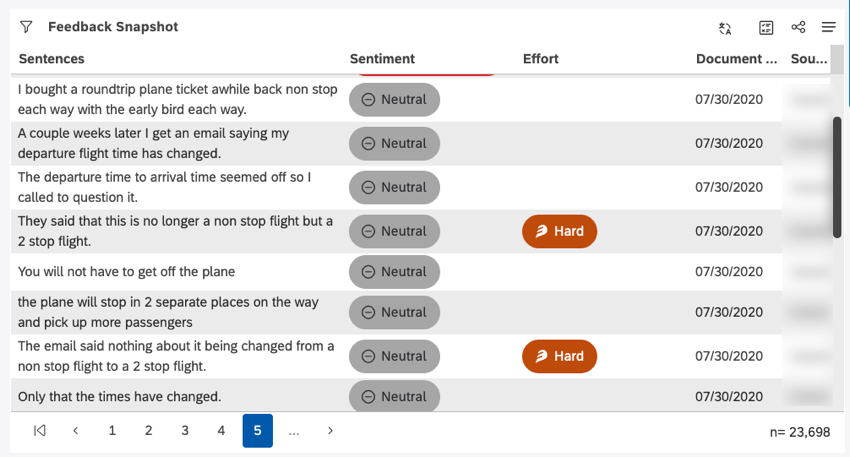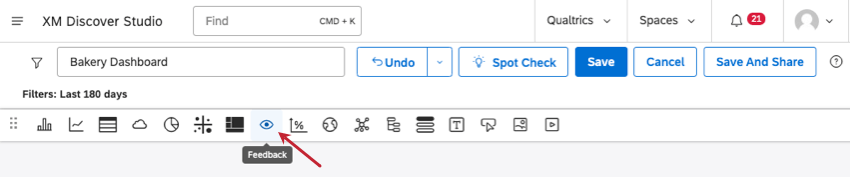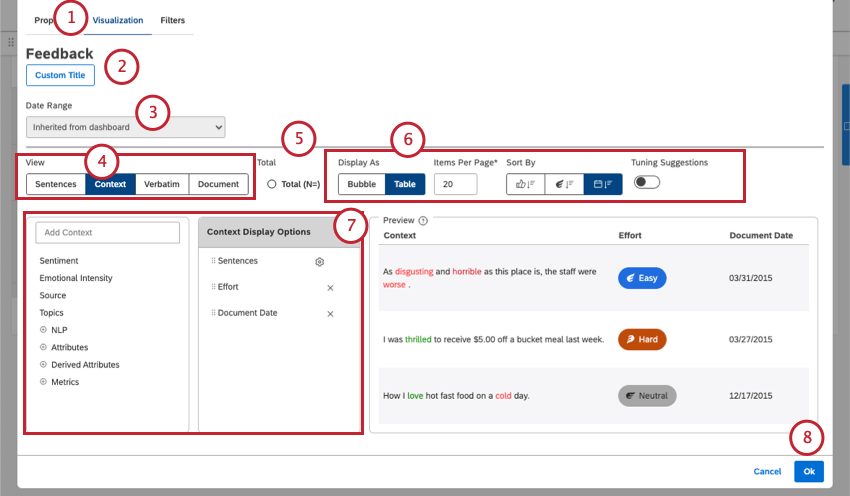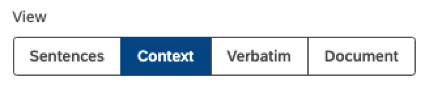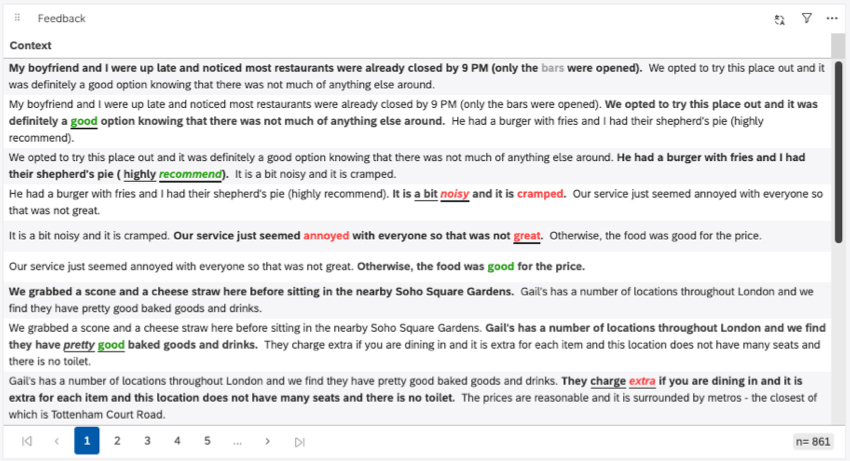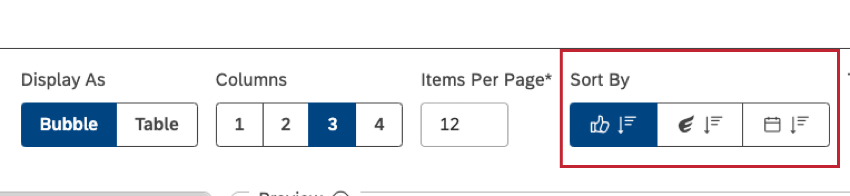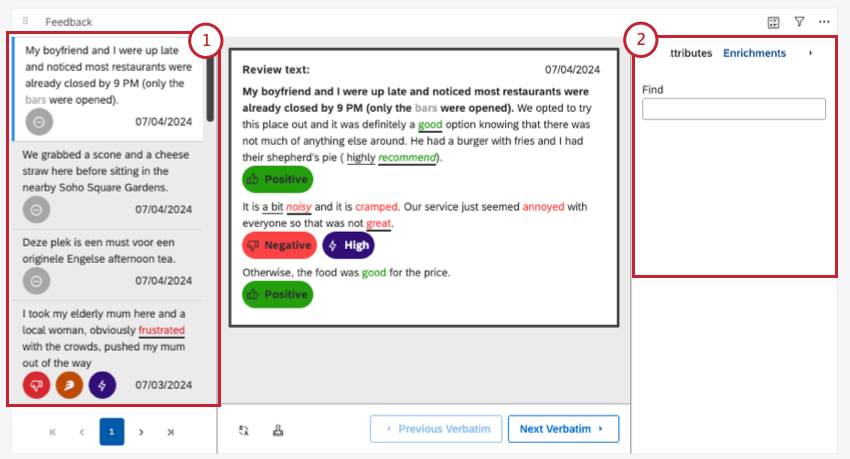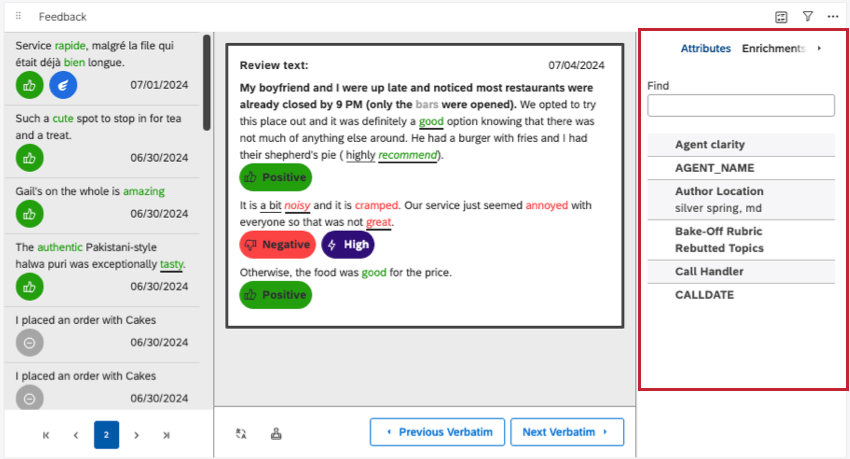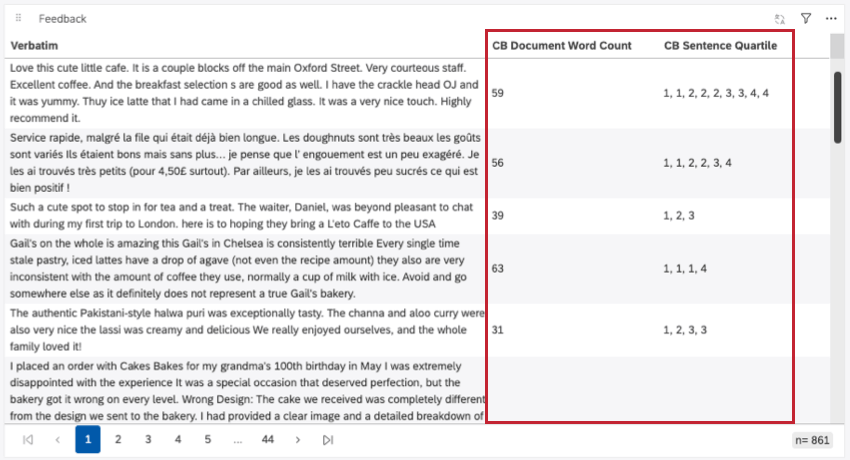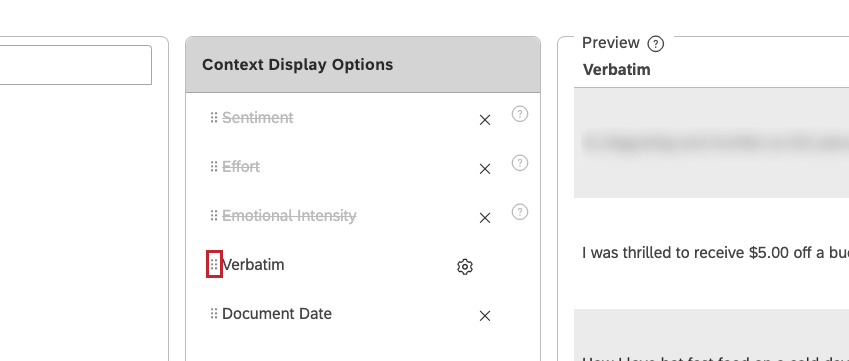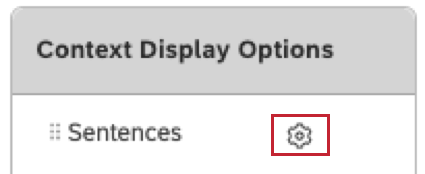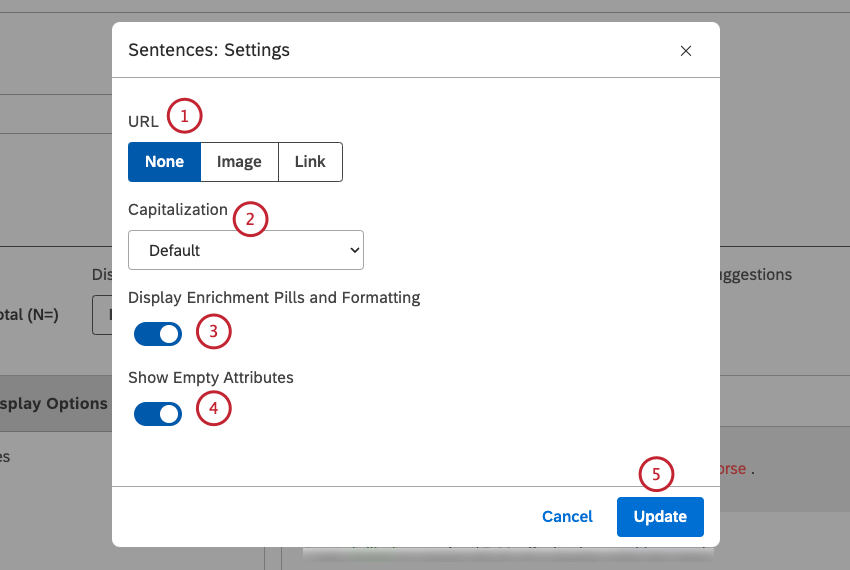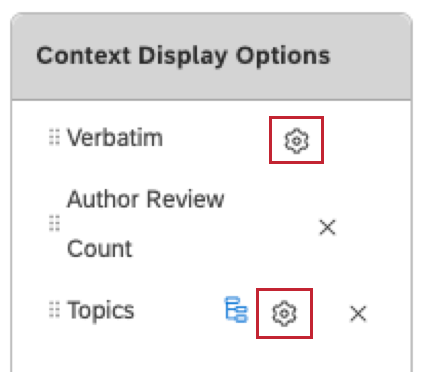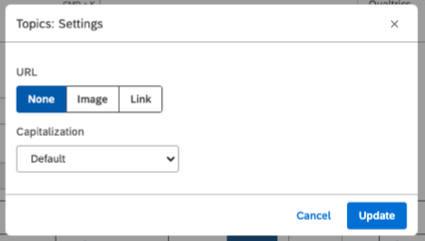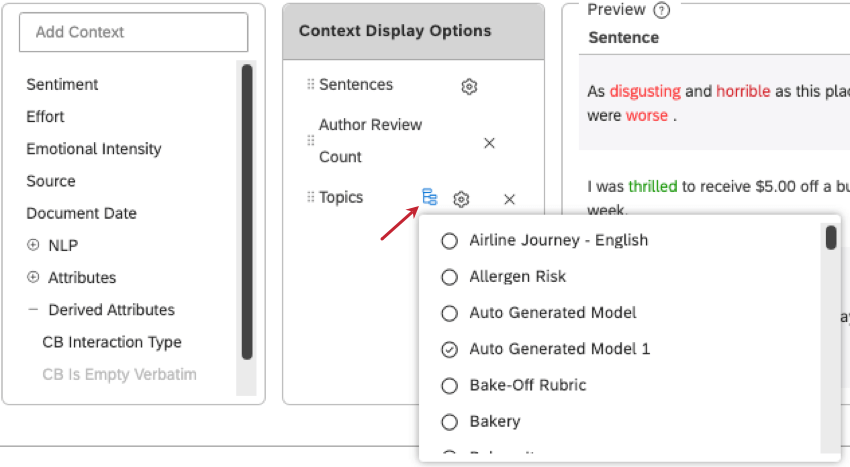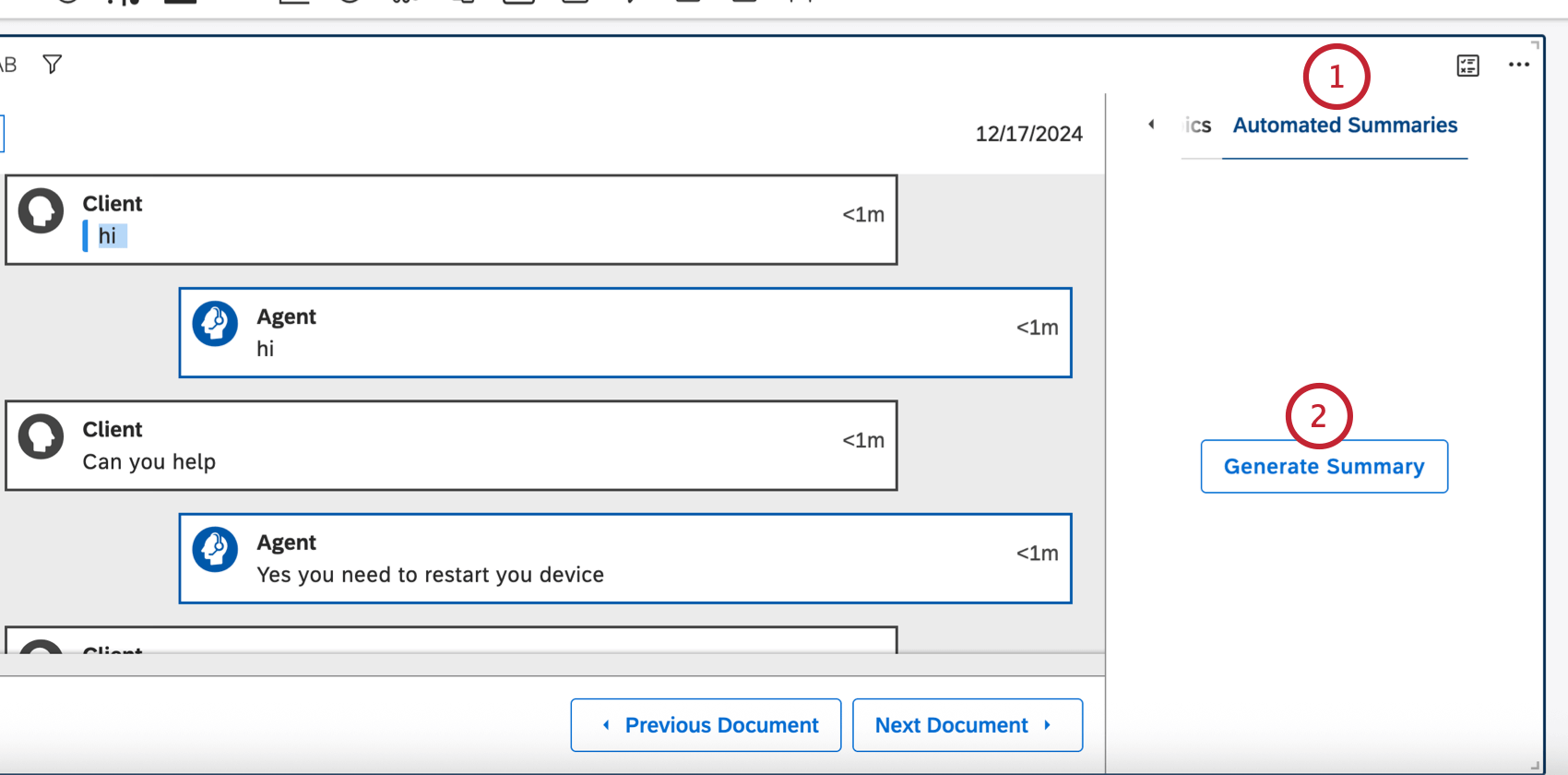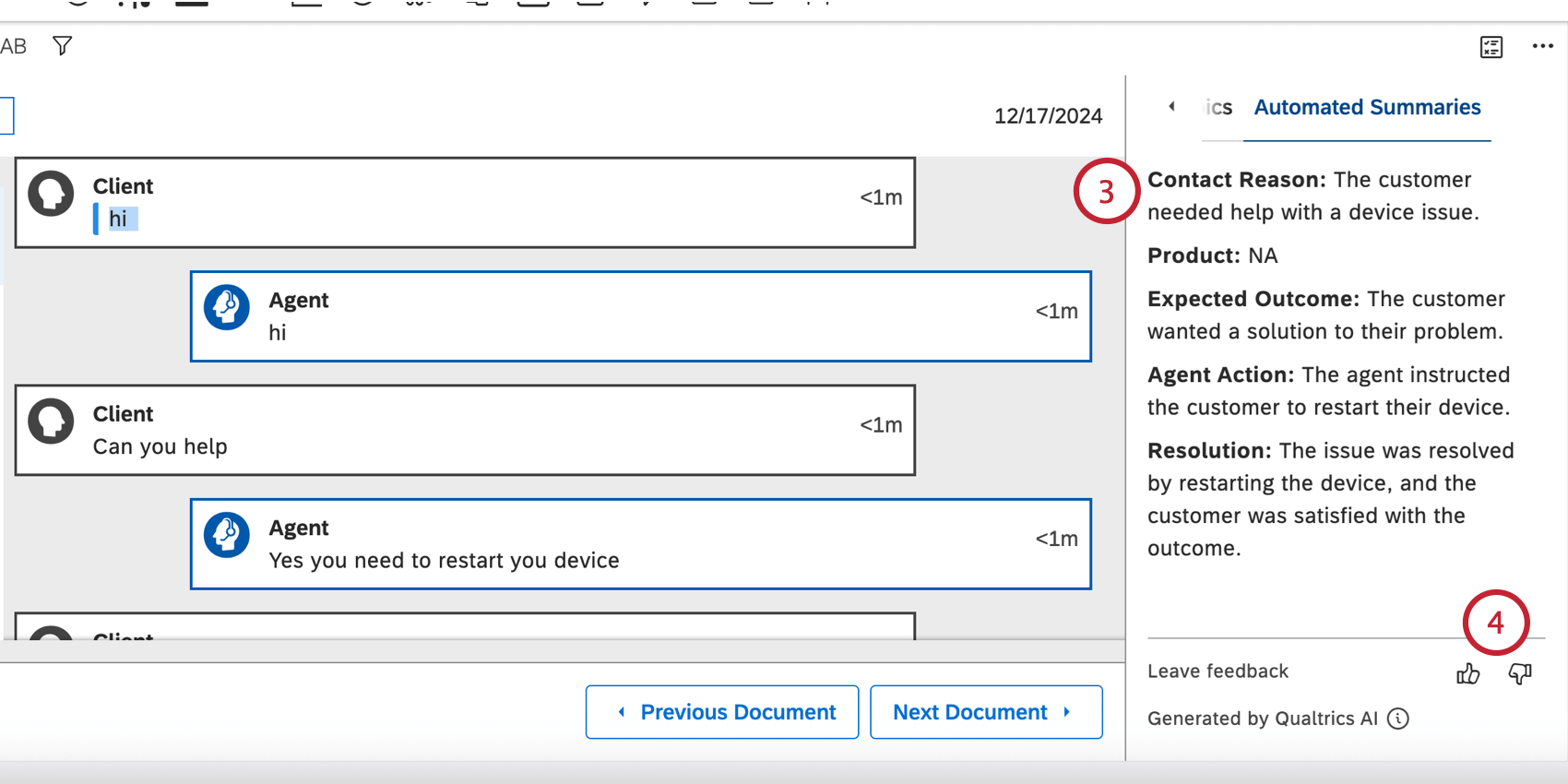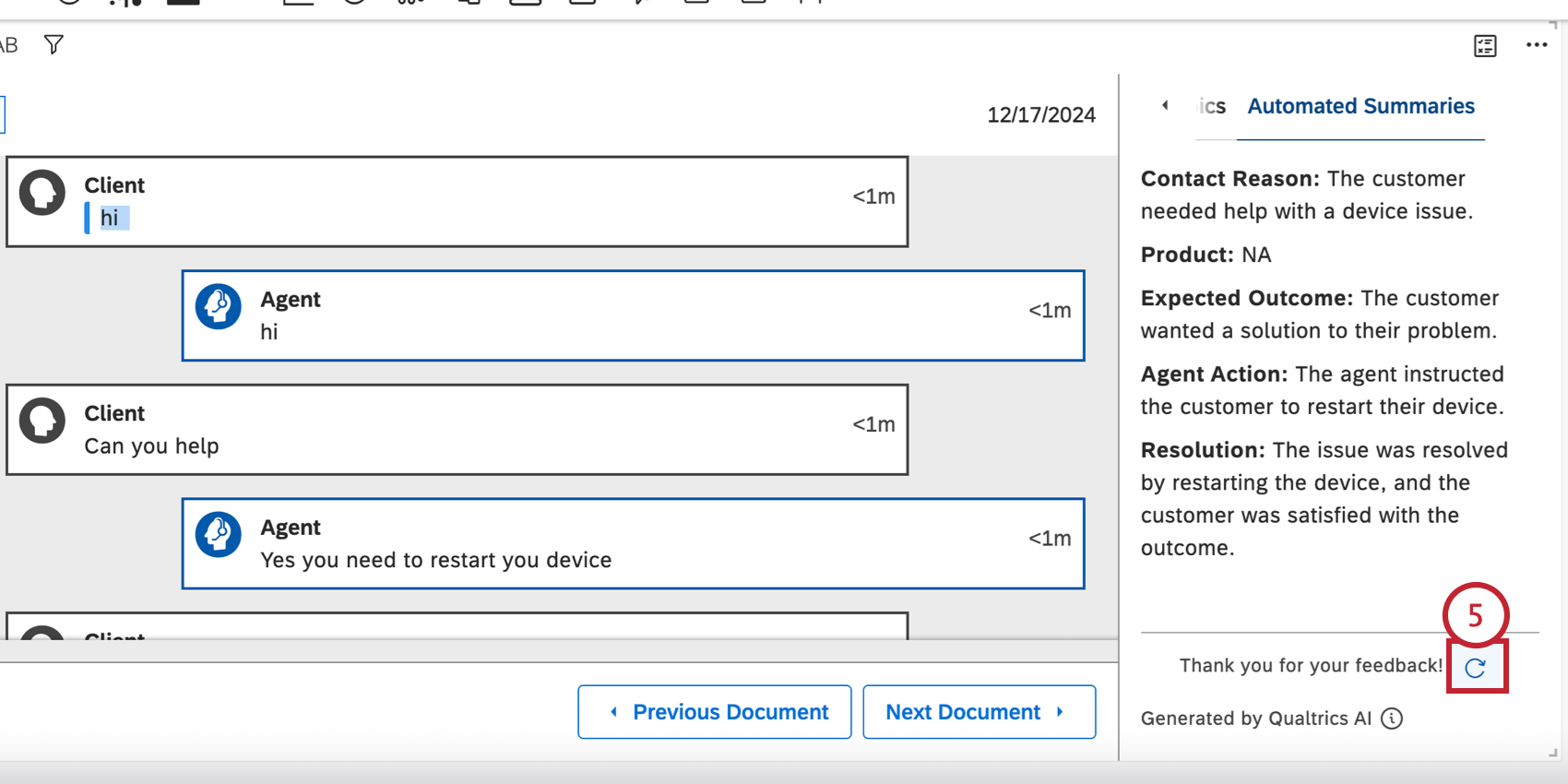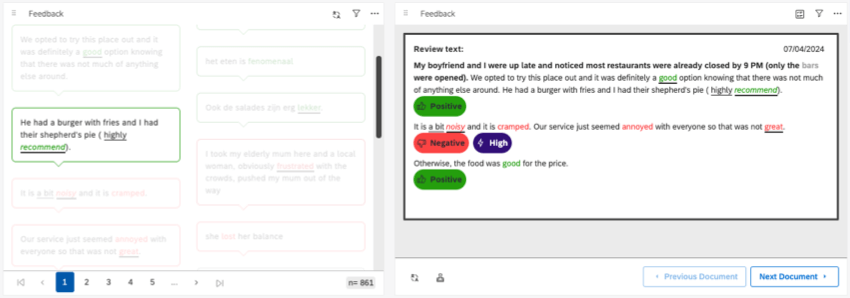フィードバック・ウィジェット(スタジオ)
フィードバックウィジェットについて
フィードバックウィジェットには、顧客からのフィードバックやインタラクションが Studio ダッシュボードに表示されます。ユーザーは、最も興味のあるインタラクションをクリックすると、より大きなドキュメントを表示し、インタラクションの詳細を見ることができます。ウィジェットをカスタマイズして、最も関連性の高いフィードバックを強調表示したり、他のウィジェットとの相互作用を設定したりすることができます。
フィードバック・ウィジェットの作成
このウィジェットでは、様々な方法でフィードバックを表示することができます。以下では、このウィジェットを設定する基本的な手順と、各オプションの詳細情報へのリンクを紹介します。
- 図表タブから始めます。
- ウィジェットにタイトルを付けるには、カスタムタイトルを選択します。
Qtip:自動生成されたレポートタイトルを維持するには、Auto Titleをクリックしてください。
- レポートの日付範囲を選択します。利用可能なすべてのオプションについては、日付範囲フィルタを参照してください。
Qtip: ダッシュボードの日付範囲がここで定義した日付範囲に置き換わるように、ウィジェットがダッシュボードの日付範囲を無視するように設定してください。
- を選択する。 表示. これは、ウィジェットに表示される各フィードバック応答の部分を決定します。
- ウィジェットに表示されているドキュメントの総数を表示するには、[合計(N=)]チェックボックスを選択します。
Qtip:ドキュメントのボリュームの詳細については、ウィジェットでの合計ボリュームの表示(スタジオ)を参照してください。
- フィードバック表示スタイルを選択する。これらの設定は、選択したビューによって異なります。
- 表示するコンテキストを決める。これは、あなたが選択できるさまざまな文書のメタデータです。
- Okをクリックして終了する。
フィードバックビューの選択
ビュー “は、ウィジェットにどのようにフィードバックが表示されるか、一度にどのくらい表示されるかを決定する。ここで選択したビューによって、異なる表示オプションが利用可能になります。
- 文章:個々の文章を表示する。このビューは、文の感情や努力スコアに関するインサイトも提供することができます。
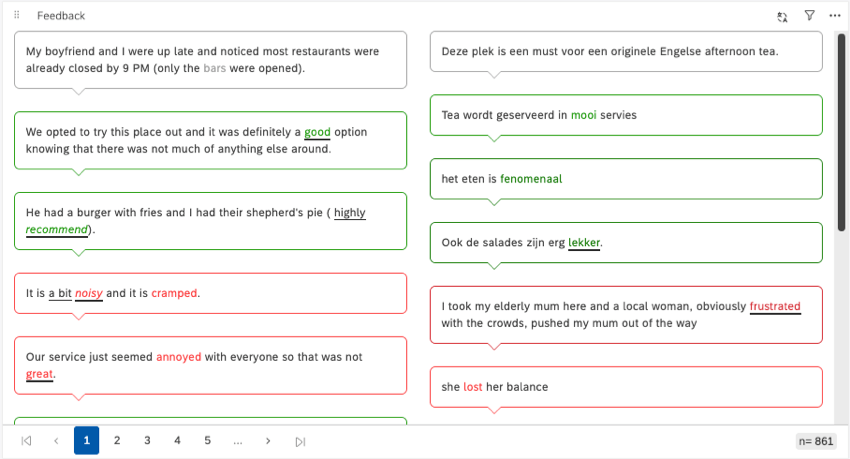
- 文脈:隣接する2つの文(前1文、後1文)の文脈で文を表示する。このビューは、文の感情や努力スコアに関するインサイトも提供することができます。
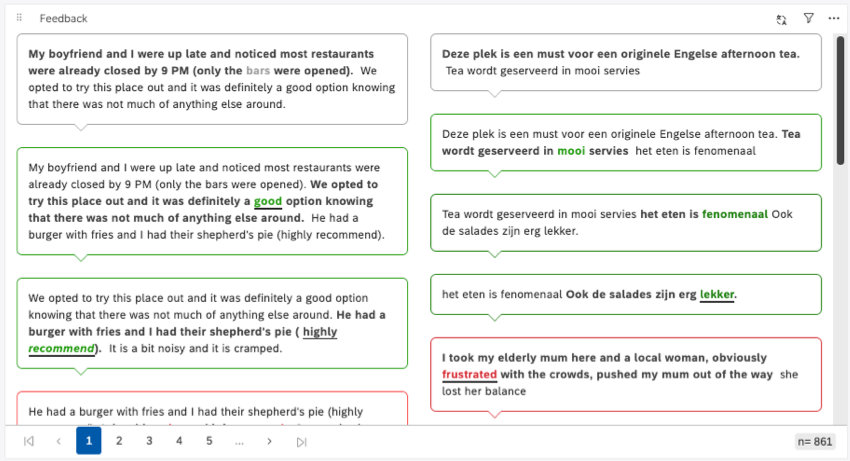 Qtip:センテンスビューとコンテキストビューでは、同じ文書内の複数のセンテンスが別々のエントリとして表示されることがよくあります。コンテキストのスクリーンショットでは、最初の2つのバブルが同じ評価者を参照していることがわかります。どちらの文章もフィルターの基準を満たしているからだ。
Qtip:センテンスビューとコンテキストビューでは、同じ文書内の複数のセンテンスが別々のエントリとして表示されることがよくあります。コンテキストのスクリーンショットでは、最初の2つのバブルが同じ評価者を参照していることがわかります。どちらの文章もフィルターの基準を満たしているからだ。 - 逐語的:逐語的またはテキストによるフィードバックフィールド全体を表示する。文書に逐語訳が1つしかない場合、逐語訳ビューは文書ビューと同じです。この見解は感情や努力を強調表示するものではない。
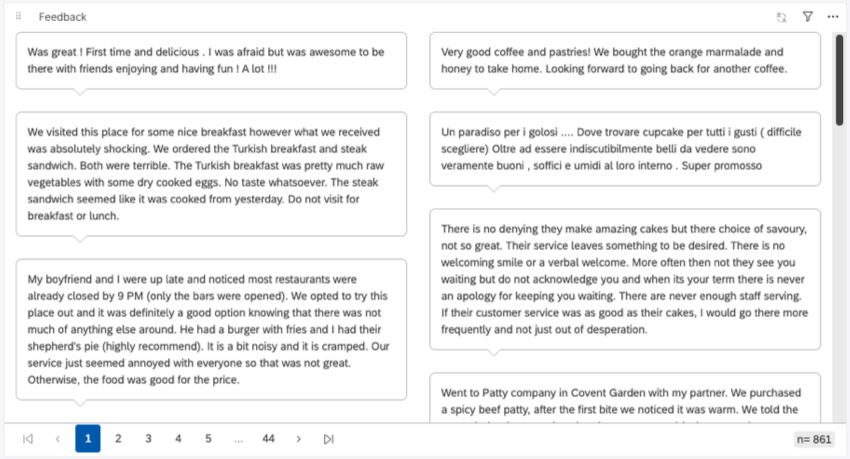
- ドキュメント文書全体を表示する。

各ビューのメタデータ
この表は、各ビューでコンテキストとして表示できるメタデータを示しています。表示オプションはこのリストに影響するので、これらの多くについてもリストアップされていることに注意。(例えば、バブル表示とテーブル表示は同じデータを表示できないことが多い)。
| 文章と文脈 – バブル | 文章と文脈 – 表 | バーベイタム – バブル | バーベイタム – 表 | バーベイタム – ペインとドキュメント | |
| センチメント | はい | はい | いいえ | いいえ | いいえ |
| 労力 | はい | はい | いいえ | いいえ | いいえ |
| 感情の激しさ | はい | はい | いいえ | いいえ | いいえ |
| ソース | はい | はい | はい | はい | いいえ |
| 書類日付 | はい | はい | はい | はい | いいえ |
| トピック | いいえ | はい | いいえ | はい | はい |
| 自然言語処理 | いいえ | はい | いいえ | はい | はい |
| 属性 | いいえ | はい | いいえ | はい | はい |
| 派生属性 | いいえ | はい | いいえ | はい | はい |
| 指標 | いいえ | はい | いいえ | はい | はい |
| スコアカード | いいえ | いいえ | いいえ | いいえ | はい |
フィードバック表示オプションの選択
フィードバックビューを選択したら、さらにいくつかのオプションを調整し、フィードバックの表示方法を決定します。
バブル
バブルの設定は、文章、文脈、逐語的な表示に利用できる。ITは情報を吹き出しの列として表示する。
バブル表示では、バブルが表示される列の数と、1ページあたりの項目数を設定できる。1ページに収まる以上のアイテムを追加した場合、ウィジェットはスクロールします。
表
テーブルの設定は、文章、文脈、逐語的な表示に利用できる。回答はテーブル上の1列の行として表示されます。また、テーブルにメタデータの列を追加することもできる。
テーブル表示では、1ページあたりの項目数を設定できる。1ページに収まる以上のアイテムを追加した場合、ウィジェットはスクロールします。
ソート
ウィジェットビューの多くでは、情報の並べ替え方法を変更することができます。
並べ替えオプションは、表示される順にリストされている:
- 感情:文と文脈にのみ適合。
- 努力スコア:文章と文脈にのみ適合。
- 文書の日付:文、文脈、逐語、文書を含むすべてのビューに対応。
ペインオプション
これらの設定は、ペイン設定で逐語的表示を使用している場合、またはドキュメント表示を使用している場合にのみ有効です。これらの設定により、ウィジェットに新しいペインが表示されます。
下のスクリーンショットに追加されたペインに対応する番号を付けて、設定をリストアップする。
- 結果ペイン:すべてのドキュメントのリストを表示し、それらをクリックして移動します。このペインがオフの場合、ウィジェット下部のページボタンを使って一度に1つのドキュメントしか移動できません。
- コンテキストペイン:各文書に添付されている属性、トピック、スコア、エンリッチメント、および選択したその他のメタデータを表示します。設定方法については次へを参照。
フィードバックに文脈を加える
フィードバック・ウィジェットを設定する際、フィードバックの他にどのような情報を表示するかを決めることができます。
ドキュメントエクスプローラを開くと、コンテキストペインにトピックやメタデータなど、フィードバックドキュメントの追加情報が表示されます。
テーブルスタイルのウィジェットでは、コンテキストは新しいカラムに表示されます。各フィールドは、それ自身の列を持つ。
コンテキストペインの有効化
選択したウィジェットビューによって、コンテキストペインを有効にする方法は異なります。
ウィジェットがドキュメントビューにある場合、または冗長表示がペイン表示に設定されている場合、以下で強調表示されているコンテキストペイン設定を使用して、コンテキストペインの表示/非表示を選択できます。
センテンスビューとコンテクストビューでは、コンテクストを有効にする必要はありません。コンテキスト・ペインは、ドキュメントを開くと常に表示されます。ほとんどの逐語的な見解にも同じことが言えるが、一つだけ例外がある。
テーブル表示の場合、コンテキストは新しい列として表示される。ウィジェットにコンテキストを追加していない場合、コンテキストは表示されません。
コンテキストペインに表示するメタデータの選択
ここでは、あらゆる種類のフィードバックウィジェットにメタデータを追加する方法について説明します。
- Add Contextメニューで、表示したい項目を選択する:
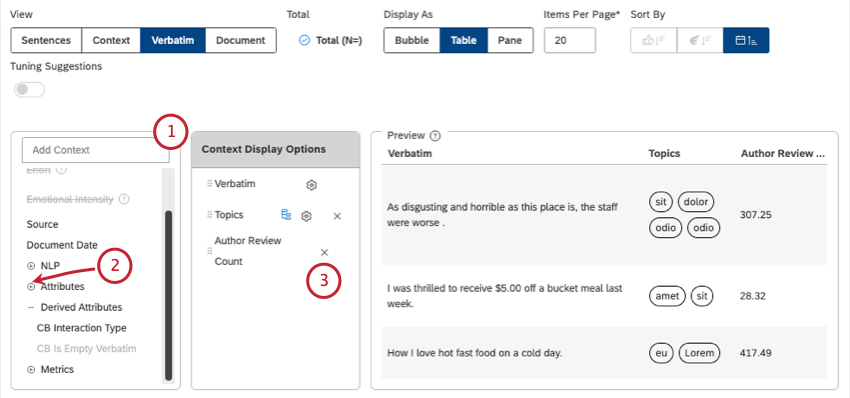
- 感情:文全体の感情を表示し、感情ベースのクイックフィルターを適用できます。
- 努力: 文のエフォートスコアを表示し、視聴者がエフォートベースのクイックフィルターを適用できるようにします。
- ソースフィードバック元(FacebookやTwitterなど)を表示します。
- 文書の日付:フィードバック日付を表示する。
- トピックス関連トピックを表示する
- NLP:XM Discoverの自然言語処理(NLP)エンジンによってフィードバックから自動的に導き出された属性を表示します:
- 単語:顧客フィードバックで言及された特定の単語タイプを表示します。
- 充実:顧客フィードバックで言及された特定のタイプのコンテンツを表示します。
- 言語:フィードバック言語を表示します。
- 属性:顧客フィードバックで利用可能な構造化属性を表示します。
- 派生属性: 他の属性や分類モデルから派生した属性を表示する。
- メトリクス:標準的な計算と派生メトリクスを表示します。
- スコアカード: コンテキスト」ペインの「インテリジェントスコアリング」セクションにルーブリックを表示します。
- プラス (+) アイコンをクリックすると、さらに多くのオプションが表示されます。
- コンテキスト表示オプション ウィンドウで、メタデータの次へXをクリックすると、メタデータを削除することができます。
- 一部の表示(ドキュメントなど)では、選択したさまざまなメタデータ・カテゴリーの表示/非表示を選択できます。
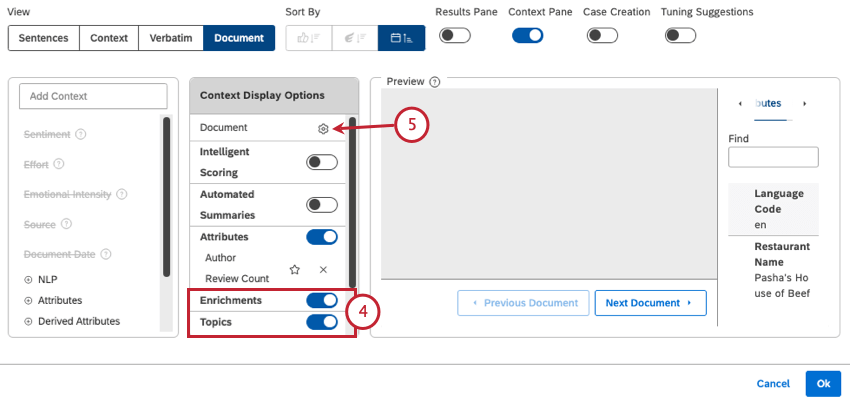
- いくつかのビューと表示オプションについては、より詳細な設定につながるギアボタンが表示されます。これらのオプションについては、以下のセクションで説明する。
文章と文脈の表示オプション
これらは、センテンスビューとコンテキストビューで利用可能な設定です。
- URL:これは、フィードバック属性のURLが、URLとして表示されるか、画像として表示されるか、クリック可能なハイパーリンクとして表示されるかを決定する。
- なし(デフォルト):属性値をプレーンテキストで表示する。
- 画像:属性値を画像で表示する。詳しくは「画像をテーブルに表示する」をご覧ください。
- リンク属性値をクリック可能なリンクとして表示する。
Qtip: テーブルビューのフィードバックウィジェットにURLを表示したい場合は、Designerで大文字と小文字を区別する属性でURLを指定してください。
- 大文字:これはウィジェットでフィードバックがどのように大文字で表記されるかを決定する。
- デフォルト:提供された値をそのまま表示する。
- 小文字:小文字のみで値を表示する。
- UPPERCASE: 値を大文字のみで表示する。
- 文例:最初の単語の最初の文字だけを大文字にする。
- すべての単語の最初の文字:すべての単語の最初の文字を大文字にする。ハイフンやアンダースコアに続く文字も大文字になる。例えば風力発電、4月_調査。
- エンリッチメント・バッジとフォーマットを表示する:感情や努力などのエンリッチメントバッジと感情のフォーマットを表示します。非表示にするには、このトグルをオフにします。
- 空の属性を表示する:属性ペインとキー情報ペインに、現在のドキュメントに関連付けられている値を持たない属性を表示します。空の属性を非表示にするには、このトグルをオフにします。
- 完了したらUpdateを クリックする。
バーベイタム、ドキュメント、トピックの設定
逐語訳とドキュメント・ビューでは、前のセクションで説明したURLと大文字小文字の設定しかありません。また、トピックを追加して、その次へ歯車をクリックすると、このような設定になります。
フィルタートピックス
この設定は、センテンスビューとコンテキストビューのテーブル設定で使用できます。ここでは、表示する分類モデルを選択することができます。
表示する特定のフィードバックの選択
フィードバックウィジェットを保存した後、どのフィードバックをウィジェットに含めるか、またはウィジェットから除外するかを手動で選択することができます。
- ダッシュボードを編集モードで開く。
- アクションメニューをクリックする。
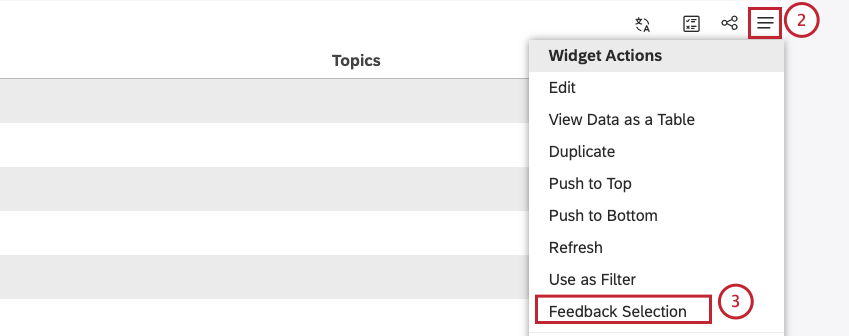
- フィードバック選択をクリックします。
- Select(選択) 列の個々の文章、逐語訳、文書の次へチェックボックスを選択します。
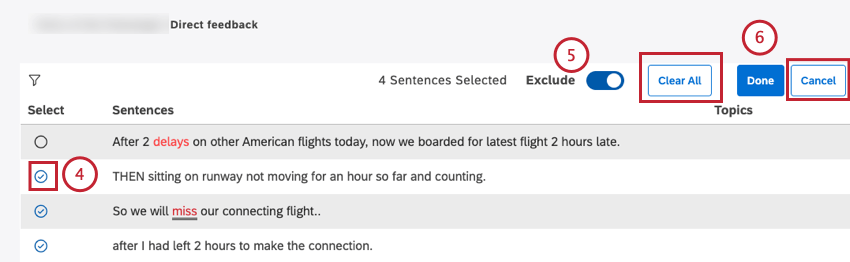 Qtip: Clear Allをクリックすると、すべての選択がクリアされます。
Qtip: Clear Allをクリックすると、すべての選択がクリアされます。 - 選択したフィードバックを除外するには、Excludeトグルをオンにします。選択したフィードバックを含めるには、このトグルをオフにする。
- Doneをクリックして、フィードバックの選択を確定する。
Qtip:フィードバックの選択をキャンセルするには、Cancelをクリックしてください。
ドキュメント・ビューを理解する
ドキュメントエクスプローラーと呼ばれるインターフェイスを使用して、特定のドキュメントを探索することができます。フィードバックウィジェットからは、2つの方法でこのビューを開くことができます:
- フィードバックを選択する:フィードバック・ウィジェットに短い文章が表示されていても、長い文脈が表示されていても、ダブルクリックしてドキュメント・エクスプローラーを見ることができます。
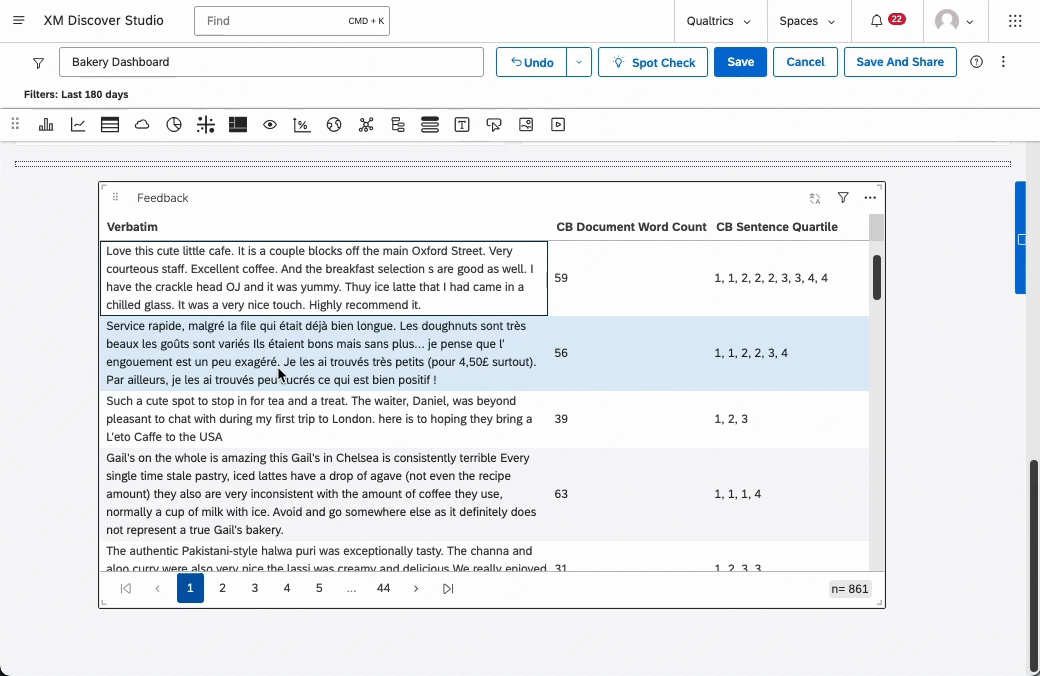
- ドキュメント表示:セットアップ中にウィジェットをドキュメント表示に設定すると、ウィジェットは常にドキュメントエクスプローラ形式になります。

ドキュメント・エクスプローラーの使い方については、以下のリソースを参照してください:
自動サマリー
通話の自動サマリーを使用すると、フィードバックウィジェットで通話のトランスクリプトやチャットのトランスクリプトから、AIが生成した簡潔なサマリーを作成できます。これにより、アナリストは、会話で話し合われたトピック、会話の結果、その結果実行されたアクションをすばやく理解することができます。
自動要約の有効化
- ダッシュボードで「編集」をクリックします。

- フィードバックウィジェットの編集を クリックします。
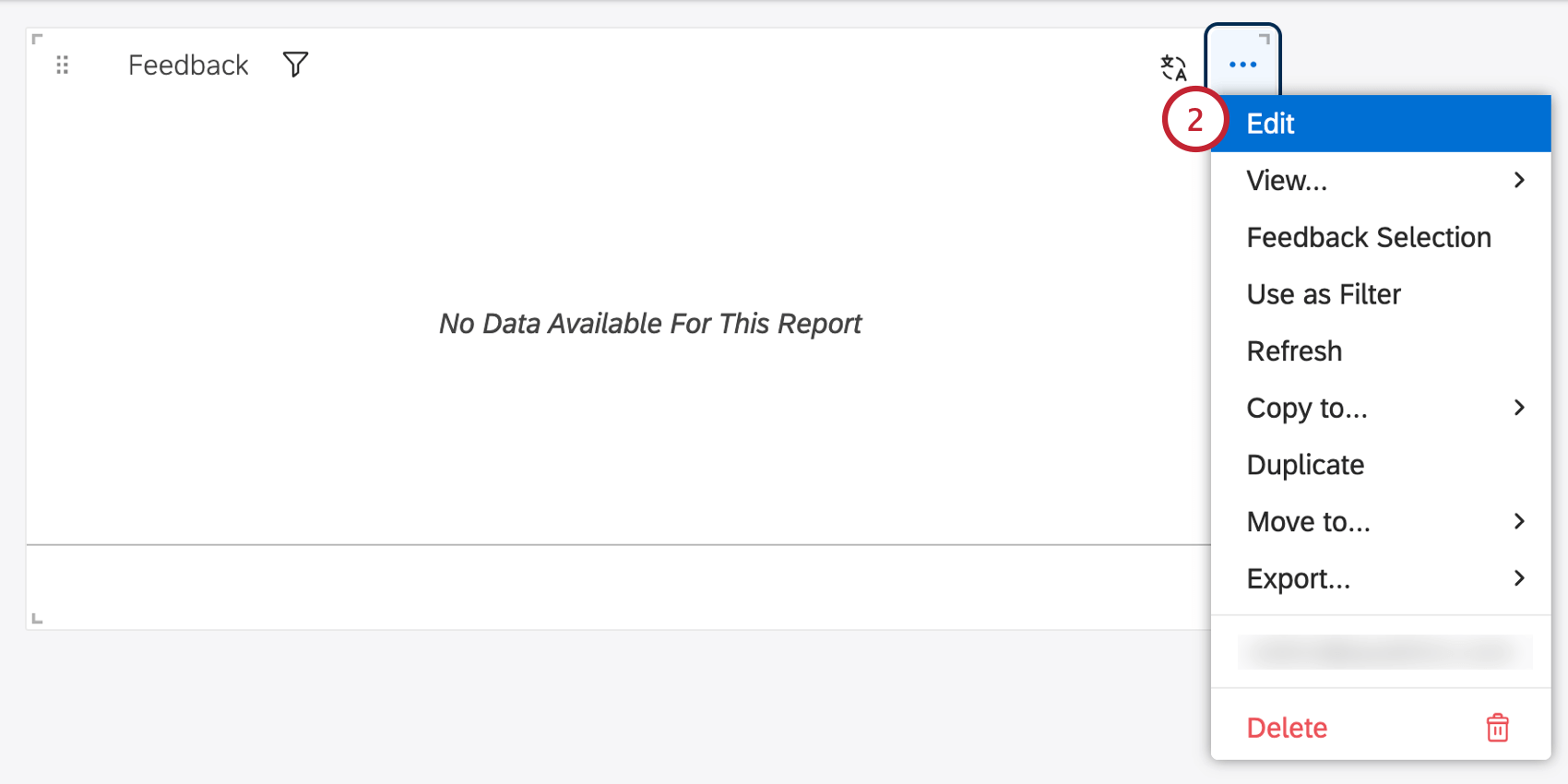
- ビューがドキュメントに設定されていることを確認してください。
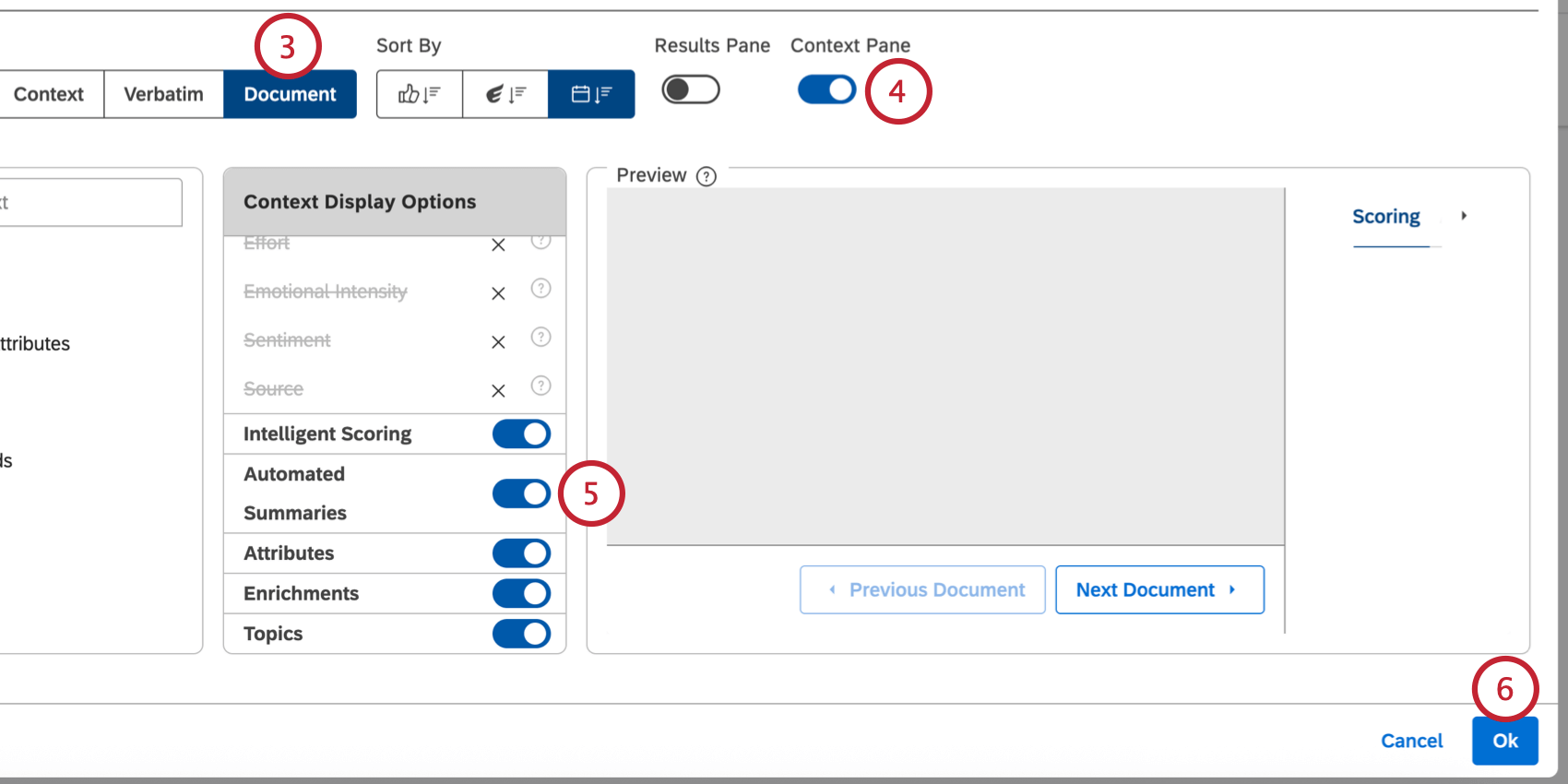
- コンテキストペインを有効にする。
- 自動要約を有効にする。
- Okをクリックする。
要約の自動化の使用
ウィジェットで通話の自動サマリーを有効にすると、ウィジェットに表示されるすべての通話またはチャットトランスクリプトのサマリーを生成できます:
ダッシュボード・ビューアで利用可能なフィルター
ダッシュボードのビューアーは、クイックフィルターを使用して、感情、努力、感情の強さでフィードバックをフィルタリングすることができます。
- ダッシュボードに行く。
- ウィジェットタイトルの下にあるフィルターアイコンをクリックします。
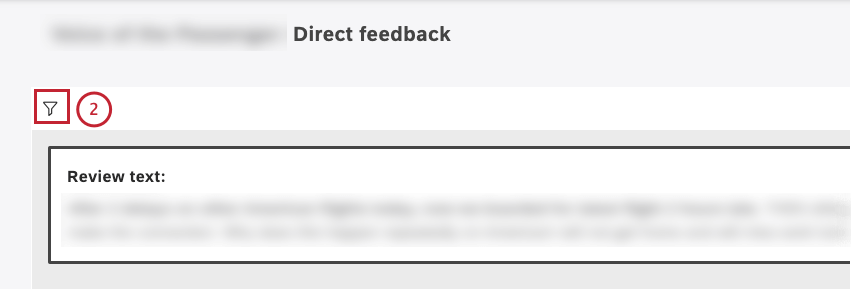
- クイックフィルターメニューを展開します。
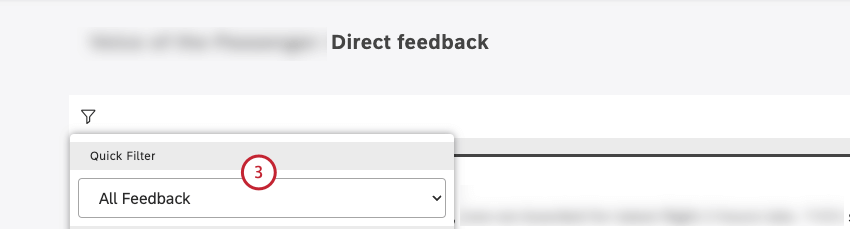
- 以下のフィルターオプションから1つを選択します:
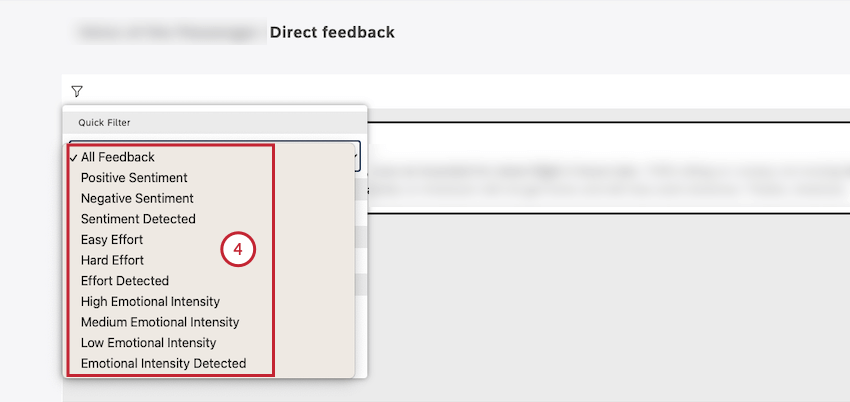
- すべてのフィードバック:すべての文章を表示する(逐語的な空白の記録を含む)。
- 肯定的な感情:肯定的な感情スコアを持つ文のみを表示します。
- ネガティブ感情:否定的な感情スコアを持つ文章を表示します。
- 感情が検出されました: 空の逐語訳を除くすべての文章を表示します。
- 簡単な努力: 努力スコアが簡単または非常に簡単な文章のみを表示します。
- ハード・エフォート 努力スコアがハードまたは非常にハードな文章のみを表示します。
- 努力の検出努力スコアが検出されたすべてのセンテンスを表示します。
- 感情の強度が高い感情の強度が高い文章のみを表示します。
- 中程度の感情の強さ:感情の強さが中程度の文章のみを表示する。
- 感情の強度が低い: 感情の強度が低い文章のみを表示する。
- 感情の強さを検出 感情の強さが検出されたすべての文章を表示します。
あるフィードバックウィジェットを別のウィジェットでフィルタする
スタジオでは、ウィジェットを他のウィジェットのフィルターとして使用できます。この機能により、ダッシュボードはよりインタラクティブになり、訪問者がデータをドリルダウンできるようになります。
一般的な使用例として、あるフィードバックウィジェットを別のフィードバックウィジェットでフィルタすることがあります。
例センテンスビューのテーブルスタイルウィジェットとドキュメントビューウィジェットをリンクします。最初のウィジェットで文章をクリックすると、対応する文書が2番目のウィジェットで表示されます。
これは、クリックした文のドキュメントを開いたり、クリックした文を強調表示したりするものではないことに注意してください。
リンクされたウィジェットのトラブルシューティング
フィードバックウィジェットを別のフィードバックウィジェットでフィルタすることを決めた場合、いくつか注意すべきことがあります:
- 眺める: 2つのフィードバックウィジェットが異なるビューに設定されている場合、互いをフィルターしたときに起こることに影響する可能性があります。
例ドキュメント・ウィジェットに表示されるものをフィルターするために、センテンス・ウィジェットを使用する。
- フィルター: クイックフィルターとウィジェットフィルターは、ウィジェットに表示されるデータに影響を与えます。2つのウィジェットが互いに異なるフィルターを持っている場合、常に同じような結果になるとは限りません。
例 最初のウィジェットは、2023年のデータのみを表示するようにフィルターされています。2つ目のウィジェットは、2024年のデータのみを表示するようにフィルターがかけられている。最初のウィジェットでフィードバックをクリックした場合、2番目のウィジェットで結果を返すことはできない。
- フィードバック選択:フィードバック選択により、ウィジェットに含まれる正確なドキュメントをカスタマイズできます。どちらかのウィジェットがカスタマイズされたフィードバックを選択している場合、異なるドキュメントのリストから取得するため、期待する結果が得られない可能性があります。