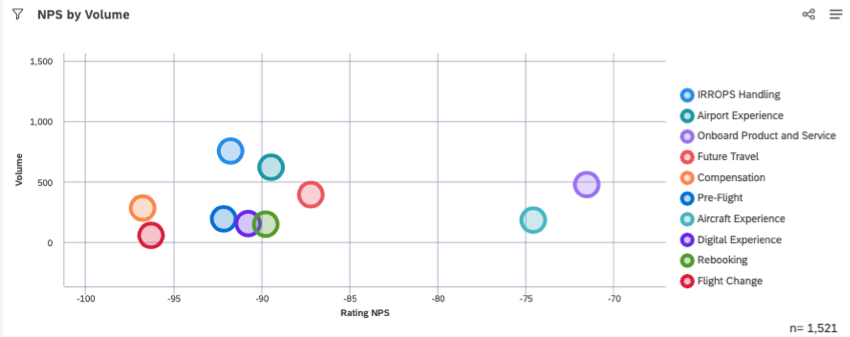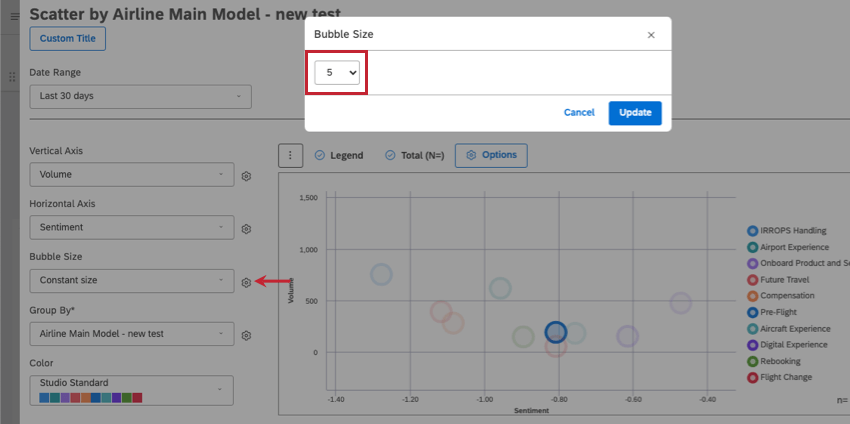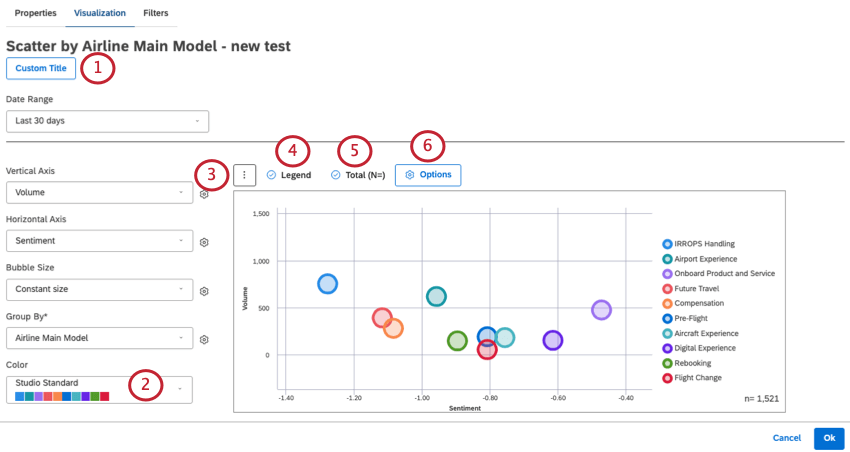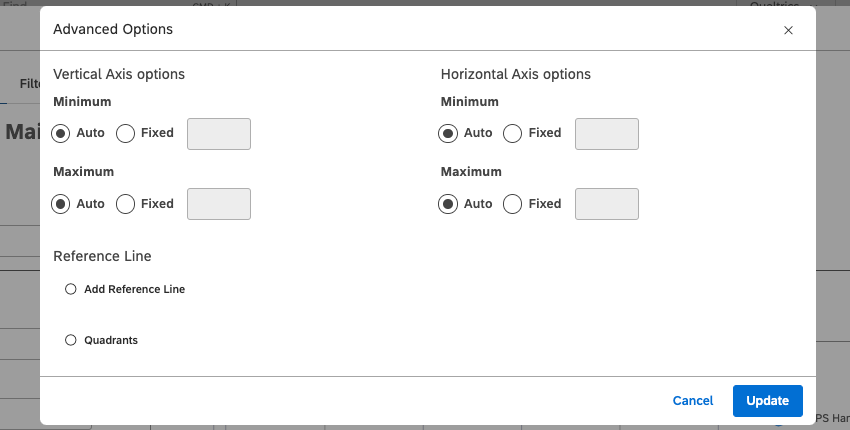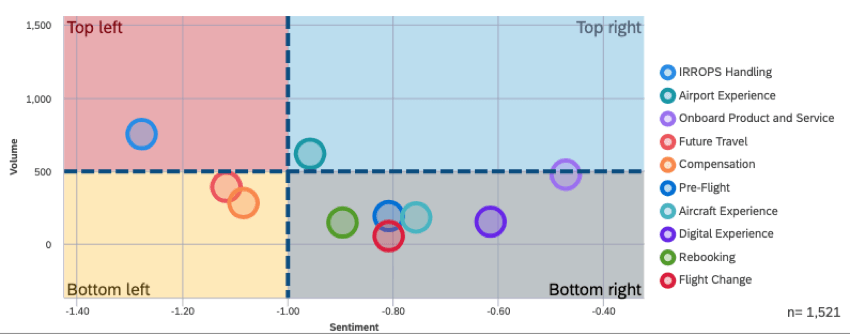スキャッター・ウィジェット(スタジオ)
スキャッター・ウィジェットについて
散布ウィジェットは、データポイントを水平軸と垂直軸に沿ってバブルとして表示します。この種のグラフは、一般に “散布図 “とも呼ばれる。
散布ウィジェットの設定
このセクションでは、散布ウィジェットを作成するために完了する必要がある最も重要な手順について説明します。ウィジェットをカスタマイズする他の方法(オプション)については後ほど説明する。
Qtip:ダッシュボードにデフォルトプロパティが設定されていない場合、ウィジェットに含めるデータを指示する必要があります。以下の手順に従って、ウィジェットにコンテンツプロバイダー、アカウント、プロジェクト、オーナーを追加してください。
- 選択する 日付範囲 フィルター.
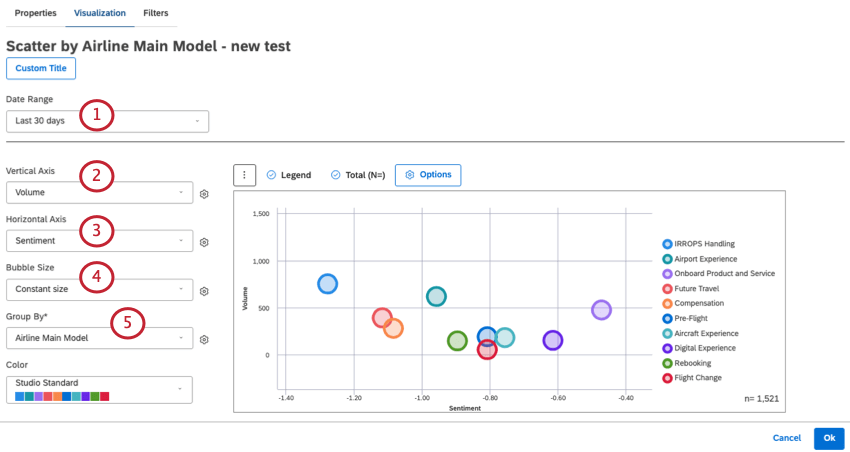 Qtip:ダッシュボードの日付範囲を無視するようにウィジェットを設定しない限り、ダッシュボードの日付範囲はここで定義された日付範囲を完全に置き換えます。
Qtip:ダッシュボードの日付範囲を無視するようにウィジェットを設定しない限り、ダッシュボードの日付範囲はここで定義された日付範囲を完全に置き換えます。 - 垂直軸(Y軸)に沿ってプロットしたい計算を選択します。
Qtip:利用可能なすべての計算については、計算(スタジオ)を参照してください。
- 水平軸(X軸)に沿ってプロットしたい計算を選択します。
Qtip:計算は、適用されているウィジェットおよび/またはダッシュボードフィルターの下で、空であるか、1つの値しか含まない場合、グレーアウトされます。そうすることで、より意味のある指標に集中することができる。グレーアウトした計算を選択することは可能です。
- ウィジェット内の泡の大きさは様々です。バブルサイズの設定方法を決める。
- 標準:以下のオプションからお選びください:
- ボリューム:バブルの大きさは、関連するフィードバック文書の数に基づくべきである。
- 感情:バブルの大きさは、関連するフィードバックの平均感情に基づいている。
- 大きさを一定にする:すべてのバブルを同じサイズにします。
- 努力:バブルの大きさは、関連するフィードバックから得られた文章の平均エフォートスコアに基づくべきである。
- 指標:バブルサイズは、トップボックス、ボトムボックス、満足度、フィルター、またはカスタムの計算指標に基づきます。
- 属性:選択された属性に基づくバブルサイズ。
- スコアカード:バブルの大きさは、インテリジェントスコアリングカテゴリーのパフォーマンスに基づく。
Qtip:選択した計算をさらにフォーマットするには、歯車をクリックしてください。各オプションの詳細については、ウィジェット計算設定を参照してください。
- 標準:以下のオプションからお選びください:
- Group Byで、レポートしたいデータグループを選択します。これらはグラフに沿ってプロットされた泡となる。
Qtip:Nps対ボリュームでカテゴリモデル内の異なるトピックを比較するには、Group Byをそれらのトピックが帰属するカテゴリモデルに設定します。Qtip:これらのグループをカスタマイズするには、グループ化設定を参照してください。
散布図ウィジェットのカスタマイズ
このセクションでは、散布ウィジェットをさらにカスタマイズするオプションの方法について説明します。
図表タブ
これらは図表 タブで調整できる設定です。
- カスタムタイトル:ウィジェットにカスタムタイトルをつけましょう。そうでなければ、自動的に割り当てられたままにしておくことができる。
- カラー: 散布図のカラーパレットを選択します。
- 3ドットメニュー:現在の設定(該当する場合)を維持したまま、別のウィジェットタイプに切り替えます。
- 凡例ウィジェットに凡例を表示するには、このオプションを選択してください。凡例を非表示にするには、このオプションの選択を解除する。
- 合計(N=): ウィジェットで総量を表示するを参照してください。
- オプション」をクリックすると、さらに詳細なオプションが表示されます:
- 垂直軸と水平軸のオプション:各軸について、以下の設定を使用して下限(最小)と上限(最大)を定義できます:
- Auto:レポートデータに基づいて自動的に制限を設定します。
- 修正:リミットを手動で指定。
- 参照線:ウィジェットへの参照線の追加を参照してください。
- クワドラント:以下のセクションを参照。
フィルタータブ
ウィジェットのフィルタ」を参照してください。
レポート・クワドラントの定義
散布図のキャンバスを視覚的に4つの象限に分割して、どの領域に注意が必要かを明確にすることができます。これらの象限は異なる色で強調表示することもできる。
- ウィジェットを編集する。
- 図表タブにとどまる。
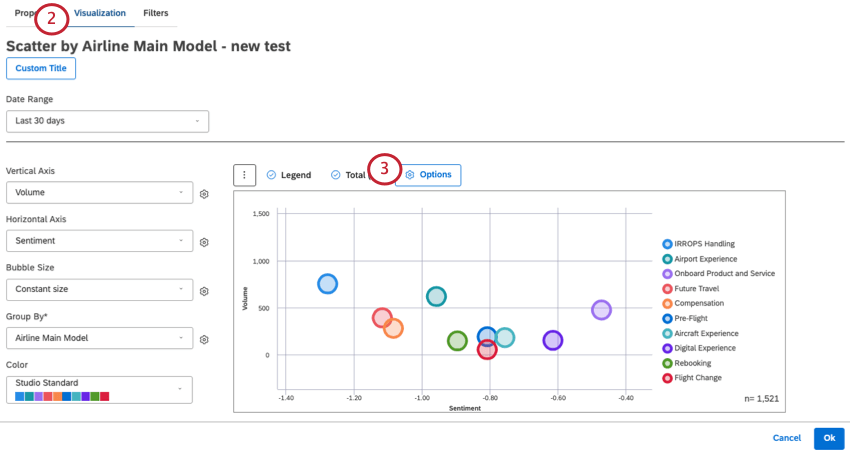
- オープンオプション。
- クワドラントを選択する。
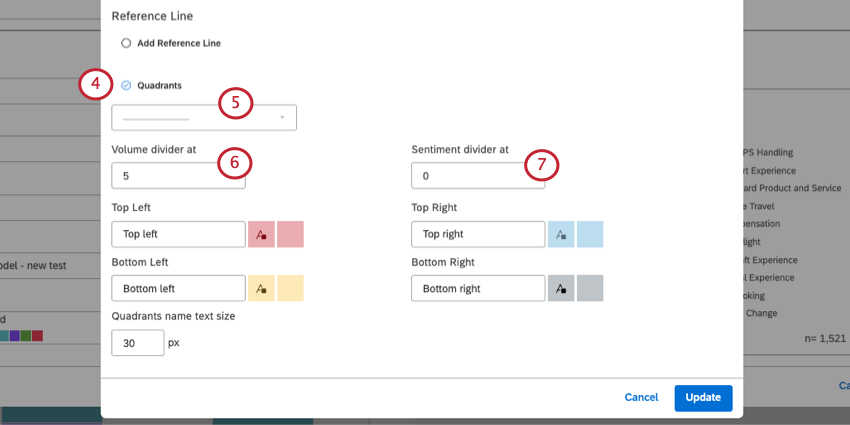
- ラインスタイルを選択します。
- 左側には、縦軸の計算が表示されます。縦軸(Y軸)のどこに区切り線を引くかを決める。
- 右側に横軸の計算結果が表示されます。横軸(X軸)のどこに区切り線を引くかを決める。
- 各象限には名前を付けることができる。
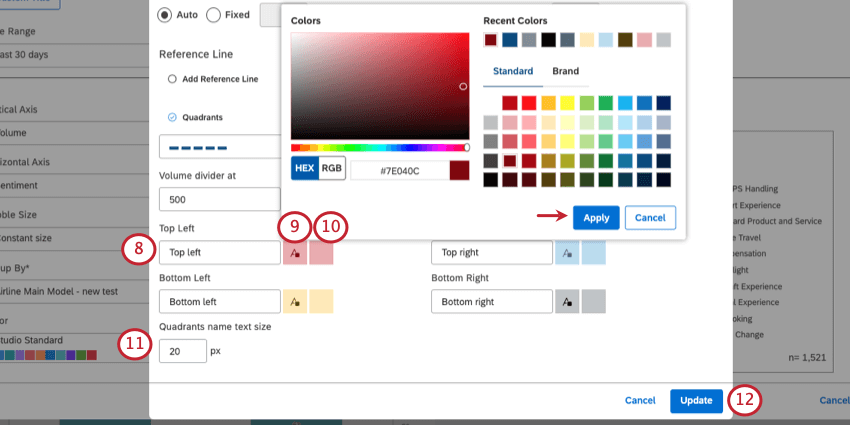
- 各象限について、タイトルの文字色を設定する。
Qtip:カラーパレットを開いたら、終了時に適用を選択しないと変更が保存されません。
- それぞれの象限について、象限全体を塗りつぶす色を選択する。
- Quadrants name text size(象限儀名のテキストサイズ)で、フォントサイズをピクセル単位で設定する。
- 完了したら、Updateをクリックする。