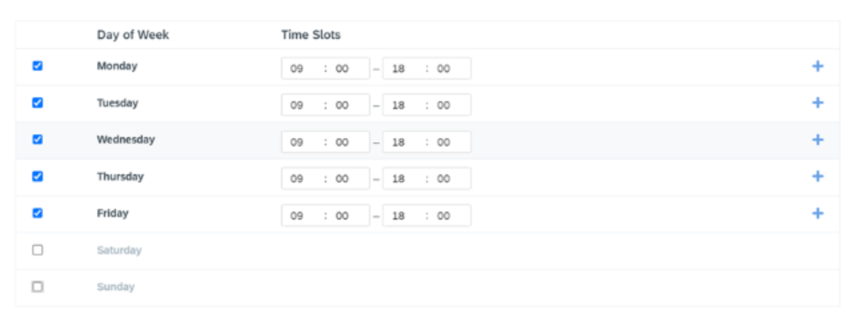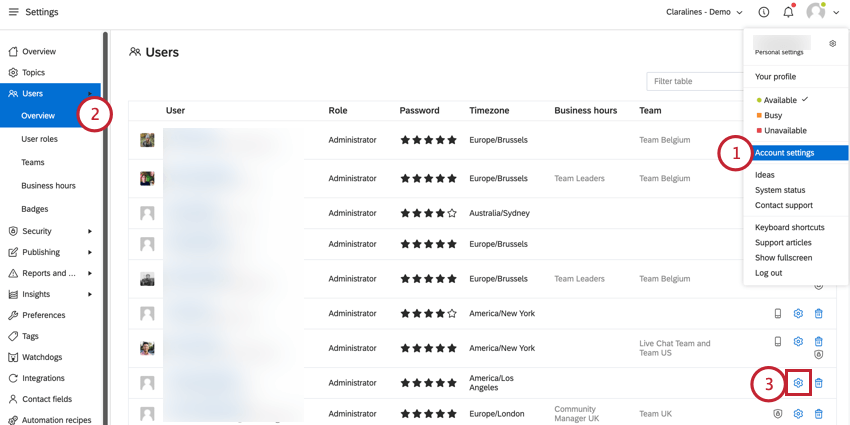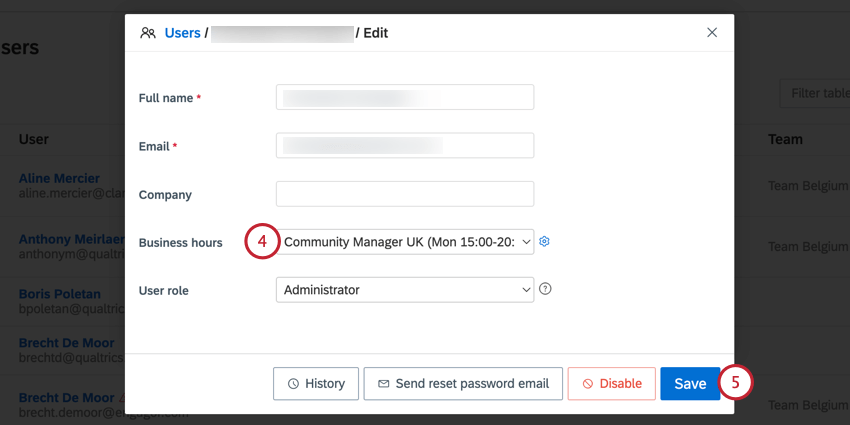ユーザー権限と営業時間スケジュール
ユーザー権限と営業時間スケジュールについて
クアルトリクス・ソーシャルコネクトのユーザーは、さまざまなアクションを行い、さまざまなタイプのデータにアクセシビリティを持つことができます。組織の管理者として、ユーザーがどの程度のアクセシビリティを持つべきかを決めることができます。これは、特定の機能へのアクセシビリティを許可する権限を持つユーザーロールを使用することで実現されます。デフォルトで使用できるさまざまなユーザー職務がありますが、組織固有のニーズに合わせてカスタム職務適性を作成することもできます。
ユーザーの役割に加えて、会社の営業時間も設定できます。そして、応答時間などの時間ベースのメトリクスを計算するために使用される営業時間をユーザーに割り当てることができます。
デフォルトのユーザーロール
すべての新規ユーザーに同じロールを割り当てたい場合は、アカウント設定に行き、Preferences タブをクリックし、ドロップダウンからDefault new usersロールを選択することができます。
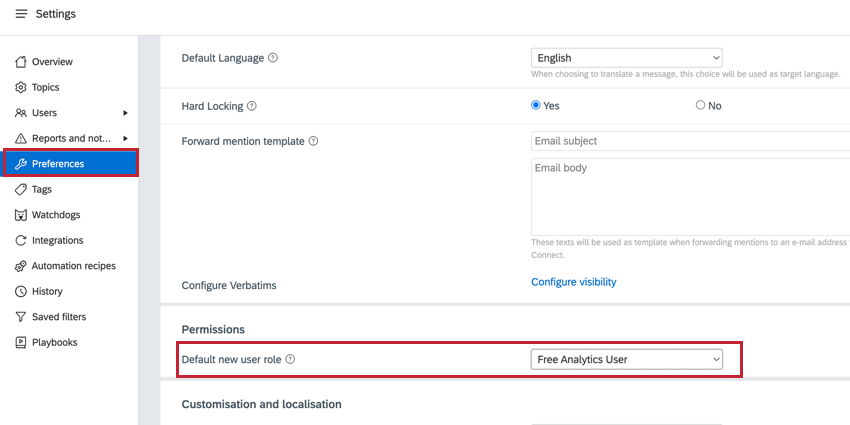
Social Connectのライセンスに応じて、ユーザーに割り当て可能なデフォルトのユーザーロールがいくつかあります:
- 管理者: アドミニストレーターは、他のすべてのユーザーに権限を設定し、組織のすべての管理設定を管理することができます。管理者はまた、マネージャー以外の唯一のデフォルト・ユーザー・ロールであり、アカウントの許可されたデータ・ストリームを接続することができます。
注意管理者は、アカウント内のユーザーをロック解除、無効化、および再有効化する権限を持つ唯一のデフォルトのユーザーロールです。
- コントリビューター: このユーザーは、アカウント内のほとんどのコンテンツを閲覧できますが、承認されたストリームでのみ、下書きを作成し、承認のための返信を送信できます。
- 編集者: このユーザーはアカウント内のほとんどのコンテンツを閲覧でき、許可されたストリームでリプライを作成および送信する権限を持っています。
- 無料アナリティクスユーザー: このユーザーは、カスタムダッシュボードを含むインサイトセクションの閲覧、受信トレイの閲覧、Social Connectモバイルアプリケーションの使用のみが可能です。
- マネージャー: マネージャーはアカウントの設定にほぼ無制限にアクセスできますが、ユーザーやチームの追加、編集、削除はできません。
- 閲覧者: このユーザーはアカウント内のほとんどのセクションを閲覧できますが、コンテンツに返信したり、Engageしたりすることはできません。
カスタムユーザーの役割
デフォルトのユーザ・ロールがニーズに合わない場合、またはより具体的な権限を持つロールを作成したい場合、代わりにカスタム・ユーザ・ロールを作成することができます。
カスタム・ユーザー・ロールを作成するには
- アカウント設定に移動します。
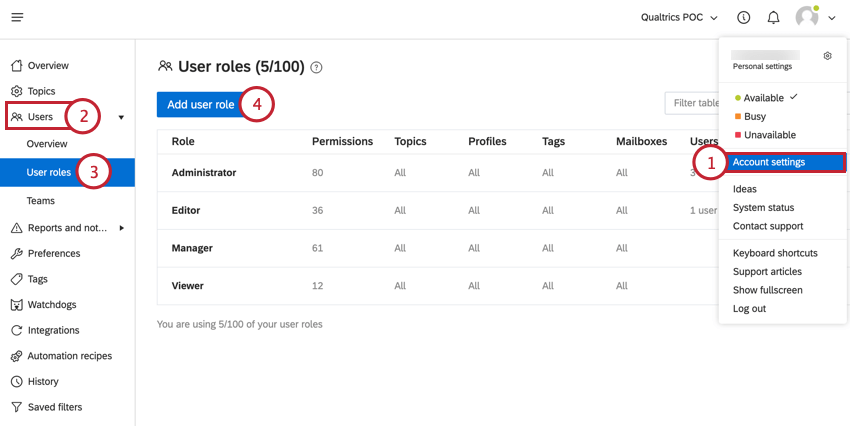
- 左側のメニューから「ユーザー 」を選択します。
- ユーザーの役割]をクリックします。
- Add users roleをクリックします。
- ユーザ・ロールにタイトルを付けてください。
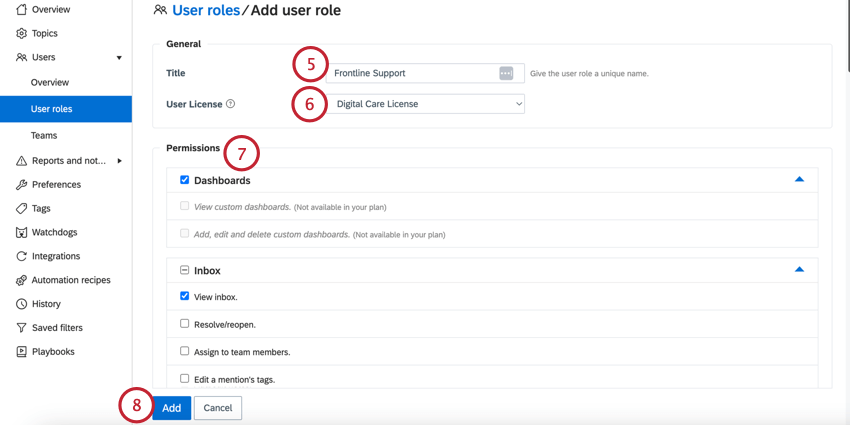
- ロールのユーザーライセンスを 選択します。ライセンスは2種類あります:
- デジタルケアライセンス:このライセンスは有料で、組織のライセンスで使用可能なシートにカウントされます。無料アカウントで既存のユーザーを無効にすることで、ライセンスシートを解放することができます。
- 無料アナリティクスライセンス: このライセンスは未払いであり、組織のライセンスで使用可能なシート数にはカウントされません。
- ユーザーのアカウントに必要な権限を選択します。各パーミッションの説明については、利用可能なパーミッションを参照してください。
- 完了したら、Addをクリックします。
利用可能なユーザー権限
Social Connectのユーザー権限には、アクション権限(返信、タグの作成、ダッシュボードの作成など)のほか、データアクセス権限(データソースに基づく)があります。つまり、ユーザーがどのトピックまたはデータのストリームを見ることができるか、または見ることができないか、またそのデータで何ができるかを定義できます。
ダッシュボード
- カスタム ダッシュボードの表示:ユーザーは、ダッシュボード・チェックリストで特に除外されていない限り、アカウント内のすべてのユーザーが作成したカスタム・ダッシュボードを見ることができます。
- カスタムダッシュボードの追加、編集、削除:ユーザーは、他のユーザーが作成したものも含め、カスタムダッシュボードを作成、編集、削除できます。
受信箱
- 受信トレイを見る:ユーザーはアカウントの受信トレイセクション、およびユーザーロールで許可されている受信トレイ/メールボックス/スマートフォルダを表示できます。
- 解決/再開:ユーザーは、受信トレイでメンションやケースを解決したり、再開したりできます。
- チームメンバーに割り当てる:ユーザーは、メンションやケースを自分自身または他のチームメンバーに割り当てることができます。
- タグの編集ユーザーは、メンションからタグを追加または削除することができます(既存のすべてのタグにアクセシビリティがある場合、タグ名を入力することで、メンションから直接新しいタグを作成することもできます)。
- 連絡先のタグを編集:連絡先の詳細でタグの追加や削除ができます。
- 感情を編集する:ユーザーは言及の感情評価を編集することができます。
- メンションのプロパティを編集する(国、カテゴリー、言語など):ユーザーは、国、カテゴリ、言語などの値を変更するために、メンションの “編集 “オプションにアクセスすることができます。
- メモの追加/編集:ユーザーは、メンションまたはケースに独自のメモを追加または編集できます。
注意他のユーザーが追加したノートを編集することはできません。しかし、他のユーザーがToDoリストを含むノートを追加した場合、ユーザーはそのノート内のToDoリスト項目をチェックしたり、チェックを外したりすることができます。
- ノートの削除:ユーザーは、メンションまたはケースに追加したノートを削除できます。
- トピックからのメンションおよび/またはケースの削除:ユーザーは、トピックの受信トレイからメンションとケースを削除できます。これはSocial Connectからコンテンツを削除するだけで、ネイティブ・プラットフォーム自体から削除するわけではない。
- 許可されたストリーム上のオリジナルメッセージを削除する:オーソライズドストリームからブランドが公開したメッセージを削除することができます。
注意この機能を使用するには、”トピックからメンションおよび/またはケースを削除する” 権限も有効にする必要があります。
- 個人情報と言及内容を消去する:ユーザーは、言及の個人情報やテキストコンテンツを削除することができます。
注意この許可は、GDPRを含むデータプライバシー規則に準拠するために使用されることが多く、許可されていない場合は顧客情報が保存されないようにします。詳細はGDPRとソーシャルコネクトをご覧ください。
- オーソライズドストリームでオリジナルメッセージを非表示にする:ブランドから公開されたメッセージを公認ストリームから非表示にすることができます。
- 連絡先情報の表示:顧客の連絡先ペインに追加された連絡先の詳細を表示できます。
- 連絡先情報の追加と編集:ユーザーは、顧客の連絡先ペインで連絡先の詳細を編集または追加できます。
- 連絡先とそのすべての情報および履歴を削除します:連絡先とすべての連絡先情報(連絡履歴を含む)を削除できます。
- メールボックスとスマートフォルダの追加、編集、削除:受信トレイから メールボックスやスマートフォルダを作成、編集、削除できます。
- 言及の連絡先をブロック:ユーザーは、顧客言及の作成者をブロックすることができます。
- ユーザー自身でロックを無効にできる:ユーザー自身がハードロックを無効にできる
Qtip:このパーミッションは、管理者、マネージャー、および顧客とのやり取りを評価し、エージェントを支援する必要があるその他の監督ユーザーにお勧めします。私たちは、すべてのユーザに対してハードロックをオンにすることを推奨しますが、このパーミッションにより、スーパーバイザーは、コーチングの目的でエージェントにすでにロックされている言及のコンテキスト全体を、その過程でその言及の所有権を取得することなく閲覧することができます。
- 他人のためにハードロックされたメンションを引き継ぐ:ユーザーは、他のエージェントがロックしたメンションを引き継ぎ、代わりに自分自身にロックすることができます。
- ケースの追加、編集、ケースへの言及のグループ化、ケースの割り当て:ユーザーは、新しい症例を作成したり、症例の詳細を編集したり、メンションを症例に追加したり、症例を自分自身や他の人に割り当てることができます。
- 品質マネジメントスコアカードケースの反論を許可する*:マネージャーは、品質マネジメントケースのスコアカードの値を合格または不合格から変更することができる。
注意スコアカードのケースに反論することは、ソーシャルコネクトプランが「クオリティマネジメント」に設定されている場合にのみ可能です。このプランでは、XM Discoverにアクセスし、XM Discover Designerアカウントでケースアラートをオンにする必要があります。この機能とプランタイプの詳細については、サポートまでご連絡ください。
インサイト
- インサイトを見る:ユーザーはブランドアカウントのインサイトセクションを 見ることができます。
- チャート・ビルダーでカスタム・チャートを作成ユーザーはアカウントのチャートビルダーセクションで 新しいカスタムチャートを作成できます。
- チャート・ビルダーからのチャート・テンプレートの追加、編集、削除:他のユーザーが作成したチャートも含め、ユーザーはチャート・ビルダー・セクションからチャート・テンプレートを作成、編集、削除できます。詳しくはビルディング・チャートをご覧ください。
公開と返信
- 公開を見る:ブランドアカウントの公開セクションを見ることができます。
- 下書きを作成し、承認されたストリームにメッセージを送信:承認されたソーシャル・ストリームに対して、顧客からのメッセージに対する回答や新しい投稿コンテンツを作成し、それらの回答や投稿を下書きとして保存したり、上司の承認を得るために送信したりすることができます。
- 許可されたストリームの新規投稿の公開と承認:ユーザーは、承認されたプロフィールに新しい投稿を作成して公開したり、他のユーザーが書いた投稿を承認したりできます。
- 許可されたストリームへの投稿の公開が許可された場合、リツイートも許可されます:受信トレイに届いたツイートをリツイートできる。
- 許可されたストリームの新しい返信とコメントの公開と承認:ユーザーは、承認されたプロフィールに新しい返信やコメントを作成して公開したり、他のユーザーが書いた返信やコメントを承認したりできます。
- 許可されたストリームへの返信やコメントが許可された場合、「いいね!」も許可されます:ユーザーは受信トレイに届いた投稿やコメントに「いいね!」をすることができます。
- 定型回答の追加、編集、削除:ユーザーはアカウント設定から定型回答の作成、編集、削除を行うことができます。
- 保存されたターゲット設定の編集:ユーザーは、アカウント設定内から既存の保存済みターゲット設定を編集できます。
- 公開ガイドラインの追加、編集、削除:ユーザーはアカウント設定から公開ガイドラインを作成、編集、削除できます。
チームパフォーマンス
- チームパフォーマンス統計の表示:ユーザーはチームパフォーマンスを 見ることができる。
- チームパフォーマンス統計でユーザーの詳細を表示:ユーザーは、チームパフォーマンスで個々のユーザーのパフォーマンス指標を見ることができます。
- ウォッチドッグの表示:ユーザーはチーム・パフォーマンス内のウォッチドッグ・セクションを見ることができます。
- ウォッチドッグの追加、編集、削除:ユーザーは受信トレイと ウォッチドッグで 使用するウォッチドッグの作成、編集、削除ができます。
トピックとプロファイリング
- トピックの追加、編集、削除ユーザーはトピックを作成、編集、削除できます。
- トピックへのストリームの追加、編集、削除:ユーザーは、トピック内でデータ ストリームを作成、編集、および削除できます。
アカウント設定
- ライブヘルプへのアクセシビリティ:ユーザーは、Social Connectアカウント内からライブヘルプ機能にアクセスし、クアルトリクスサポートに接続することができます。
- アカウント設定を表示します:ユーザーはアカウント設定セクションを見ることができます。
注意このパーミッションを有効にしているユーザーは、アカウント設定セクションを見ることができますが、これらの設定の各セクションにアクセスできるのは、これらの設定のパーミッションも有効にしている場合のみです。
- アカウント履歴を見る:ユーザーはアカウント履歴セクションを見ることができます。
- タグの追加、編集、削除:ユーザーは、メンションやケースで使用するタグを作成、編集、削除できます。
- すべてのユーザーのエクスポートを表示します:ユーザーは、そのデータへのアクセシビリティがある限り、自分自身や他のユーザーが作成したエクスポート(インサイトや インボックスからのエクスポートを含む)を表示できます。
- アカウント設定の編集:ユーザーはアカウント全体のアカウント設定を編集することができます。
- アカウントユーザーの追加、編集、削除:ユーザーはアカウント内のユーザーを作成、編集、削除することができます。
- アカウント管理者の追加、編集、および削除:ユーザーは、アカウントの管理者ロールを持つユーザーを作成、編集、および削除できます。
- 営業時間スケジュールの追加、編集、削除:ユーザーは営業時間スケジュールを作成、編集、削除することができます。
- チームの追加、編集、削除ユーザーは、チームを作成、編集、削除し、チームに帰属するユーザーを変更することができます。
- オートメーションレシピの追加、編集、削除ユーザーはオートメーションレシピを作成、編集、削除できます。
- 保存フィルタの追加、編集、削除:ユーザーは保存されたフィルタを作成、編集、削除できます。
- 司令部の追加、編集、削除ユーザーは司令部を作成、編集、削除できる。
- インターフェイスデザイン設定の編集:ユーザーは、アカウント内のスタイル設定(配色など)を、ブランド選好 度の「カスタムブランドタブ」で編集できます。
- ドメイン許可リストの編集:ユーザーはアカウントで利用可能な許可リストを編集することができます。これには、プロフィールマネージャー(ライブチャット)と統合が含まれます。
- 統合設定の編集:ユーザーは、アカウント設定の統合 セクションでアプリケーションを追加または編集できます。
- 連絡先設定の編集:ユーザーは、 アカウント設定の連絡先フィールドセクションで連絡先フィールドの追加、編集、削除ができます。
- エンティティ(タグ、回答、ユーザー)のリストをインポートします:ユーザーは、アカウント設定の[ユーザー]、[タグ]、[回答定型文] セクションにあるインポート機能を使用して、これらの項目を手動で入力するのではなく、一括でアップロードすることができます。
- 自動ケース作成ルールの追加、編集、および削除:ユーザーは、アカウント設定の「症例」 セクションで症例作成ルールを作成、編集、削除できます。
- 細分化の追加、編集、削除:ユーザーは、チャートやウィジェットでデータを分割するための細分化を作成、編集、削除できます。
- プレイブックの追加、編集、削除:ユーザーはアカウント設定内でPlaybookを作成、編集、削除することができます。
- Playbookの有効化と無効化:ユーザーはPlaybooksのオン/オフを切り替えることができます。
- PlaybookのToDoリスト項目を完了としてマークします:PlaybookのToDoリストの項目をチェックオフできます。
- プロフィール設定の編集(テーマなどの設定):Facebook、Twitter、Instagram、WhatsApp、Live Chatなど、ユーザーがアクセシビリティを持つソーシャルプロフィールの設定を編集できます。
- プロフィールテーマの追加、編集、削除:この権限は現在使用されていません。
- プロフィールのテーマを見る:この許可は現在使用されていません。
- Twitterカスタムプロフィールの追加と削除:ユーザーは、自分や他のユーザーのTwitterカスタムプロフィールを作成および削除できます。
- プロフィールグループの表示:ユーザーはプロフィールマネージャー内でプロフィールグループを見ることができます。
- プロフィールグループの追加、編集、削除:ユーザーはプロファイルマネージャーでプロファイルグループを作成、編集、削除できます。
- バッジ&タイトル機能を無効にすることができます:バッジ機能を無効にすることで、ユーザーが “バッジ “を獲得した際に、バッジがユーザーアカウントのバナーに表示されないようにすることができます。
- カスタムバッジの追加、編集、削除:ユーザーはカスタムバッジを作成して、他のユーザーに贈ることができます。
- カスタムバッジを他のユーザーに贈ることができます:ユーザーは自分のアカウントで他のユーザーにバッジを与えることができます。
セキュリティ設定
- 公式モバイルアプリにログインして利用:クララブリッジのモバイルアプリにログインして利用することができます。
- APIへのアクセシビリティ(サードパーティアプリケーションの使用):ユーザーは、クアルトリクスソーシャルコネクト(エンゲージメント)APIを使用して、サードパーティアプリケーションとソーシャルコネクトアカウントを接続し、データをPOSTまたはGETすることができます。
- セキュリティ監査ログの表示ユーザーは、アカウント設定のセキュリティタブで監査ログを見ることができます。
- セキュリティ設定の編集:ユーザーはアカウント設定のセキュリティ タブでアカウント全体のセキュリティ設定を編集することができます。
- IP Allowlistの編集:ユーザはSecurity(セキュリティ) でアカウントの許可リストIPアドレスを編集できる。
制限
- フォーカスビューでは受信トレイフォルダしか表示できません:ユーザーは、許可された受信トレイとメールボックスの個々のインタラクションのみをフォーカスビューで表示でき、受信トレイのミニメンションリストは表示できません。
Qtip:このパーミッションは、エージェントが受信トレイからメンションやケースを「チェリーピック」しないようにするために使用できます。
- メンションまたはケースに割り当てられている場合のみ、メンション/ケースの返信やステータスの変更が可能です:ユーザーは、それらのメンションまたはケースに割り当てられている場合にのみ、受信トレイのケースに返信したり、ステータスを更新したりできます。
- ユーザーまたはチームの 1 つに割り当てられたメンションとケースのみを表示する:ユーザーは、受信トレイを表示している間、自分または自分が所属するチームに割り当てられているメンションまたはケースのみを表示できます。
プロジェクトとトピック
すべてのプロジェクトとトピックは次へリストアップされます。プロジェクトまたはトピックの横にあるチェック ボックスをオンにすると、そのユーザー ロールを持つユー ザーに、そのプロジェクトまたはトピックのデータへのアクセシビリティが与えられます。つまり、プロジェクトやトピックにチェックが入っていないと、ユーザーはそのプロジェクトやトピックのデータを見ることができません。
認定ストリーム
このセクションには、すべてのトピックで接続されている、許可されたソーシャルおよびメッセージング データ ストリームのテーブルが含まれます。各ストリームの横には、ユーザーのストリームへのアクセシビリティを決定する3つのオプションが表示されます:
- 編集者 ユーザーは、ストリーム上でリプライを承認し、公開投稿することができます。
- 投稿者:ユーザーは返信の下書きを作成し、そのストリームに対して承認のために返信を送信することができます。
- なし:ユーザーはストリームへの返信を公開することはできませんが、受信トレイのデータを閲覧したり、そのストリームのインサイトデータを閲覧することはできます。
ダッシュボード
このセクションには、組織のアカウントに現在追加されているすべてのインサイトダッシュボードの名前と、それぞれのユーザーが持つことができる3つのアクセスレベルが記載された表が含まれています:
- View & Edit: ユーザーは、新しいウィジェットの追加や既存のウィジェット設定の編集など、ダッシュボードの表示や変更を行うことができます。
- 表示:ユーザーはダッシュボードを表示できますが、動的フィルタの適用(ダッシュボードの日付範囲の変更など)以外の変更はできません。
- アクセシビリティがありません:ユーザーはダッシュボードにアクセスできません。
タグ
このセクションには、組織全体のアカウントに存在するすべてのタグのリストが含まれます。これには、スマートタグだけでなく、手動タグも含まれる。タグがユーザーに対してチェックされている場合、ユーザーはそのタグをメンションやケースに追加または削除することができます。タグへのアクセシビリティがない場合でも、そのタグへのアクセシビリティを持つ他のユーザーによって適用された場合は、そのタグが言及やケースに表示されますが、自分自身で編集することはできません。
ビジブル・メールボックス&トピックス
受信トレイから作業するときに、どのメールボックスとトピック (受信トレイには、それぞれ 1 つのトピックのデータのみが含まれます) をユーザーに表示するかを選択します。リストされたメールボックスのすべてまたはいずれかを選択した場合、ユーザーはすべてのメールボックス、および新しく作成されたメールボックスにアクセシビリティを持つことになります。これらのメールボックスのサブセットだけが選択されている場合、ユーザーは選択されたメールボックスだけを見ることができます。
定型回答
ユーザーが言及やケースの返信で使用できる定型回答を選択します。定型回答は、フォルダごとに整理されています。すべてのフォルダを選択した場合、ユーザーはすべての定型回答だけでなく、新しく作成された定型回答にもアクセシビリティを持つことになります。これらの回答定型文のサブセットのみが選択されている場合、ユーザーは選択された回答定型文フォルダのみを表示することができます。
営業時間スケジュールの設定
組織内に異なるシフトやタイムゾーンで働くユーザーがいる場合、そのユーザーがいつSocial Connectでオンラインになり作業すべきかを決定する異なる営業時間スケジュールを作成し、割り当てることができます。この情報は、あなたの組織が以下を使用している場合に特に役立つ。 チームパフォーマンス を使用して、応答時間、処理時間、解決時間などの主要なエージェントパフォーマンスメトリクスを評価します。
- アカウント設定の「ユーザー」 セクションに移動します。
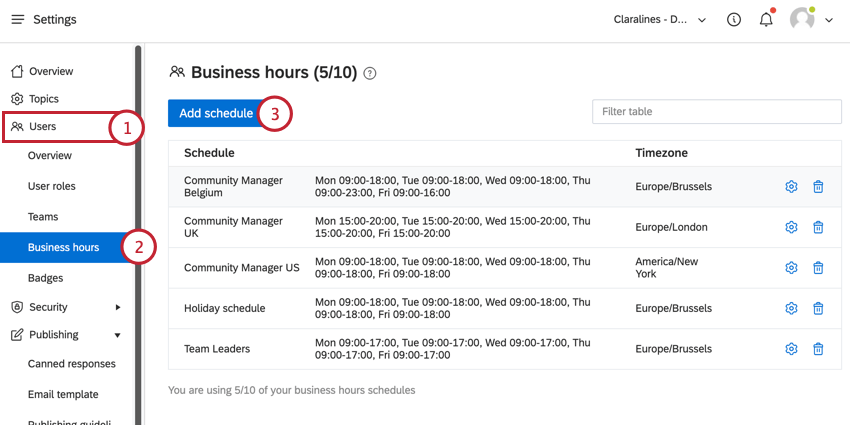
- 営業時間へ
- スケジュールの追加をクリックします。
- スケジュールに名前をつける。
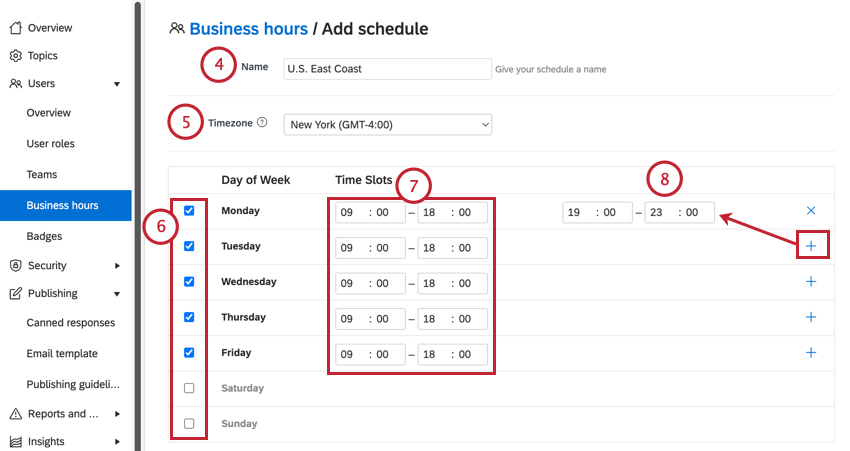
- スケジュールのタイムゾーンを 選択します。これにより、営業時間スケジュールがいつ有効になるかが決まる。
- スケジュールに入れたい曜日の次へチェックを入れてください。
- タイムスロット欄にスケジュールの開始時間と終了時間を入力します。これらのフィールドは24時間制であることに注意。
- その日のプラス記号(+)をクリックし、2つ目のタイムスロットを設定することで、その日のスケジュールに2つ目のタイムスロットを追加することができます。このオプションは、1日の中に休憩を入れるのに便利です。
- スケジュールに含める必要がある祝日がある場合は、「今後の祝日」セクションに含めてください。
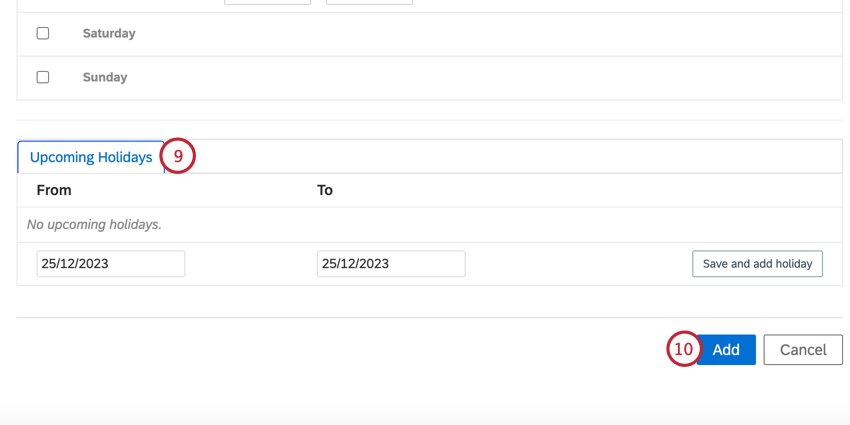
休日を追加する:- From 欄に開始日を dd/mm/yyyy 形式で入力します。
- To ボックスに終了日をdd/mm/yyyy形式で入力してください。
- 保存をクリックし、休日を追加する。
- スケジュールの作成が終わったら、追加をクリックします。
ユーザーに営業時間を追加する
営業時間スケジュールを作成した後、特定のSocial Connectユーザーにスケジュールを追加する必要があります。