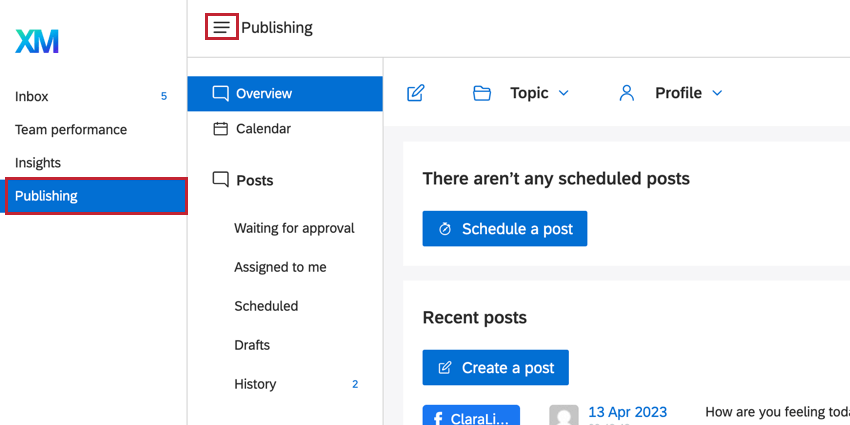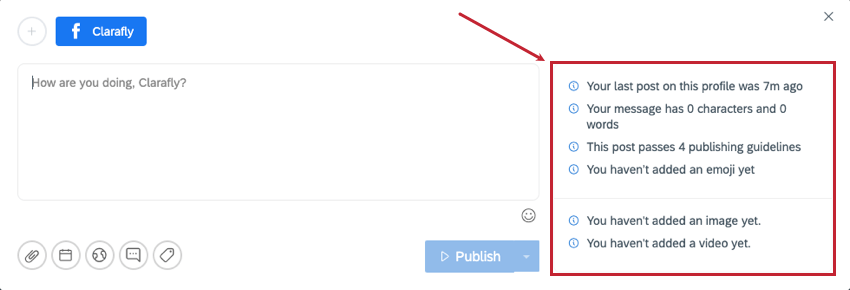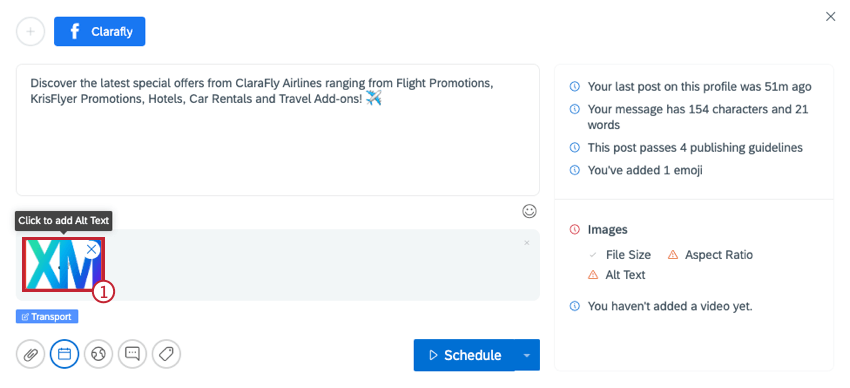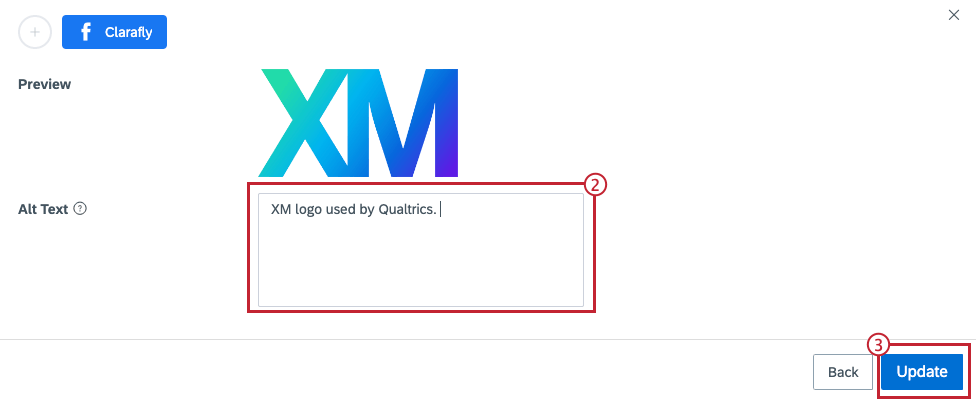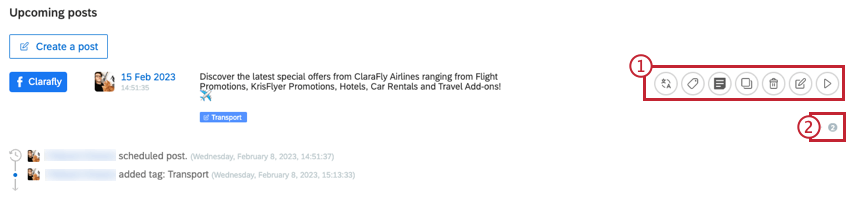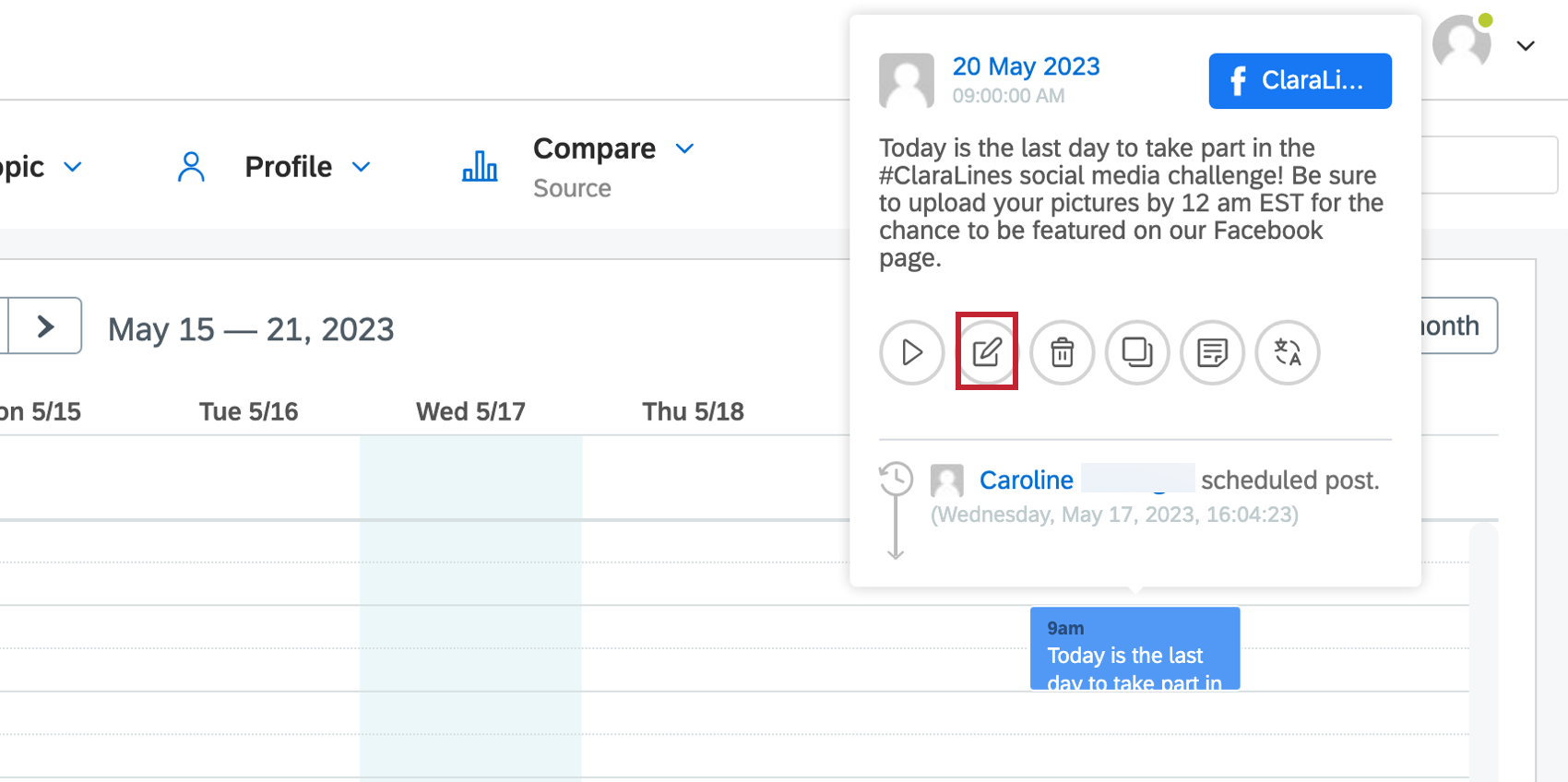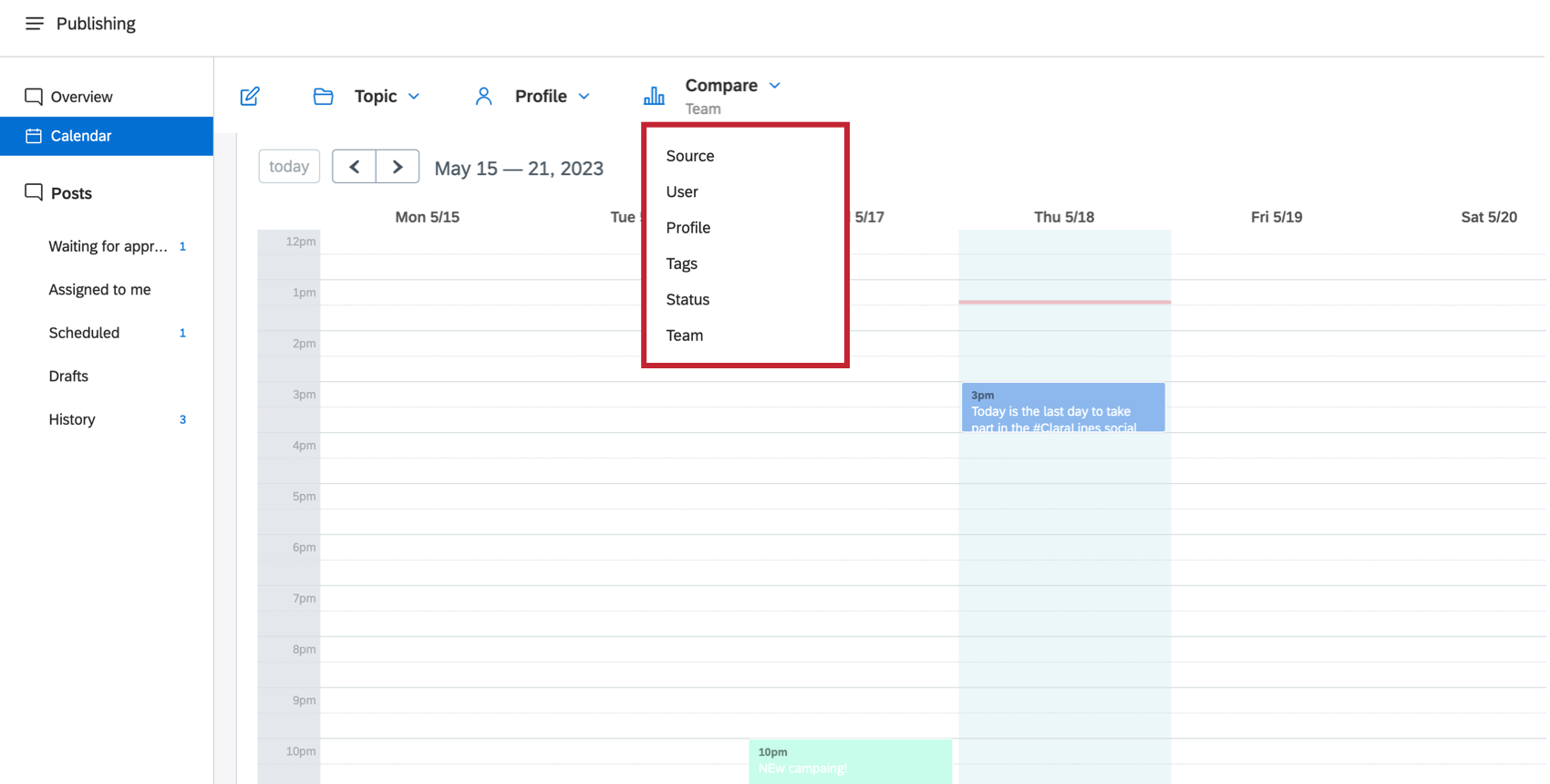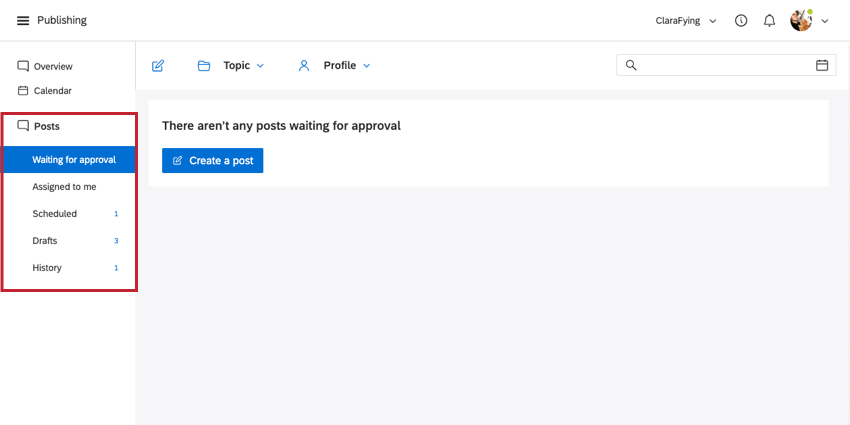公開概要
公開について
ソーシャルコネクトの公開タブでは、Facebook、Instagram、Twitter、LinkedInにコンテンツをスケジュールして投稿することができます。
公開」タブに移動するには、右上のメニューアイコンをクリックし、「公開」に移動します。
このタブには3つのセクションがある:
- 概要このセクションでは、今後の投稿と最新の投稿の概要をわかりやすく説明します。この概要では、投稿にタグやメモを追加したり、編集や削除を行うことができます。
- カレンダー:このセクションでは、過去に公開した投稿と今後公開予定の投稿を図表で見ることができます。
- 投稿このセクションには、作成済みまたはスケジュール中の投稿の内訳が表示されます。
投稿の公開
- 公開アイコンをクリックします。
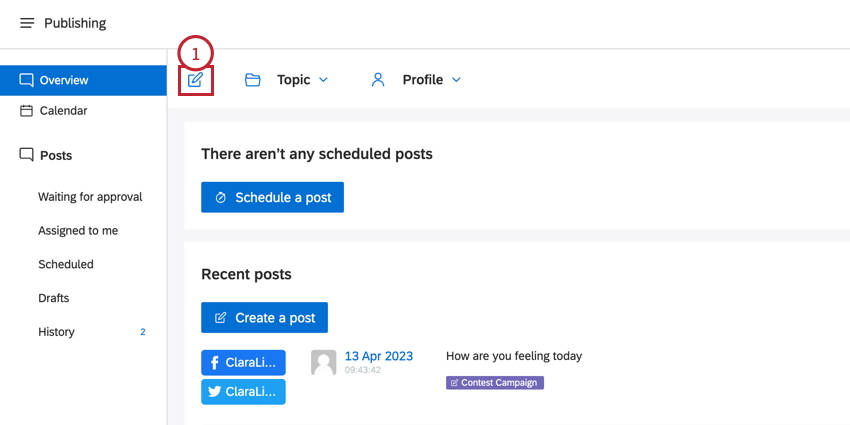
- 公開するプロファイリングを選択します。
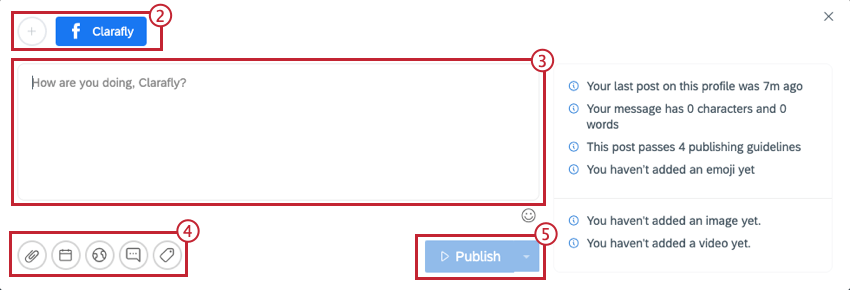
- 作成したい投稿の内容を入力する。
- 追加編集ツールを使ってメッセージをカスタマイズしてください。左から
- 画像や動画をアップロードする:添付ファイルを追加します。
- この投稿を特定の日付に公開する: コンテンツの公開を希望する日時をメニューから選択し、未来の特定のタイミングに投稿をスケジュールします。メニューを閉じるには、カレンダーアイコンをもう一度クリックします。
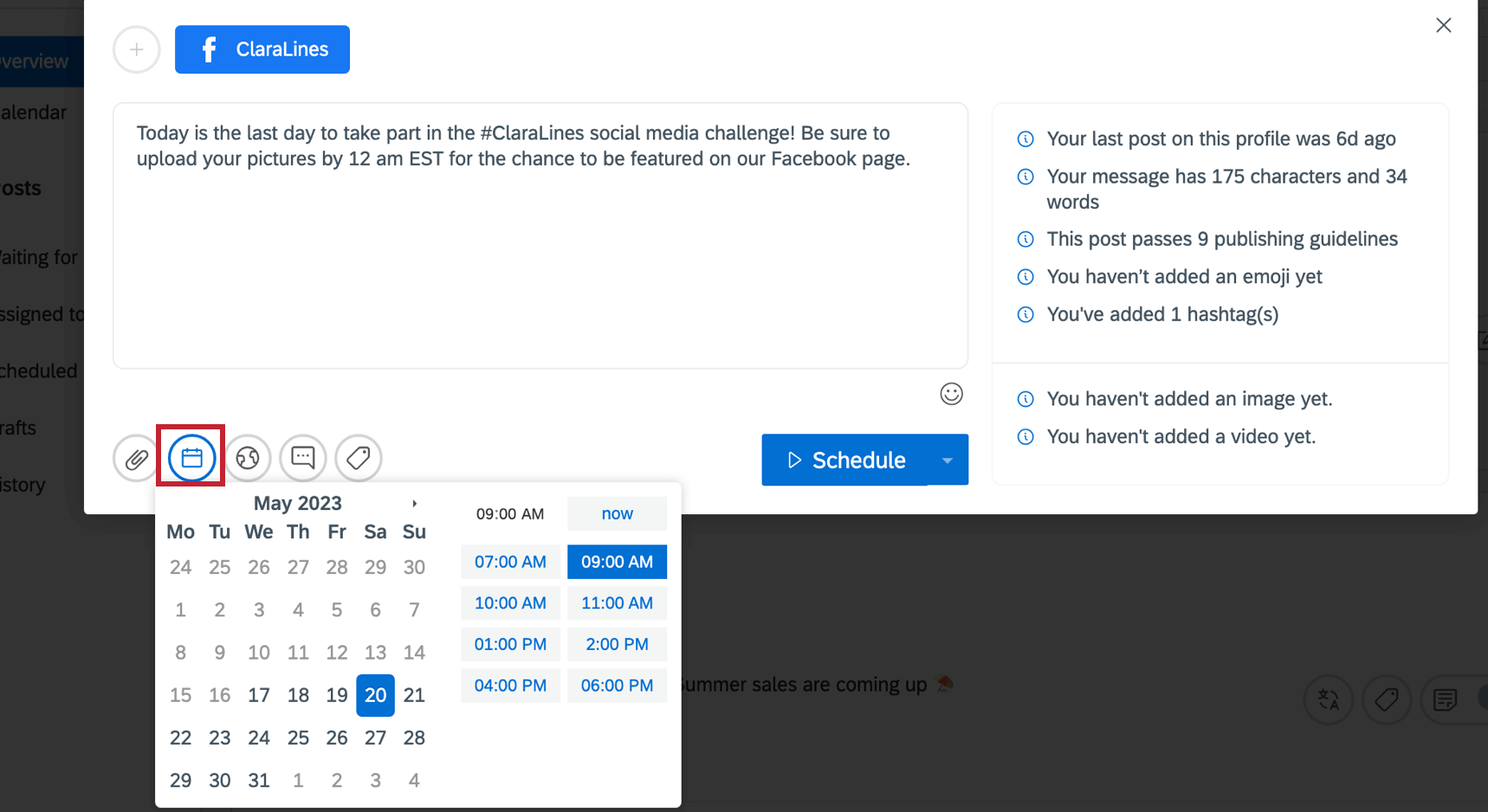
- この投稿のプライバシー/ターゲット設定を変更する:この投稿のプライバシーとターゲット設定を変更する。これはFacebookの投稿にのみ可能です。
- 定型回答:定型回答を使う。
- タグを追加投稿にパブリッシャータグを追加します。
- ドロップダウン矢印をクリックして公開オプションを選択します:
公開チェックリスト
プロフィールの新規投稿を作成すると、ページの右側に公開チェックリストが表示されます。公開チェックリストは、ソーシャルプロフィールに最適なコンテンツを作成するのに役立ちます。投稿を作成し始めるとすぐに表示され、作成中の投稿に基づいてリアルタイムで更新されます。
投稿が一定の基準を満たしていない場合は、オレンジ色または赤色の警告アイコンで表示されます。これは投稿の公開を妨げるものではなく、投稿を改善するための変更を提案するものです。
オルトテキスト
Altテキストは、ウェブページの内容を聞いている視覚障害者が画像と対話できるように、スクリーン・リーダー・ソフトウェアによって読み取られます。アクセシビリティを確保するために、すべての画像にはaltテキストを付けるべきです。altテキストの長さは最大で125文字が推奨されています。
altテキストは画像に追加した後に編集することができます。これは、新しいaltテキストを追加した方法と同じ方法で行うことができます。この方法で、スケジュールされたメッセージのaltテキストを変更することもできます。
投稿に対するアクション
パブリッシャーの概要セクションで、公開済み、または将来公開予定の投稿にいくつかのアクション・アイテムがあることに気づくでしょう。
- 左から
- 翻訳
- タグの追加
- メモを追加
- コピー
- Delete
- 編集
- 公開
- ドロップダウンを開いて、投稿の履歴を表示します。この投稿に対して行われたアクションと、誰がアクションを行ったかが表示されます。
カレンダータブ
カレンダーを使えば、過去に公開した投稿と、現在公開予定の投稿を図表で見ることができます。
- 公開アイコンをクリックして投稿を作成します。
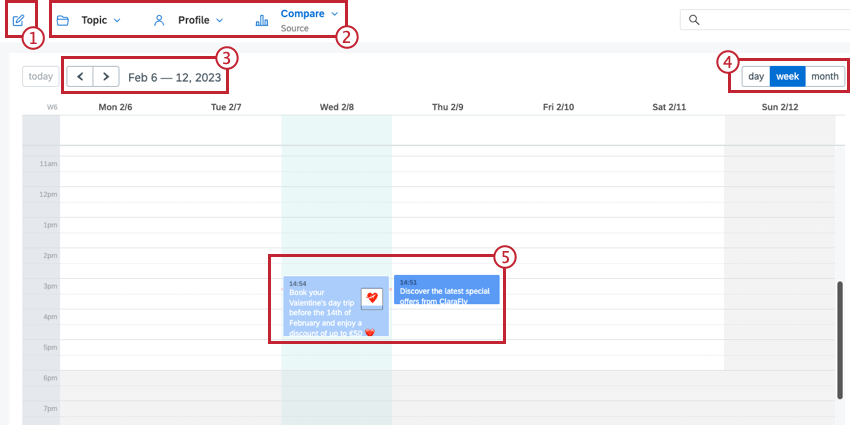
- カレンダーに表示する投稿を変更する。
- トピック見たい記事のトピックを選択します。
- プロファイリング:見たい投稿のプロフィールを選択します。
- 比較する:カレンダーの投稿を異なる色で強調表示して比較できます。
- カレンダーで表示している日付範囲を変更します。
- カレンダービューを選択:日、週、月。
- 公開済み、または公開予定のコンテンツをご覧いただけます。選択した比較オプションによって、投稿は異なる色で表示されます。
または、投稿をクリックし、公開アイコンをクリックします。
予約投稿の比較
比較機能を使って、カレンダー表示の投稿をソース、ユーザー、プロフィール、タグ、ステータス、チームごとに色分けすることができます。
- ソースどのプラットフォーム(Twitter、Facebookなど)で公開されたかを色で示す。
- ユーザー:どのユーザーが各投稿を作成したかを示す色。
- プロフィール:色は、どのプロフィールがコンテンツを投稿したかを示します(クアリクス、クアルトリクスFacebookなど)。
- タグ:各投稿で使用されたソーシャルメディアタグを色で表示します。
- ステータス: どの投稿がスケジュール済みか、公開済みか、承認待ちか、下書き中かを色で表示します。
- チーム:投稿をスケジューリングまたは公開したクアルトリクスソーシャルコネクトユーザーを色で示します。
投稿
このセクションには、作成済みまたは予定されている投稿の内訳が表示されます。あなたの投稿のステータスに対応する5つの異なるセクションがあります。セクションに移動すると、そこにある記事にアクションを起こすことができる。
- 承認待ち管理者またはモデレーターの承認を待っているすべての投稿の概要が表示されます。これらの投稿は承認されるか拒否されるかのどちらかである。
- 私に割り当てられた自分に割り当てられたすべての投稿を表示します。
- 予約済み今後送信予定の投稿がすべて表示されます。
- 下書き下書きとして保存されたすべての投稿の概要が表示されます。
- 履歴:送信されたすべての投稿の概要が表示されます。