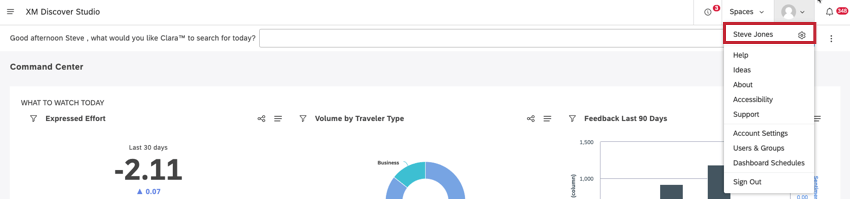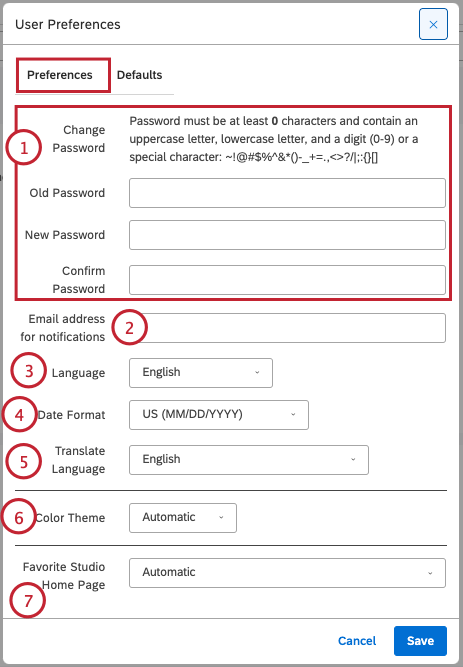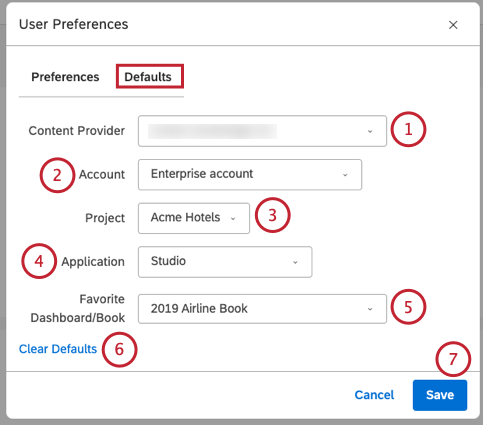ユーザー設定(スタジオ)
スタジオのユーザー設定について
パスワード、言語、日付フォーマットの設定など、さまざまな設定を Studio の User Preferences ウィンドウで調整できます。
アクセシビリティウィンドウへのアクセス
- 右上のユーザーアバターメニューを展開します。
- ユーザー名を選択してください。
- ユーザー設定ウィンドウでは、以下の設定を調整することができます。 PREFERENCESタブ そして DEFAULTSタブ.
環境設定タブで設定を調整する
Preferencesタブでは、以下の設定を調整できます:
- パスワードの変更:現在のパスワードを変更します。パスワードを変更するには、以下のフィールドに入力してください:
- 旧パスワード:現在のパスワードを入力してください。
- 新しいパスワード:使用したいニュースパスワードを入力してください。新しいパスワードが、ページ上部にリストされているパスワード要件を満たしていることを確認してください。
- パスワードの確認:新しいパスワードをもう一度入力します。
- 通知用メールアドレス通知を受け取る場合は、ここにメールアドレスを入力してください。
- 言語:以下のオプションからスタジオインターフェイスの言語を選択します:
- インドネシア語
- ドイツ語
- 英語
- 英語(UK)
- エスパニョール(ラテンアメリカ)
- スペイン語(ヨーロッパ)
- フランセ
- イタリア語
- オランダ語
- ポルトガル語
- ポルトガル語
- スオマライネン
- スヴェンスカ
- 繁體中文
- 日付フォーマット:アプリケーションで使用する日付フォーマットを選択します:
- us(mm/dd/yyyy):時間1-12、分0-59、AM/PMトグル
- uk(dd/mm/yyyy):時間0-23、分0-59、AM/PMトグルなし
- 言語を翻訳します: スタジオのインターフェイスを素早く翻訳するためのターゲット言語を選択します。
- カラーテーマ: お好みのスタジオカラーテーマをお選びください:
- 自動: お使いのコンピュータの設定に基づき、Studioは自動的にライトモードまたはダークモードになります。
- デフォルト:明るい背景の標準的なカラーテーマ。
- ダーク: 暗い背景のテーマで、光に敏感な方の目の疲れを軽減します。
Qtip: カラーテーマは主にインターフェイスの色(メニュー、ボタン、背景など)をコントロールしますが、他のユーザーには影響しません。
- お気に入りのスタジオホームページ: Studioにサインインするたびに開くお気に入りのホームページを選択できます。または、「自動」を選択すると、常に最高ランクのホームページが表示されます。
Qtip: このオプションは、複数のホームページにアクセシビリティがない限り表示されません。
こちらもご覧いただきたい:
- お気に入りのマスターアカウント: Studio にサインインするたびに開く、お気に入りのマスターアカウントを選択できます。または、「 なし 」を選択すると、最後に開設したアカウントに常にアクセスできます。
Qtip: このオプションは、複数のマスターアカウントにアクセビリティを持たない限り表示されません。
デフォルトタブで設定を調整する
注意 利用可能なオプションは、データアクセスとアクセシビリティによって異なります。
Defaultsタブでは、以下の設定を調整することができます:
- コンテンツ・プロバイダ:スタジオでオブジェクトを操作するときにデフォルトで使用するコンテンツ・プロバイダを選択できます。
Qtip:このオプションにはデータアクセスが必要です。
- アカウント:アカウント:スタジオでオブジェクトを操作するときにデフォルトで使用するアカウントを選択できます。
Qtip: このオプションにはデータアクセスが必要です。
- プロジェクト:スタジオでオブジェクトを操作するときにデフォルトで使用するプロジェクトを選択できます。
Qtip:このオプションにはデータアクセスが必要です。
- アプリケーション:以下のオプションのいずれかを選択することで、Studioにサインインしたときに開くXM Discoverアプリケーションを選択できます:
- なし:前のセッションで作業していた最後のアプリケーションを開く。
- スタジオスタジオでダッシュボード・エクスプローラーを開きます。このオプションを選択すると、ダッシュボードエクスプローラーの代わりに、お気に入りのダッシュボードまたはブックを選択して開くことができます。
Qtip: ダッシュボードエクスプローラーは、他のオプションが使用できなくなった場合(Designerのメンテナンス中など)のデフォルトのホームページにもなります。
- デザイナーDesignerを開いてお気に入りのプロジェクトを表示します。このオプションは、ユーザー設定でお気に入りのコンテンツプロバイダー、アカウント、プロジェクトを選択した後にのみ使用できます。
- ソーシャル・コネクト受信トレイを開く。詳しくは、受信トレイの基本概要(Discover)をご覧ください。
- コネクタオープンコネクターこのオプションは、ユーザー設定でお気に入りのコンテンツプロバイダー、アカウント、プロジェクトを選択した後にのみ使用できます。
Qtip: 利用可能なオプションは、データへのアクセシビリティとパーミッションによって異なります。
- お気に入りのダッシュボード/ブック: アプリケーション]設定が[スタジオ]に設定されている場合、スタジオのダッシュボードまたはブックを選択して、スタジオのホームページにすることができます。Studioにサインインすると、このダッシュボードまたはブックが開きます。また、ダッシュボード・エクスプローラーをデフォルトで開きたい場合は、このフィールドを空白に設定することもできます。
- いつでも設定をクリアするには、デフォルトをクリアをクリックします。
- Saveをクリックして設定を保存します。
プロファイリング画像の追加
写真や画像を追加してプロフィール画像に設定することができます。ユーザープロフィール画像を追加または変更するには、en.gravatar.comにアクセスし、Studioユーザー名として使用するEメールに選択肢の画像またはイメージをリンクします。詳しくは、プロファイリング画像のアップロードをご覧ください。
ログイン履歴の表示
Studio はログイン履歴を記録するため、アカウントが不正アクセスから保護されていることを確認できます。
- ダッシュボードエクスプローラーを開くには、左上のロゴをクリックします。ロゴがない場合は、左上にあるXM Discover Studioのタイトルをクリックします。
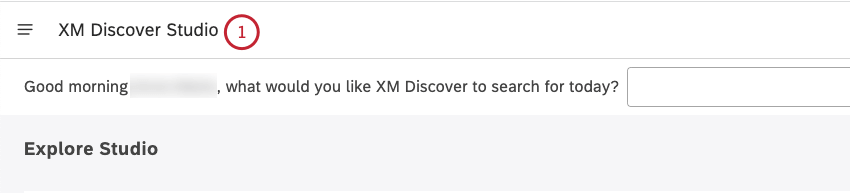
- エクスプローラースタジオのページを一番下までスクロールしてください。現在のログインセッションの前に、通常のブラウザまたはモバイルデバイスからスタジオにアクセスした最後の日付と時刻が、[ダッシュボードとブックの検索] セクションの右下に表示されます。タイムゾーンも表示されます。
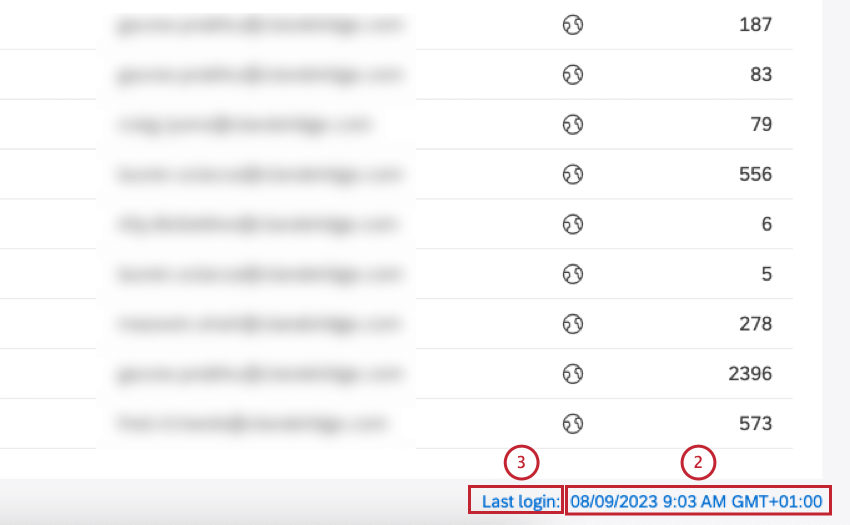
- 最終ログインリンクをクリックします。
- ユーザーアカウントの過去20回のログインイベントの履歴(タイミング、IPアドレス、関連する場所など)を見ることができます。
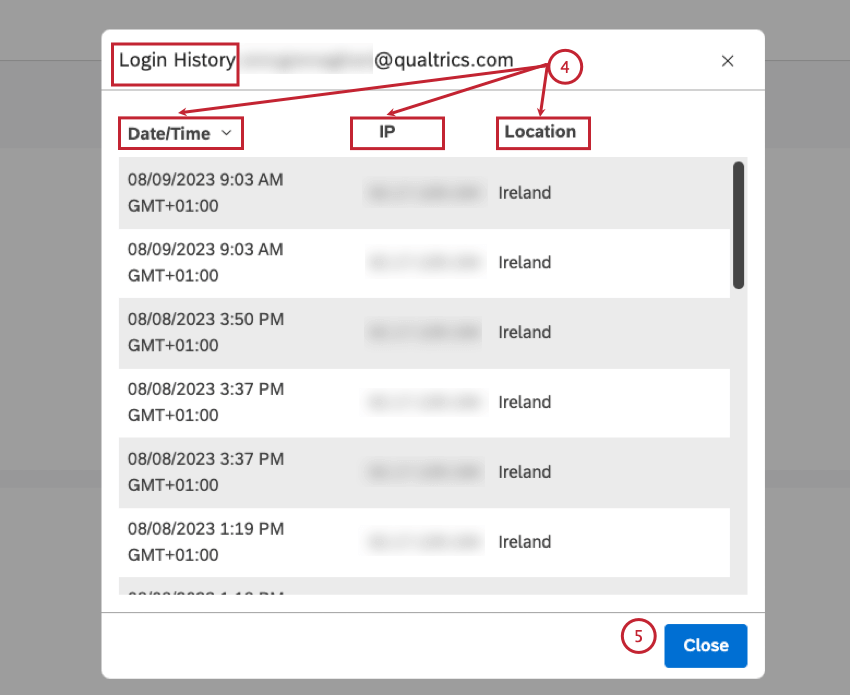 Qtip: ログイン履歴には、現在のログインセッションとシングルサインオンによるデザイナーセッションが含まれます。
Qtip: ログイン履歴には、現在のログインセッションとシングルサインオンによるデザイナーセッションが含まれます。 - 閉じるをクリックする。
XMユーザーアカウントのリンク
ご注意この機能は、ENGAGEブランド統合が有効になっているDiscoverアカウントでのみご利用いただけます。
XM Engage(クアルトリクスプラットフォーム)とDiscoverのアカウントをリンクすることで、プラットフォーム間の統合を利用することができます。リンクされたアカウントが必要な統合には以下が含まれます:
- クアルトリクスダッシュボードへのスタジオダッシュボードの埋め込み
- Discover イベントでクアルトリクス ワークフローをトリガーする
- Discover Alertsに基づくクアルトリクスチケットの作成
クアルトリクスとDiscoverを連携させるには、クアルトリクスとDiscoverの両方に既存のアカウントが必要であることに留意してください。
Qtip: アカウントリンクは、クアルトリクスとDiscoverの両方のライセンスをお持ちのユーザーのみご利用いただけます。ご不明な点がございましたら、DiscoverサポートまたはENGAGEアカウントチームまでご連絡ください。
- スタジオプロファイルアイコンをクリックします。
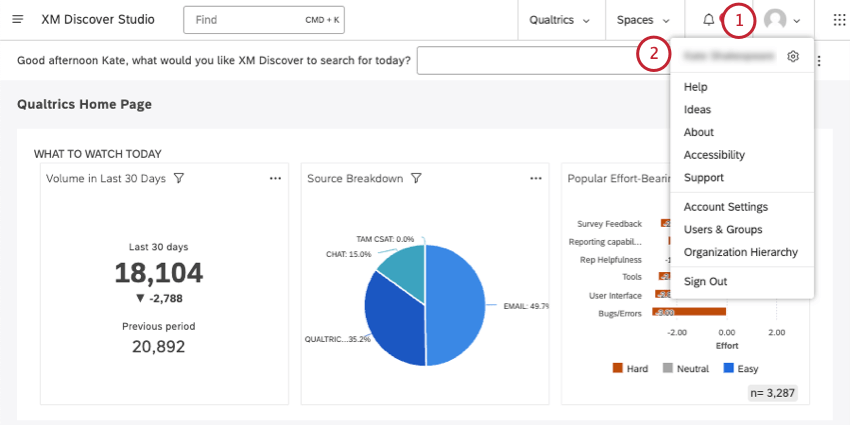
- 自分の名前をクリックする。
- 環境設定のまま。
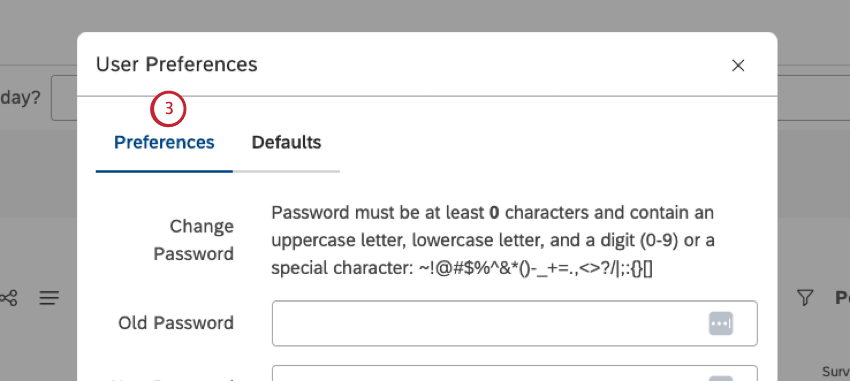
- Linked Accounts セクションまでスクロールダウンしてください。
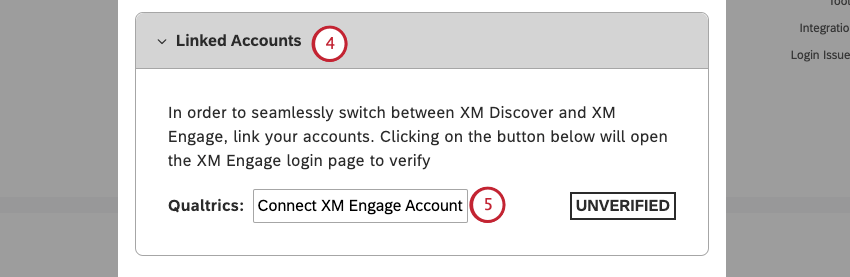
- Connect XM Engage Accountをクリックします。
- 通常通り、XM Engage (クアルトリクス.com)アカウントにログインします。
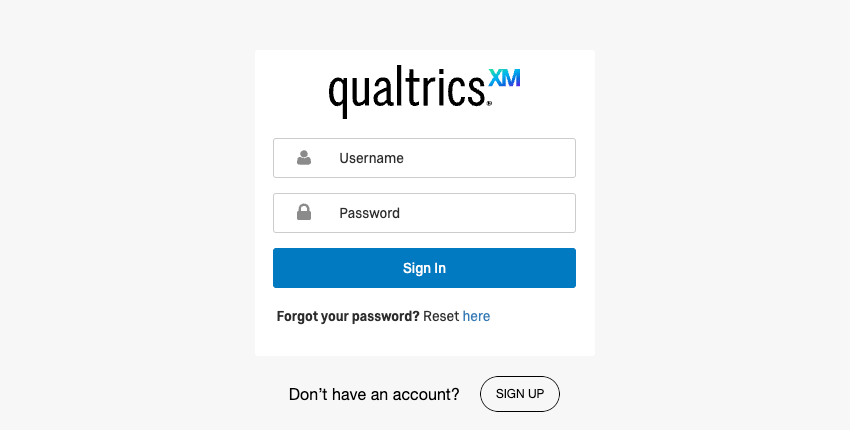 Qtip: XM Engage (クアルトリクス)へのログインについては、アカウントへのログインをご覧ください。この画面には、SSOでサインインするオプションも含まれているはずだ。
Qtip: XM Engage (クアルトリクス)へのログインについては、アカウントへのログインをご覧ください。この画面には、SSOでサインインするオプションも含まれているはずだ。 - Studioに戻ると、リンク先のアカウントにVerifiedと表示されているはずです。
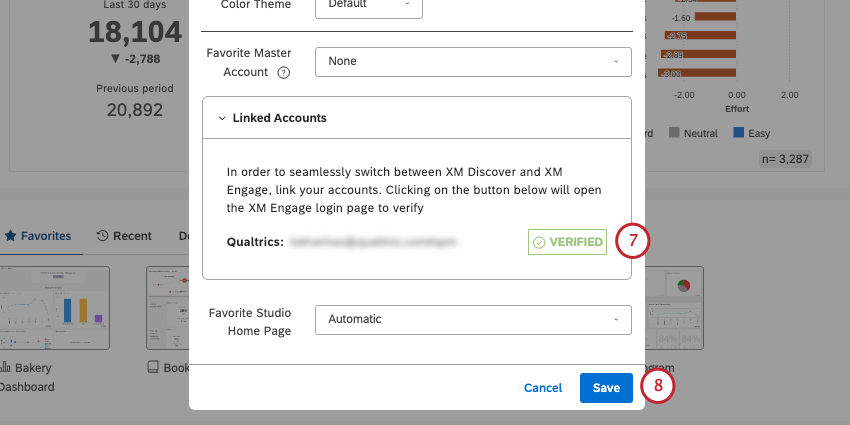
- [保存]をクリックします。