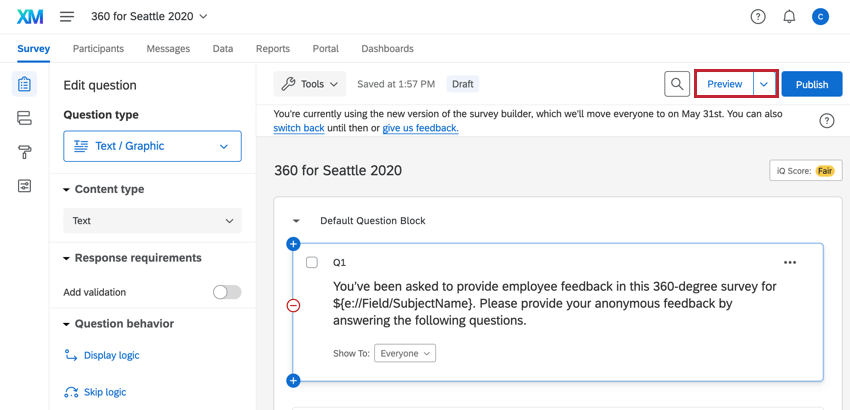ステップ6:テストと本番稼動
テストについて
テストはプロジェクトを成功させるために非常に重要です。テストが必要な主な領域は2つあります:アンケート調査とシステムからのメールメッセージです。このセクションでは、プロジェクトを送信する前のテストで利用できるオプションについて説明します。
(1) [アンケート] タブの [アンケートをプレビュー] オプションでアンケートをプレビューする、(2) 自分自身をプロジェクトに参加者として追加し、参加者の立場でアンケートを実施する、の 2 つのオプションがあります。この2つはともにそれぞれのタイミングで、プロジェクトの準備段階としての機能を果たします。
オプション 1: アンケートのプレビュー/テストメールの送信
アンケートをプレビュー
アンケート調査タブには、アンケートをプレビューするオプションがあります。質問がページにどのように表示されるかを確認するのに加え、アンケートの全体のフローをテストするのに便利です。たとえば、特定の質問を表示または非表示にするロジックを設定している場合などに役立ちます。ロジックが参加者のメタデータに基づいている場合、プレビューは役に立ちません。これについては、以下のオプション2を参照のこと。
[アンケートをプレビュー]はアンケートを編集して全体を検証しているときに使用することをお勧めします。この時点ではまだ変更が容易なためです。[アンケートをプレビュー]リンクを同僚に共有して、テストを行いフィードバックを寄せられるようにすることもできます。[アンケートをプレビュー]リンクは何度でも使用できますが、差し込みテキストやアンケート回答に取り込まれたメタデータ情報はありません。代わりに、以下のオプション2をご覧ください。
テストメールを送信
メッセージタブでは、以下のオプションがあります。 テストメールを送信。ベストプラクティスでは、テストメールを自分に送信して内容と「送信元」アドレスを検証します。このタブから、無制限にテストメールを送信できます。テキストの差し込みはこの機能ではレンダリングされないことに注意してください。テストメールを送信する目的は、メッセージの見た目をテストし、素早く変更できるようにすることです。
オプション2:参加者として自分を加える
全参加者に招待メールを送信する前に、自分を対象者としてプロジェクトに追加し、通常の回答者と同じく全体のプロセスに沿って進んでみることをお勧めします。このようにすることで、メールメッセージ内の差し込みテキストや翻訳、参加者のアンケートの操作性をテストすることが可能です。ほかの全参加者と同じ方法で自分自身をプロジェクトに追加し、まったく同じ設定を再現してみること(関連する言語コードを使ったCSVのアップロードなど)を強くお勧めします。
対象者インバイトメールを自分に送信し、全体的な外観が満足いくものに仕上がっていることを確認するようお勧めします。メッセージに追加したすべての言語で、メールを自分やテストチームにトリガーしてみることもお勧めします。
ワークフローで回答者がユーザーを指名する必要がある場合はチームメンバーを指名し、評価者インバイトがオプションに基づいてきちんとトリガーされることを確認できるようにします。
テストレポート
データをある程度収集した後、参加者全員がレポートを利用できるようにする前に、被評価者のレポートが希望通りに表示されるかどうかを確認するために、いくつかのテストを実行することが重要です。未加工データをエクスポートして、複数の被評価者のレポートと見比べると便利である。必要であれば、エクセルですぐに平均値を計算できる。未加工データとレポートの数字が一致しない場合、それは2つのうちの1つが原因である可能性が高く、データを収集した後でも簡単に修正できる。
- アンケート調査の識別値を割り当てます: 問題を作成すると、識別値が質問の選択肢に自動的に割り当てられます。識別値を割り当てた選択肢の数値。データが正しく表示されない場合は、識別値を割り当てていない可能性があります。これは、アンケートをアクティブにした後に回答を削除したり追加したりした場合や、質問がかなり古いアンケートからコピーされた場合に発生する可能性があります。リンク先のサポートページの指示に従って識別値を割り当ててください。
- スコアリングカテゴリー: スコアリングは360にとって非常に重要だ。Itは、質問に数値を割り当てると同時に、カテゴリと呼ばれる1つの概念の下にそれらをグループ化するもう1つの手段です。これは、被評価者やマネージャーに結果を有意義な形で示すのに非常に役立ちますが、カテゴリー内の各項目を正しくスコアリングしないと、レポートが少しずれたものになる可能性があります。すべてのカテゴリーが正しく設定されていることを確認してください。
スコアリングと識別値を割り当てれば、データ収集の前でも途中でも後でも、いつでも安全に編集できる。レポートの対応するグラフや表を編集せずに、カテゴリー全体を追加したり削除したりしないように注意してください。
アンケート調査を開始する
アンケート調査とメールテストに満足したら、いよいよアンケートを送信します。[メッセージ]タブに移動し、[対象者インバイト]を選択してメールのスケジュール設定を行います。必要に応じて、[評価者インバイト]もスケジュール設定します。