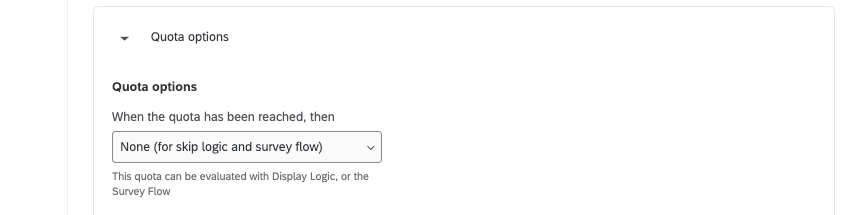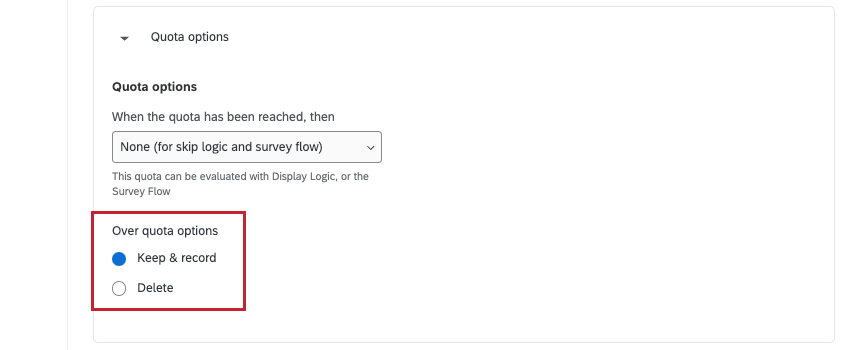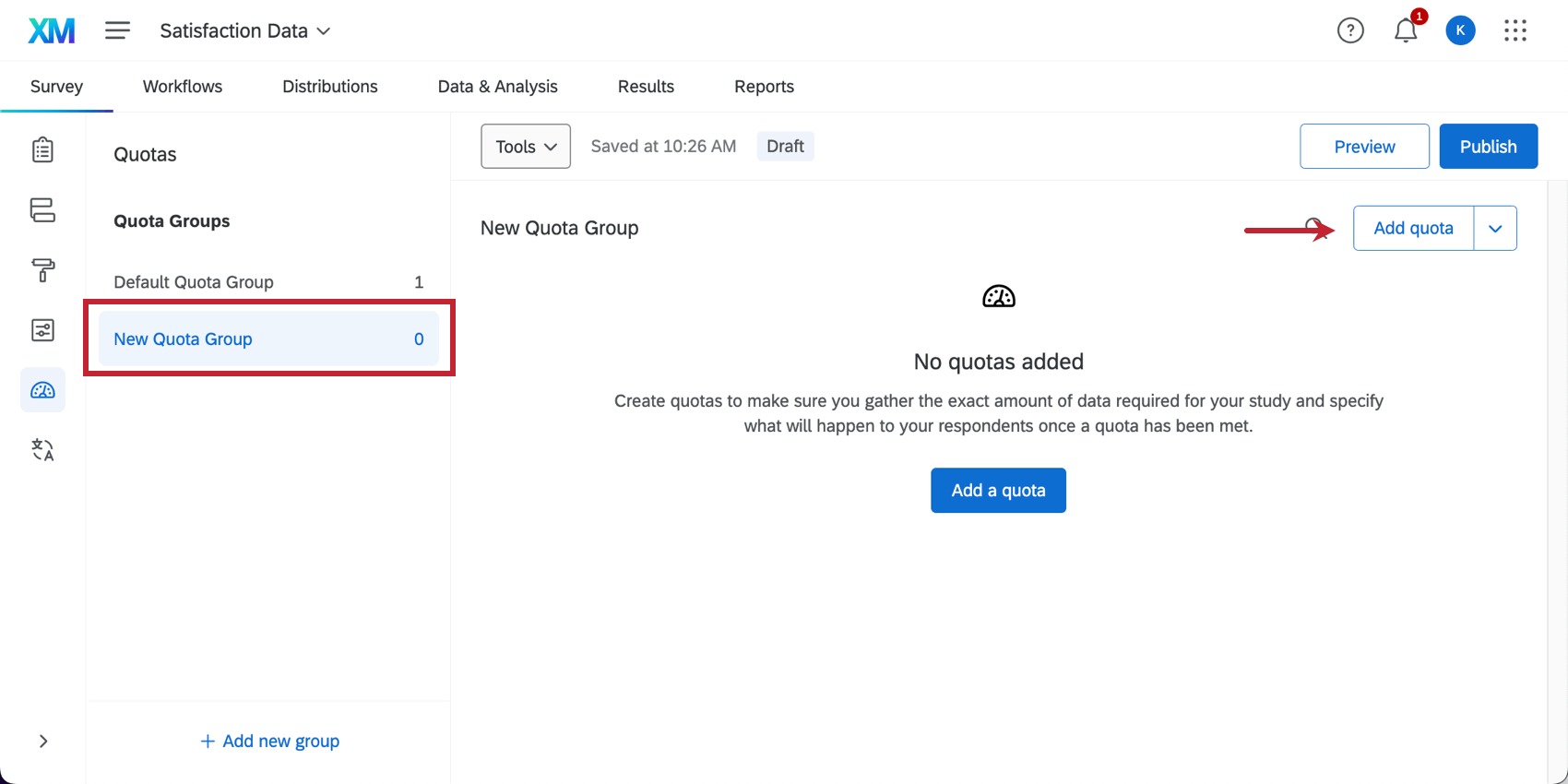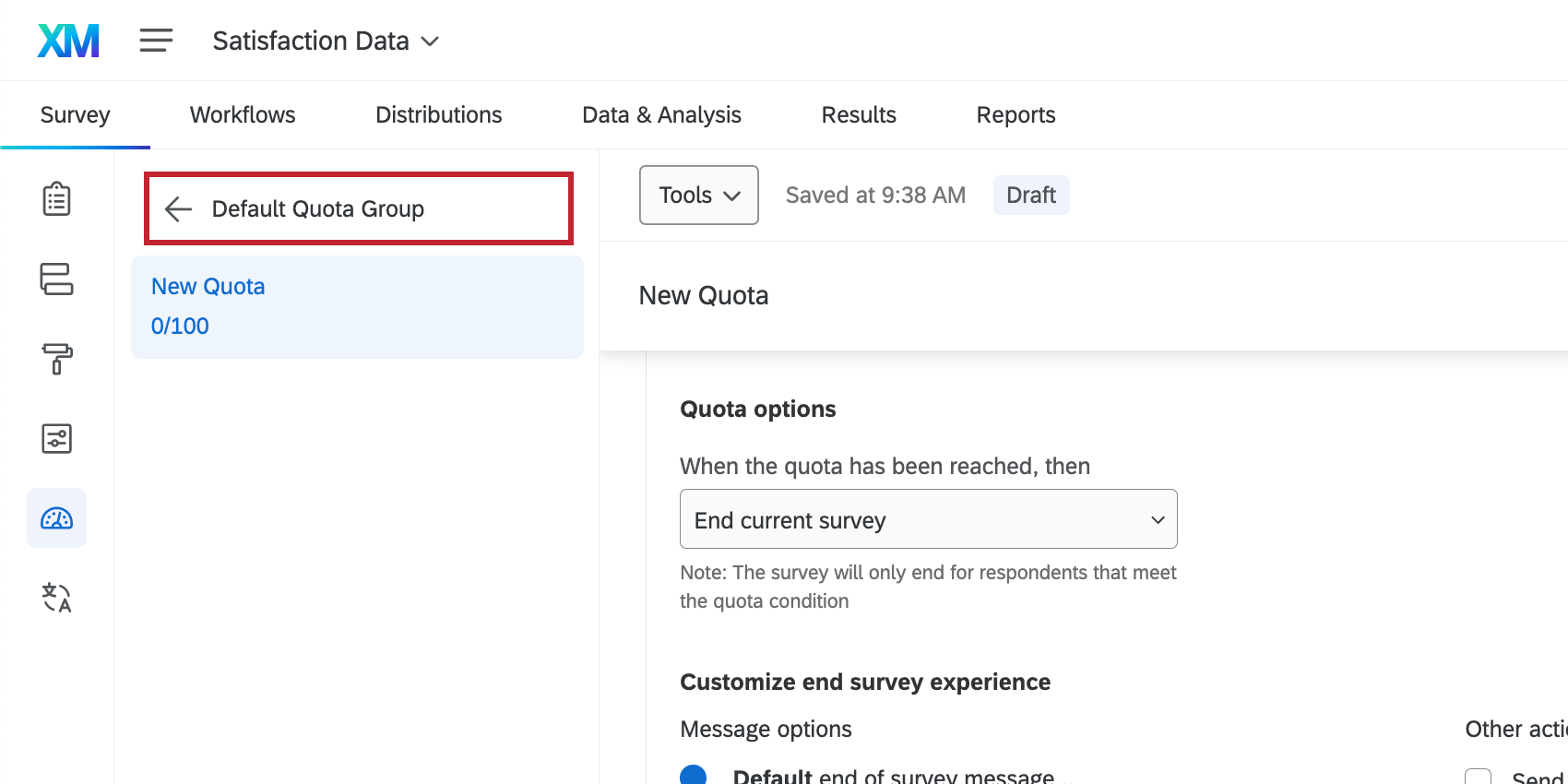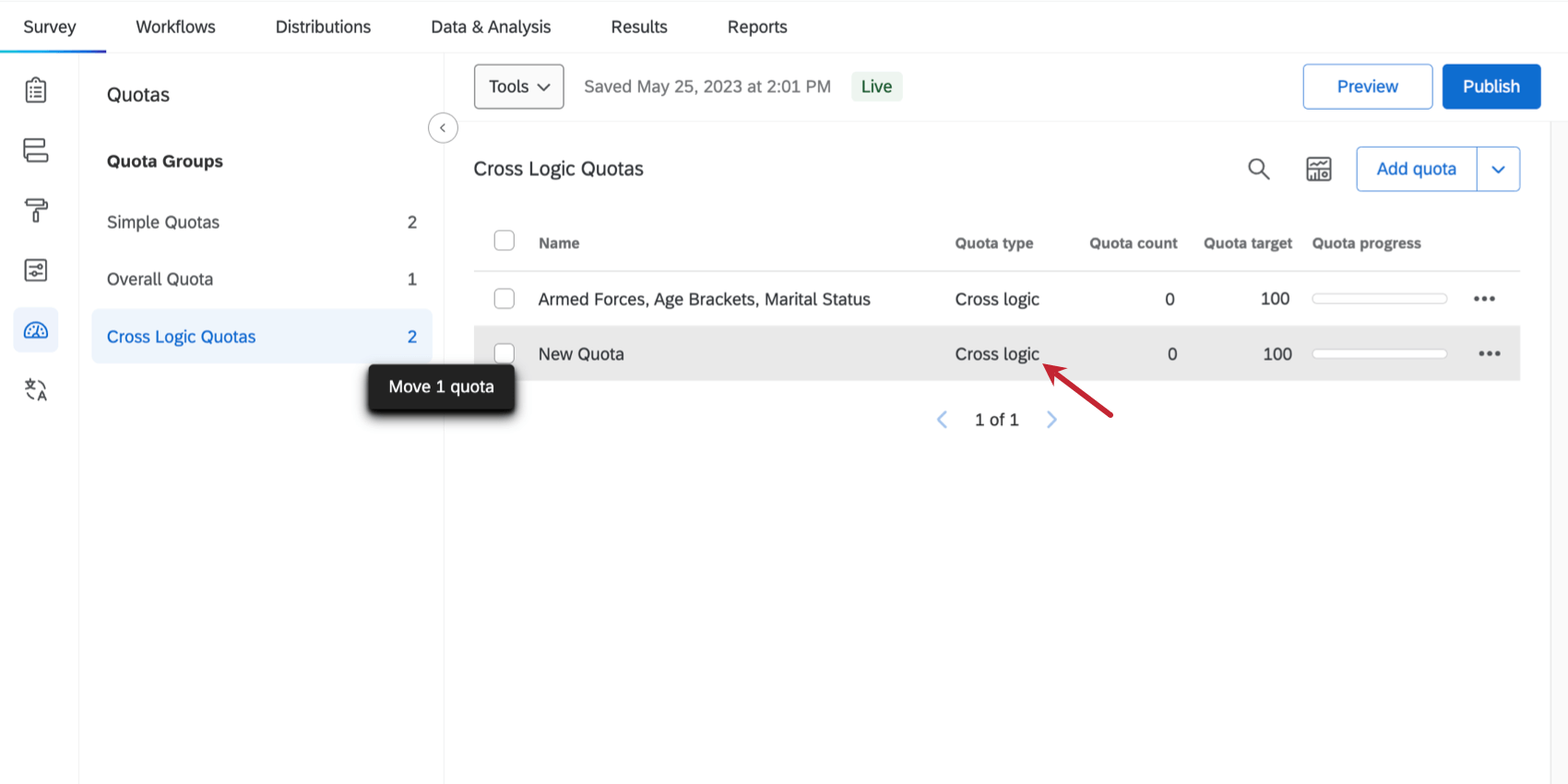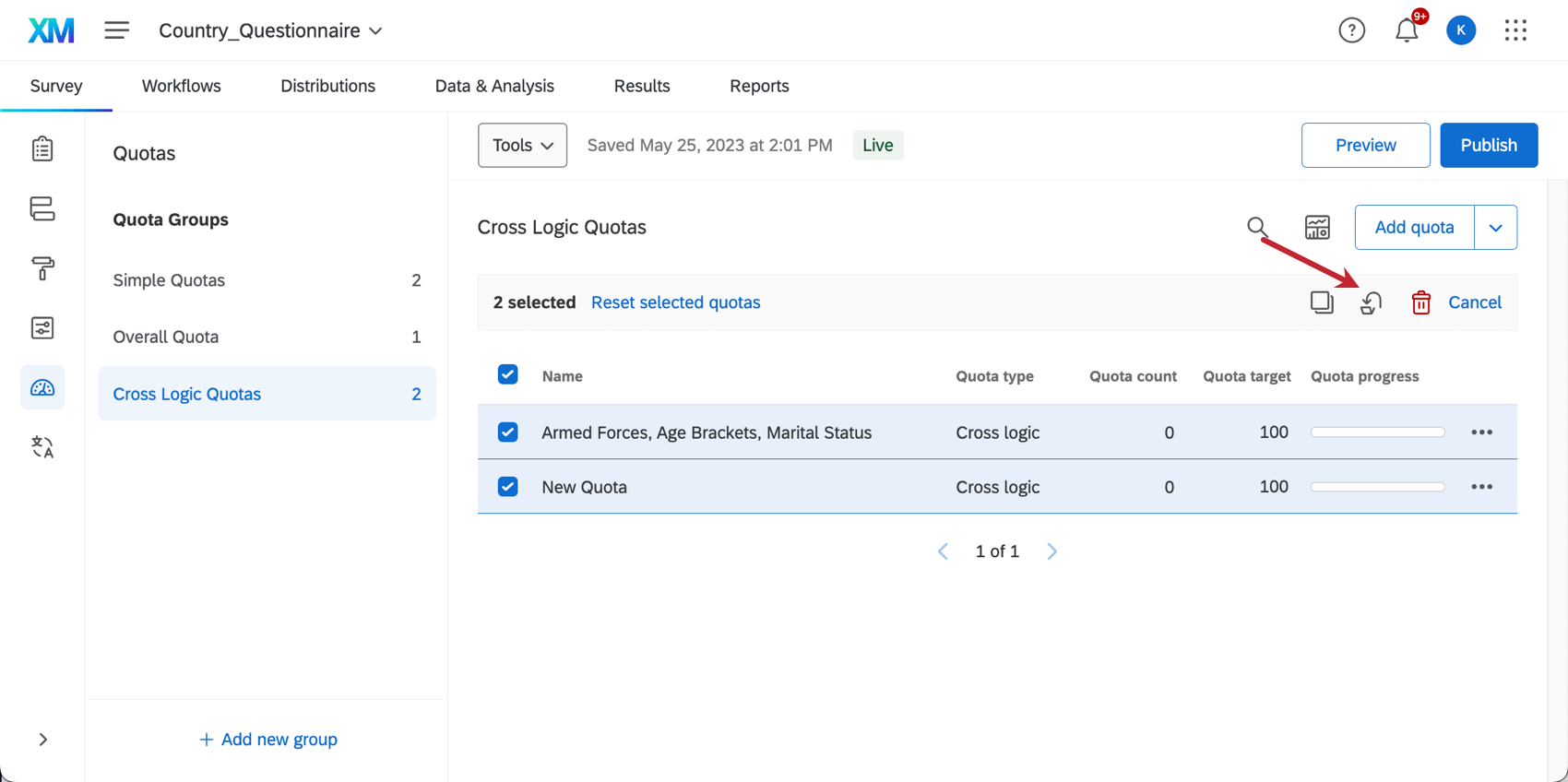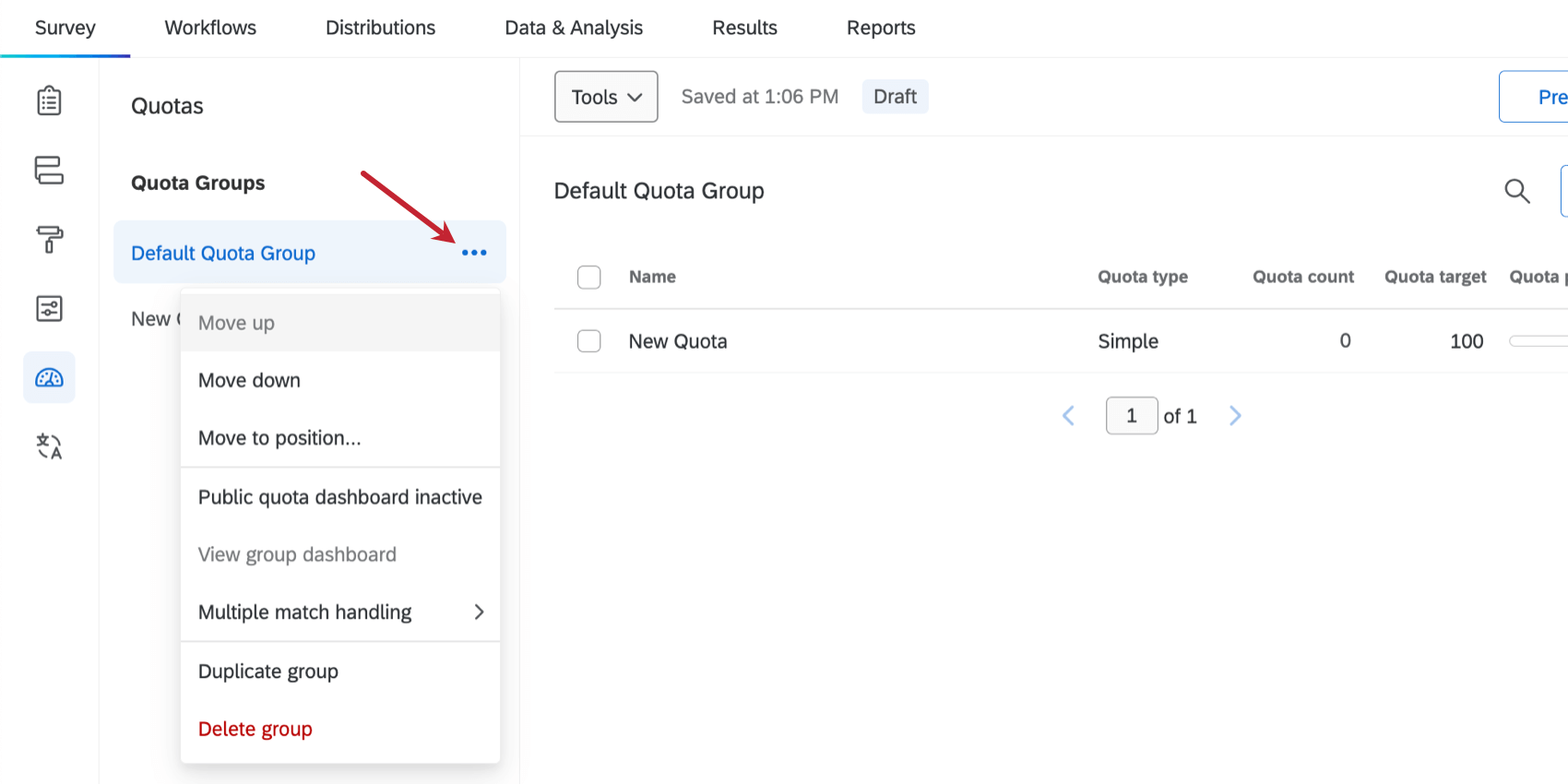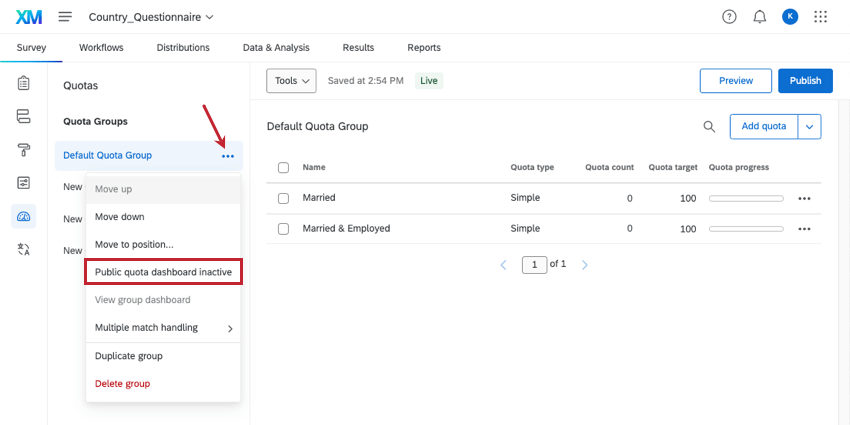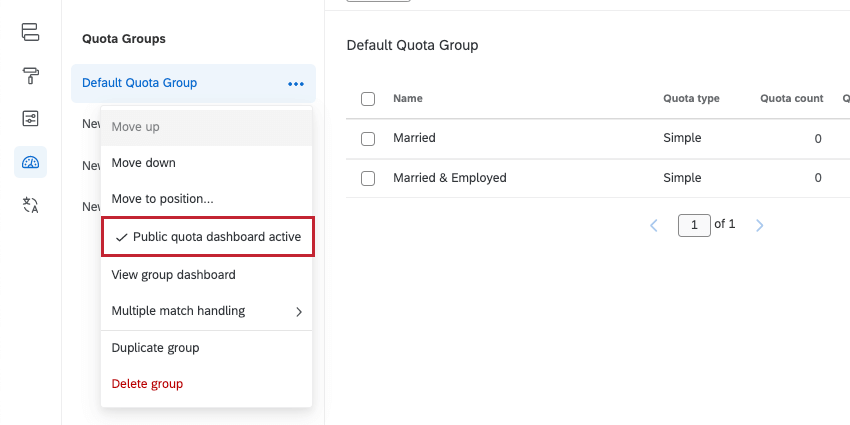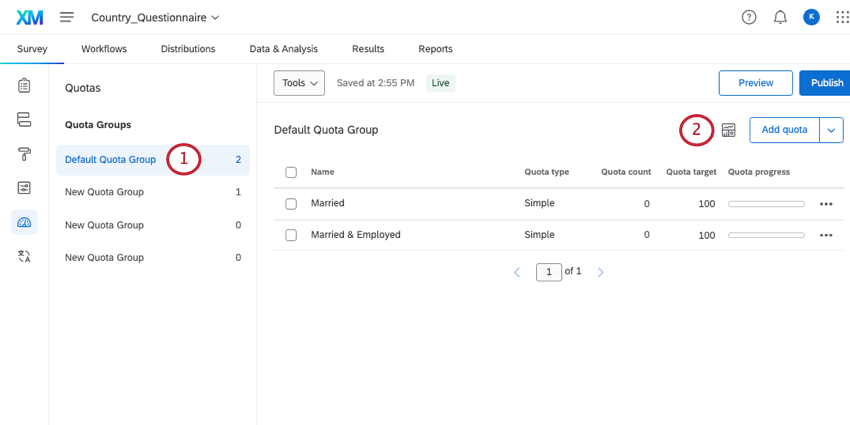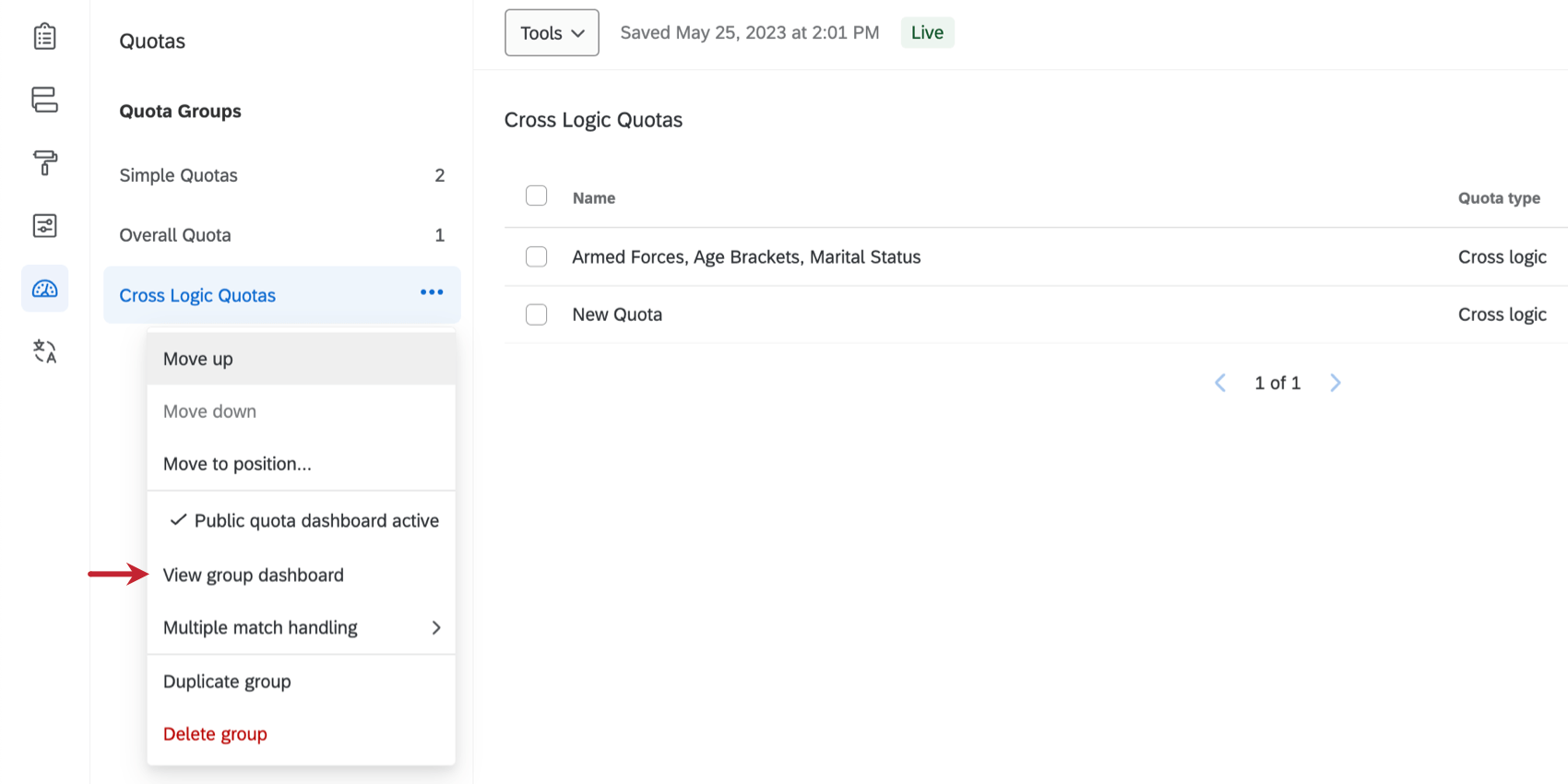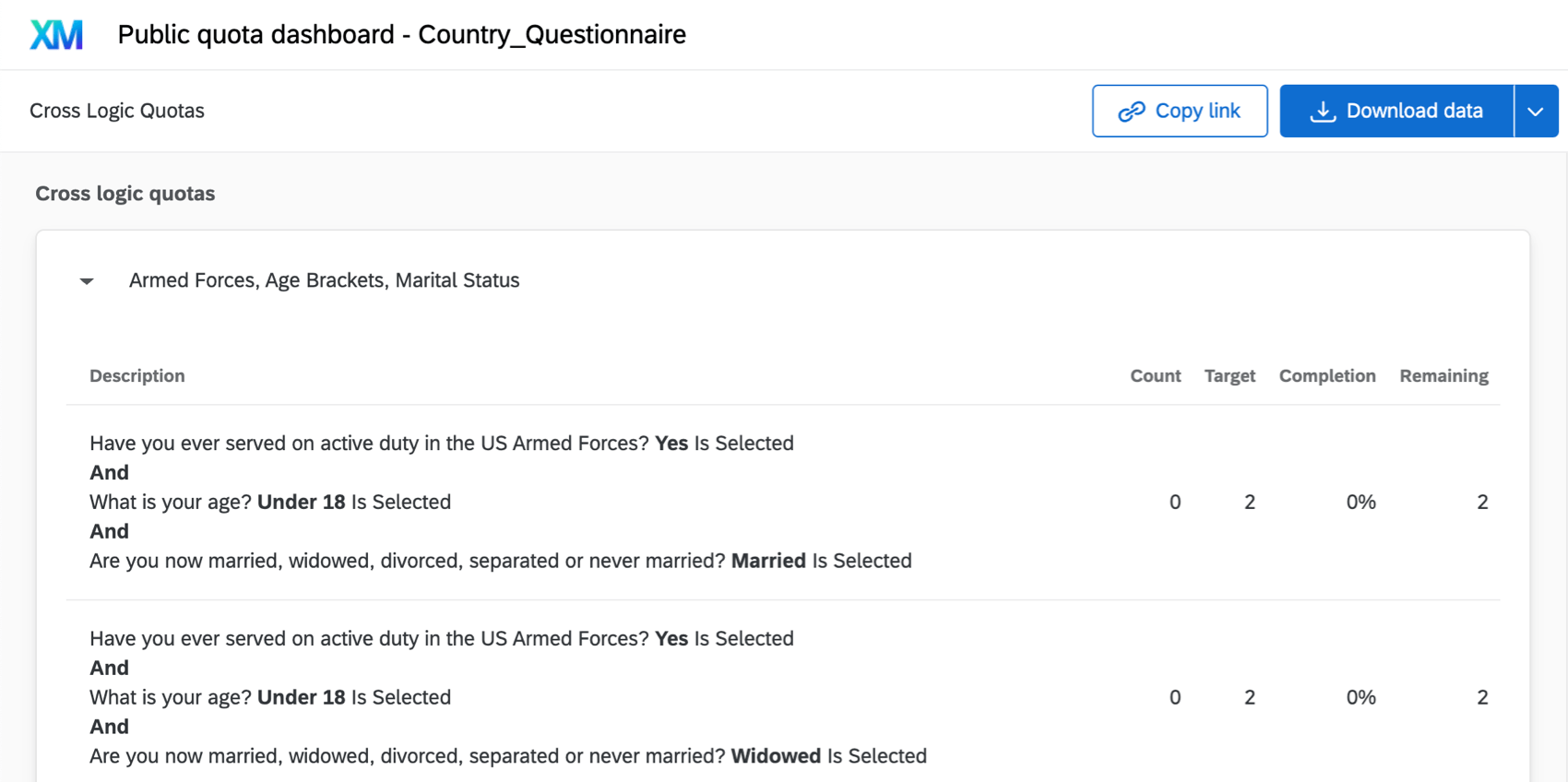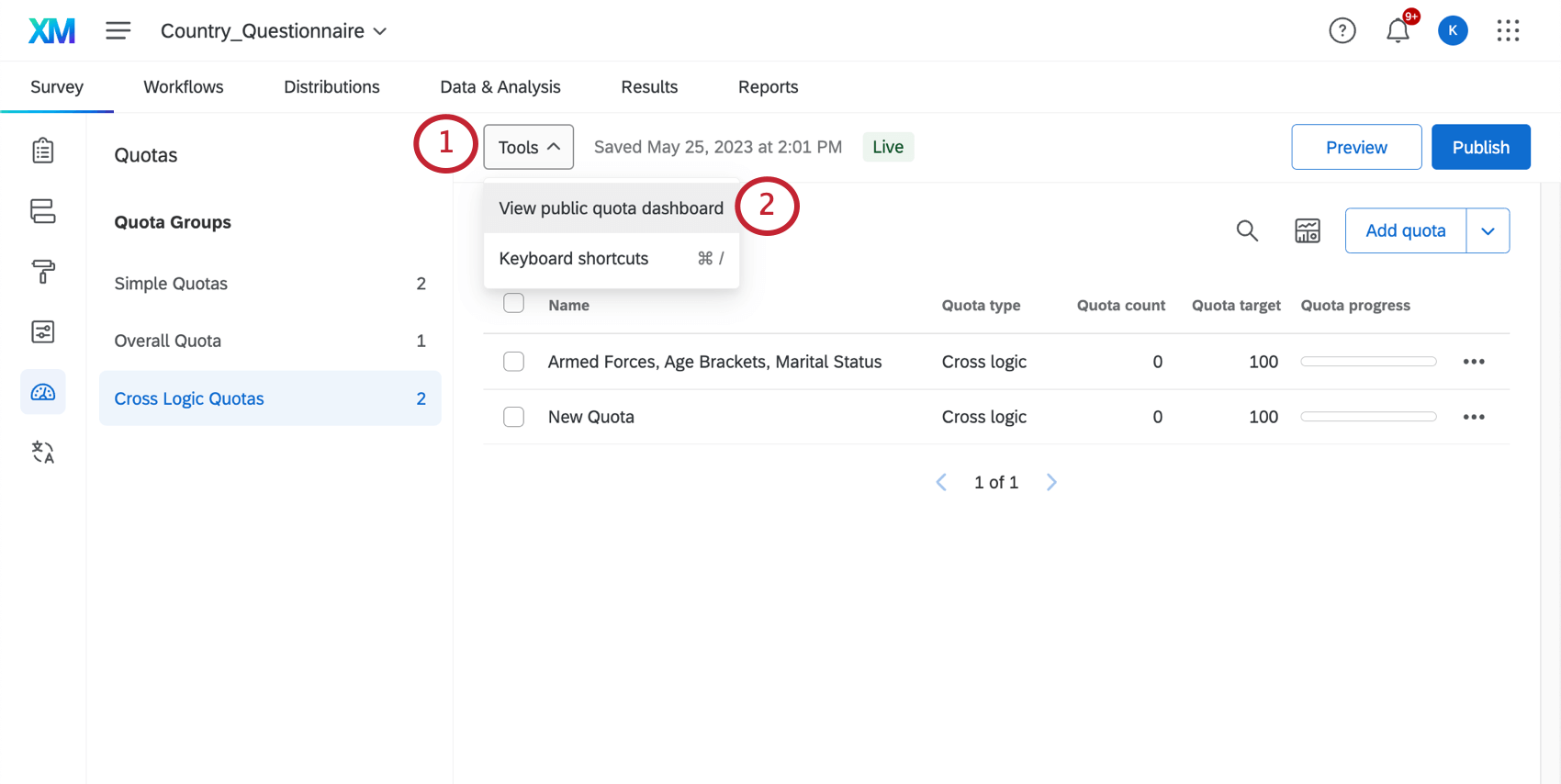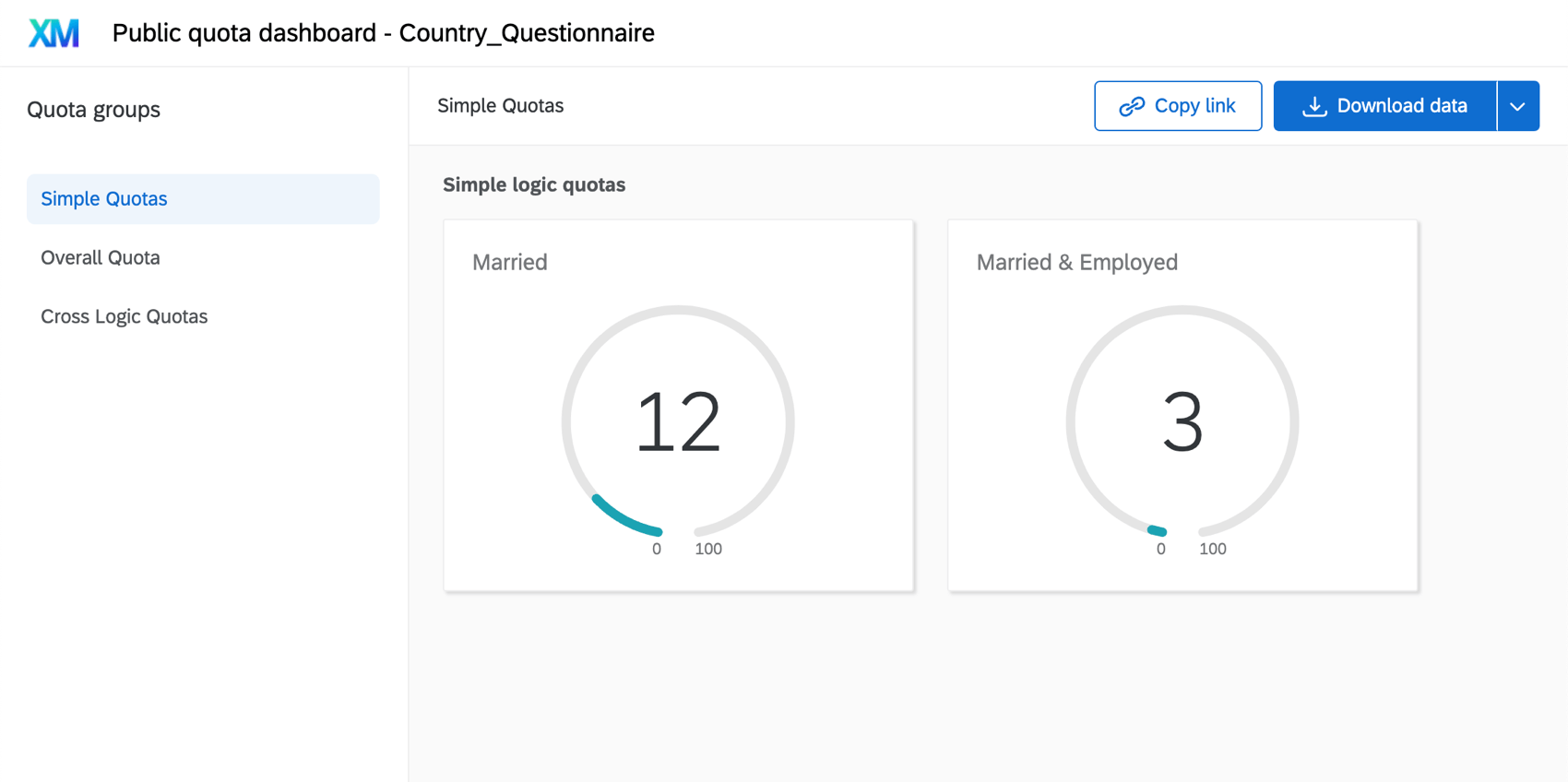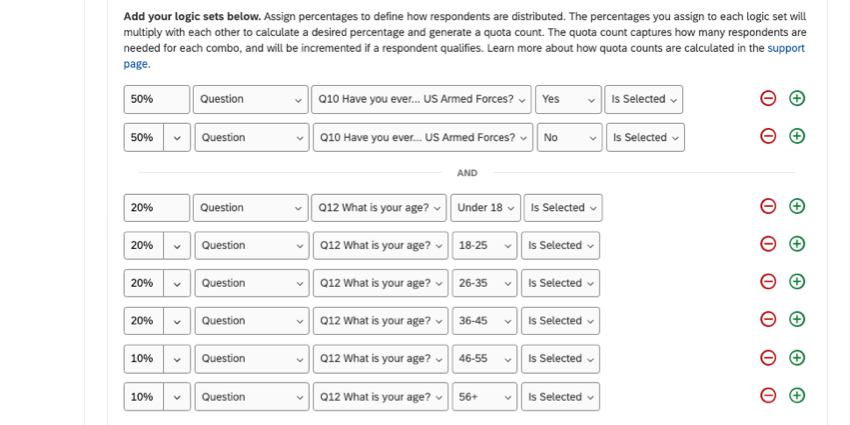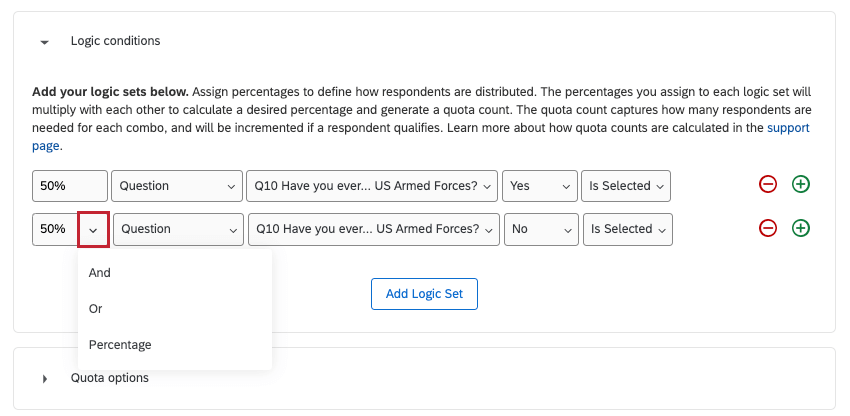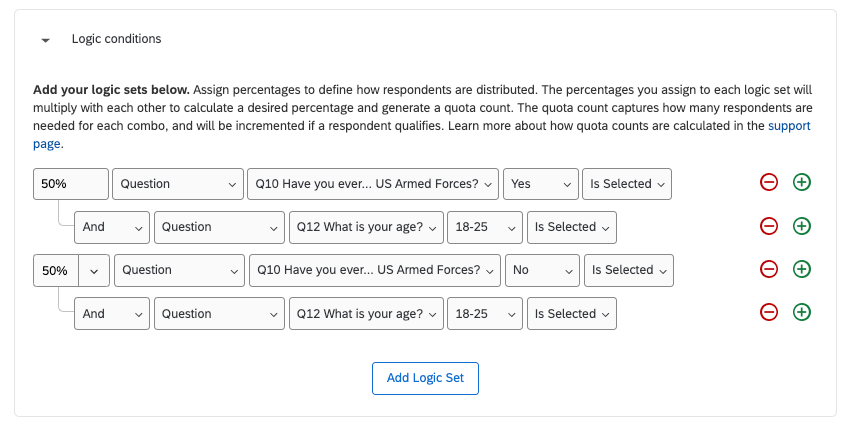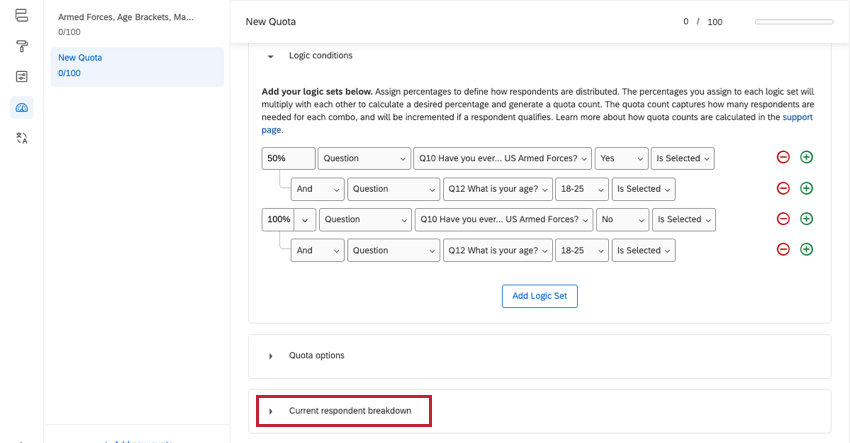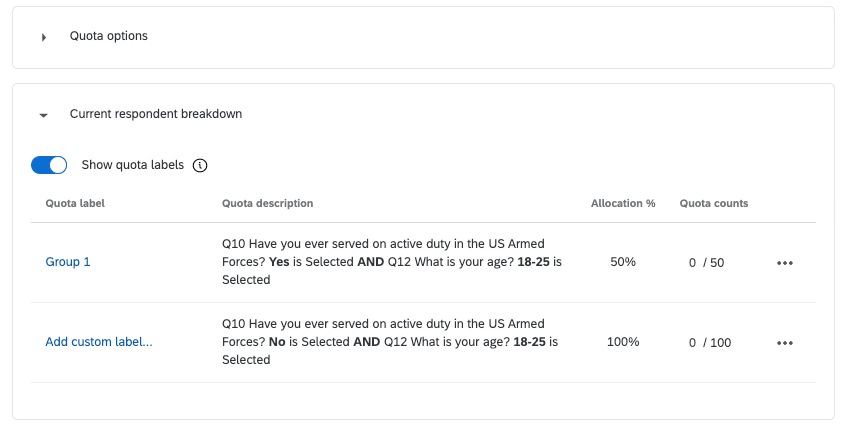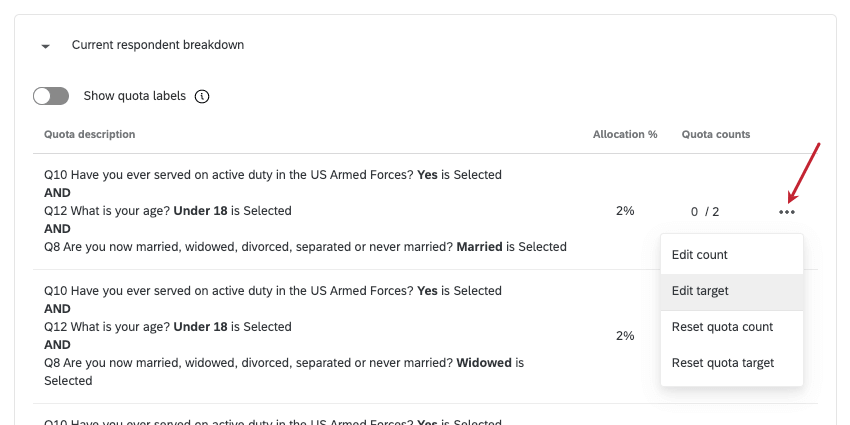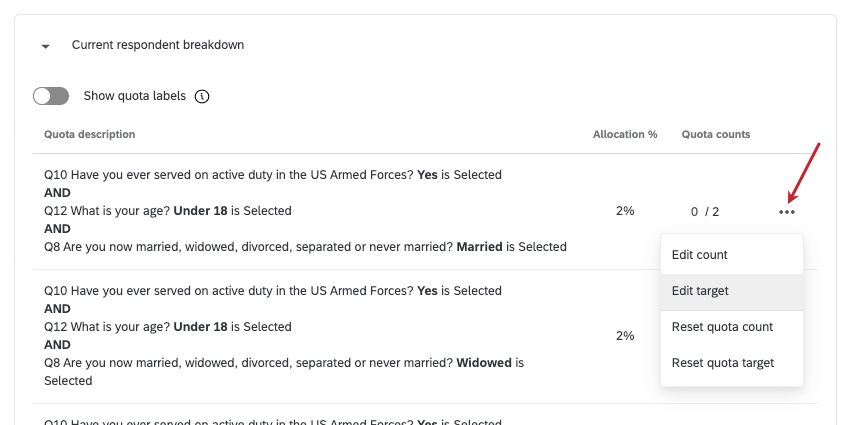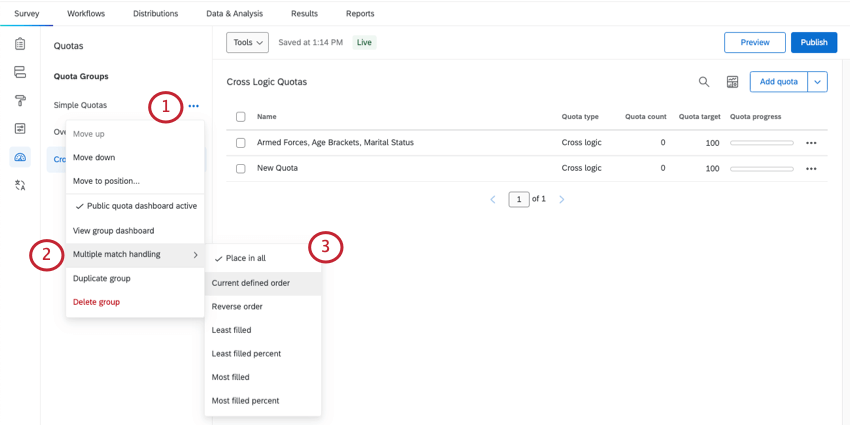割り当て
割り当てについて
割り当てを使用すると、条件ごとに集める回答数の上限を設定できます。また、必要な上限値に達した場合に、その条件の回答者にはアンケートが終了したというメッセージを表示させたり、それ以降の回答データを削除するなどの動作を設定することができます。
割り当ての目的は、研究に必要な正確なデータ量のみを収集することです。
割り当てを変更すると自動的に保存されます。割り当て名の次へタイムスタンプが表示され、割り当てが最後に保存されたタイミングを示します。
割り当ての作成
- アンケート調査タブを開きます。

- 割り当てを選択します。
- 割り当ての追加または割り当ての追加のいずれかをクリックします。

- 次へ、シンプルロジックとクロスロジックの割り当てのどちらかを選択するよう求められることがある。選択肢がないということは、単純なロジックの割り当てしかないということだ。
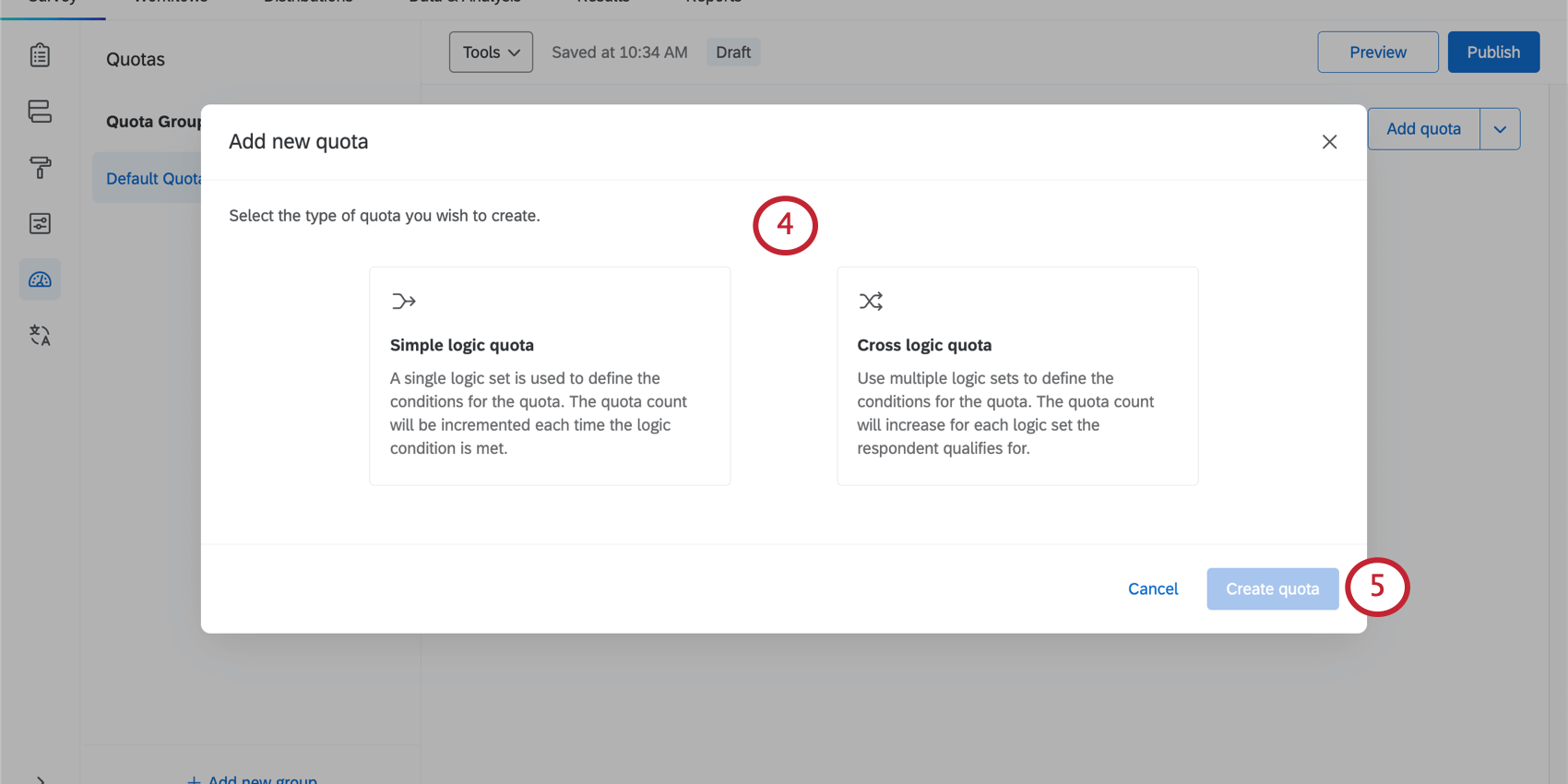
- シンプルロジック割り当て:回答者が割り当てに達した場合を定義します。割り当て数は、設定した条件を満たす回答者がアンケートに参加するたびに増加します。しかし、単純なロジック割り当てでは、クロスロジック割り当てのようなパーセンテージベースの機能はありません。
- クロスロジック割り当て:パーセンテージを使用して、割り当てにおける回答者の配信方法を定義します。回答者の何パーセントが各条件に一致するかを指定すると、クアルトリクスは条件の組み合わせごとに必要な回答者の数を計算します。
- 割り当てを作成するをクリックします。
- 単純な論理やクロスロジックに従って割り当て条件をセットします。
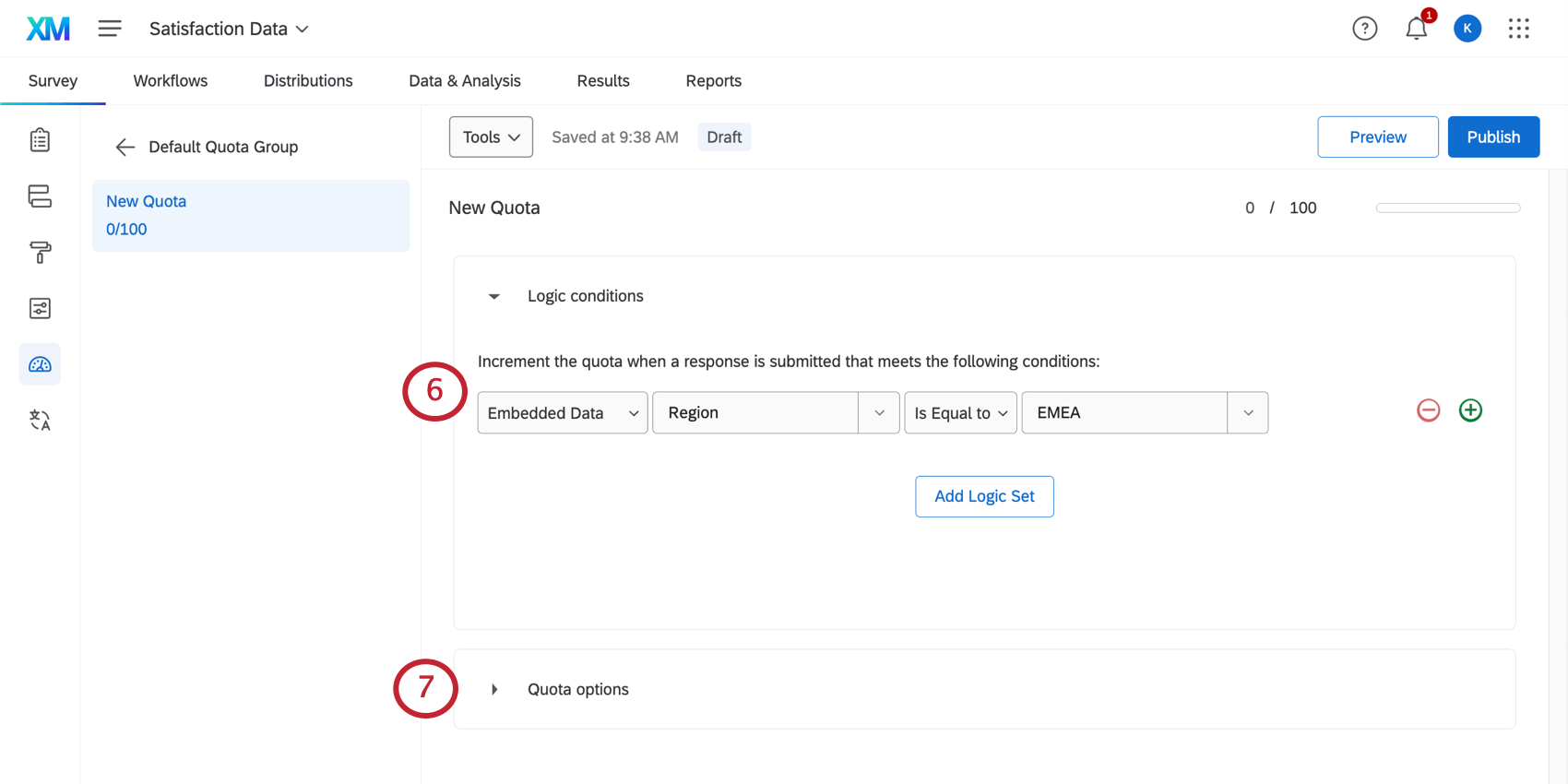
- 割り当てオプションを拡大する。
- 割り当てが達成されたときに何が起こるかを決定する。詳細については、リンク先のセクションを参照してください。
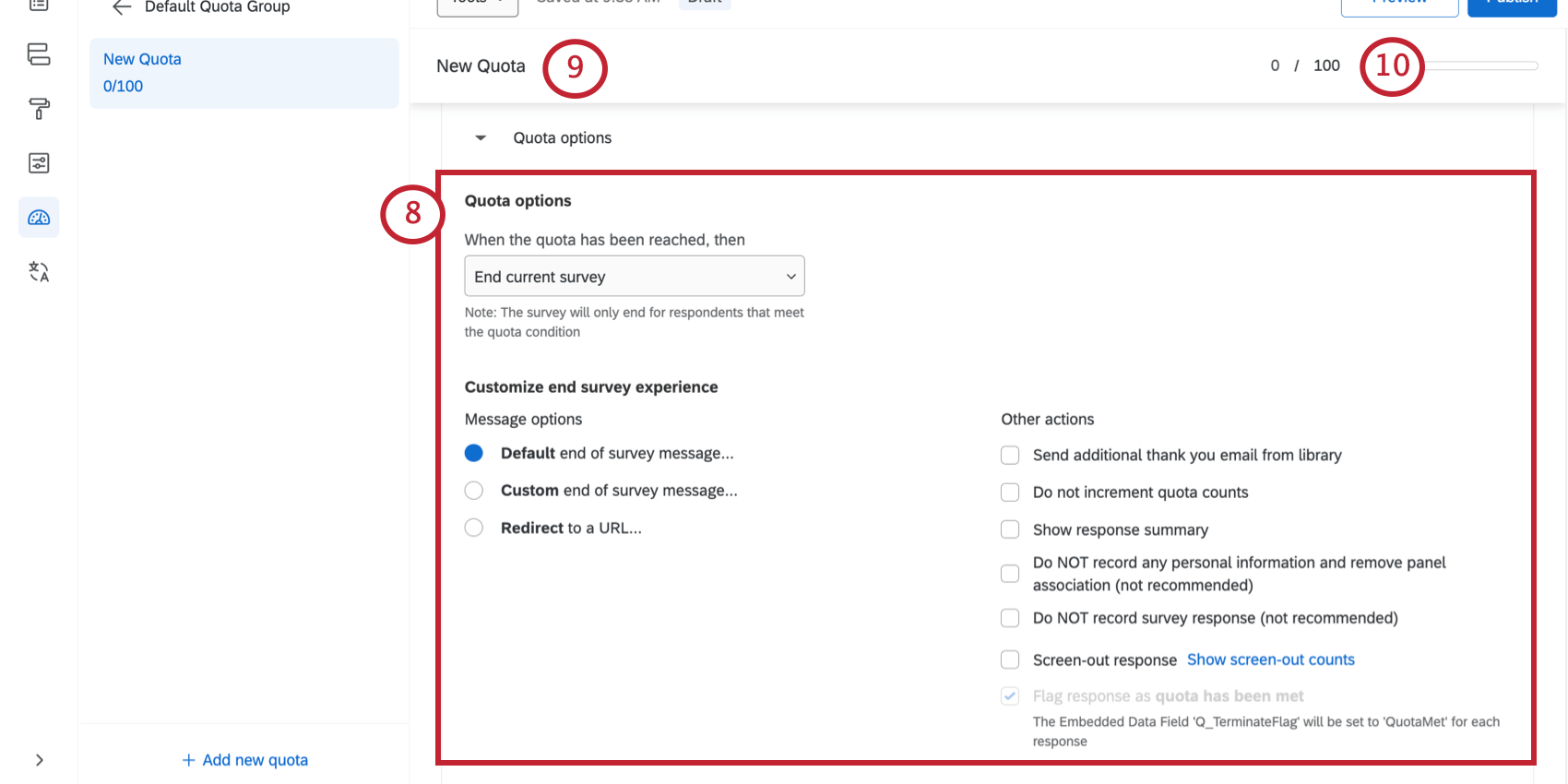
- 割り当ての名前を変更するには「新しい割り当て」をクリックします。
- 割り当てターゲットを設定するには100を クリックします。設定した条件を満たすための最大人数です。詳細については、リンク先のセクションを参照してください。
- 変更は自動的に保存されます。準備ができたら、回答者に公開してください。
割り当て数とターゲットの設定
すべての割り当ての次へ、2つの数字が表示されます – 例えば、0/100。スラッシュの左側の数字(例えば0)が割り当て数。右側の数字(例えば100)が割り当てターゲット。
割り当てターゲット
研究に必要な正確なデータ量のみを確実に収集するには、割り当て数の制限を設定することが重要です。割り当てターゲットとは、割り当て条件を満たす回答者のうち、アンケートに参加してもらいたい最大数のことです。
割り当てターゲットを設定するには、現在の割り当てターゲットをクリックして変更するだけです。
割り当て数
割り当て数とは、アンケートに参加し、割り当て条件を満たした回答者数を示す数値です。この数字は、新しい回答者がアンケートに参加し、条件を満たすと自動的に変更されます。
割り当て数を手動で調整することもできます。これは、すでに回答の収集を開始した後に割り当てを追加した場合や、アンケートを開始する前に割り当てを作成したが、設定が間違っていた場合などに便利です。このオプションは、別の調査を開始する前に割り当てをゼロにリセットする場合や、割り当てを増やしたプレビュー回答を削除する場合にも使用できます。
単純割り当て数の調整
クロスロジックの割り当てカウントの調整
クロスロジックの割り当ての場合、1つの全体的な割り当て数を調整することはできない。なぜなら、それは1つの割り当てではなく、技術的には多くの人口統計学的割り当ての組み合わせだからである。その代わり、クロスロジックの割り当てを細分化する必要があります。
- 割り当てをクリックして開きます。
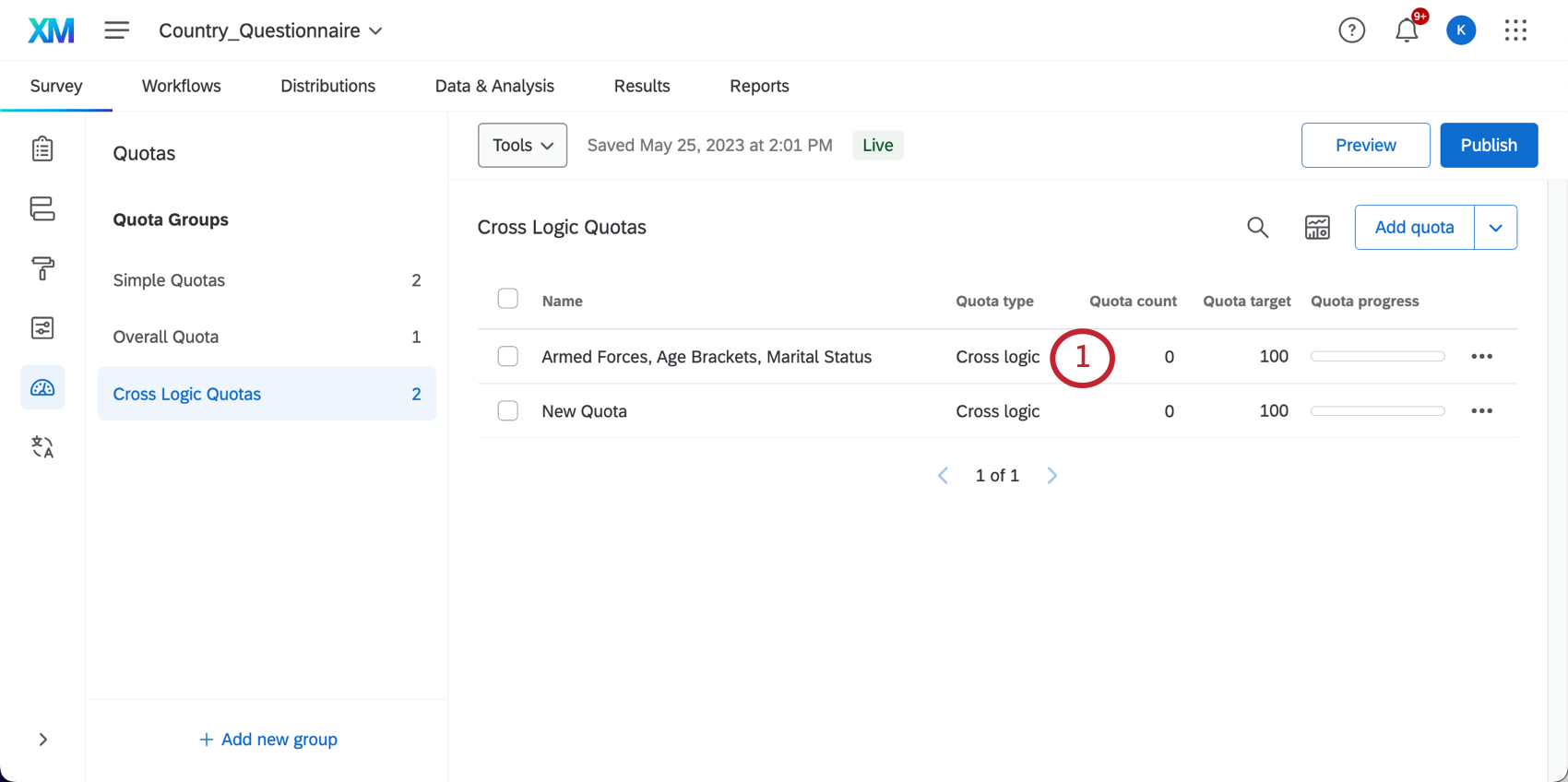
- 現在の回答者の内訳セクションを開きます。
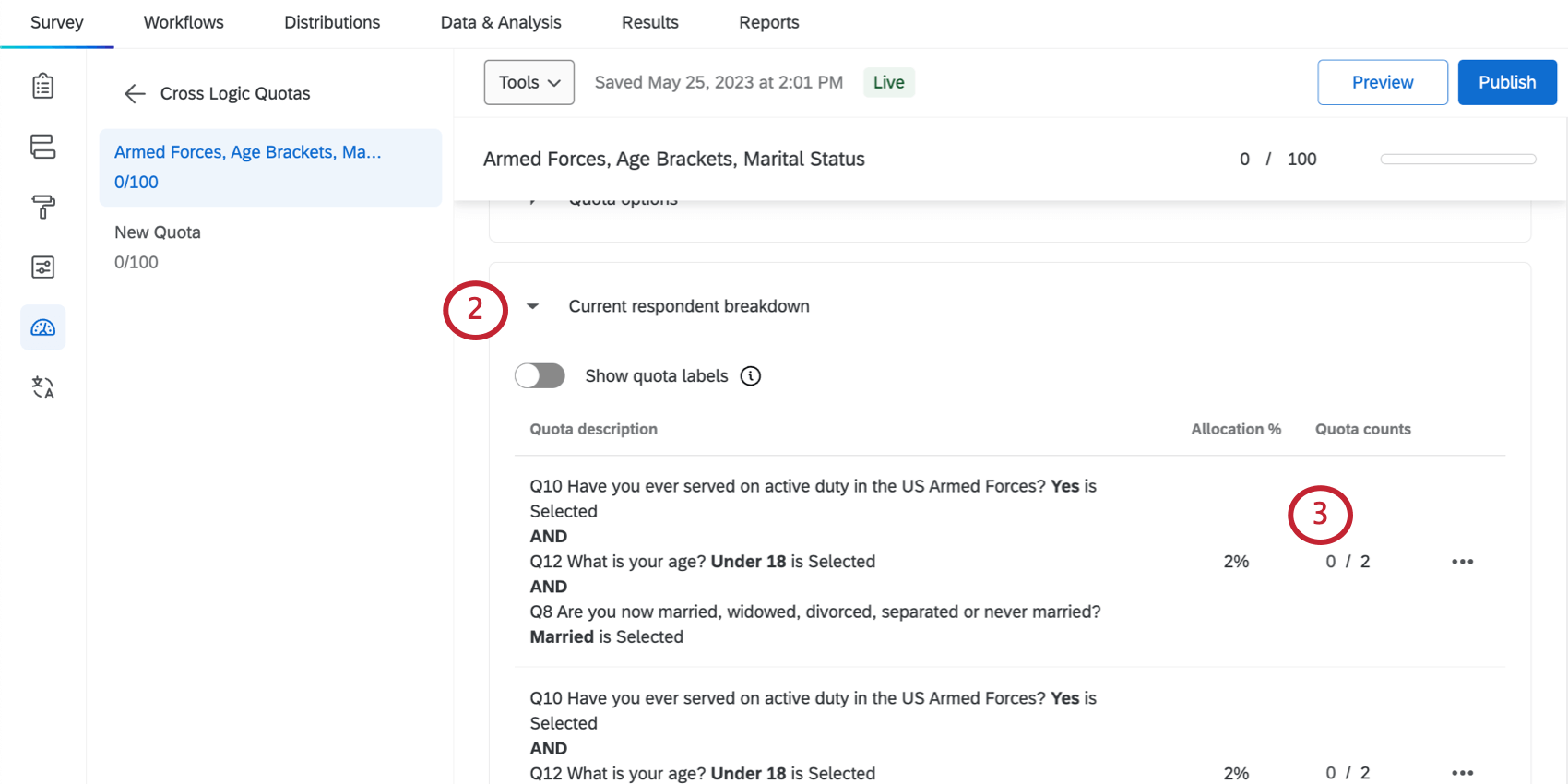
- 調整したい細分化を見つけて、割り当て数の下の値をクリックします。
- 新しい割り当て数を設定する。
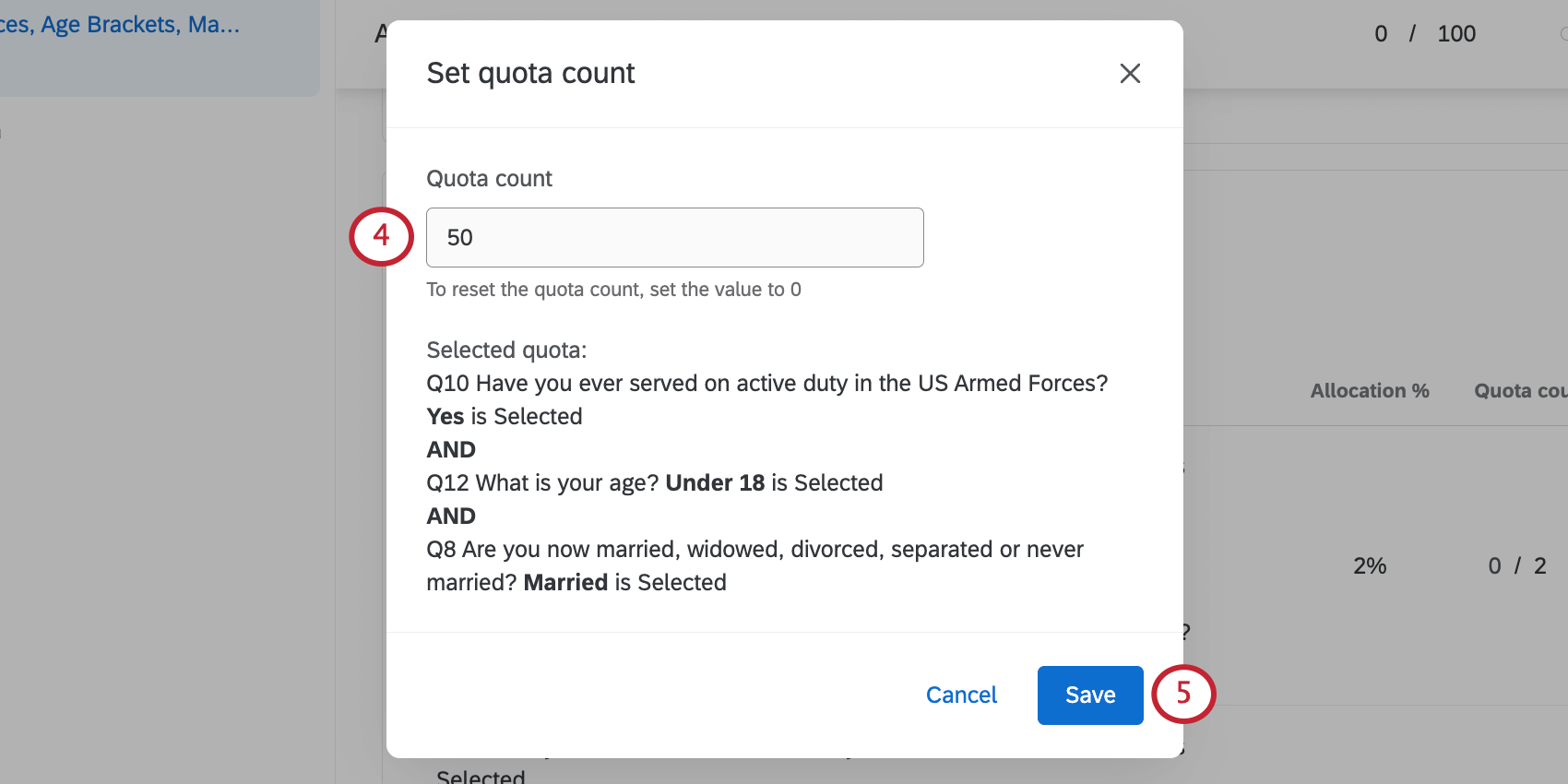
- [保存]をクリックします。
- 警告を読んでください。次に「確認」をクリックします。
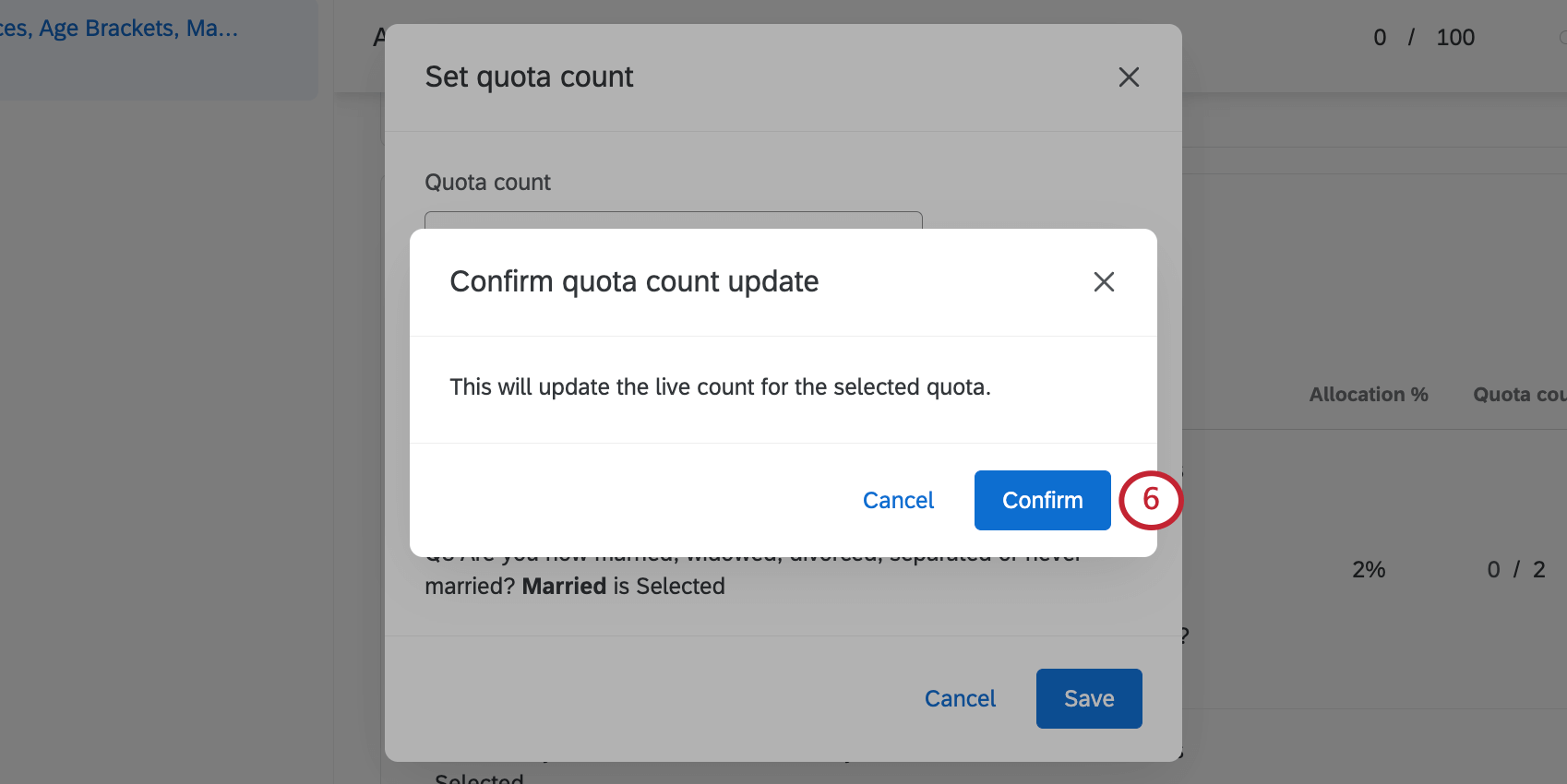
- 調整したい細分化ごとに手順を繰り返します。
割り当ての自動リセットをスケジュールするには
また、一定時間が経過すると割り当てを自動的にリセットできます。これは、たとえば毎月特定数の回答を収集する必要がある場合に役立ちます。
割り当てのカウントがゼロにリセットされるタイミングをスケジュールできます。これは、同じアンケートを送信し、何度も同じ割り当てを使用する予定のアンケートに便利です。
- 割り当ての右側にあるドロップダウンをクリックしてください。
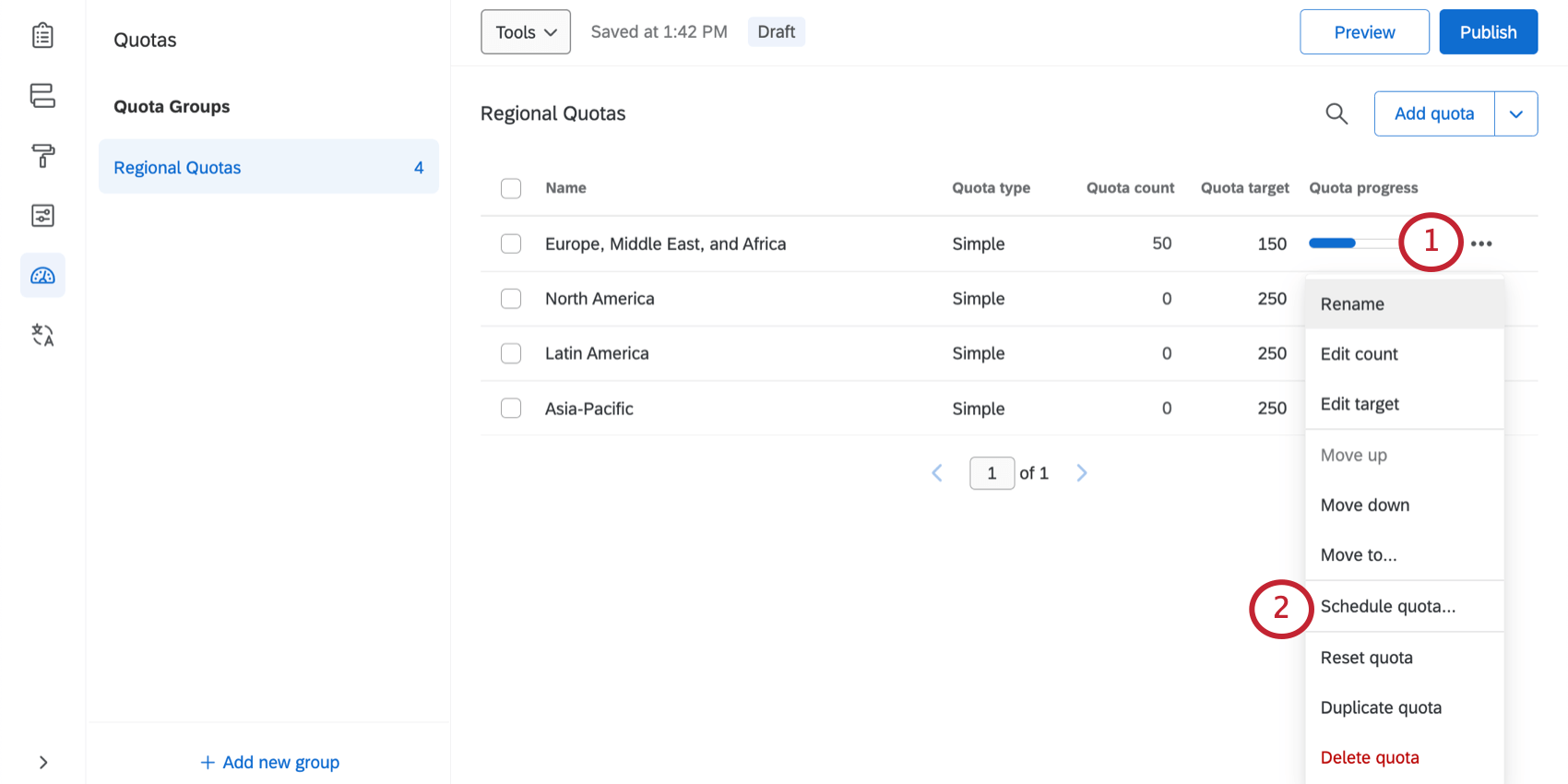
- 割り当てを選択します。
- 新しい割り当てが発生する頻度(四半期ごと、毎月、または設定した日数ごと)を選択します。
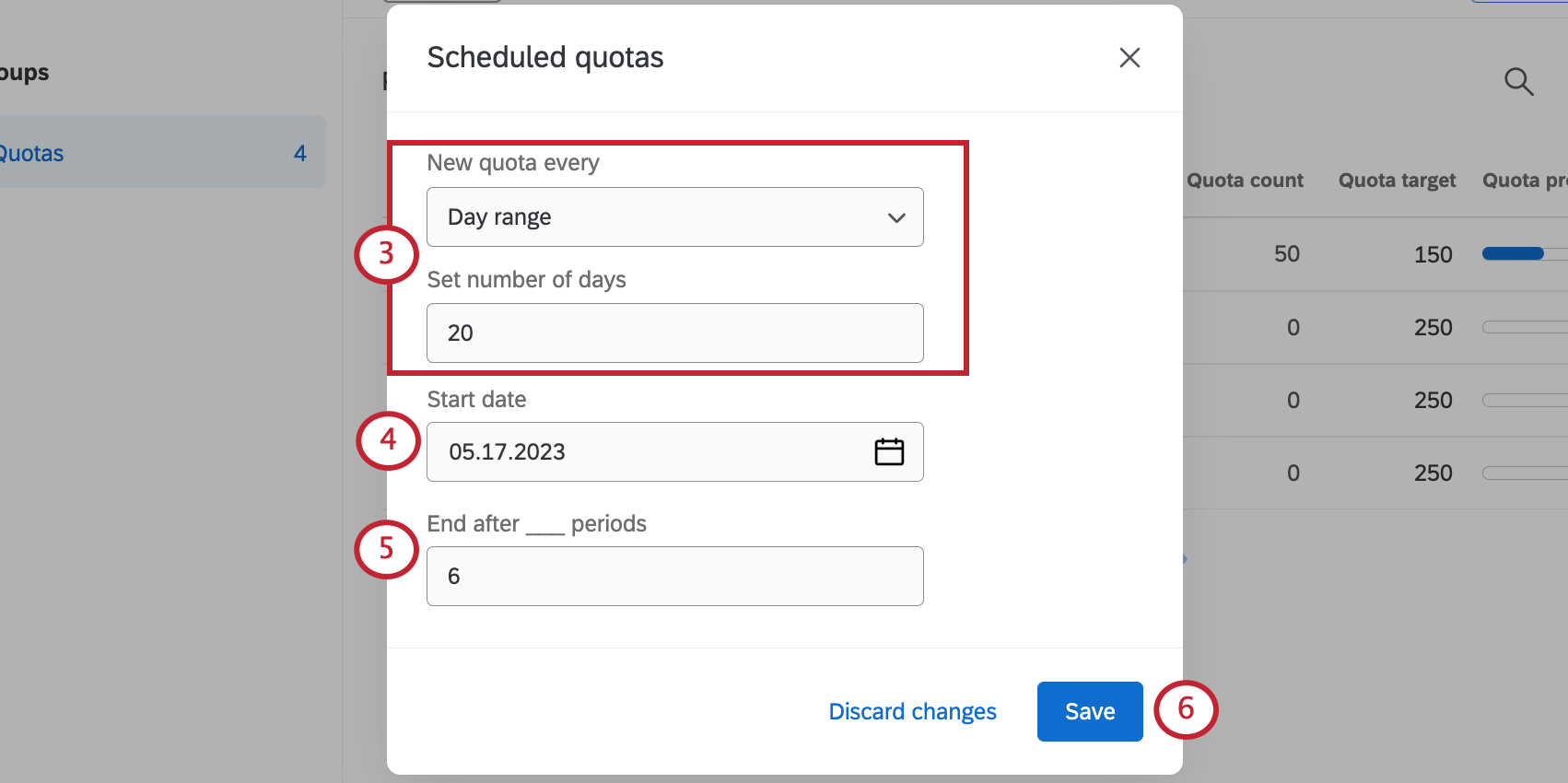
- 割り当てのリセット開始日を選択してください。
割り当て:アカウントに設定されたタイムゾーンに従って、この日の午前0時に割り当てがリセットされます。
- 割り当てを何回リセットしてから停止するかを選択します。
例例えば、割り当て数を毎月リセットする場合、割り当てのリセットは6ヶ月後に停止すると言うことができます。割り当てが20日ごとにリセットされる場合、20日の期間が5回過ぎると割り当てのリセットを止めることができます。
- [保存]をクリックします。
簡単な割り当て条件のセット
割り当て設定の次のステップでは、回答者に適合したときに割り当て数が増加する条件を指定します。回答者が設定した条件を満たし、アンケートを終了すると割り当てが増えます。
ここでは、単純論理割り当ての条件セットについて説明する。アカウントには、クロスロジック・クォータと呼ばれる割り当てを作成するオプションが含まれている場合もあります。この割り当てタイプのロジックの設定についての詳細は、以下の「クロスロジック割り当て」セクションを参照してください。
割り当て条件をセットするには
- 最初のドロップダウンメニューから、アンケート調査の回答、埋め込みデータ、その他の割り当てのいずれをベースにするかを選択します。
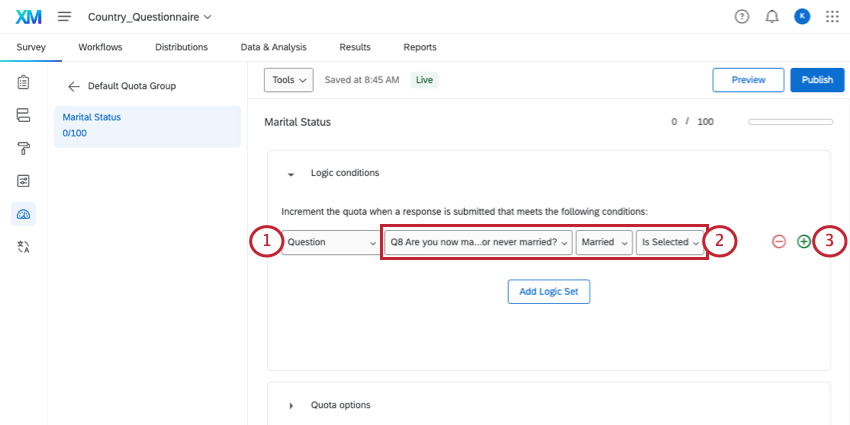
- 次に、特定の基準に従ってメニューに入力します。
例既婚者のアンケート調査を制限したい。そこでまず、回答者の婚姻状況を尋ねる問8を選ぶ。次へ、回答者が「既婚」を「選択」した場合、その回答者は割り当てにカウントされる。
- 必要であれば、条件の右側にある緑色のプラス記号(+)をクリックして、別の条件を追加します。
- ORとANDのどちらかを選び、条件をどのようにつなげるかを決める。
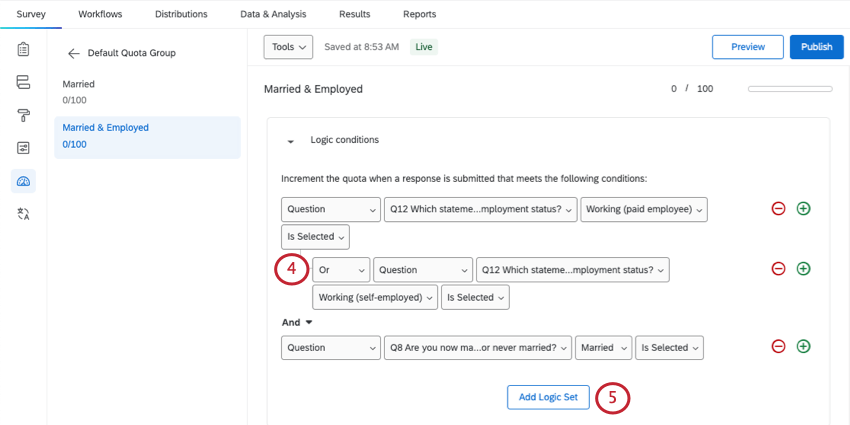
- さらに条件を分けたい場合は、Add Logic Setを選択する。
例上のスクリーンショットでは、既婚者で雇用されている人の割り当てを作っています。回答者は2つの答えのうち1つを選んで雇用されていることを示すことができるが、この割り当てを受けるには結婚していることも示さなければならない。そこで、雇用形態条件と婚姻形態条件を別の論理セットに分離する。
割り当てが達成されたときに何が起こるかを指定する。
割り当てオプションでは、割り当てに達した回答者をどうするかを決定できます。ここでは、利用可能なすべてのオプションについて説明する。
現在のアンケートを終了
「アンケート調査終了」はその名の通り、アンケートを終了します。回答者が割り当ての条件を満たし、その割り当てがすでに満たされている場合、回答者はすぐにアンケートから除外されます。
アンケートの終了エクスペリエンスのカスタマイズでは、回答者がアンケートの最後に到達したときの動作をカスタマイズすることができます。これらは、アンケートの終了要素で利用可能なメッセージオプションとアクションと同じです。
多くのオプションが用意されているが、特に考慮したい設定が2つある:
- 割り当て数を増加させない:デフォルトでは、割り当てがいっぱいになったためにアンケート調査を終了した回答者も、割り当て数が増加します。割り当てを超過した回答者が割り当て数を増加させないようにするには、このボックスにチェックを入れます。
- アンケートの回答を記録しない:このオプションを選択すると、割り当てを超えた回答がすべてデータに記録されないため、不要な回答を使用せずに済む可能性があります。この方法で削除された回答は取得できません。回答者の除外に関する詳細は、除外マネージャーを参照してください。
新しいアンケートセッションを発生させない
「新しいアンケートセッションをすべて禁止する」は、割り当てがいっぱいになると、新しい回答者がアンケートに参加できなくなります。カスタム非アクティブアンケートメッセージを表示するを選択して、アンケートに入ろうとする回答者に表示するメッセージを調整することができます。
このウィンドウで新しいメッセージを追加するか、メッセージタイプを「アンケート調査」に設定してライブラリにメッセージを作成することができます。
質問を表示しない
「質問の選択肢を表示しない」は、割り当てが一杯になった時点で、質問の選択肢を非表示にします。この質問をすべての回答者に非表示にすることも、割り当て条件を満たす回答者のみに非表示にすることもできます。
ブロックを表示しない
“ブロックを表示しない “では、割り当てが一杯になると質問ブロックを非表示にすることができます。すべての回答者に対してこのブロックを非表示にするか、ボックスにチェックマークを入れて割り当て条件を満たす人に対してのみ非表示にできます。
なし(スキップロジック、アンケート調査フローの場合)
なし」を選択した場合、割り当てがいっぱいになってもプリセットのアクションは発生しません。このオプションは、分岐ロジック、スキップロジック、または表示ロジックを使用して、割り当てがいっぱいになった後の動作を決定できるように設計されています。
この設定の最も一般的な用途は、「現在のアンケートの終了」または「すべての新規アンケートセッションの禁止」の動作を模倣する必要があるが、埋め込みデータも回答に記録したい場合です。
例割り当てがいっぱいになった時点で、人口統計学的条件を満たす回答者を除外しています。通常は「現在のアンケートを終了する」でこのニーズを満たすことができますが、以下に示すこのケースでは、回答に関する埋め込みデータを記録したいと考えています。したがって、割り当てオプションとして “なし “を使うことになる。
ウェブサイトフィードバックアクション
“ウェブサイトフィードバックアクション “は、ウェブサイト/モバイルからのフィードバックプロジェクトタイプへのアクセス権を持っている場合にのみ、ユーザーが利用できるようになります。詳細については、ウェブサイト/モバイルからのフィードバックページのアンケート調査割り当てセクションをご覧ください。
割り当て超過オプション
割り当てが満たされたときに何が起こるかを指定するだけでなく、割り当てを超えた回答がどうなるかも指定することができます。オーバーノルマ回答とは、ノルマが達成された後、ノルマの要件を満たす回答のことです。これらの回答は、保存して記録することも、削除することもできます。これにより、割り当ての分岐ロジックを設定する際に、より効率的に行うことができます。
“アンケートのオプション “は、”アンケート調査終了 “以外のすべての割り当て可能な結果に表示されます。この機能は、割り当てにアクセスできるすべてのユーザーが利用できます。
グループに割り当てを追加する
割り当てグループによって割り当てを組織化することができます。また、複数一致の処理や公開割り当てダッシュボードを設定する上でも重要である。
割り当てグループを作成するには、「新しいグループを追加」をクリックします。
割り当てを開始するには、グループをクリックしてください。
割り当てをグループに移す
割り当てをドラッグ&ドロップすることで、既存の割り当てを別のグループに移動することができます。
割り当てを移動するには、次のようにします:
- 割り当ての次へドロップダウンをクリックします。
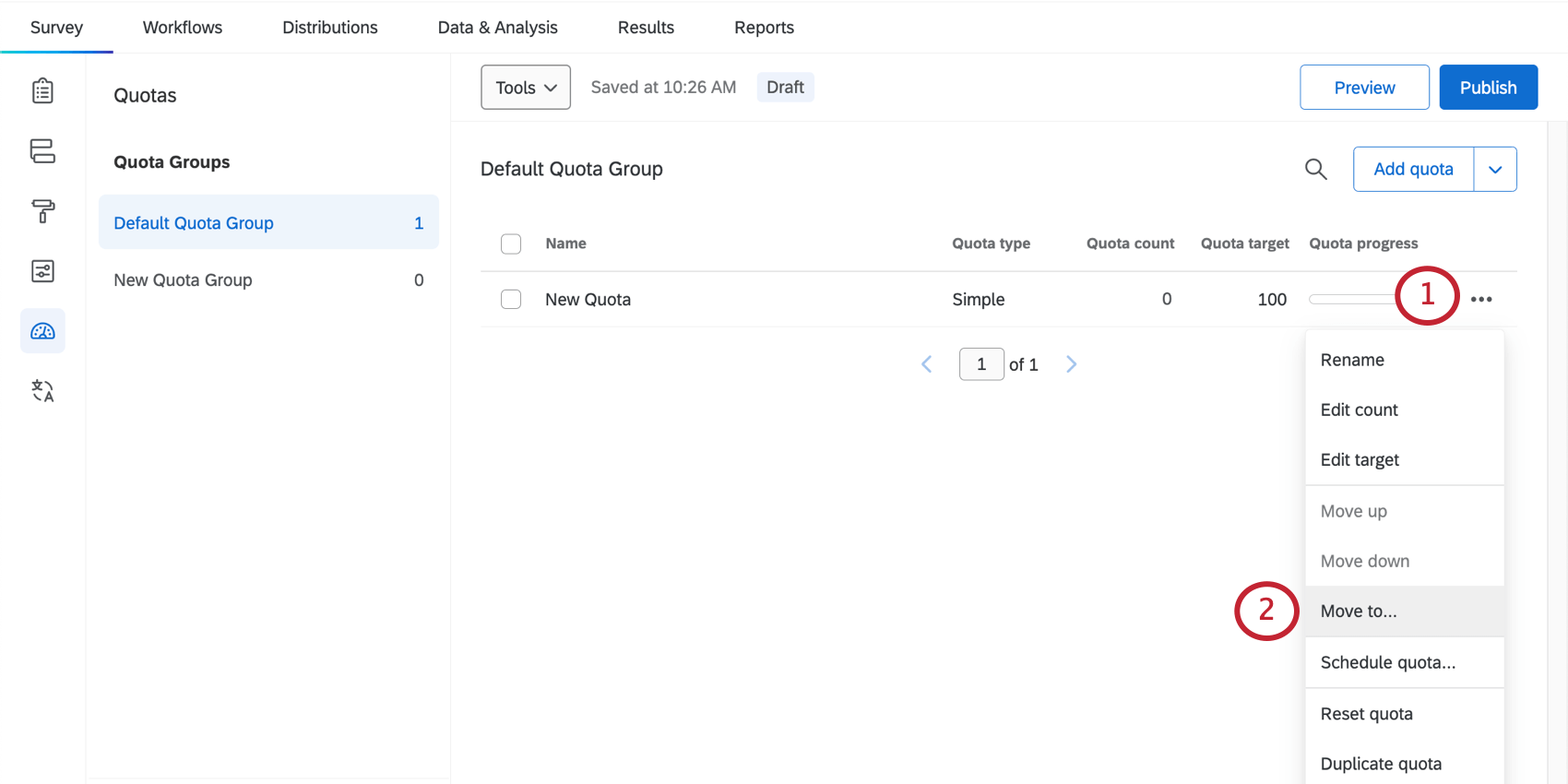
- 移動先をクリックする。
- 割り当てを移動したいグループを選択します。
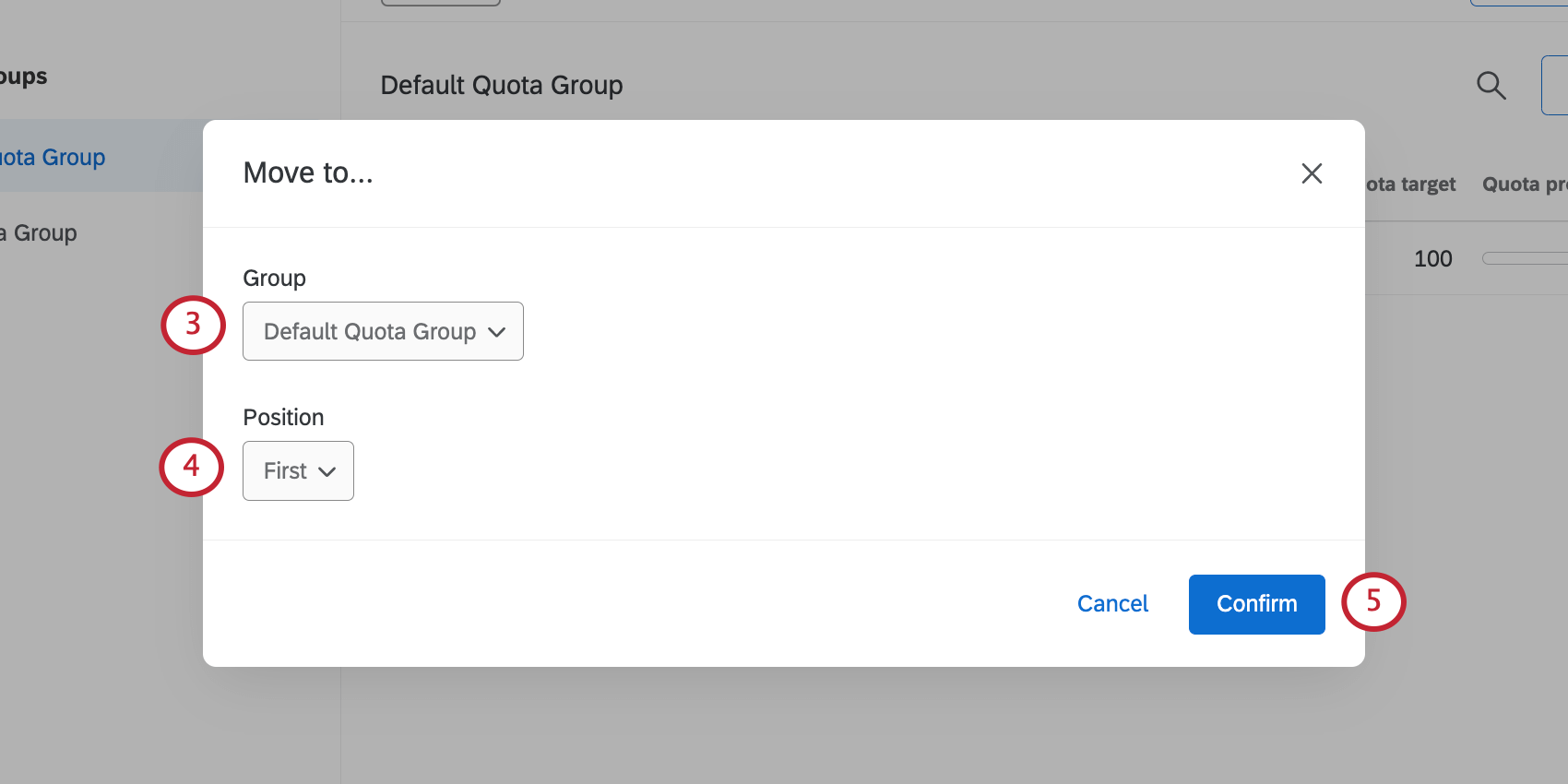
- ポジションについては、割り当てをどうするかを決める:
- リストの最初
- リスト最後尾
- グループ内の割り当て前
- グループ内の割り当ての後
割り当て:デフォルトでは、回答者は条件を満たしたすべての割り当てのカウントを増やします。しかし、複数一致の処理では割り当ての順番が問題となる。
- 確認をクリックします。
割り当てグループアクション
割り当てグループの次へドロップダウンをクリックすると、以下のアクションを実行できます:
- 上へ移動/下へ移動:リスト内の割り当てグループの順番を変更します。
割り当てをドラッグ&ドロップして並び替えることもできます。
- ポジションに移動リストで割り当てグループの特定のポジションを選択します。から選ぶことができる:
- リストの最初
- リスト最後尾
- グループ内の割り当て前
- グループ内の割り当ての後
- パブリックダッシュボードアクティブ/非アクティブ:パブリック割り当てダッシュボードをご覧ください。
- グループダッシュボードを表示します:パブリック割り当てダッシュボードをご覧ください。
- 複数一致の処理:複数一致の処理参照。
- グループの複製:割り当てグループのコピーを作成し、中に同じ割り当てのコピーを作成する。
- グループを削除する:グループを削除します。グループ内の割り当てもすべて削除されます。
クアルトリクスの他の部分における割り当ての使用
割り当てエディタで回答者に何が起こるかを指定するだけでなく、他のコンテキストでも割り当てを使用することができます。
- 分岐ロジックの条件として。
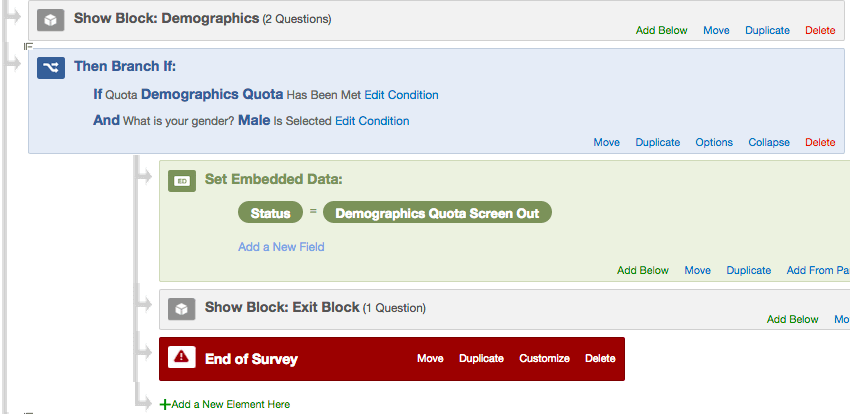 例人口統計の割り当てを満たし、回答者がその割り当てに該当する場合、その回答者のアンケートを終了し、特別な埋め込みデータフィールドで回答をタグ付けします。
例人口統計の割り当てを満たし、回答者がその割り当てに該当する場合、その回答者のアンケートを終了し、特別な埋め込みデータフィールドで回答をタグ付けします。 - 表示ロジックの条件として。
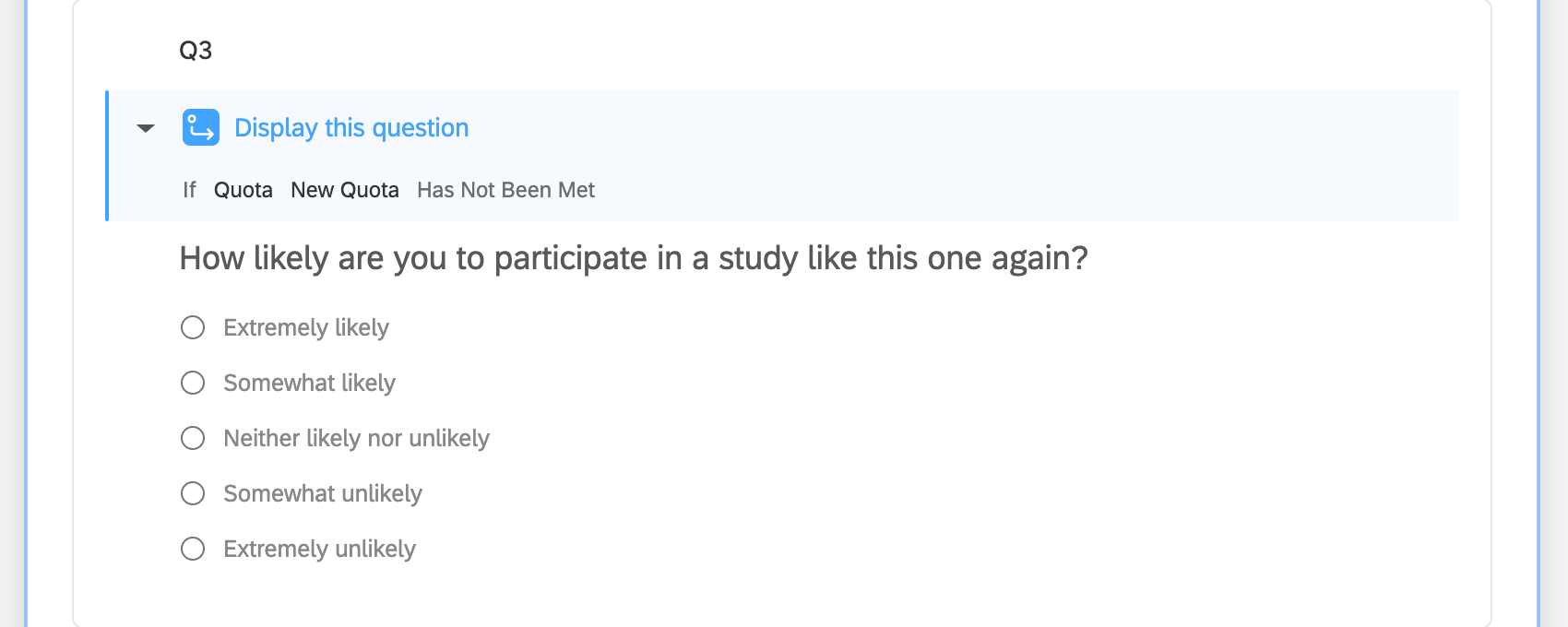 例表示ロジックの条件として割り当てを使用すると、アンケートの割り当てがまだ達成されていない場合にのみ、この質問を表示するように指定できます。
例表示ロジックの条件として割り当てを使用すると、アンケートの割り当てがまだ達成されていない場合にのみ、この質問を表示するように指定できます。 - アンケートの総回答数を制限する方法として。アンケート調査の総回答数の制限セクションを参照してください。
- テキストの差し込みにより、現在の割り当て数を回答者に表示する方法です。
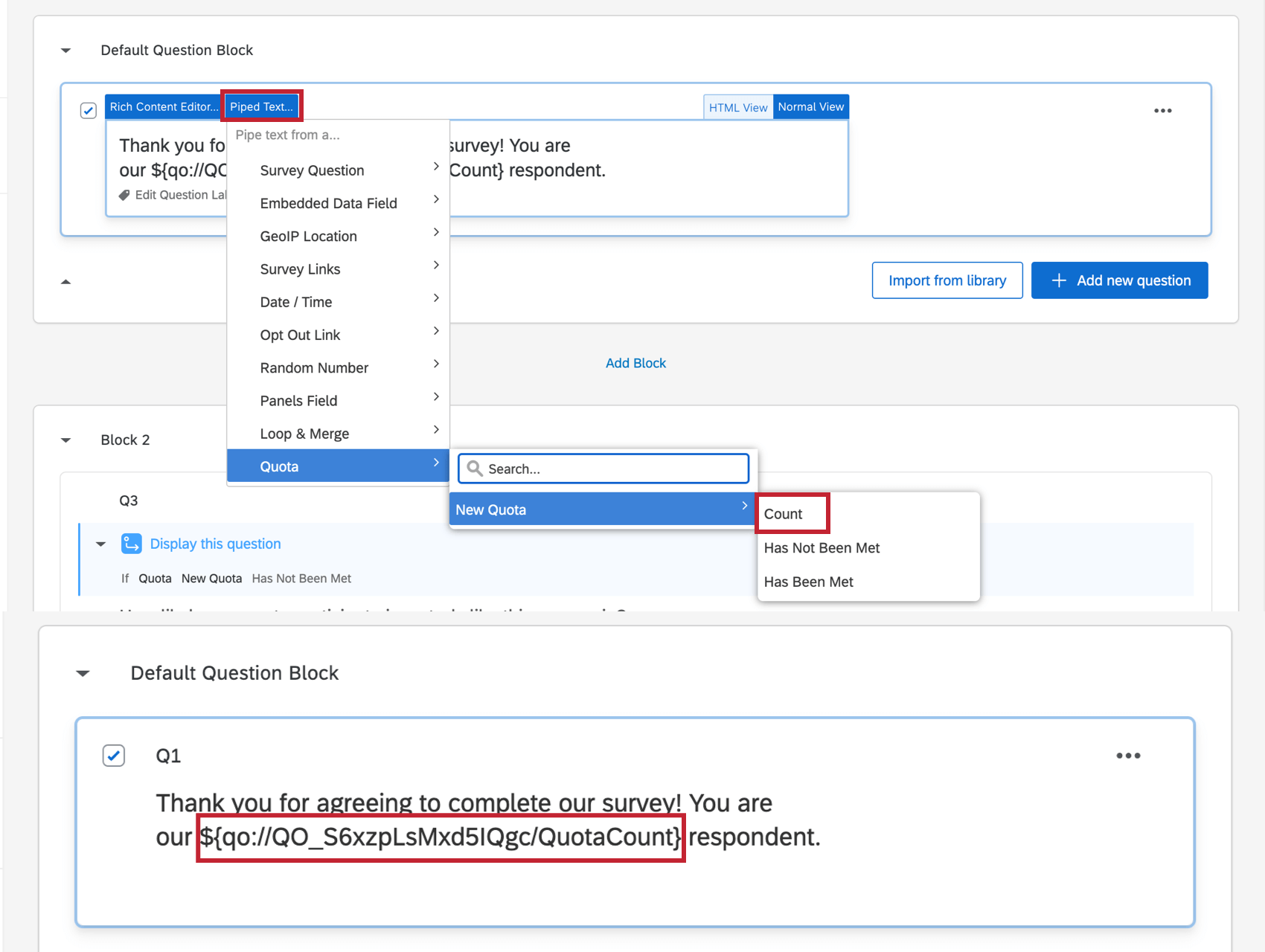 例回答者の数を記録するために、訪問者割り当てカウントを使用することができます。この数は回答者に表示されるので、アンケートに参加した他の回答者数がわかります。
例回答者の数を記録するために、訪問者割り当てカウントを使用することができます。この数は回答者に表示されるので、アンケートに参加した他の回答者数がわかります。
割り当て:他のクアルトリクスユーザーが一般的にどのように割り当てを使用しているかの例をお探しですか?これらのサポートページをチェックしてください:
- パネル会社の統合:オンラインパネルで使用するためのアンケート調査の設定ガイド。
- 予約/イベント登録アンケート調査:ユーザーがイベントやアポイントメントに登録できるアンケート調査を作成します。タイムスロットは他の回答者によって予約されているため、新しい回答者には表示されません。
- 匿名化されたラッフルを作成する:割り当てを使用して賞品の配信を制限し、クアルトリクスアンケートで抽選を行う方法を学びます。
アンケートの総回答の制限
割り当てを使用して、アンケートに回答する個人の総数を制限できます。これは、アカウントに回答制限がある場合に役立ちます。以下の例では、回答者のデモグラフィックやアンケートの他の質問への回答方法に関係なく、100件の回答のみが可能なアンケートの割り当てを設定します。
- アンケート調査タブを開きます。

- 割り当てを選択します。
- 割り当ての追加または割り当ての追加のいずれかをクリックします。

- 割り当てを聞かれたら、Simple logic quotaを選択してください。
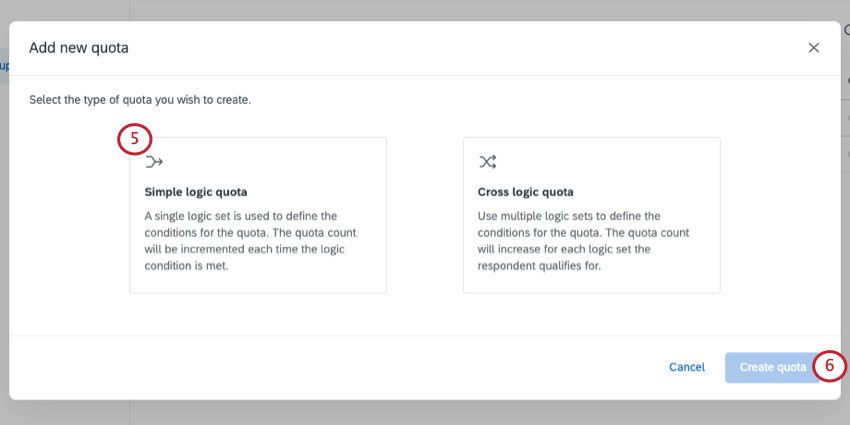 割り当て:単純ロジックとクロスロジックの選択肢を与えられていない場合、単純ロジックの割り当てで作業していることになります。
割り当て:単純ロジックとクロスロジックの選択肢を与えられていない場合、単純ロジックの割り当てで作業していることになります。 - 割り当てを作成するをクリックします。
- 割り当ての名前を変更するには、「新しい割り当て」テキストをクリックしてください。たとえば、「合計回答制限」などです。
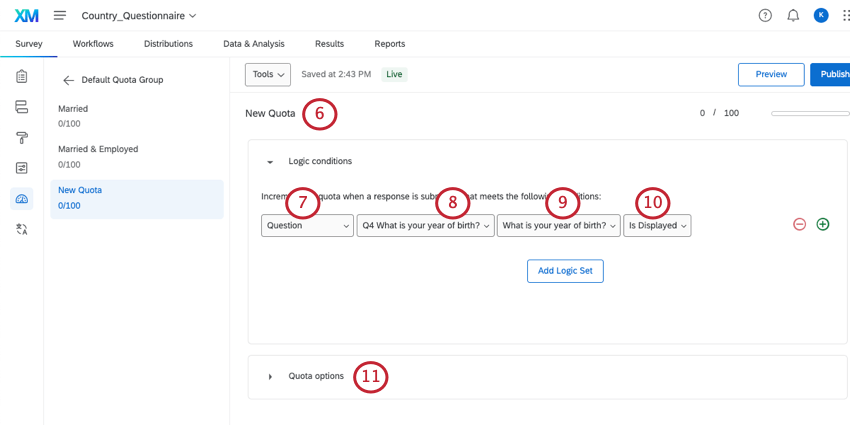
- 割り当て条件の最初のフィールドで、「割り当て」を選択する。
- 次のフィールドで、アンケート参加者の全員に表示される質問を選択します。回答の要件となる質問文か、導入に使用する記述式の質問文を使用するのがベストである。
- 回答の選択肢を選択します。
- セレクトが表示されます。常に真となるステートメントを使用することで、割り当てが正しく増えるようにできます。
割り当て:アンケート調査提出時に割り当てが増えます。可能性は低いものの、過剰に割り当てられる可能性があります。これは、2 名の方が同時にアンケートを送信した場合に発生する可能性があります。
- 割り当てオプションをクリックします。
- すべての新規アンケートセッションを防止するを選択します。これにより、割り当てが満たされると、他の人がアンケートに参加できなくなります。
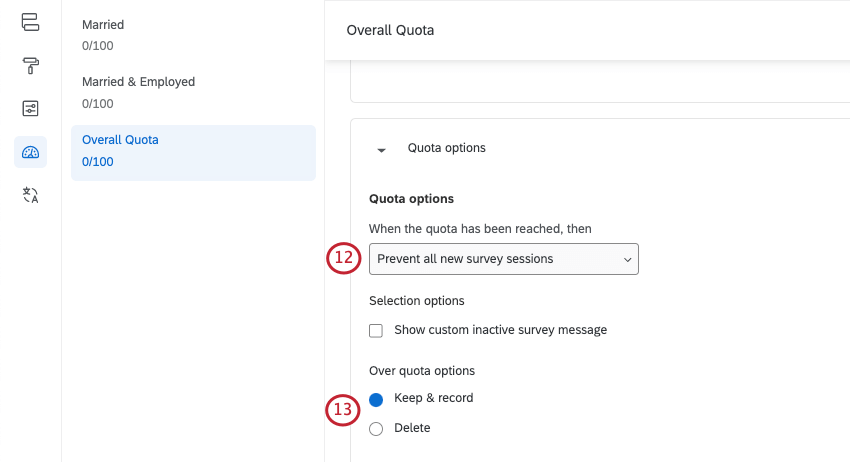
- 割り当てはアンケート完了時に増えるため可能性は低いものの、過剰に割り当てられる可能性があります。これは、2 名の方が同時にアンケートを送信した場合に発生する可能性があります。このイベントでは、割り当て超過回答を記録するか削除するかを決定する。
公開割り当てダッシュボードの作成
他のユーザーに割り当て数の追跡を許可する場合があります。公開ダッシュボードは割り当ての進捗状況を表示するウェブページです。クアトリクスアカウントを持っているかどうかに関係なく、誰でもこのページにリンクできます。
パブリック割り当てダッシュボードを作成するには
割り当ての各グループは、独自のパブリックダッシュボードを持つことができます。
割り当てグループの次へドロップダウンをクリックし、パブリック割り当てダッシュボード非アクティブを選択します。
これが選択されるとすぐに、パブリック割り当てダッシュボードが有効になります。
パブリック割り当てダッシュボードにアクセスするには
単純割り当てとクロスロジックの割り当ては、ダッシュボードの別々のセクションに表示されます。標準ロジックはゲージチャートで表示され、クロスロジックは各割り当ての細分化されたテーブルで表示されます。
ダッシュボードには、すべての割り当てグループを表示したバージョンと、1つの割り当てグループだけを表示したバージョンの2種類があります。
個々の割り当てグループのダッシュボードを開くには、
また、割り当てグループをすべて含むダッシュボードを開くこともできます。各割り当てグループはダッシュボードの独立したページになります。これを見るには
パブリック割り当てダッシュボードを共有するには
- リンクをコピー] をクリックすると、レポートのURLをコピーして共有することができます。
Qtip:このリンクには、あなたがご覧になっているものと全く同じレポートページやダウンロードオプションが含まれています。 - データのダウンロードの次へをクリックすると、割り当ての進捗状況をCSVまたはTSVでダウンロードすることができます。
- グループのCSV / TSVをダウンロードします:左側で選択した割り当てグループのデータをダウンロードします。
- 全グループの CSV / TSV をダウンロード:ダッシュボードに含まれるすべての割り当てグループのデータをダウンロードします。このオプションは全てのグループを含むパブリックダッシュボードでのみ利用可能です。
高度な割り当てオプションの使用
以下の機能はアドバンスド割り当てにのみ含まれます:
- クロスロジックの割り当て: 割り当てを設定するときに、割合に基づいた高度なロジックを使用します。
- 複数一致の処理: 回答者が複数の割り当ての条件を満たす場合に、割り当てを増やす方法を指定します。
- 割り当てのスケジュール: 割り当てをスケジュールし、一定期間後に自動的にリセットすることができます。割り当て数と制限を設定する」の下にある「自動割り当てリセットをスケジュールするには」をご覧ください。
クロスロジック割り当てでの条件の設定
単純なロジッククォータとは異なり、クロスロジッククォータではパーセンテージを使用して回答者の配信を定義します。この割り当てタイプは、複数の条件グループがある場合に最適です。クロスロジッククオリクスでは、各条件に合致する回答者の割合を指定するだけで、クアルトリクスが条件の組み合わせごとに必要な回答者数を算出します。
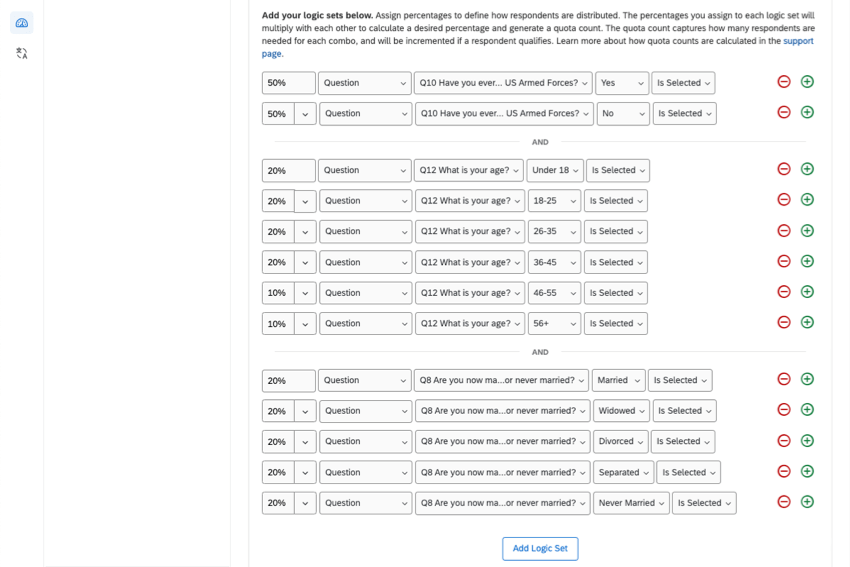
クロスロジックの割り当てを作成するには
- 新しい割り当てを作成し、Cross Logic Quotaを選択します。
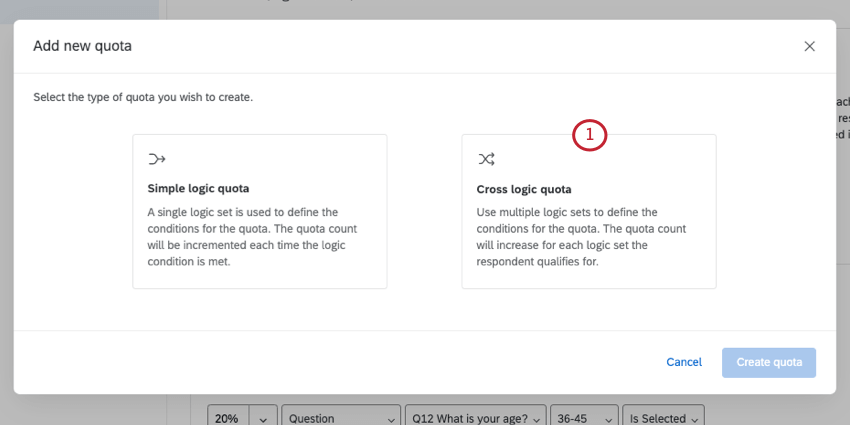
- 割り当ての条件セットを作成する。条件を追加するには、各条件の右側にあるプラス記号(+)をクリックします。
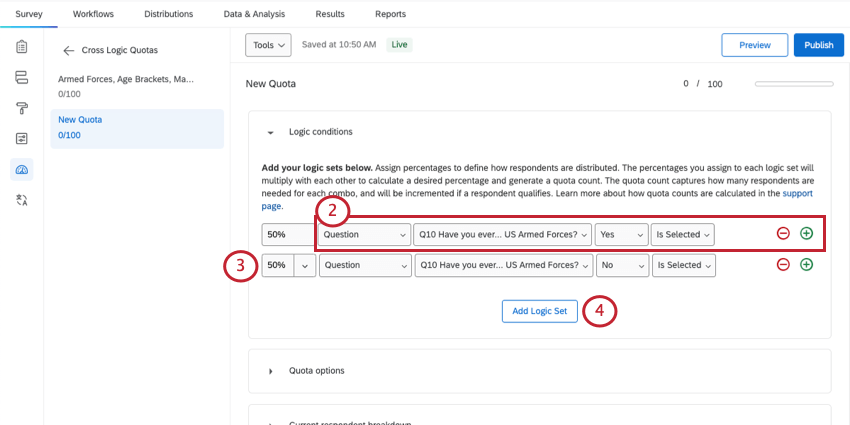 例まず、最初のセットで「軍隊に在籍している」「軍隊に在籍していない」という2つの条件を追加してみよう。
例まず、最初のセットで「軍隊に在籍している」「軍隊に在籍していない」という2つの条件を追加してみよう。 - 回答者の配布方法を反映するようにパーセンテージを設定します。
例この割り当ての場合、全回答者の50%が軍隊に入隊し、50%は入隊しない。
- Add Logic Setを選択して、別の条件セットを作成する。
- 論理セットを使用して、他の条件グループと相互に排他的な条件グループを作成します。
- アンケートに必要な数の条件と論理セットを追加します。
Qtip: ドロップダウンの矢印をクリックすると、明細書をAndで接続するか、Orで接続するか、パーセンテージを指定するかを調整できます。
たとえば、これにより以下に示すように、より動的な条件のパーセンテージを構築できます。
現在の回答者の内訳
ロジックの一番下には、合計割り当て制限と上記で設定した割合に基づいて条件の各組み合わせで得られる回答者の数を示す分布表が表示されます。
また、各クロス論理セットにカスタムラベルを追加して、区別しやすくすることもできます。これらのラベルは公開ダッシュボードに表示されます。
割り当てラベルを表示]をクリックし、名前を変更したいグループの次へ[カスタムラベルを追加]をクリックします。
割り当てのカウントとターゲットを編集またはリセットするには、グループの次へドロップダウンを使用します。
複数一致の処理の設定
回答者が複数の割り当て条件を満たす場合もあります。デフォルトでは、回答者は条件を満たすすべての割り当て数を増やします。複数一致の処理は、クアルトリクスがこれらの複数一致の回答者をどのように処理するかを調整することができます。
複数一致の処理を変更するには
- 割り当てグループ(割り当てそのものではない)の右にあるドロップダウン矢印をクリックします。
- 複数一致の処理にカーソルを合わせる。
- 複数の割り当ての条件を満たす回答者をシステムで処理する方法を選択します。
- すべての割り当て:回答者が複数の割り当てに該当する場合は、該当するすべての割り当てをインクリメントします。
- 現在の定義順:回答者が複数の割り当てに該当する場合は、定義された順序を使用します。
- 逆順:回答者が複数の割り当てに該当する場合は、定義された順序の逆を使用します。
- 最も少ない人数:回答者が複数の割り当てに該当する場合、最も少ない割り当て数をインクリメントします。
- 最も低い割合:回答者が複数の割り当てに該当する場合は、最も低い割合の割り当てをインクリメントします。
- 最も埋まっている:回答者が複数の割り当てに該当する場合、最も割り当て数が多い割り当てをインクリメントします。
- 最も埋まった割合:回答者が複数の割り当てに該当する場合は、最も高い割合の割り当てをインクリメントします。
割り当てのトラブルシューティング
このセクションは、このページに記載されている資料を読んでも、割り当てで問題があるユーザー向けです。割り当ては複雑に見えるかもしれませんが、ほとんどの問題は基本的な事項をいくつか確認すれば診断できます。
- 現在の割り当て数と上限が正しい数字に設定されていることを確認してください。
- 正しい回答者を記録するための条件が設定されていることを確認してください。
- Using Logicのページには、建築条件についての包括的なガイドがある。
Qtip:このガイドは誰でも使えます。ロジックの使用」のページで説明されている条件セットを構築するために、「アドバンスド・クオータ」/「クロス・ロジック・クオータ」にアクセスする必要はありません。
- 複数の条件をAND/ORで結合する場合は、操作の順序に注意すること。
- 割り当てをテストする場合は、テスト回答を削除して割り当てを増やすのをやめ、割り当て数を手動でリセットまたは編集できることを覚えておいてください。
- Using Logicのページには、建築条件についての包括的なガイドがある。
- 割り当てを再確認してください。なし」を選択した場合は、アンケートの他の場所で追加のカスタマイズを設定する必要があります。
- 条件に割り当てを使用する分岐ロジックと表示ロジックを評価する。
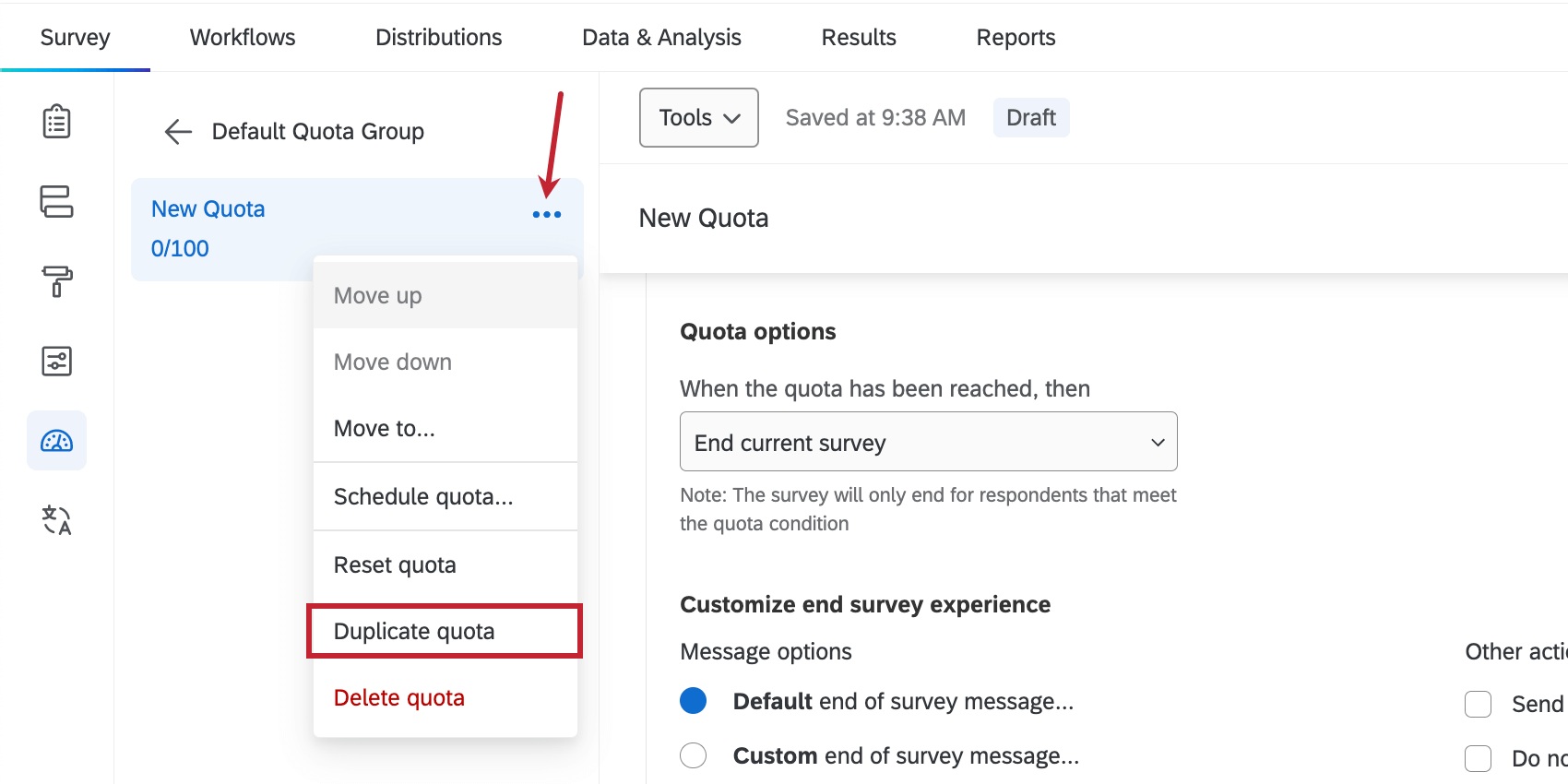
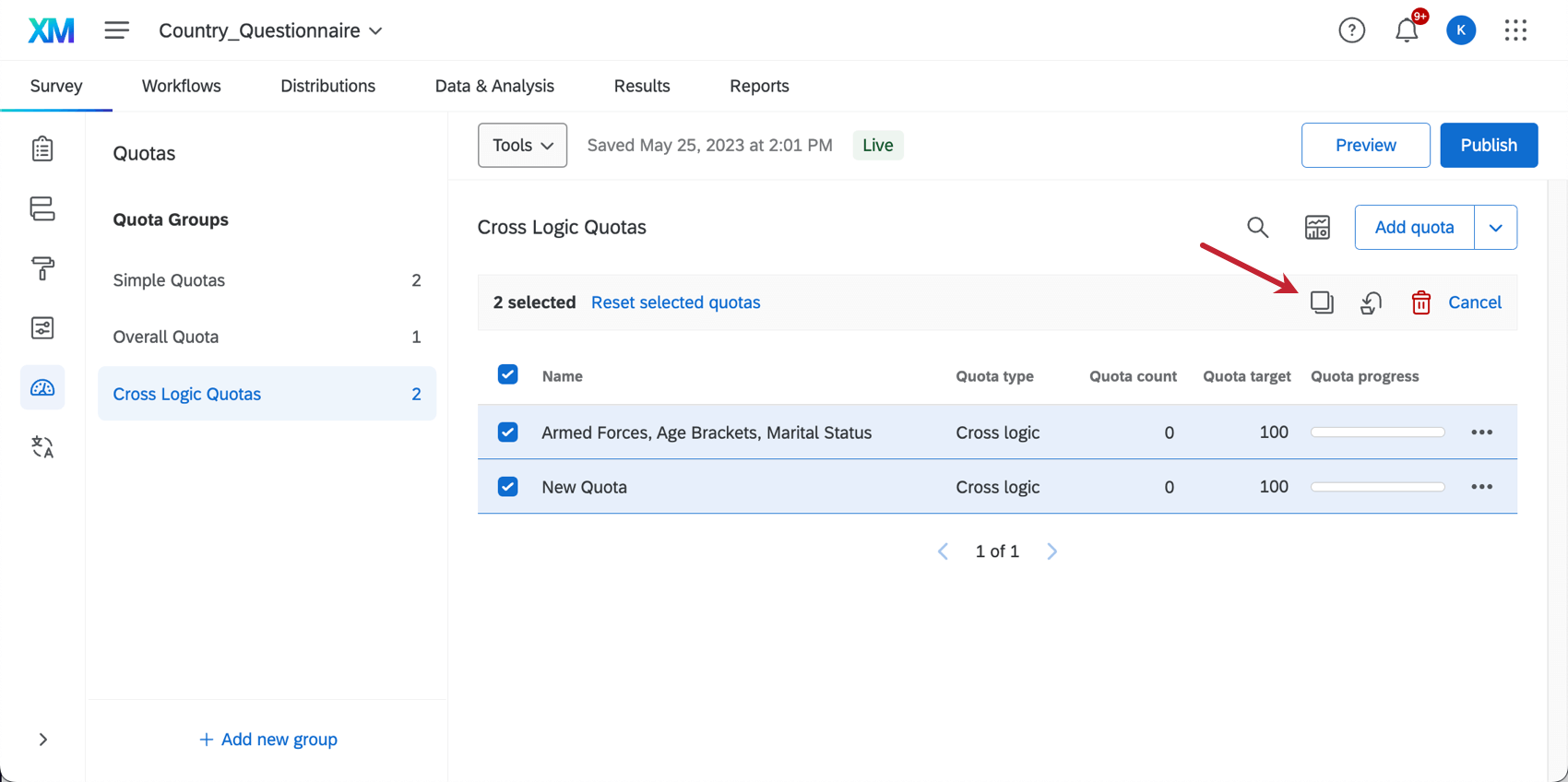
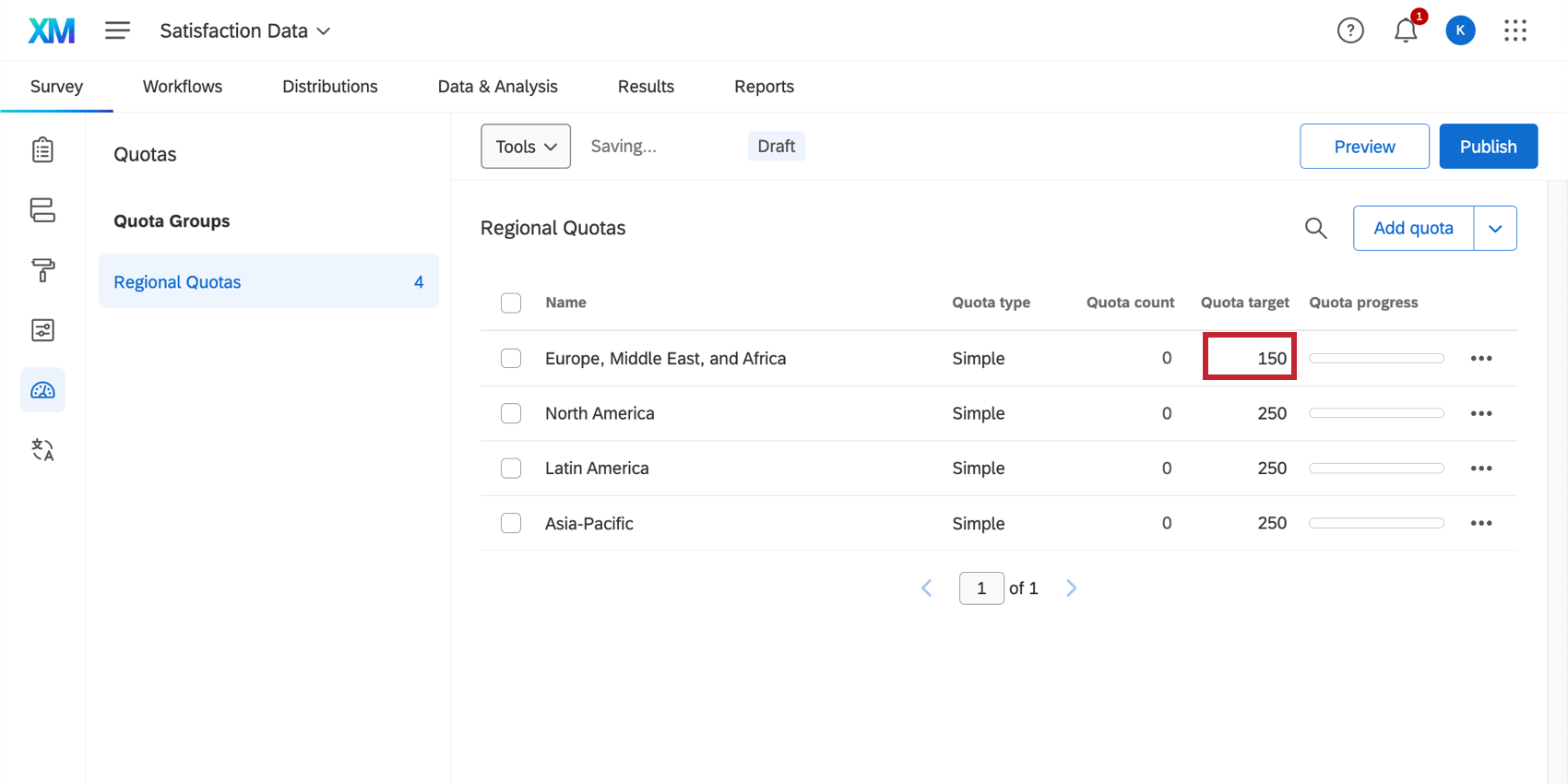
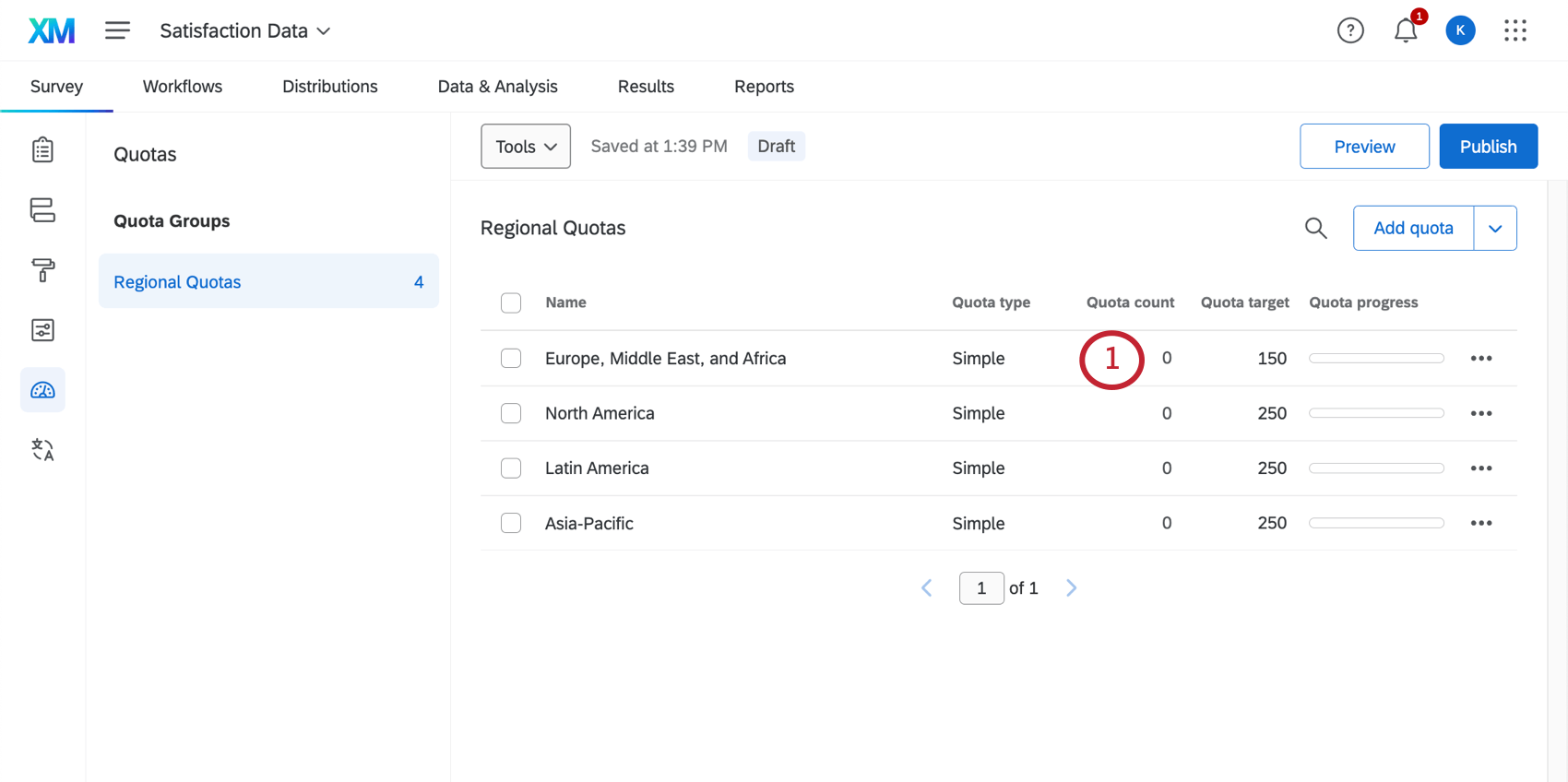
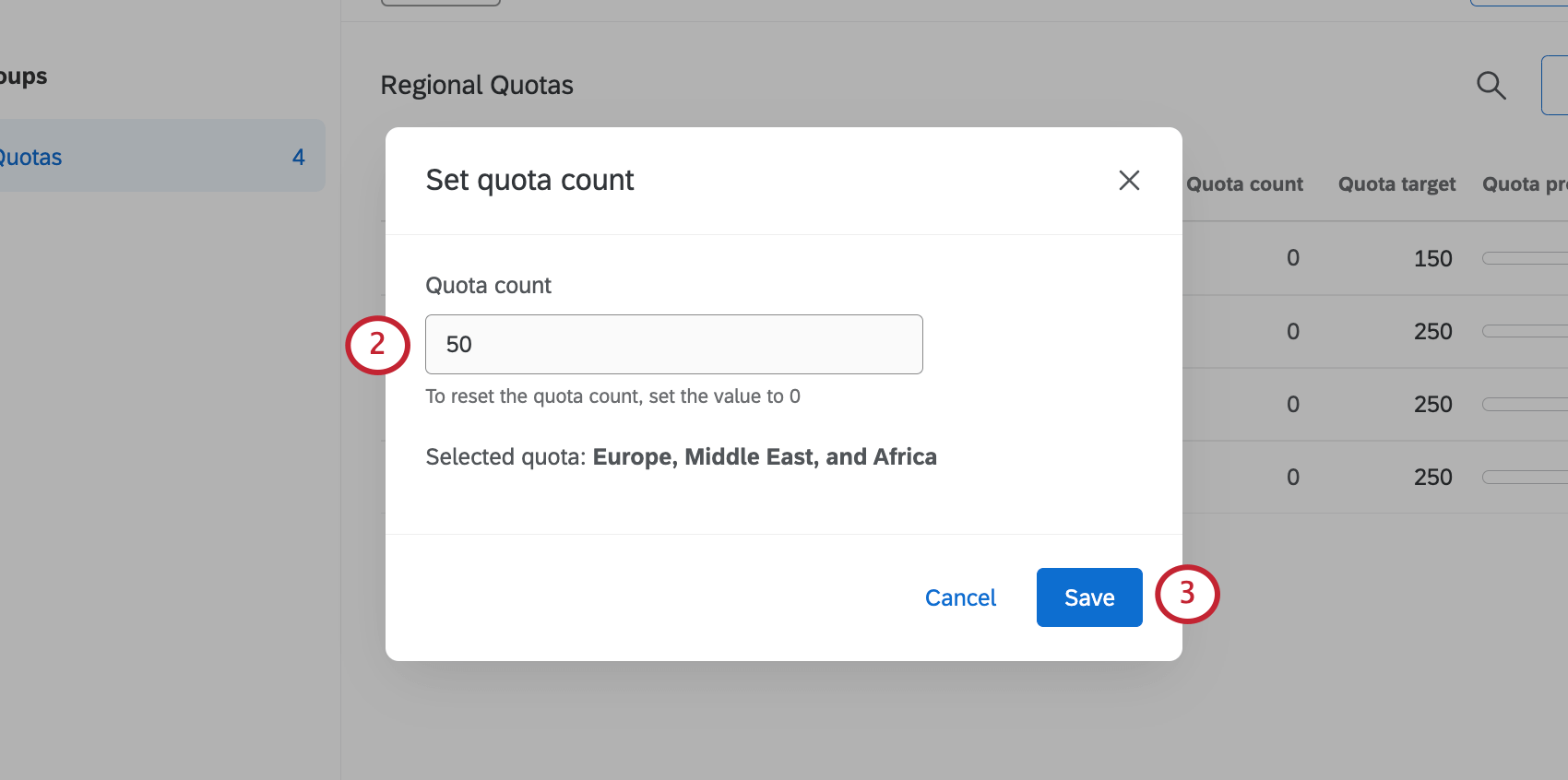
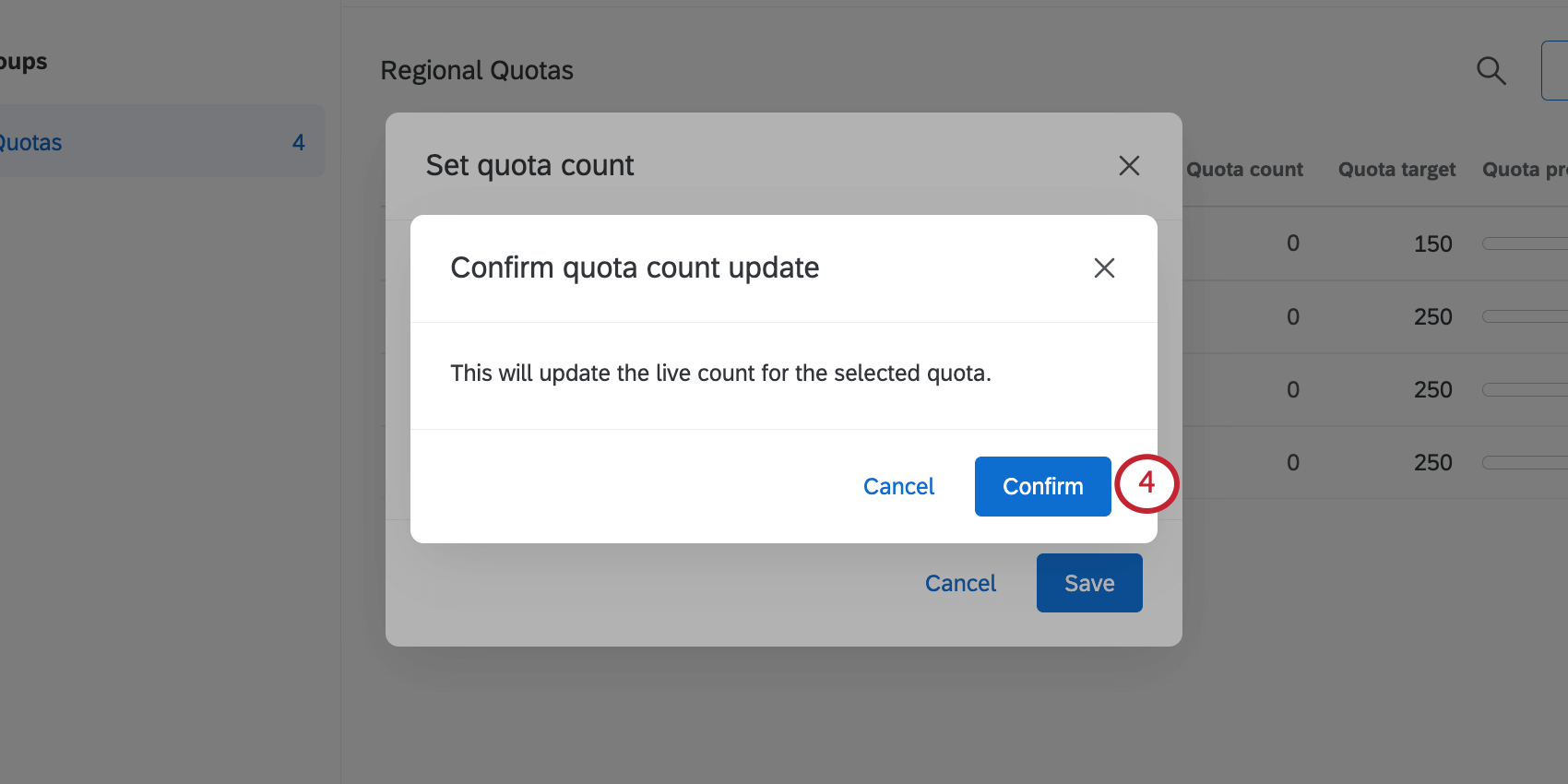
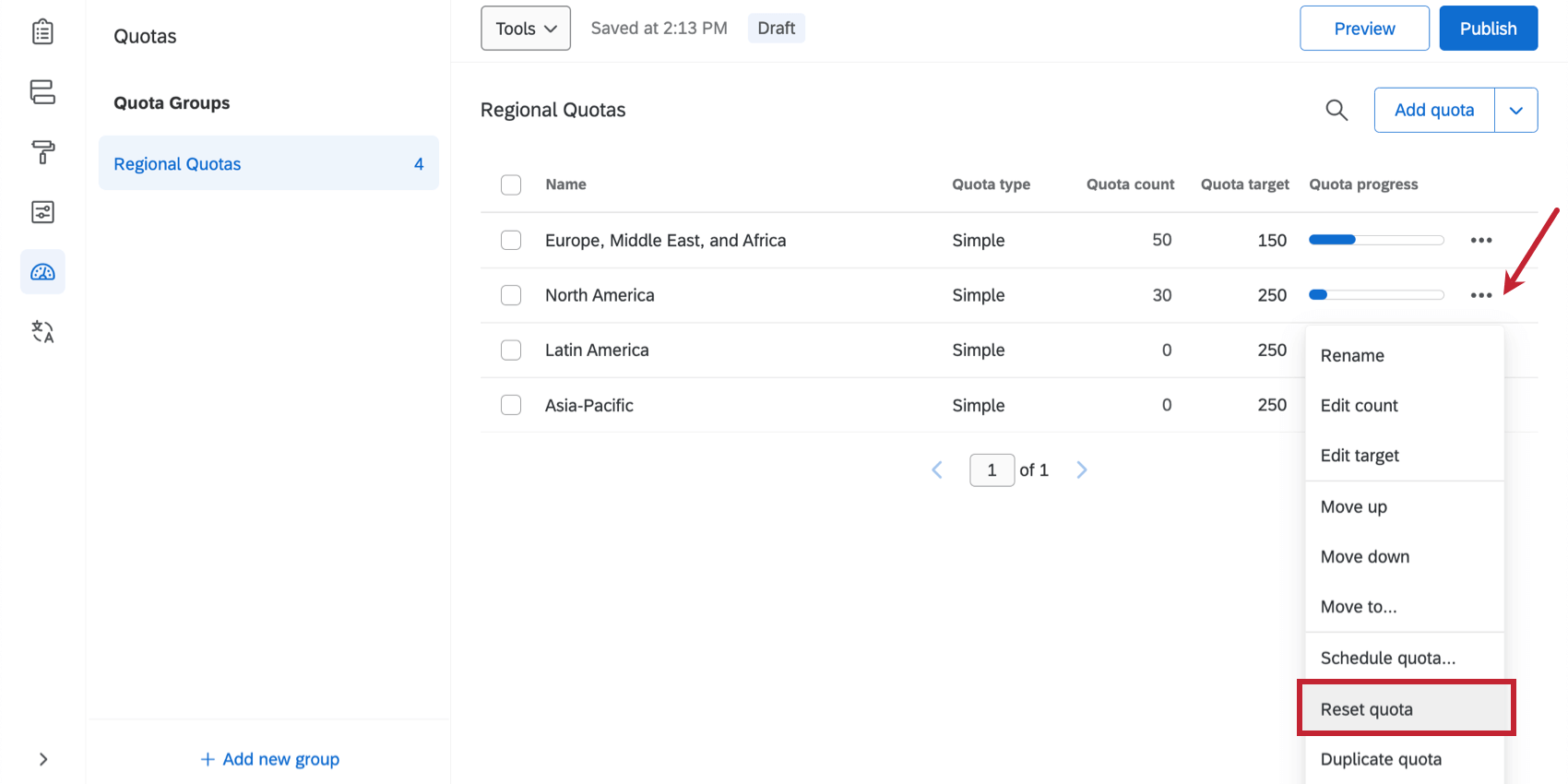
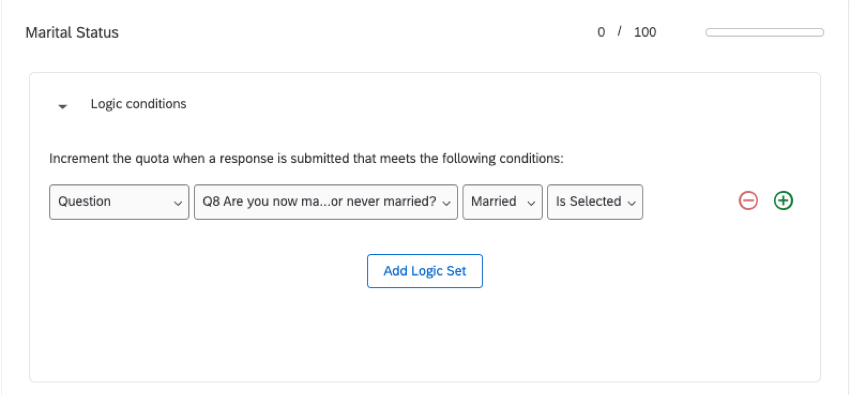
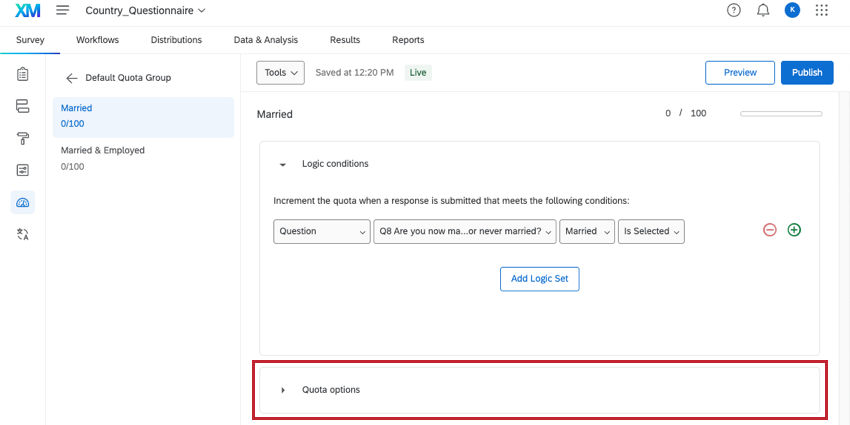
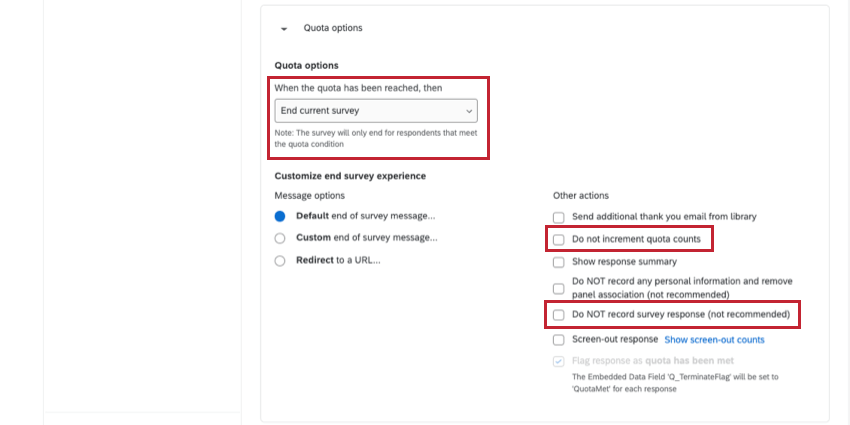
![新しいアンケートセッションを防止する] を選択すると、さらに多くのフィールドが表示されます。](https://www.qualtrics.com/m/assets/support/wp-content/uploads//2023/05/quota-options-3.png)
![質問を表示しない] が選択されていて、質問が指定されている場合、[現在の回答者が割り当て条件を満たしている場合のみ行う] のオプション](https://www.qualtrics.com/m/assets/support/wp-content/uploads//2023/05/quota-options-4.png)
![ブロックを表示しない] には次のオプションもあります。 現在の回答者が割り当て条件を満たしている場合のみ、ブロックを表示します。](https://www.qualtrics.com/m/assets/support/wp-content/uploads//2023/05/quota-options-5.png)