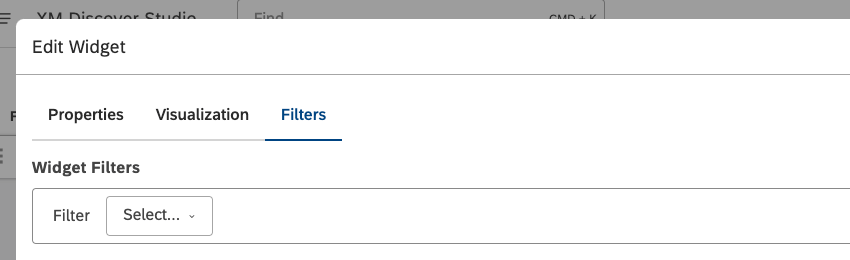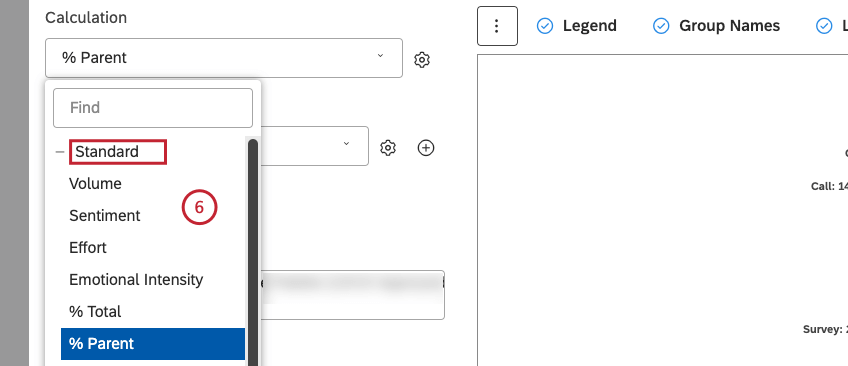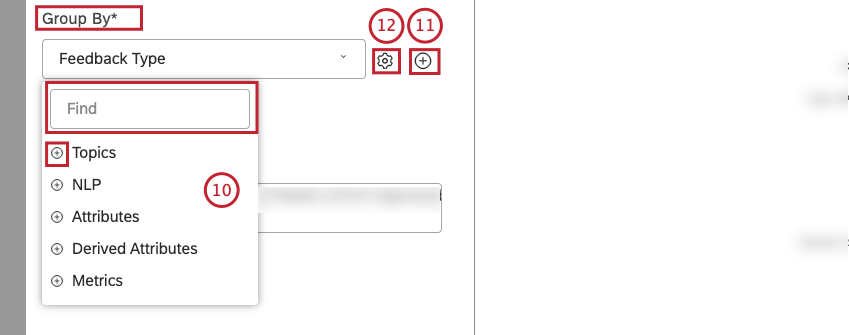パイ・ウィジェット(スタジオ)
ウィジェットについて
Qtip: ダッシュボードのウィジェットを変更するには、ユーザーはダッシュボードの編集権限を持ち、特定のダッシュボードの編集権限を付与されている必要があります。ウィジェットのパーミッションについては、ウィジェット・プロパティの編集を参照してください。
Qtip: スタジオのパフォーマンスを最適化するため、各ダッシュボードに追加できるウィジェット数には制限があります。詳細については、「ダッシュボードごとのウィジェットの最大数」を参照してください。
円ウィジェットを使用すると、データを円グラフまたはドーナツ・チャートとして表示できます。このウィジェットは、項目を比較し、全体との関係を図表化する便利な方法を提供する。
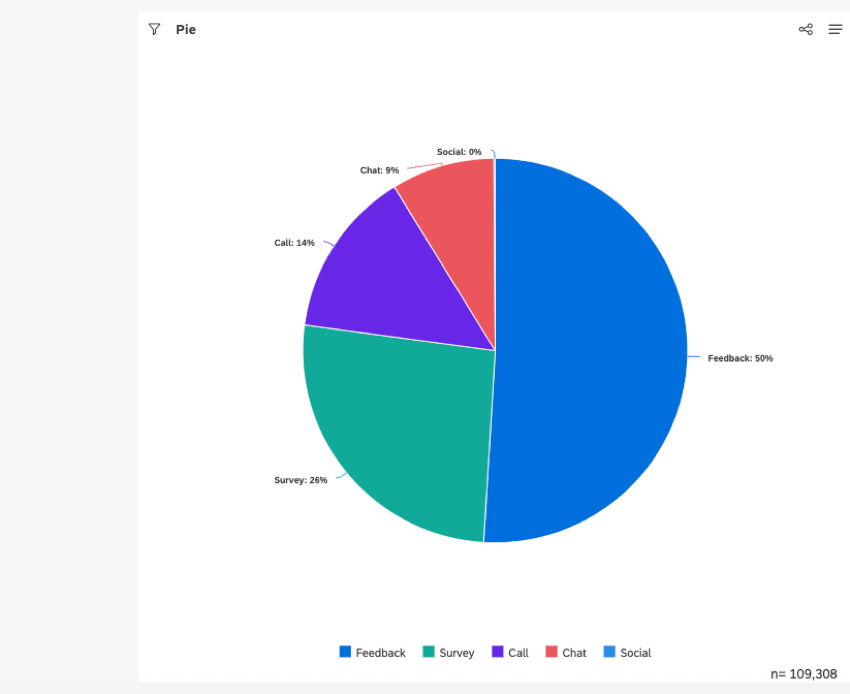
ウィジェットのプロパティの編集、ウィジェットのサイズ変更や配置変更、ウィジェットをフィルターとして使用、ウィジェットのコピーの作成、ウィジェットへのフィルターの適用などについては、ウィジェット(XM Discover)を参照してください。
パイ・ウィジェットの追加
Qtip:「プロパティ」、「図表 」、「フィルタ 」の各タブの右下にある「適用」をクリックして、各タブの設定を適用し、ダッシュボードの上部にある「保存」をクリックします。
プロパティ・タブ
ウィジェットのプロパティはPropertiesタブで編集できます。ウィジェットの追加については、ウィジェットの追加をご覧ください。
図表タブ
図表 タブでレポート設定を定義できます。
- 図表タブを選択します。
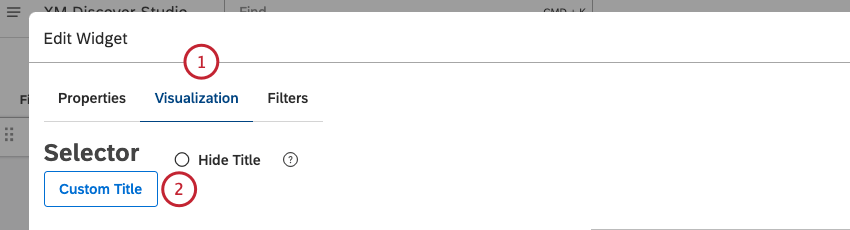
- 独自のレポートタイトルを入力するには、「カスタムタイトル」をクリックします。
- カスタムレポートのタイトルをボックスに入力します。
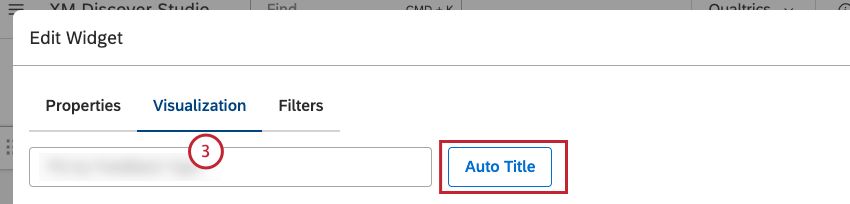 Qtip:自動生成されたレポートタイトルを維持するには、「 自動タイトル」をクリックします。
Qtip:自動生成されたレポートタイトルを維持するには、「 自動タイトル」をクリックします。 - レポートの日付範囲を選択します。利用可能なすべてのオプションについては、日付範囲フィルタを参照してください。
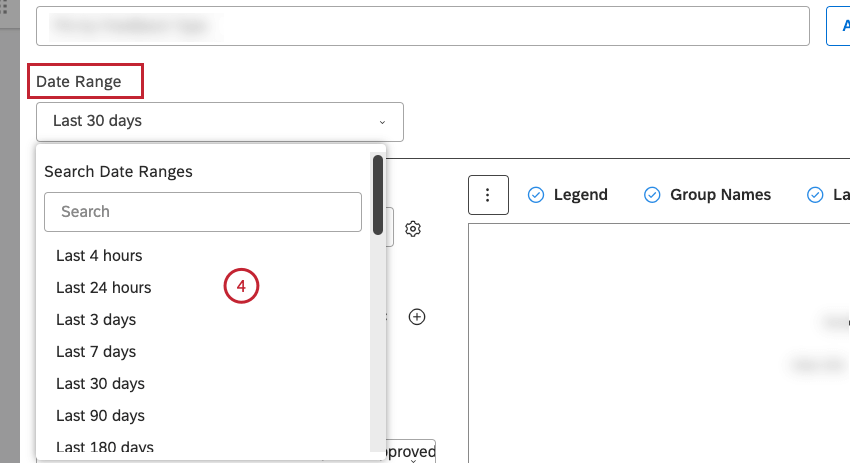 Qtip: ダッシュボードの日付範囲を無視するようにウィジェットを設定しない限り、ダッシュボードの日付範囲はここで定義された日付範囲を置き換えます。
Qtip: ダッシュボードの日付範囲を無視するようにウィジェットを設定しない限り、ダッシュボードの日付範囲はここで定義された日付範囲を置き換えます。 - パイ・セクタまたはリング・スライスのサイズに反映させるために、以下の計算オプションから1つを選択します:
- 標準
- 指標
- 属性
- スコアカード
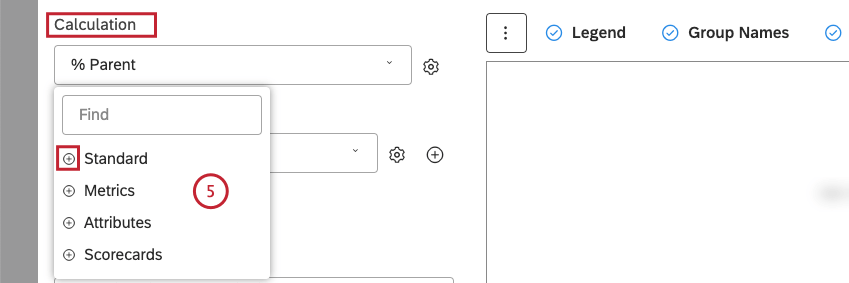 Qtip: 利用可能な計算の概要については、計算(スタジオ)を参照してください。Qtip: プラス ( +) アイコンをクリックすると、より多くのオプションが表示されます。Qtip: 役に立ちそうもない計算オプションは灰色で表示されます。ウィジェットレベルとダッシュボードレベルの両方で)計算が空であるか、現在のフィルタの下で単一の値のみを含んでいる場合、計算はグレーアウトされます。これにより、試行錯誤を適用することなく、より有意義な指標にレポートを集中させることができるはずだ。必要であれば、グレーアウトした計算を選択することができる。
Qtip: 利用可能な計算の概要については、計算(スタジオ)を参照してください。Qtip: プラス ( +) アイコンをクリックすると、より多くのオプションが表示されます。Qtip: 役に立ちそうもない計算オプションは灰色で表示されます。ウィジェットレベルとダッシュボードレベルの両方で)計算が空であるか、現在のフィルタの下で単一の値のみを含んでいる場合、計算はグレーアウトされます。これにより、試行錯誤を適用することなく、より有意義な指標にレポートを集中させることができるはずだ。必要であれば、グレーアウトした計算を選択することができる。
- 標準メトリックを選択した場合、以下のオプションのいずれかを選択できます:
- 音量
- センチメント
- 労力
- 感情の激しさ
- 合計
- 親
- 計算を選択したら、その次へ歯車のアイコンをクリックして、追加設定を定義します。

- 選択した計算によって、異なる設定を定義することができます。計算の設定については、計算(スタジオ)を参照してください。
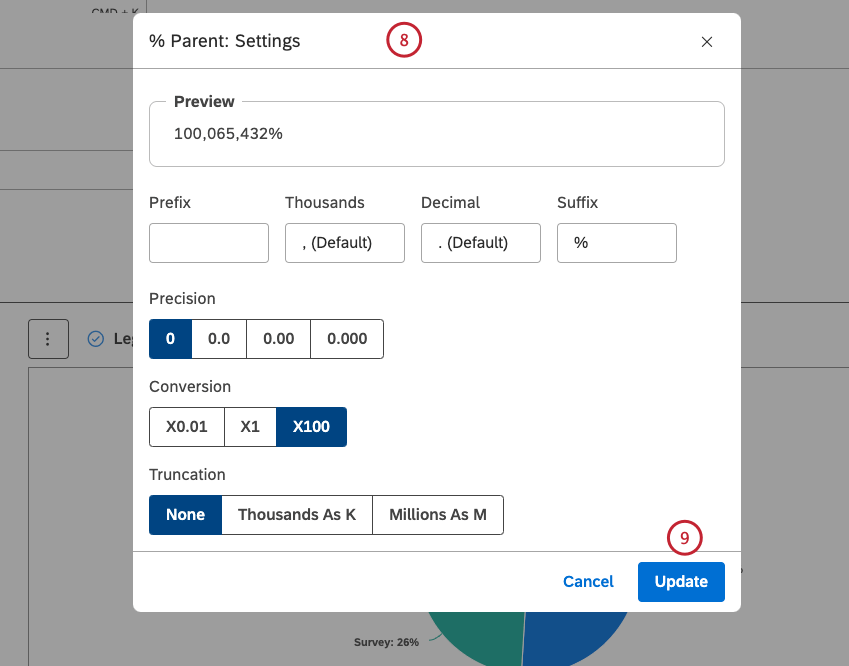 Qtip:プロジェクト ページでは、特定の属性に基づいた計算のデフォルト設定を定義することができます。
Qtip:プロジェクト ページでは、特定の属性に基づいた計算のデフォルト設定を定義することができます。 - 更新をクリックする。
- レポートのデータをグループ化するオプションを選択します:
- トピック
- 自然言語処理
- 属性
- 派生属性
- 指標
Qtip: 利用可能なデータのグループ化の概要については、データのグループ化を参照してください。
Qtip: プラス (+) アイコンをクリックすると、より多くのオプションが表示されます。
Qtip: グループ化したいオプションを見つけるには検索を使います。
Qtip: 役に立ちそうもないグループ化オプションはグレーアウトされています。ウィジェット・レベルとダッシュボード・レベルの両方の)現在のフィルターで、グループ化が空であるか、1つの値しか含んでいない場合、グループ化は灰色表示されます。これにより、試行錯誤を適用することなく、より有意義なデータ・グループ分けにレポートをフォーカスできるようになるはずだ。必要であれば、グレーアウトしたグループ分けを選択することもできる。
Qtip: プライマリ・グルーピングがいずれかのNLPオプションによるものである場合、セカンダリ・グルーピングはパフォーマンス上の理由から利用できません。
- 必要であれば、Add(+ )をクリックしてセカンダリー・グループを追加することができます。 セカンダリー・グループを選択すると、プライマリー・グループは別々のチャートとして並列に表示されます。
Qtip: プライマリ・グルーピングがいずれかのNLPオプションによるものである場合、セカンダリ・グルーピングはパフォーマンス上の理由から利用できません。
- グループ化オプションを選択したら、その次へ歯車のアイコンをクリックします。
- 設定」で、レポートのグループ化に含めるデータのサブセットを構成します。 利用可能なグループ化設定の概要については、「グループ化設定」を参照してください。
![設定]ウィンドウで、レポートのグループ化に含めるデータのサブセットを設定します。](https://www.qualtrics.com/m/assets/support/wp-content/uploads//2023/09/sourceid_settings_13.png)
- 更新をクリックする。
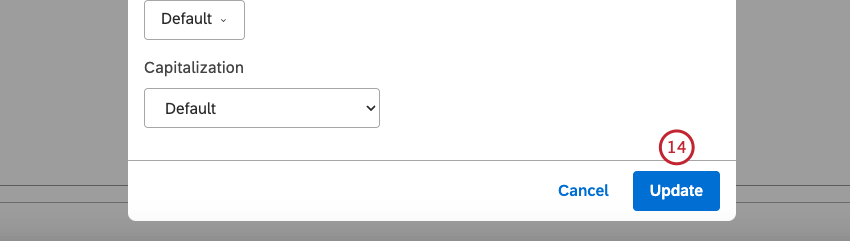
- 必要であれば、ドーナツ・チェックボックスを選択して、セクタの代わりにリングを使ったドーナツ・チャートとしてデータを表示することもできる。
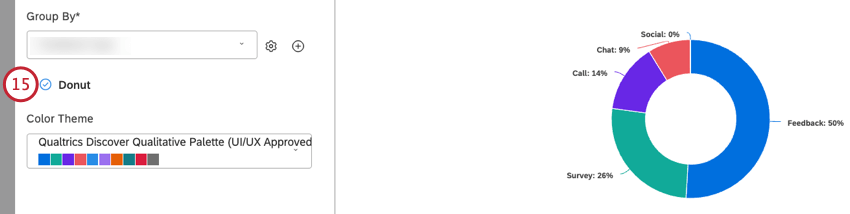
- チャートのカラーパレットを選択します。

- 必要に応じて、[その他のグラフ]をクリックすると、現在のレポート設定(該当する場合)を保持したまま、他のウィジェット・タイプに切り替えることができます。
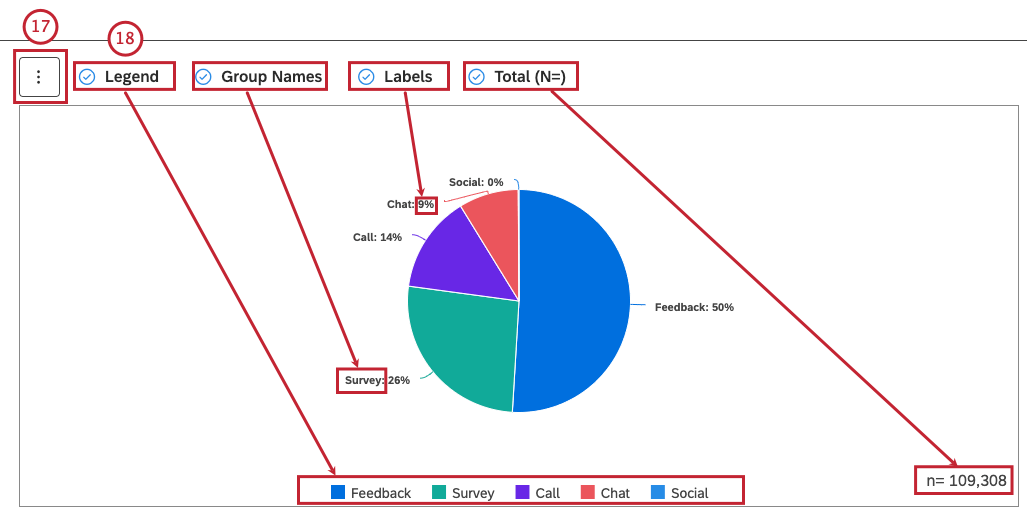
- 必要に応じて、以下のチェックボックスを選択することができます:
- 凡例: チャートの凡例を表示する(オプション)。チャートの凡例を非表示にするには、凡例 チェックボックスの選択を外します。
Qtip: ビューアーは、凡例内で特定のレポート項目をクリックすることで、その項目を非表示にしたり、表示したりすることができます。
- グループ名: 主なグループ名を円グラフの次へラベルとして表示する。
Qtip: このオプションは、プライマリーグループが定義されている場合にのみ利用可能です。レポート項目の次へ数値ラベルを非表示にするには、[ グループ名]チェックボックスの選択を解除します。
- ラベル:正確な数値を円グラフの次へラベルとして表示する (オプション)。パイ・セクターの次へ正確な数値ラベルを非表示にするには、 ラベル・チェックボックスの選択を外します。
- 合計 (N=) レポート条件およびフィルターに一致するドキュメントの総数を表示します(オプション)。詳細については、ウィジェットでの合計ボリュームの表示(スタジオ)を参照してください。レポート条件およびフィルタに一致するドキュメントの総数を非表示にするには、[合計(N=)] チェックボックスの選択を解除します。
Qtip: 新しいウィジェットにダッシュボード全体のデフォルト値を設定するには、ダッシュボードのプロパティでn=設定を使用します。
フィルタータブ
フィルター タブでは、レポートデータをさらに絞り込むことができます。ウィジェット・フィルターのプロパティについては、ウィジェットへのフィルター適用を参照してください。