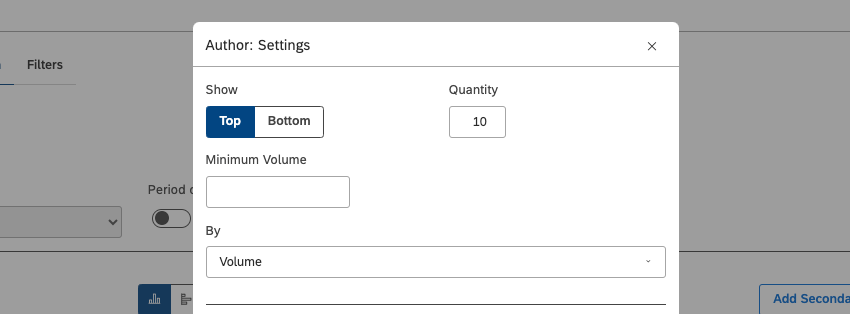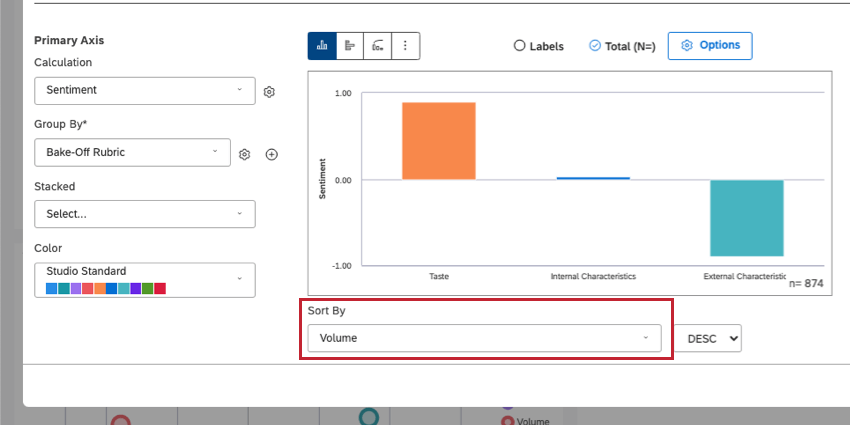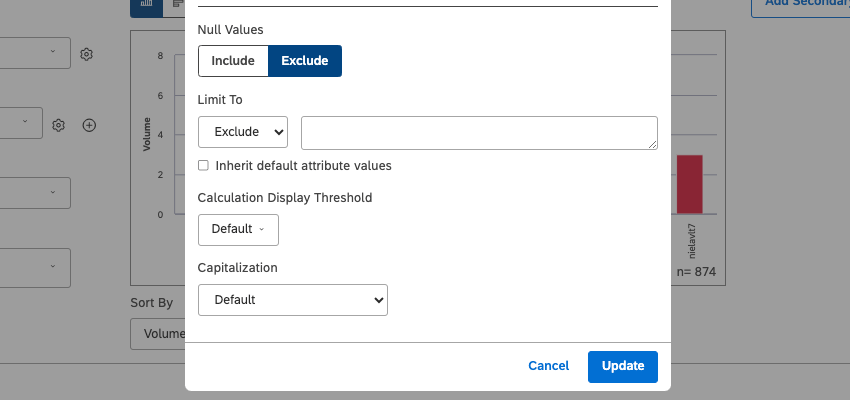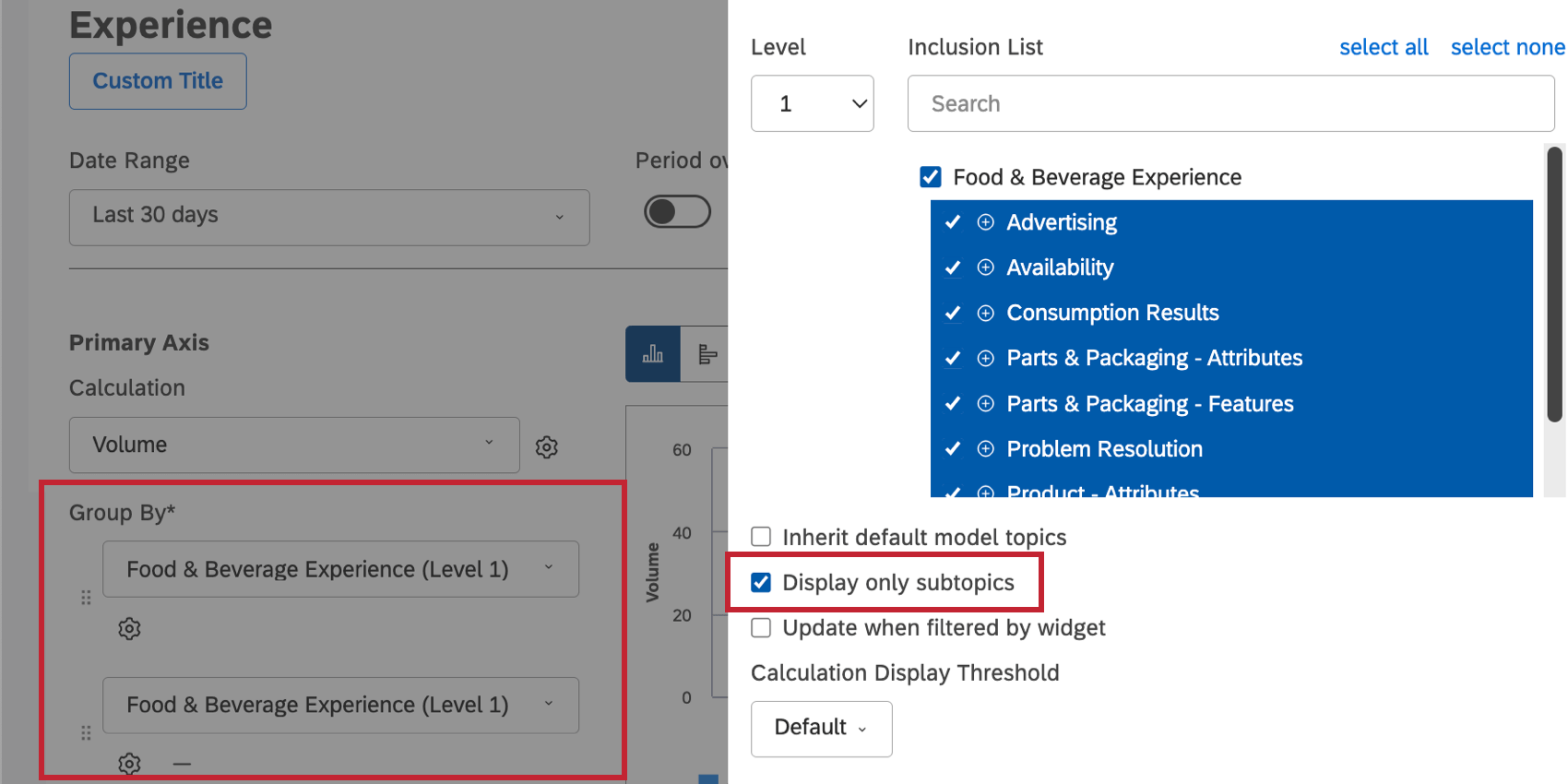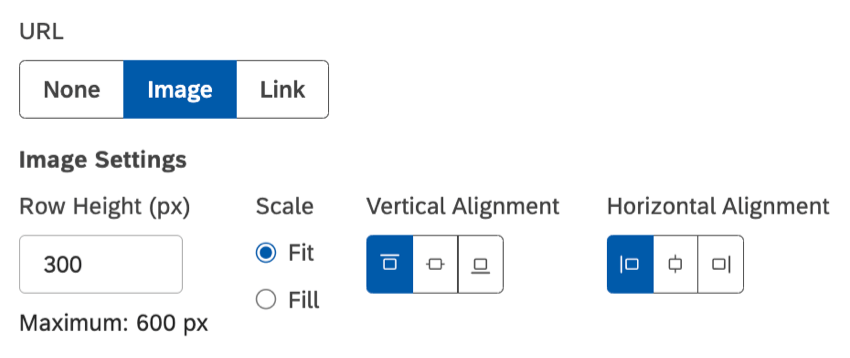グループ化の設定(スタジオ)
グループ化設定について
線グラフや棒グラフのような特定のウィジェットをカスタマイズする場合、関心のあるカテゴリーごとに異なる結果や計算を分けるためにデータをグループ化することができます。Group Byフィールドの次へには、データをグループ化するための追加設定を見つけることができる歯車があります。
トップまたはボトムグループのみを表示する
このセクションで説明する設定により、選択肢のメトリックでのパフォーマンスの高低に基づいて、グループ分けの選択を表示することができます。
- 表示する:どのグループ分けをレポートに含めるかを選択します。
- Top:上位の結果を表示する。上位の結果がいくつ表示されるかは、「数量」によって定義されます。
- 最下位:最下位の結果を表示する。最下位の結果がいくつ表示されるかは、Quantityによって
定義される。Qtip: Volumeで一番下の結果を表示すると、非常に近似した結果が表示されたり、結果が表示されなかったりすることがあります。
- 数量:ウィジェットに表示する上部または下部の結果の数を選択します(セレクタウィジェットでは1~1000、その他のウィジェットでは1~1000)。
- 最小音量:この設定はほとんどのグルーピングに表示されます。分析に関連する最小ボリュームしきい値の文書数を設定します。閾値を下回る出来高のグルーピングはレポートに含まれない。
- 最小文数:この設定は、トピック別にグループ化する場合に表示されます。分析に関連する最小ボリュームのしきい値のセンテンス数を設定します。センテンス数が基準値を下回るグループ分けは、レポートに含まれない。
- By:グループ化をレポートに含める際にソートする指標を選択します。
例表示]を[トップ]、[数量]を[10]、[ボリューム別]を[ボリューム別]に設定した場合、レポートはボリューム別にトップ10のグループ分けを表示します。
組織階層によるグループの制限
この設定は、組織階層でデータをグループ化する場合にのみ表示されます。
- パーソナライゼーション・タイプ:使用する組織レポートのタイプを選択します:
- ピア:現在のユーザーのピア、またはユーザーの組織レベルと直接の親を共有する階層ノードのデータを表示します。詳しくはピアレポートとペアレントレポートをご覧ください。
- Parent(親):現在のユーザーの親、つまりユーザーの組織レベルからルートノードレベルまでの階層ノードのデータを表示します。詳しくはピアレポートとペアレントレポートをご覧ください。
- 継承されます:ピアレポートおよび親レポートを無効にし、組織階層をフィルターとして使用します(パーソナライズされていない他のウィジェットでも同じように機能します)。
表示するグループを制限する
ウィジェットに表示されるグループを制限するその他の設定のリストです。
- ヌル値:ヌル値をグループに含めるかどうかを決定します。Null値とは、データのないレコードのことである。
- 含める
- 除外する
Qtip: NULL値を表示することは、起こっていないことをレポートするのに便利です。たとえば、棒グラフに「はい」と「いいえ」の回答数を表示することができます。空の値、つまり無回答の回答数を3番目の棒グラフに表示するには、このオプションを「含む」に設定します。
- 制限するウィジェットに特定のグループを除外または含める。ドロップダウンからExcludeまたはIncludeのいずれかを選択し、グループ名を入力し、自動生成されたリストから選択します。
例フィードバックを感情別にグループ化した場合、中立的なフィードバックを除外し、肯定的なフィードバックと否定的なフィードバックのみにフォーカスすることができます。
- デフォルトの属性値を継承します: この設定は、NLP(自然言語処理)やテキスト属性でデータをグループ化する場合に表示されます。この設定を有効にすると、Limit Toの選択がプロジェクトのデフォルトに変更されます。これは、プロジェクト内のウィジェット間で属性選択を同期させる必要がある場合に便利です。
- 計算表示しきい値:選択した計算に基づいてウィジェットに表示されるデータを制限する。次のオプションを利用できます。
- デフォルト:ウィジェットに含まれるデータを制限しない。
- 選択された計算:ウィジェットに表示するデータのしきい値を設定します。これらの演算子を使うことができる:
- の間にある:最小値と最大値を定義する。
- 以上であることを示す:最小値を定義する。
- 以下であることを示す:最大値を定義する。
- の間にない:結果から除外する値の範囲を定義する。
-
Qtip: 右側に閾値のプレビューが表示されます。
カテゴリーモデルのグループ化のカスタマイズ
カテゴリモデル/トピックをグループ分けとして使用している場合に、ウィジェットに表示されるグループを制限するために使用できる設定のリストです。
- レベル:この設定は、トピックごとにグループ化する場合に表示されます。レポートするカテゴリ ツリー レベルを選択するか、ドロップダウンから [リーフ] を選択してトピック リーフ (サブカテゴリを持たない任意のカテゴリ) に切り替えます。
- インクルージョン リスト:この設定は、トピック別にグループ化する場合に表示されます。データをグループ化するトピックを手動で選択し、新しいトピックをレポートに含めるかどうかを選択します。詳しくはインクルージョン・リストの使い方を参照のこと。
Qtip: グループをトップグループとボトムグループに限定しても、インクルージョンリストは適用されます。たとえば、インクルージョン リストで 20 のトピックを選択し、ボリュームの上位 10 件を表示するように選択した場合、レポートは、選択した 20 件のうちボリュームの上位 10 件に制限されます。
- デフォルトモデルのトピックを継承します:この設定は、トピック別にグループ化する場合に表示されます。このオプションを有効にすると、ウィジェットのインクルージョンリストがプロジェクトのデフォルトになります。これは、プロジェクト内のウィジェット間でトピック選択を同期する必要がある場合に便利です。
- サブトピックのみを表示する:この設定は、同じカテゴリーモデルで複数のレベルのグループ化を使用する場合に表示されます。このオプションを使用すると、同じカテゴリー・モデルの異なるレベルでレポートするときに、データをグループ化する方法を選択できます。
- オフ:最初のグループのトピックに対して、2 番目のグループのサブトピックを表示します。トピックの共起レポートを表示するには、このオプションを使用します。
- に表示します:最初のグループのトピックに対して、2 番目のグループのサブトピックのみを表示します。レポートでカテゴリ モデルのトピック/サブトピック組織を尊重する場合は、このオプションを使用します。
- ウィジェットでフィルタしたときに更新します: この設定は、トピック別にデータをグループ化するときに表示されます。この設定では、親ウィジェットのトピック選択を、このウィジェットに通常のトピック フィルタとして適用するか、インクルージョン リストで選択したサブトピックへのドリルダウンとして適用するかを選択できます。
- off:この設定をオフにすると、親ウィジェットで選択したトピックがフィルタとしてこのウィジェットに適用されます。このモードは、親ウィジェットで選択したトピックとこのウィジェット内のトピックの共起を分析する場合に使用します。
- をオンにします:この設定をオンにすると、このウィジェットは親ウィジェットで選択されたトピックのサブトピックに限定されます。このモードは、選択したトピックのサブトピックのみを表示する場合に使用します。これは子供へのドリリングに似ているが、1つではなく2つのウィジェットを使って行われる。
Qtip: この設定は、親ウィジェットと子ウィジェットが同じカテゴリモデルを使用している場合にのみ働きます。
表示グループの書式設定
これは、ウィジェットに含めるグループをどのようにフォーマットするかに影響する一連の設定です。これには、グループ名の大文字表記、リンクの機能、スタッキング、空の期間の扱い方などが含まれる。
- 大文字/小文字の区別:この設定は、トピックやテキスト属性など、テキストでデータをグループ化する場合に表示されます。グループ名を大文字にする方法を選択できます:
- デフォルト:デフォルト:グループ名をそのまま表示。
- 小文字:グループ名を小文字のみで表示する。
- UPPERCASE:グループ名を大文字のみで表示する。
- 文例:最初の単語の最初の文字だけを大文字にする。
- すべての単語の最初の文字:すべての単語の最初の文字を大文字にする。ハイフンやアンダースコアに続く文字も大文字になることに注意(例:Wind-Powered、April_Surveys)。
- 空の期間:この設定は、ウィジェットが時間属性でグループ化されている場合にのみ表示されます。空白期間は、データが収集されなかった期間である。ウィジェットで空白期間のデータをどのように表示するかを決めることができます。詳しくは空期間の処理を参照。
- URL:この設定は、テーブル・ウィジェットおよびテーブル型フィードバック・ウィジェットで、テキスト属性によってデータをグループ化しているときに表示されます。この設定により、属性内のUrlを画像またはクリック可能なリンクとしてレンダリングすることができます。
- なし:属性値をプレーンテキストで表示する。
- 画像:属性値を画像で表示する。詳しくはダイナミック画像の追加をご覧ください。
- リンク属性値をクリック可能なリンクとして表示する。
Qtip: 大文字と小文字を区別するURLをサポートするには、Designerで大文字と小文字を区別するテキスト属性としてフォーマットされていることを確認してください。
- スタック・タイプ: この設定は、グループがバー・ウィジェットでスタックされるか、ライン・ウィジェットでシリーズとして表示されるときに表示されます。以下のスタックタイプのいずれかを選択する:
- なし(ラインウィジェットのみ):スタッキングを無効にする。
- 積み重ね:選択された計算に基づいて)通常のスタッキングを使用します。
- 100%:100%スタッキングを使用する(パーセンテージに基づく)。
トピックの包含と除外
トピック別にデータをグループ化する場合、グループ化設定のインクルージョン リスト機能を使用すると、ウィジェットに どのモデルのトピックを含めるかを制御できます。
ウィジェットから特定のトピックを除外するか、特定のトピックを含めるかを選択できます。
- Group By フィールドの次へ歯車をクリックする。
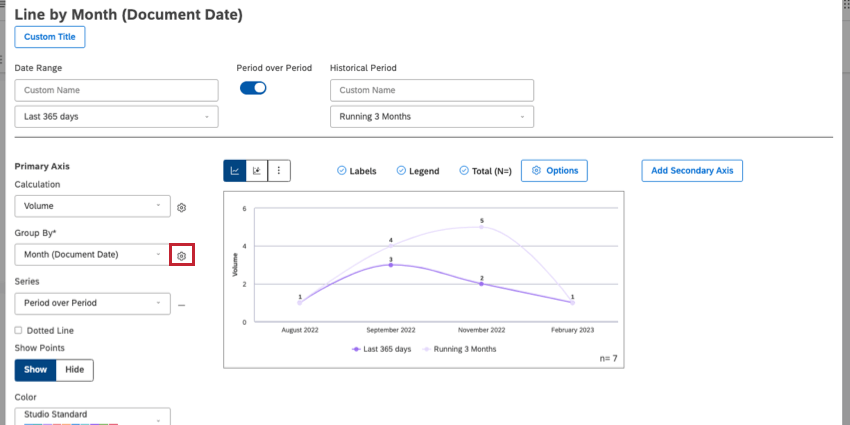
- フォーカスするカテゴリーツリーのレベルを選択します。
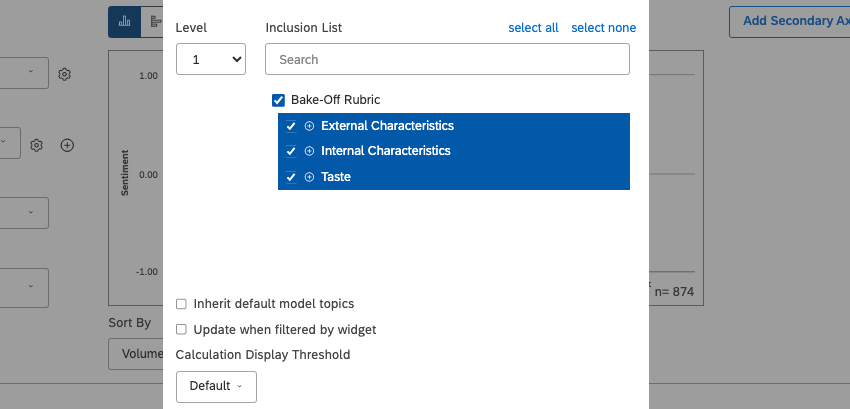 例例:レベルを1に設定すると、レポートは選択されたモデルの第1レベルのカテゴリーのみを表示します。レベルを2に設定すると、レポートは第1レベルのカテゴリの子を表示します。使用可能なレベルの数は、使用するモデルによって異なります。
例例:レベルを1に設定すると、レポートは選択されたモデルの第1レベルのカテゴリーのみを表示します。レベルを2に設定すると、レポートは第1レベルのカテゴリの子を表示します。使用可能なレベルの数は、使用するモデルによって異なります。 - インクルージョン リストからトピックを選択します。既存のトピックを含むか含まないかだけでなく、より具体的にすることができます。
- 新規を含む(デフォルト):通常はチェックマークで表される。このトピック以下のトピックは、後で追加される可能性のある新しいトピックも含め、すべて含めること。一番上の親トピックで選択されている場合は、[すべて選択] をクリックするのと同じです。
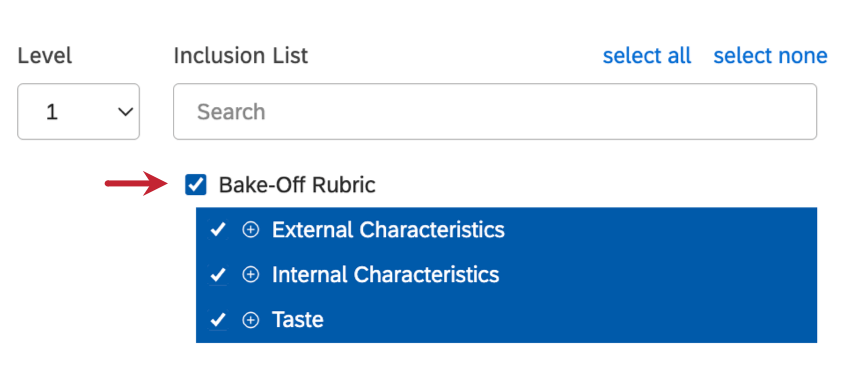
- 選択されたものを含む:通常はマイナス記号 (–) で表されます。選択したトピックのみを含み、新しい着信トピックは無視します。このモードは、少なくとも 1 つのトピックまたはサブトピックを削除すると自動的に有効になります。
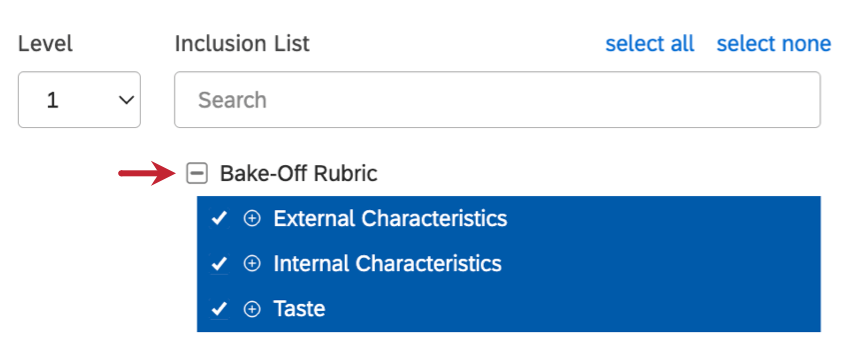 Qtip: トップレベルのトピックをすべて選択した場合でも、ルートノードをinclude selectedに設定しても、include newに設定したのと同じレベルにはなりません。親トピックを [選択したトピックを含む ] に設定すると、後から追加されたトピックは無視されます。Qtip: 選択されたものを含めるチェックボックスの表示は、お使いのブラウザやオペレーティングシステムによって異なる場合があります。
Qtip: トップレベルのトピックをすべて選択した場合でも、ルートノードをinclude selectedに設定しても、include newに設定したのと同じレベルにはなりません。親トピックを [選択したトピックを含む ] に設定すると、後から追加されたトピックは無視されます。Qtip: 選択されたものを含めるチェックボックスの表示は、お使いのブラウザやオペレーティングシステムによって異なる場合があります。 - すべてを除外する:通常は空のチェックボックスで表されます。トピックの選択をすべてクリアします。一番上の親トピックの選択を解除する場合は、[なしを選択] をクリックするのと同じです。
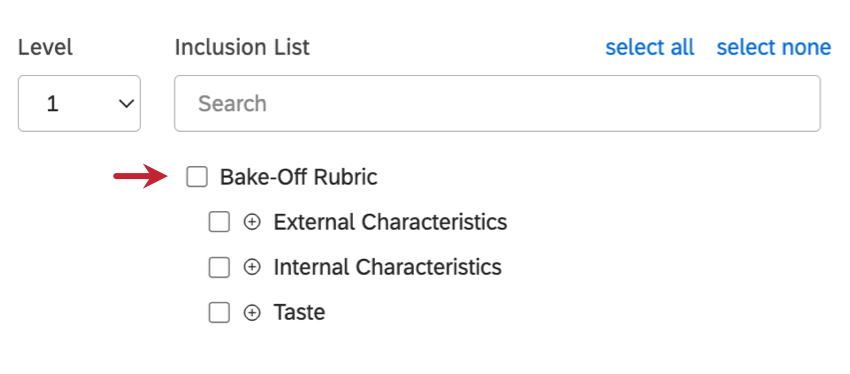
- 新規を含む(デフォルト):通常はチェックマークで表される。このトピック以下のトピックは、後で追加される可能性のある新しいトピックも含め、すべて含めること。一番上の親トピックで選択されている場合は、[すべて選択] をクリックするのと同じです。
テーブル内の画像表示
テーブルウィジェットやテーブルスタイルフィードバックウィジェットで、URLを画像として表示することができます。製品カタログを表示し、評価やレビューを視覚化し、業務ダッシュボードをより魅力的にします。
前提条件
属性値を画像として表示するには、これらの要件を満たす必要があります:
- 画像は外部でホスティングされ、一般にアクセシビリティがあること。
- 以下の画像フォーマットに対応しています:JPG、GIF、PNG、SVG。
- 大文字と小文字を区別する URL をサポートするには、Designer の大文字と小文字を区別するテキスト属性で URL を指定します。
画像設定
- 行の高さ(px):行の高さ(ピクセル)。それに応じて幅が自動的に調整され、画像が引き伸ばされたり歪んだりするのを防ぎます。
- スケール:画像をテーブルのセル寸法に合わせる方法を選択します。選択肢は次のとおりです。
- はめ込む:画像全体をセル内に表示します。画像の比率がセルと同じでない場合、並列や上下に余白ができる。
- Fill:セル全体を画像で覆う。画像の比率がセルと同じでない場合、画像の一部が切り取られます。
- 垂直方向の配置:画像をセル内で縦方向にどのように配置するかを選択します(上、中、下)。
Qtip:Tip: 画像が縦にトリミングされている場合、縦方向の配置を使用して、セル内の画像のどの部分を表示するかを選択することができます。
- 水平方向の配置:画像をセル内で水平に配置する方法(左、中央、右)を選択します。
Qtip: 画像が水平にトリミングされている場合、水平アライメントを使用して、セル内で画像のどの部分を表示するかを選択することができます。
ベストプラクティス
以下は、データに動的画像を追加する方法についての推奨事項です:
- 理想的には、画像URLはフィードバックレコードのメタデータの一部として提供されるべきである。つまり、リンクは構造化テキスト属性に格納されるべきである。このオプションを使用すると、Designerで大文字と小文字を区別する属性を設定することにより、大文字と小文字を区別するURLを使用できます。
- Designerの次元ルックアップを使用して画像URLを追加できます。このオプションは大文字と小文字を区別するURLには対応していないことに注意してください。
- また、Designerでカテゴリー由来の属性を使用して画像Urlを追加することもできます。これは、ウィジェットのロード時間と精度に影響を与える可能性があることに注意してください。