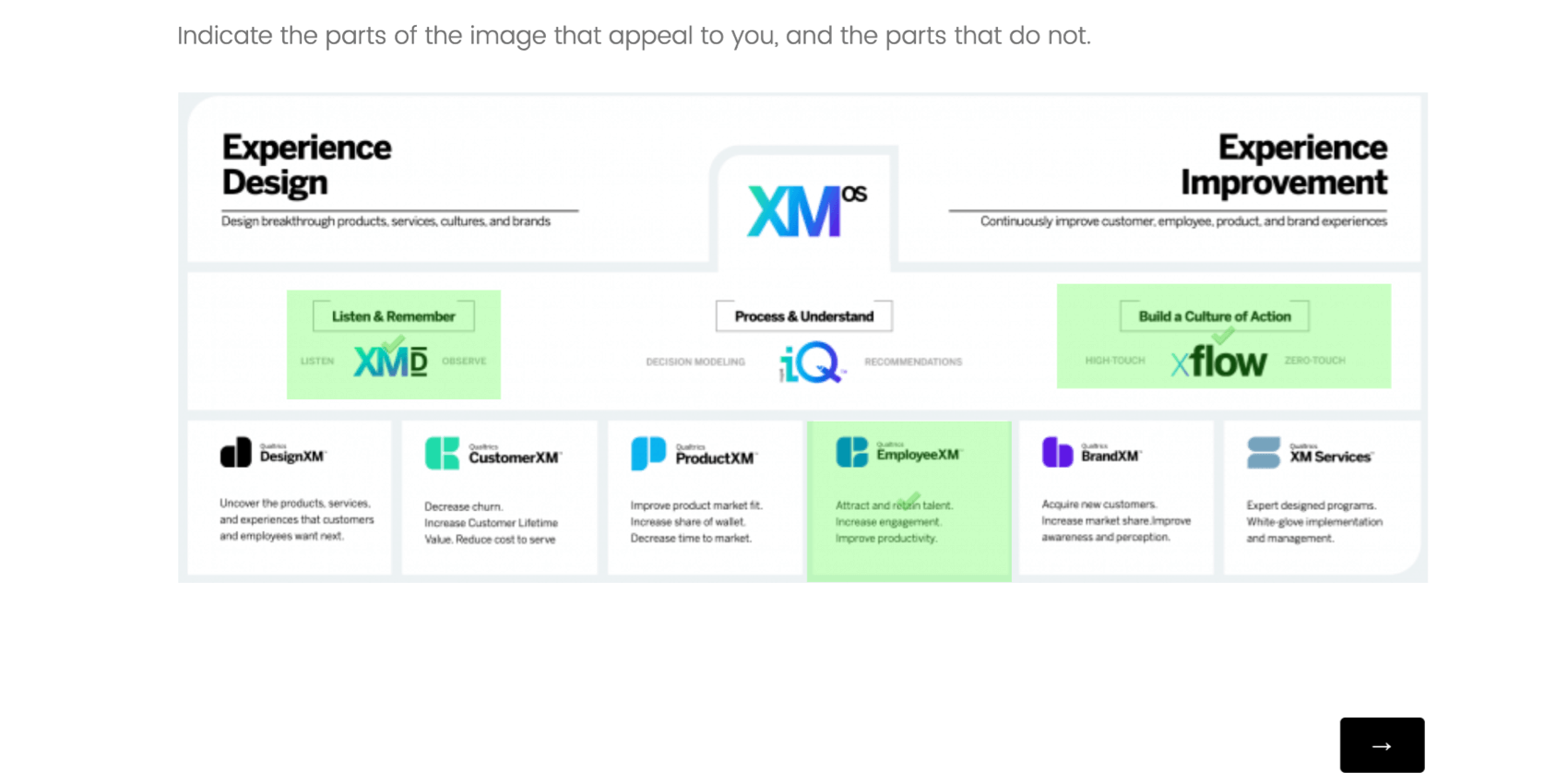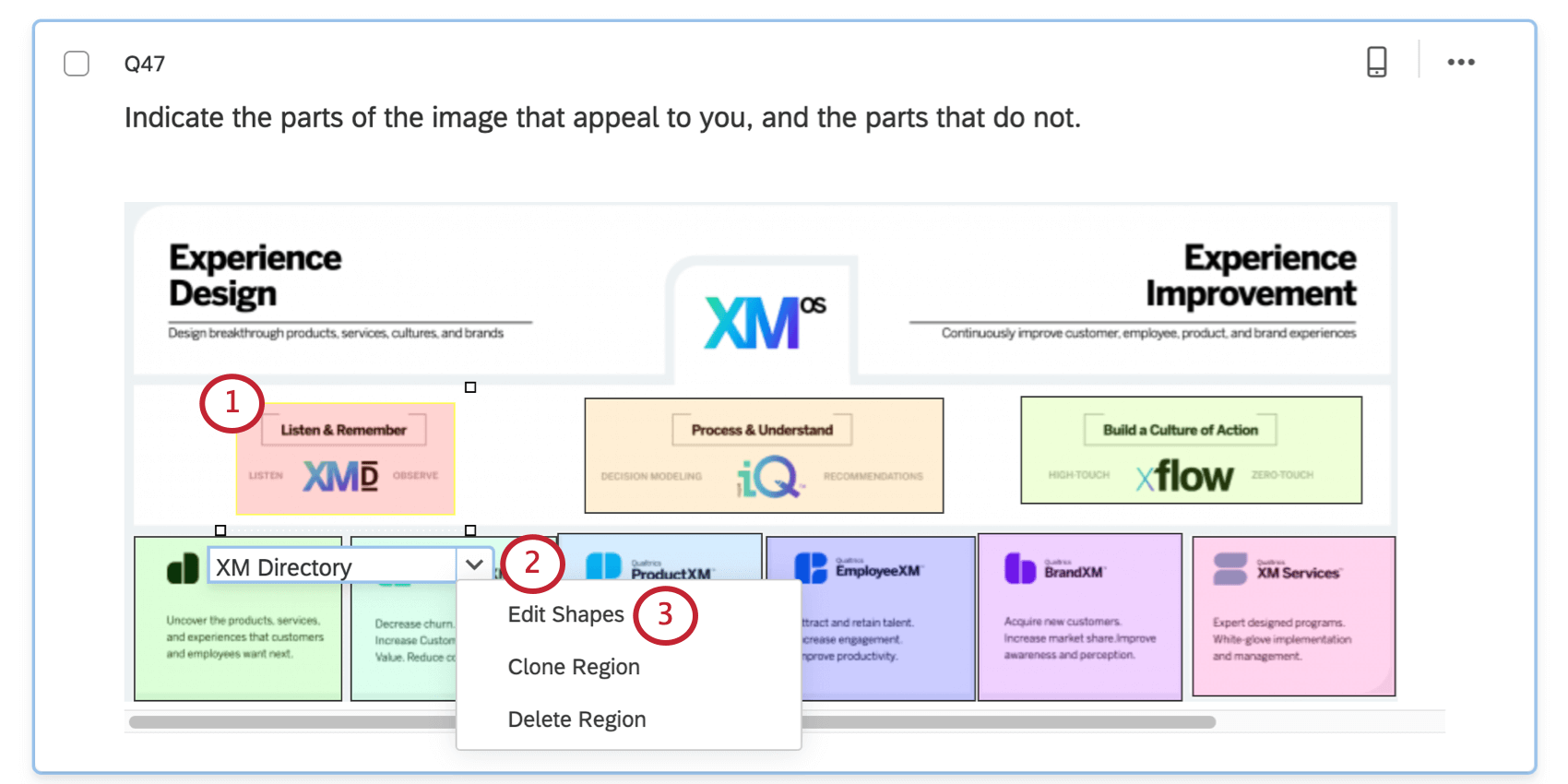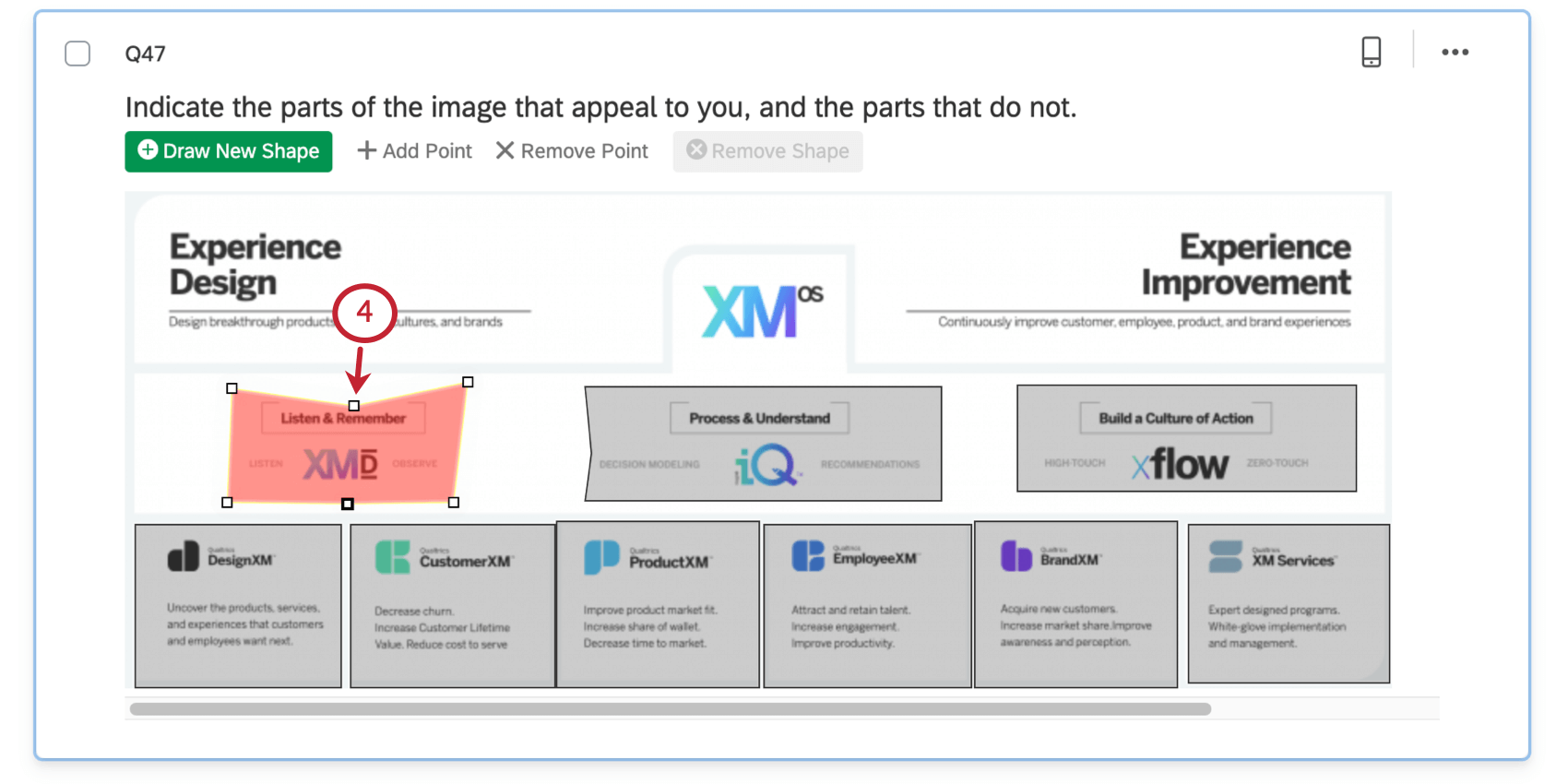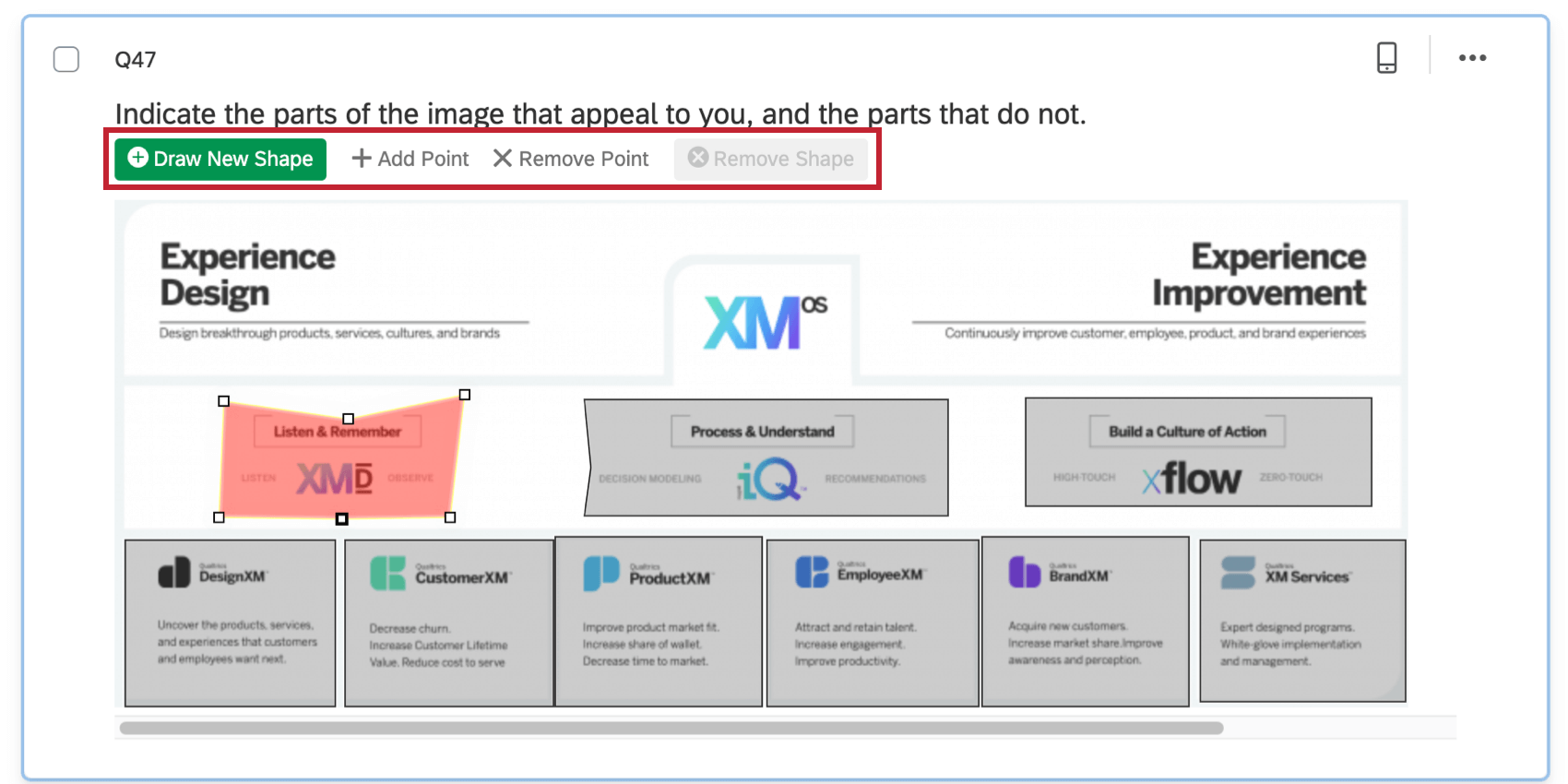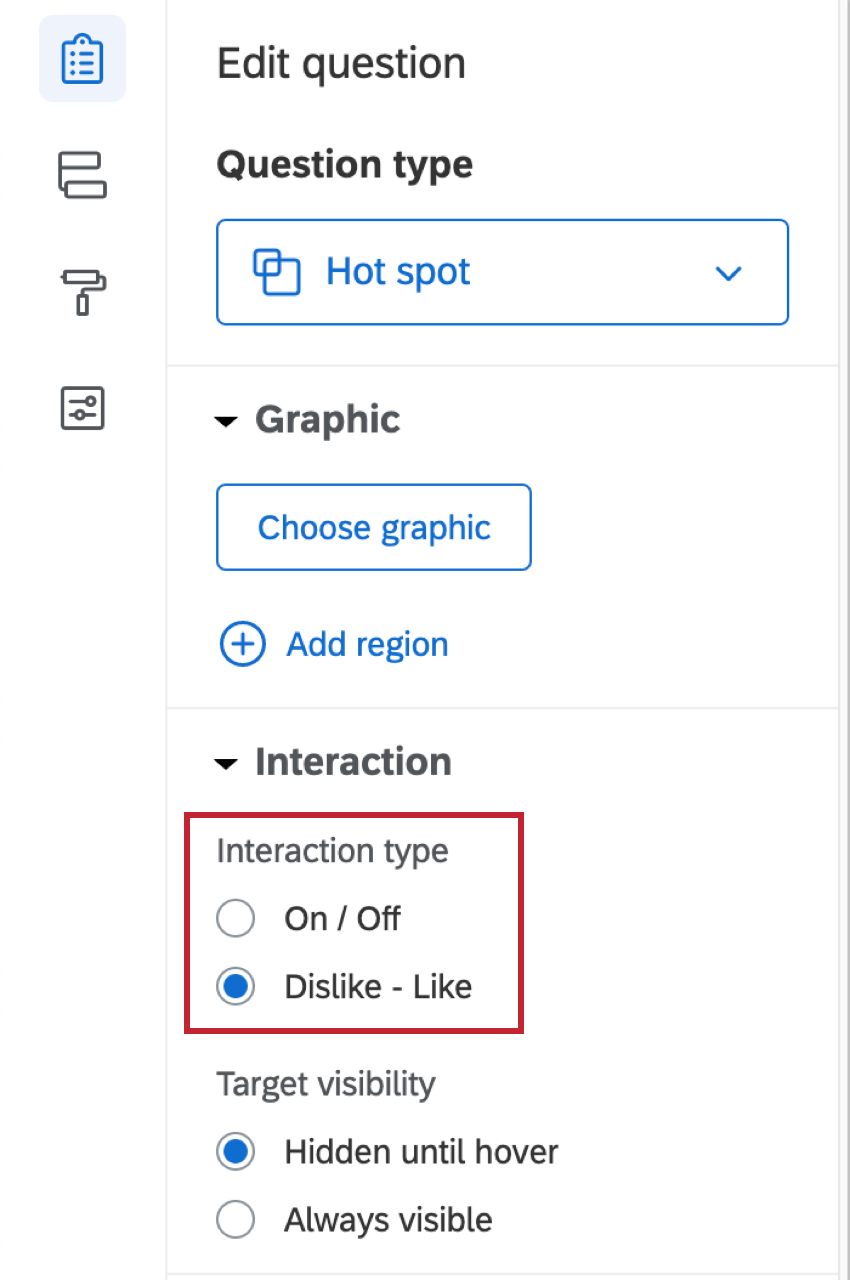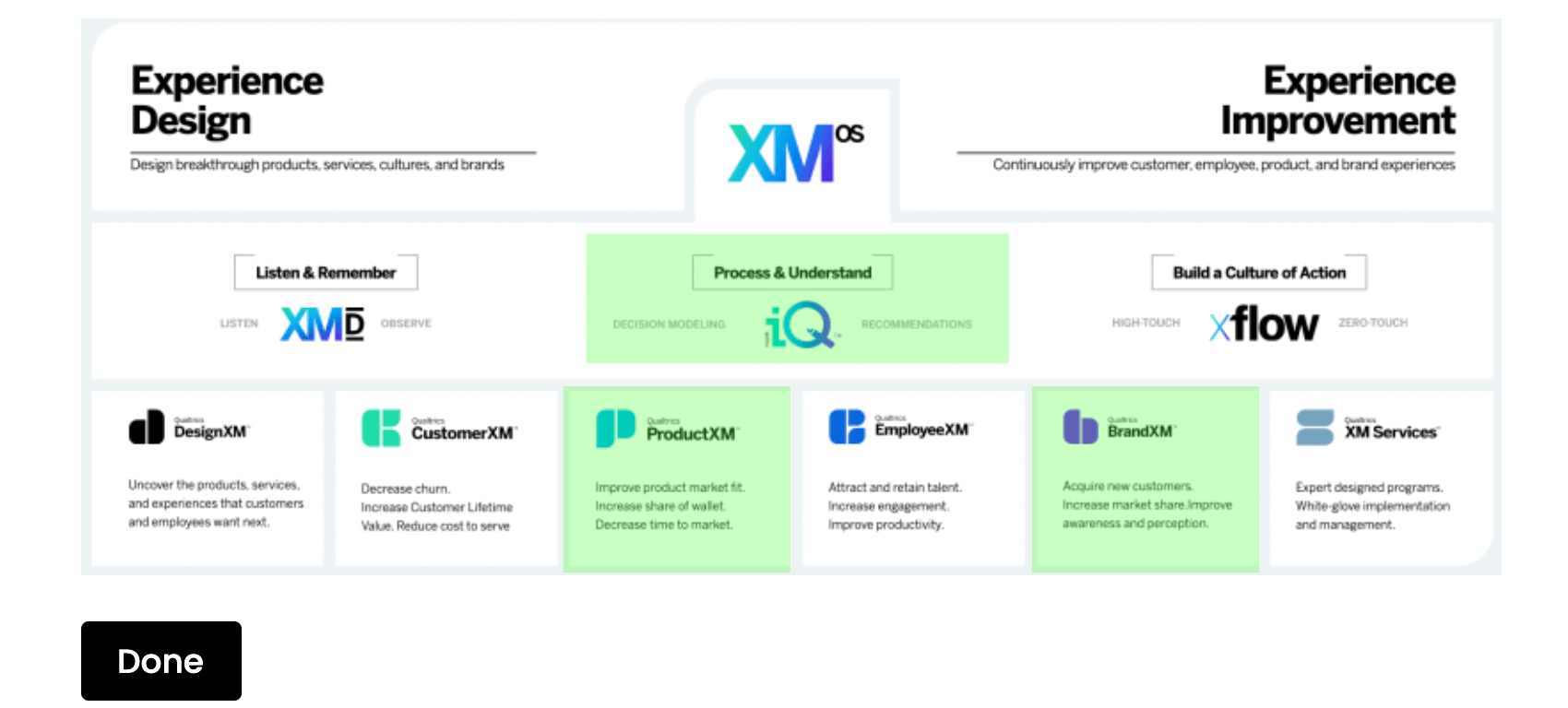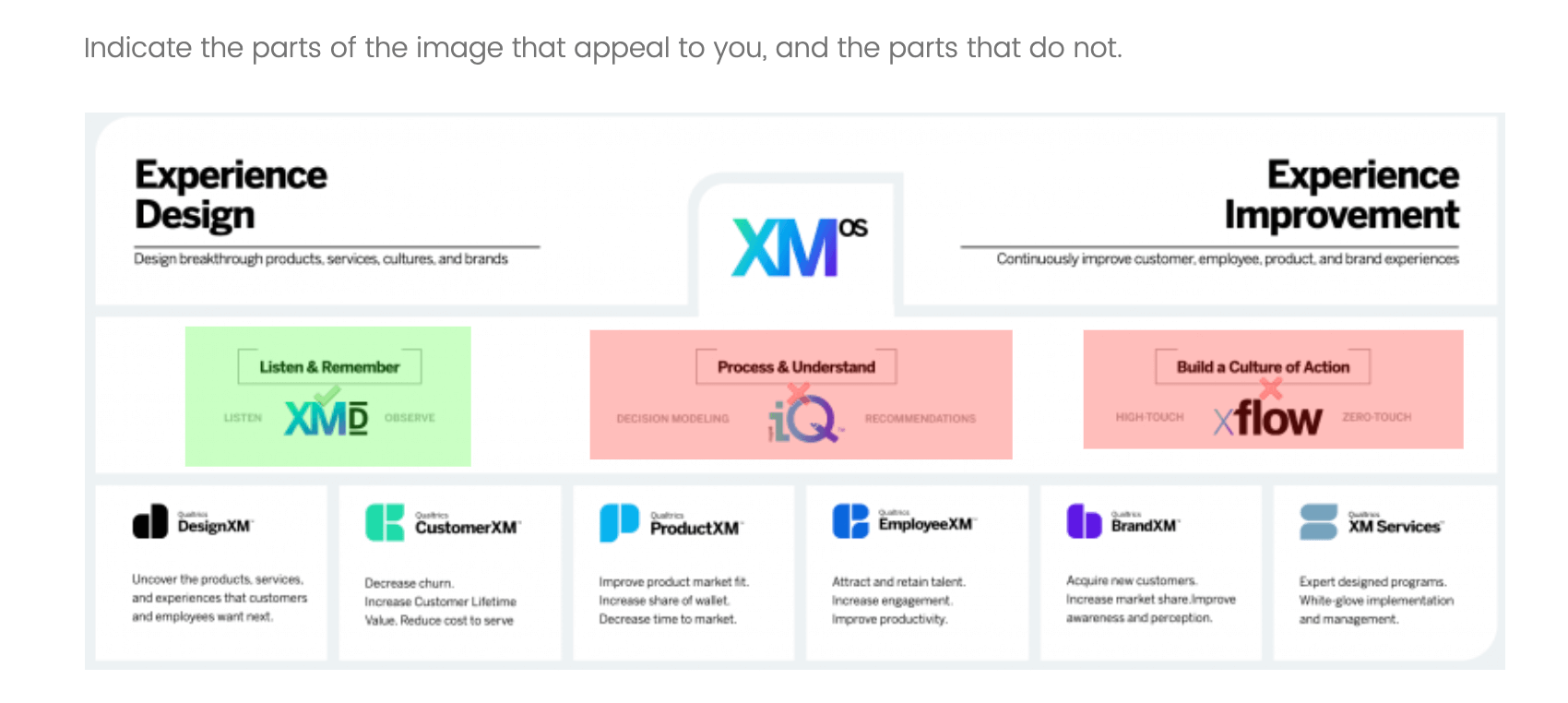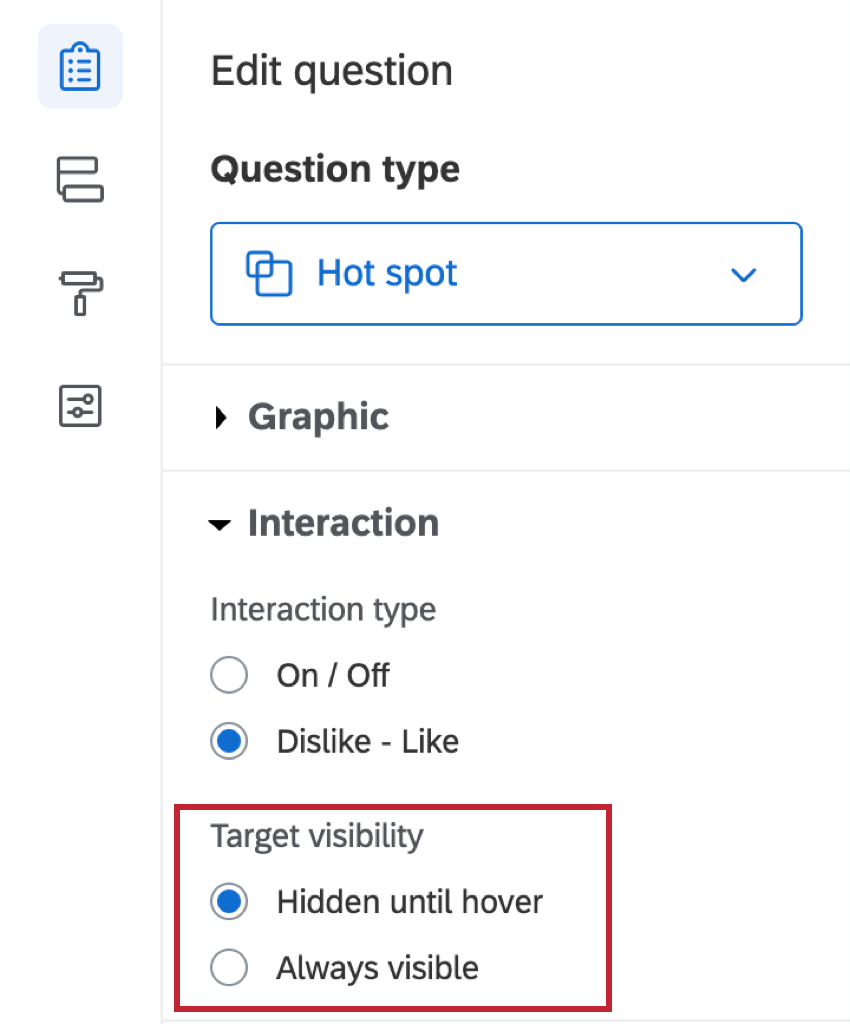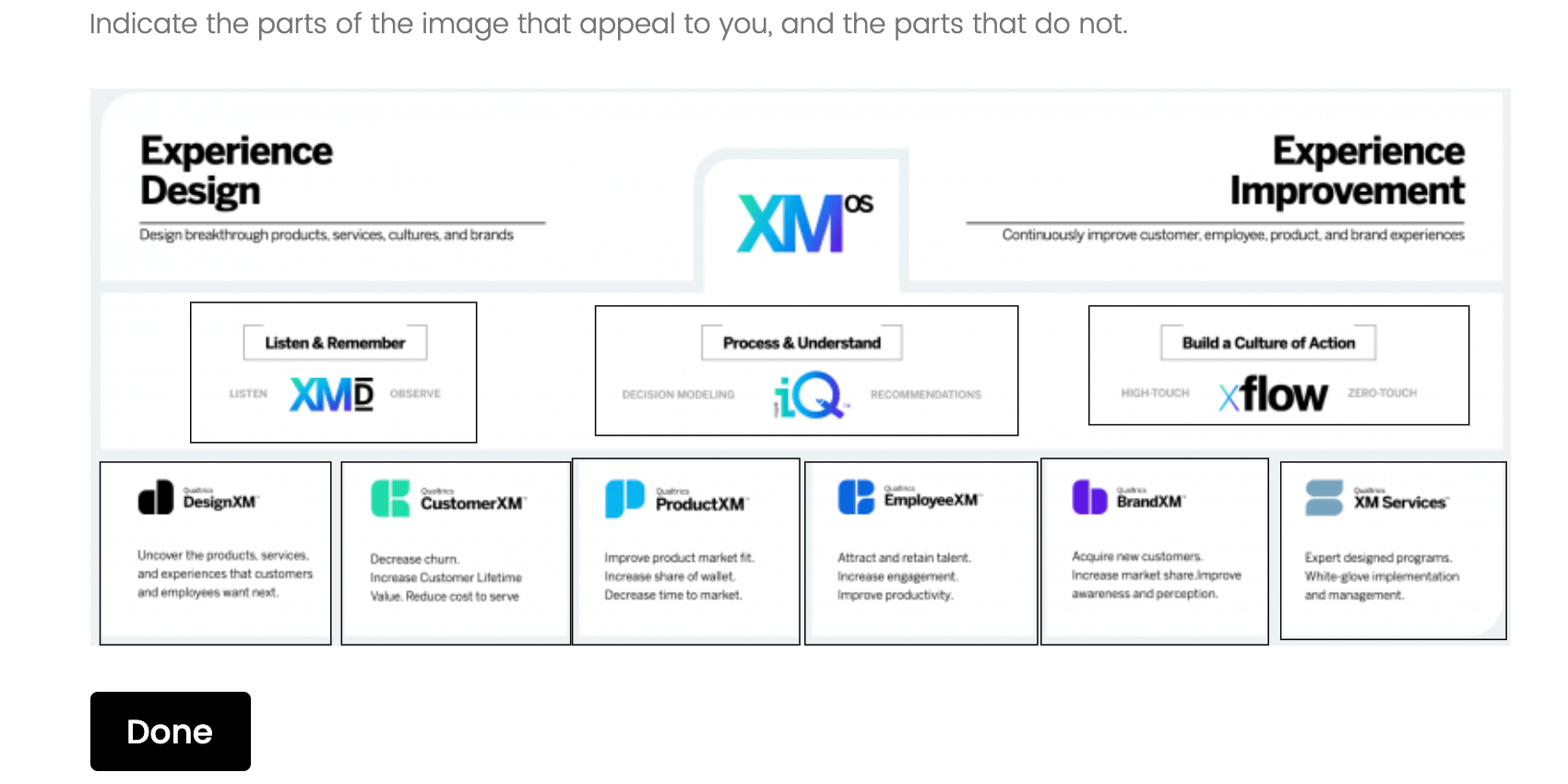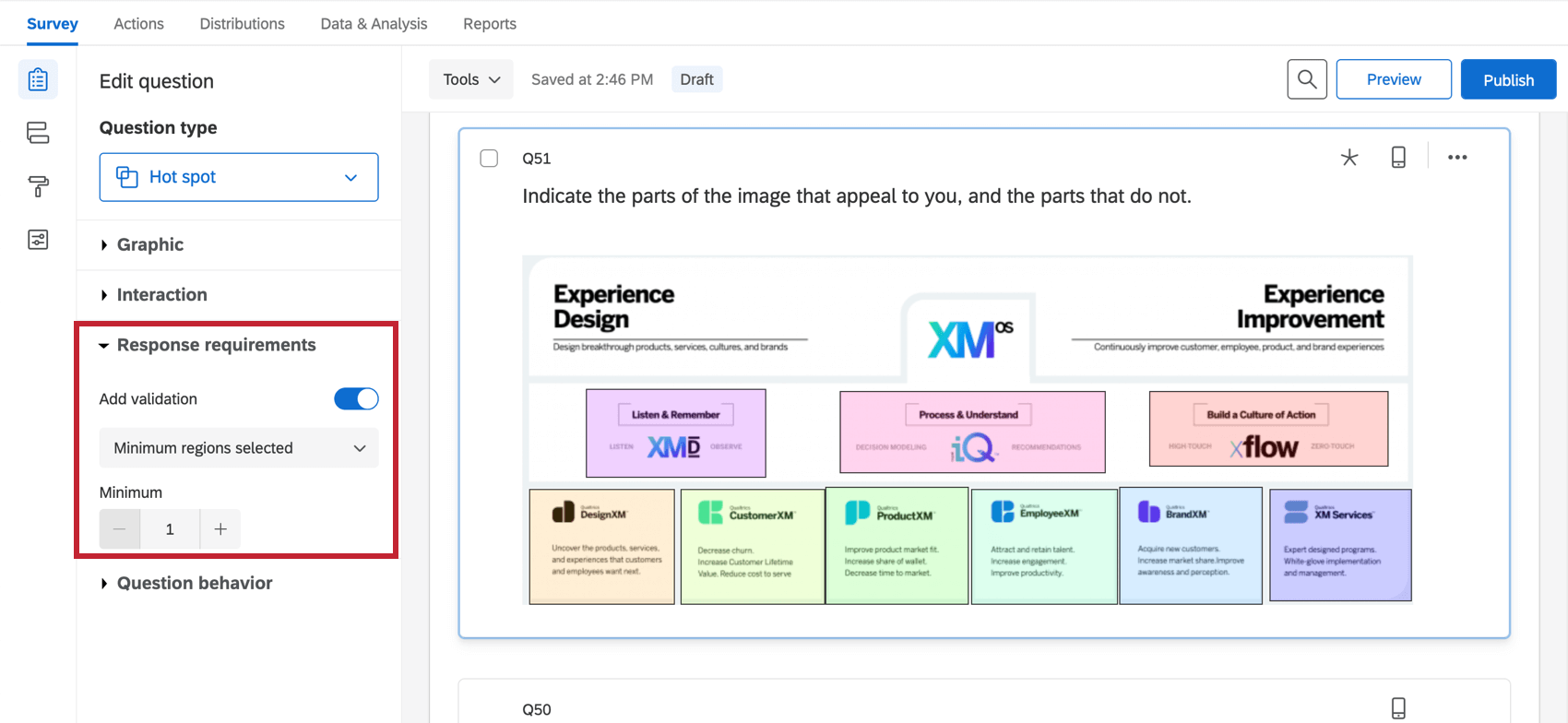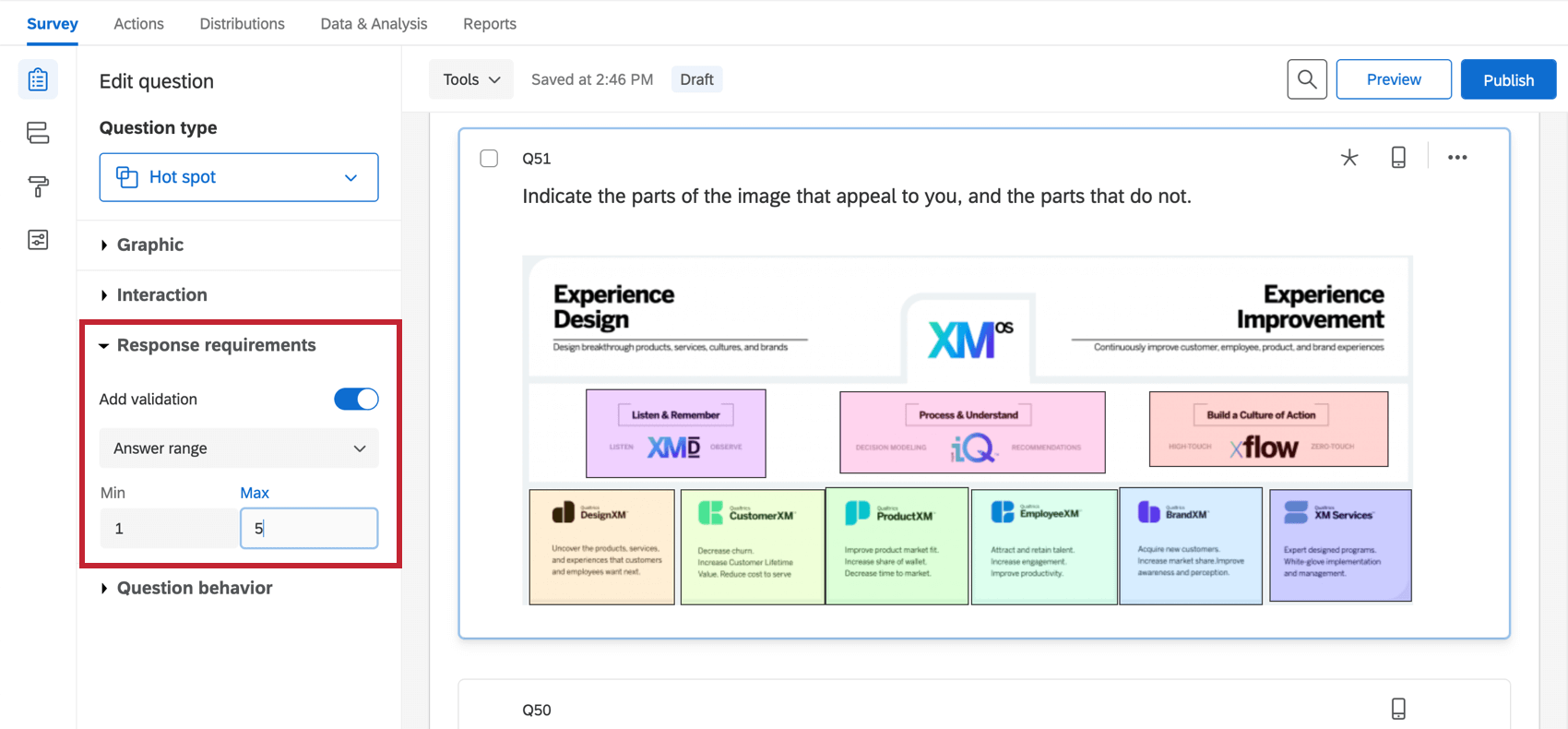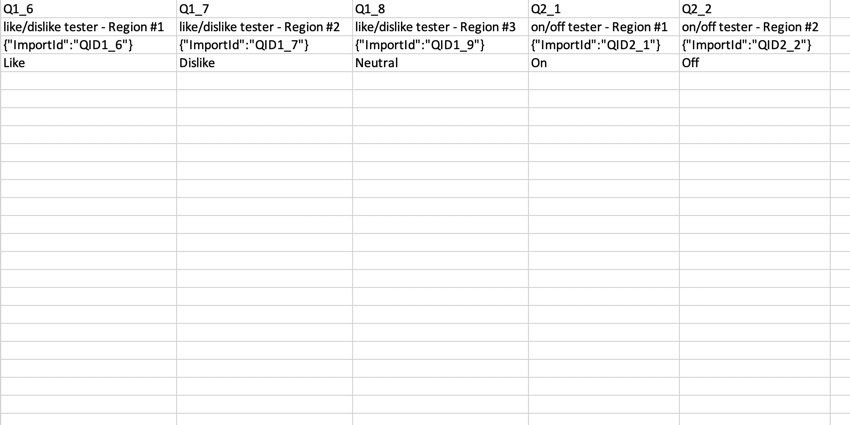ホットスポットの質問
ホットスポットの質問について
ホットスポットの質問タイプを使用して、画像に関するフィードバックを収集できます。この質問タイプでは、選択対象の地域が事前に定義されている画像が回答者に表示されます。
ホットスポットの質問の設定
- クリック 新しい質問を追加します。
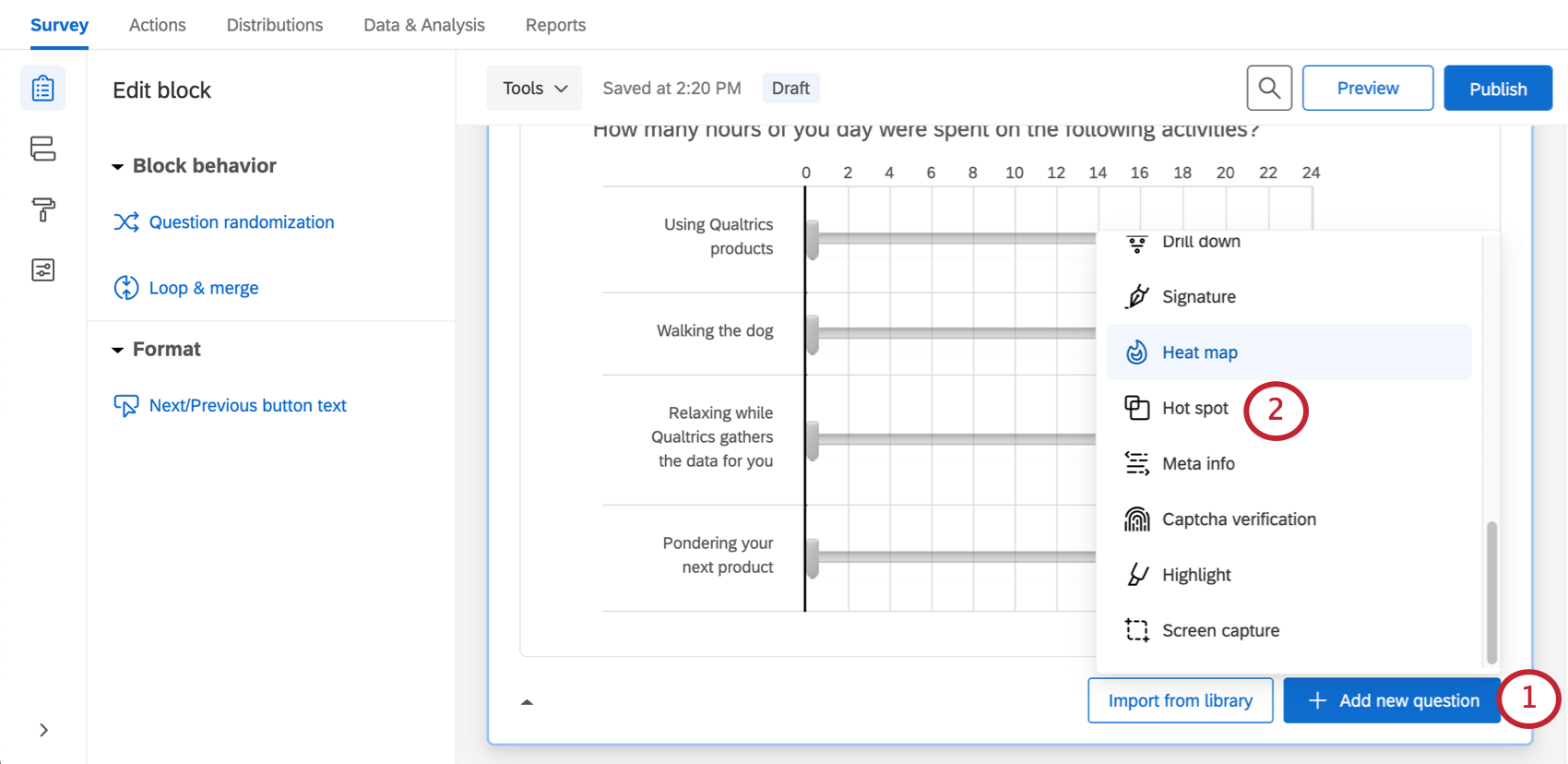
- ホットスポットを選択します。
- グラフィックを追加するには、編集ペインで[グラフィックを選択]をクリックするか、[この質問で使用するグラフィックを選択]をクリックします。
![質問編集ペインで[グラフィック]を選択します。画像がアップロードされる場所に関するその他のテキストが表示されます](https://www.qualtrics.com/m/assets/support/wp-content/uploads//2021/04/hot-spot-3.png)
- アカウントにすでにアップロードしたグラフィックを選択するか、コンピュータから新しいグラフィックをアップロードします。
 ヒント:クアルトリクスではほとんどの画像ファイルタイプが受け入れられますが、JPGではなくPNGとして画像を保存することをお勧めします。
ヒント:クアルトリクスではほとんどの画像ファイルタイプが受け入れられますが、JPGではなくPNGとして画像を保存することをお勧めします。 - [地域の追加] をクリックして、クリック可能な地域を追加します。
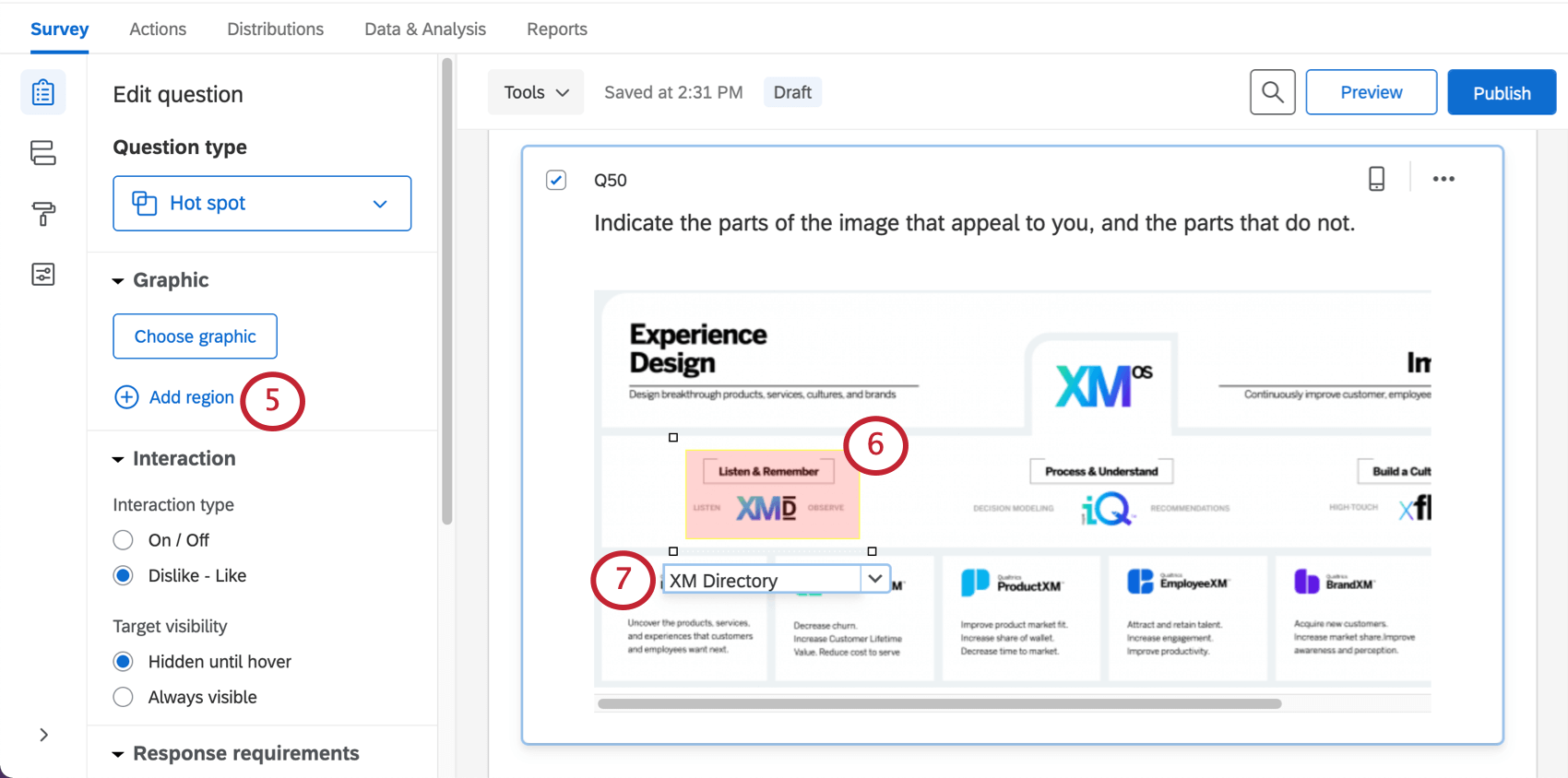 警告: 地域を追加しないと、ホットスポットの質問でデータは収集されません。代わりに、一般的にクリックされたエリアのヒートマップを作成する場合は、ヒートマップの質問を作成する必要があります。
警告: 地域を追加しないと、ホットスポットの質問でデータは収集されません。代わりに、一般的にクリックされたエリアのヒートマップを作成する場合は、ヒートマップの質問を作成する必要があります。 - リージョンの角をクリックしてドラッグし、リサイズまたは移動させます。
- 地域の下のテキストボックスをクリックして地域名を入力します(この名前は回答者には表示されませんが、アンケート結果で使用されます)。
- 必要なすべての地域が作成されるまで、ステップ 5 ~ 7 を繰り返します。
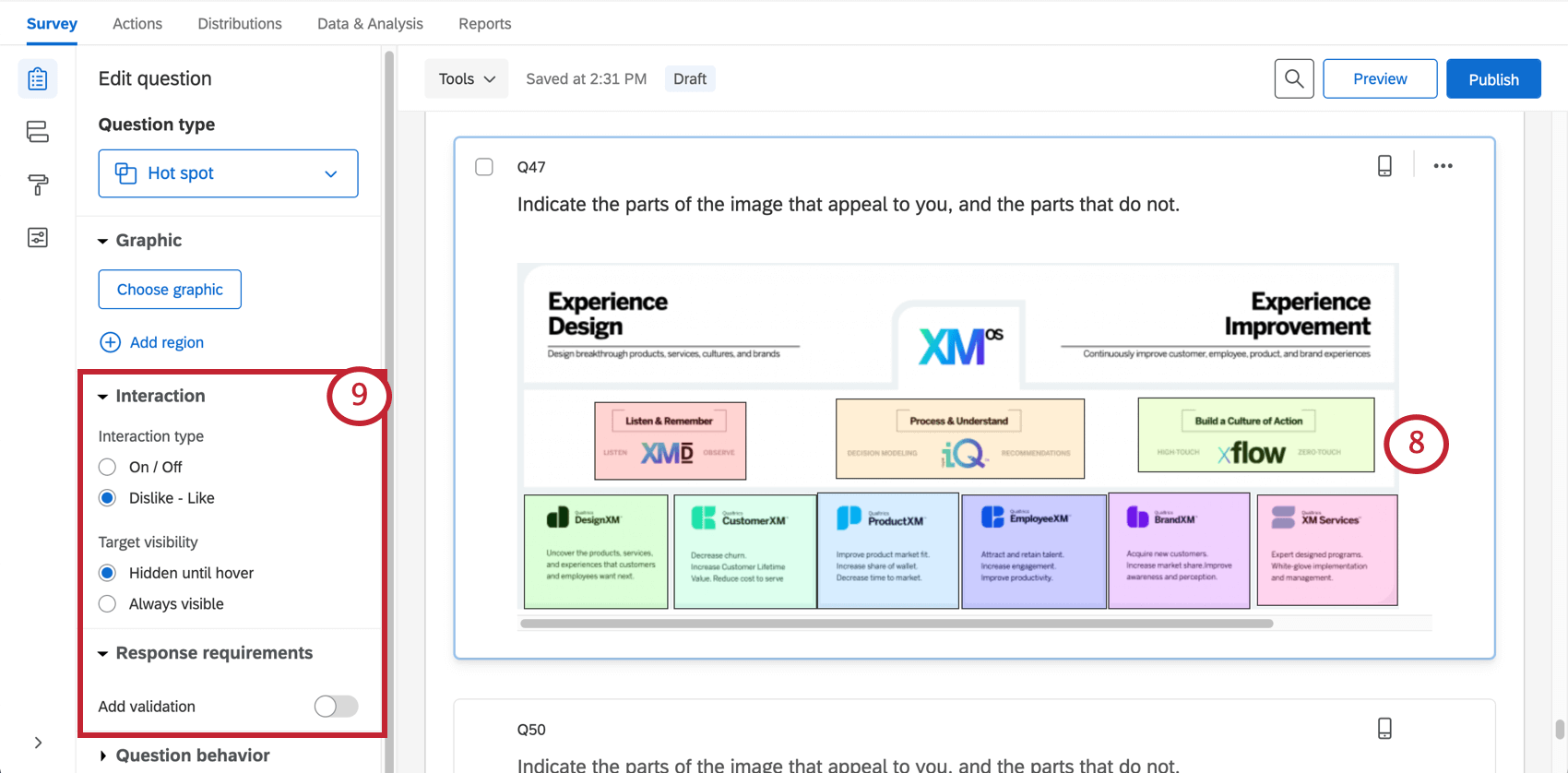
- 質問の Interaction type、Target visibility、および Response requirements を選択します。これらの設定の詳細については、以下の「ホットスポットオプション」セクションを参照してください。
カスタム領域の形
デフォルトでは、すべての領域が長方形です。ただし、特定のシナリオでは、カスタム領域の形状が必要になる場合があります。たとえば、地図上では、特定の市区町村または国をカバーするために自由形式の地域形状が必要になる場合があります。
領域の形状をカスタマイズする
ホットスポットオプション
ホットスポットの質問には、地域を追加できるだけでなく、カスタマイズに関する 3 つのオプションがあります。
インタラクション
インタラクション設定により、回答者がホットスポットとどのようにやり取りするかが決まります。
オン/オフを使用すると、回答者は地域を選択または選択解除できます。
「好き/嫌い」を使用すると、回答者は領域を肯定的にマークしたり、地域を否定的にマークしたり、地域の選択を解除したりできます。
対象の表示
通常の設定では、回答者が地域にカーソルを合わせない限り、地域は表示されません。または、地域を常に表示に設定することもできます。
回答の要件
通常の設定では、回答者にはホットスポットの質問への回答方法に関する要件はありません。[検証の追加] をクリックすると、必要条件を追加できます。
最小地域を選択すると、クリックする必要がある最小地域の数を定義することができます。
回答範囲では、選択する必要がある地域の最小数と最大数を設定できます。
SAP の 回答要件と検証 カスタム検証の詳細を確認してください。
データ分析
回答が収集された後に、回答データを分析するためのさまざまな方法があります。[レポート]タブから、作成済みのレポートで集計データを表示したり、独自のレポートを最初から作成したりすることができます。[データ& 分析]タブから、個々の回答者のデータを表示および管理できます。
図表
ホットスポットでは、各地域が選択された回数を示すことで、レポートにデータが表示されます。
レポートタブの結果セクションには、ホットスポット質問に対して以下の 5 つのビジュアル化タイプがあります。 単純テーブル, 棒グラフ, 折れ線グラフ, 円グラフ、および 明細バー. これらの図表の詳細については、リンクされている図表のサポートページを参照してください。
レポートタブのレポートセクションでは、ホットスポットで使用できるビジュアライゼーションは棒グラフ、折れ線グラフ、および統計テーブルです。 これらの図表の詳細については、リンク先の図表のサポートページを参照してください。
ダウンロードされたデータ形式
エクスポートされたデータセットでは、地域ごとに列が提供されます。
ホットスポットの質問が「いいね/嫌い」に設定されている場合、「嫌い」は嫌い、「中立」は中立(ユーザーはこの領域を選択しませんでした)、「いいね」は「いいね」を示します。
ホットスポットの質問がオン/オフに設定されている場合、未選択の地域は「オフ」で示され、選択した地域は「オン」で示されます。