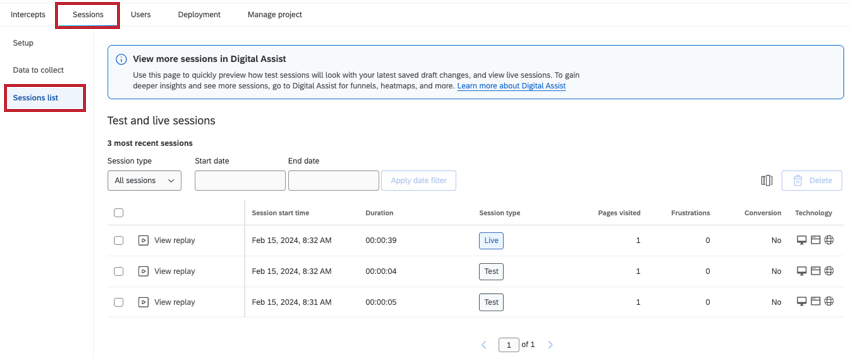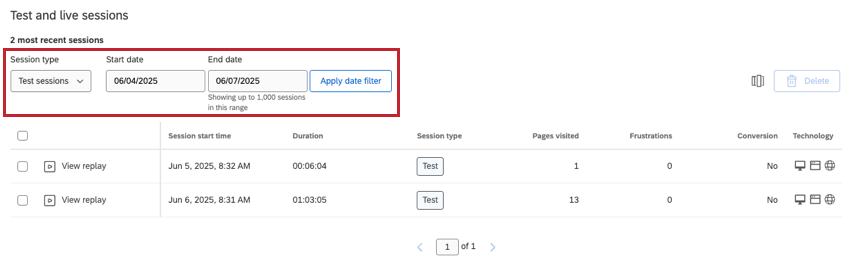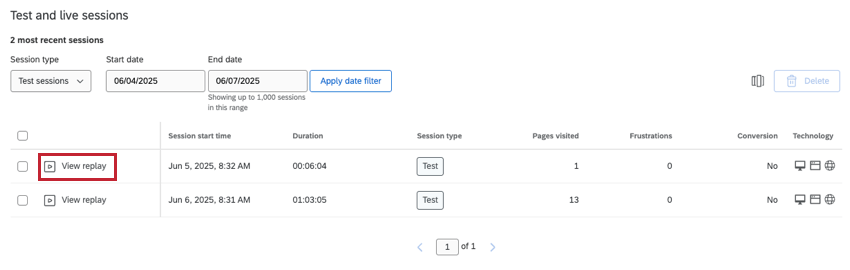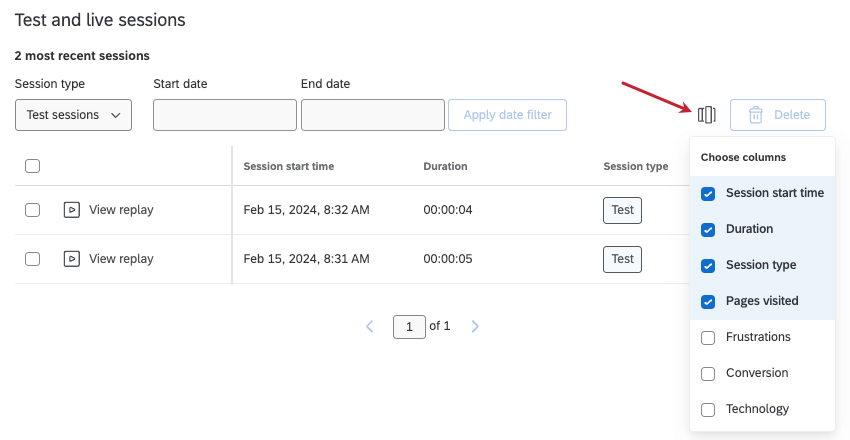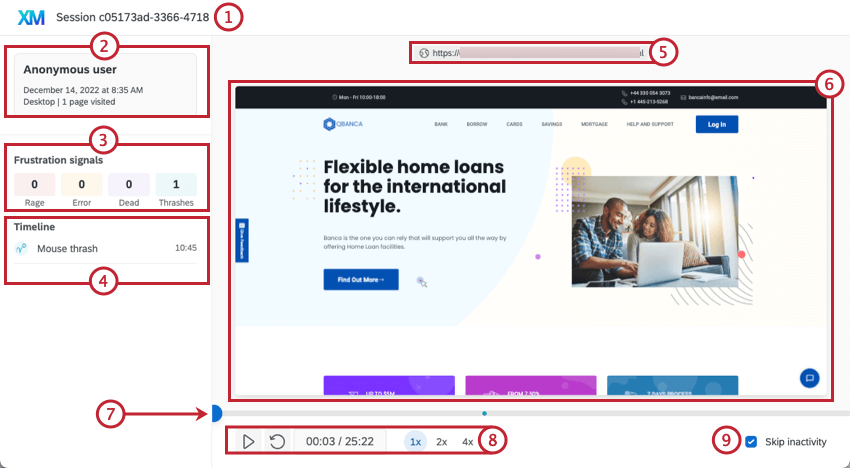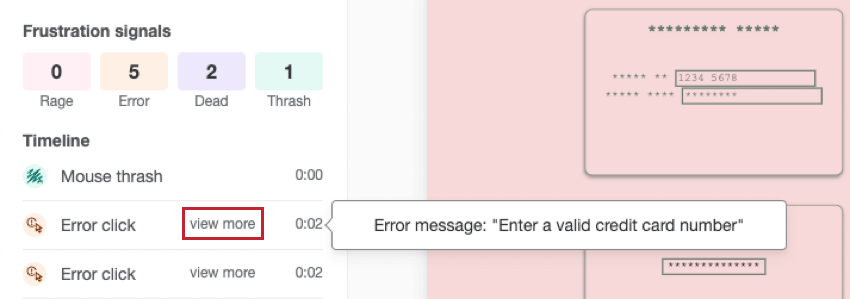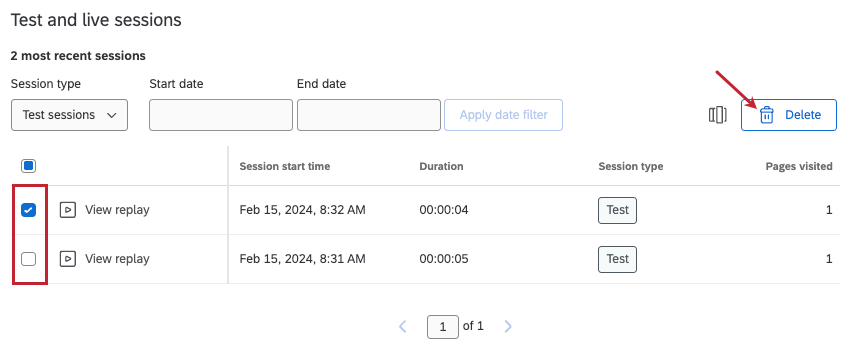セッションリストのマネージャー
セッションリストについて
セッション]タブの[セッションリスト]セクションには、プロジェクトで記録されたすべてのテストセッションとライブセッションを表示するテーブルがあります。各セッションの詳細を表示したり、ウェブサイト全体で個々のセッションのリプレイを見ることができます。
セッションのフィルタリング
セッションの種類や日付でフィルターをかけて、見たいセッションを絞り込むことができます。
- セッションの種類閲覧したいセッションの種類を決めます。このフィルターは即座に適用される。オプションは以下の通り:
- すべてのセッション:テストセッションとユーザーセッションの両方を含む。
- テストセッション: テストセッションのみ表示。これらは、セッション再生設定をテストするときに生成されるセッションです。
- ライブセッション:実際のウェブサイト訪問者の活動のセッションのみを表示します。これらのセッションは、セッション・リプレイ・コードをウェブサイト上で実行したときに生成されるセッションです。
- 開始日と終了日:この2つの日付の間に録画されたセッションのみが表示されます。結果を生成するには、必ず日付フィルターの適用をクリックしてください。
テストセッションの実行
セッションリストにデータが表示される前に、ライブデータを収集するか、テストセッションを実行する必要があります。
Setupタブでテストを開始する。手順については、テストセッションを参照してください。
テストセッションがセッションリストに表示されるまで、最大30分かかる場合があります。録画が完了したら、「リプレイを見る 」をクリックしてセッションの録画を見ることができます。新しいタブでセッションが開きます。
表示する列の選択
列選択機能を使用して、表示されるセッション再生フィールドを変更できます。列のオプションには、各セッションで記録されたすべてのデータ(挫折行動、デバイス情報など)が含まれます。 こちら.
列を選択するには、列アイコンをクリックし、表示したいセッション再生フィールドを選択します。
列の選択を解除すると、その列が削除されます。現在ページに表示されている列には、チェックマークが付いています。
セッション情報
セッションリプレイテーブルには、挫折行動、滞在時間、訪問ページなど、セッションの詳細が表示されます。セッション・リプレイ・テーブルでは、以下のフィールドが使用できる:
- セッション開始時間:セッションが開始された日時。
Qtip:日付と時刻はあなたのアカウントのタイムゾーンで表示されます。
- 期間:セッションの長さ。最長期間は24時間。
- 訪問したページ数:セッション中に訪問したページ数。
- フラストレーションだ: セッション中に起こったフラストレーション行動の数。これにはデッドクリック、マウススラッシュ、レイジークリック、エラークリックなどが含まれる。
- コンバージョン:セッション中にユーザーがコンバージョンしたかどうか。
Qtip:コンバージョンとは、ユーザーがあなたのウェブサイト上で購入やメール登録など、あなたのビジネスにとって重要なイベントを完了させることです。この場合、ITは次のようなものを意味する。 カスタムイベント コンバージョンはセッション中に完了した。
- テクノロジー:ユーザーのデバイス、オペレーティングシステム、ブラウザの詳細。アイコンの上にカーソルを置くと、それぞれのアイコンが何であるかを知ることができる。
リプレイの視聴
表に表示されたセッション情報を見るだけでなく、「リプレイを見る 」をクリックすると、セッションの録画を見ることができます。新しいタブでセッションが開きます。
リプレイを開くと、セッションの詳細が表示され、セッションの録画を見ることができます。このタブの主な機能は以下の通り:
- セッションのID。
- このセクションには、セッションの開始、デバイスのカテゴリ、訪問したページなどのユーザー情報が表示されます。優先入場者の詳細もこのセクションに表示されます。テストセッションの場合は、ここに太字で「テスト」と表示されます。
- フラストレーションシグナルセクションには、セッション中にフラストレーションシグナルが発生した場合、その回数と発生した時間が表示されます。
- タイムラインは 、セッション中にフラストレーションシグナル、カスタムイベント、アンケート調査がいつ発生したかを表示します。タイムラインの特定のイベントをクリックすると、録音はセッションのそのポイントに直接ジャンプします。
Qtip:タイムラインにアンケート回答がある場合は、アンケート調査の回答を表示するをクリックして、新しいタブでアンケート回答を開きます。
- セッション内でユーザーが現在訪問しているページURL。録画中、ユーザーが他のページに移動すると、自動的に更新されます。
- セッションの録音。これは、あなたのサイト内を移動するユーザーとそのマウスの動きを表示します。
- インタラクティブなタイムライン。フラストレーションのシグナルが発生した正確なタイミングが表示されるため、セッションの録画全体を見る必要がなく、フラストレーションが発生した場所に素早くスキップすることができる。
- これらのコントロールにより、セッション録音の再生とスピードを調整することができます。再生]アイコンをクリックするとセッション録音が再生され、[一時停止]ボタ ンをクリックすると停止され、[戻る]ボタンをクリックすると5秒巻き戻されます。右側では、録画の進行状況を確認したり、再生速度を選択したりできる。
- このオプションにより、セッション中に操作がない場合はスキップすることができる。有効にすると、ユーザーがサイト上で活動していない録画のセクションが自動的に早送りされます。
セッションリプレイと互換性のない機能
以下の項目は、セッションのリプレイでは完全にキャプチャされません:
- フレーム:Iframeは、録画されたセッションでは、サイト上の空のスペースとして表示されます。
- キャンバス要素: Canvas要素は、録画されたセッションでエラーメッセージを含む長方形として表示されます。
- ブラウザ固有の要素: これらはブラウザやオペレーティング・システムによってネイティブに処理されるインタラクションであり、記録することはできない。これには、ドロップダウンからの項目選択、ブラウザの許可要求などが含まれる。
- カーソル: 記録されたセッションのカーソルは、セッション中にサイトユーザーに表示されたカスタムスタイルを反映しません。また、カーソルは主に透明であるため、暗い背景では見づらいかもしれない。
- カスタムフォント: カスタムフォント:記録されたセッションでは、カスタムフォントは表示されません。
- 画像: 認証機能が必要な画像は、録画セッションでは表示されません。更新または再アップロードされた画像は、録画セッションの最新画像が反映されます。
- タイミング入力: 日時入力フィールドを操作したときに表示されるポップアップカレンダーは、録画されたセッションには表示されません。
- ビデオ 録画されたセッション内のビデオは、ユーザーが見たビデオの正確な状態を反映していない場合があります。
- オーディオ: 録音されたセッション内の音声は、ユーザーが聞いた音声の正確な状態を反映していない場合があります。
- 強調表示: 要素をクリック&ドラッグして強調表示しても、録画されたセッションでは表示されません。
- ドロップダウン: <select> htmlタグで実装されたドロップダウンメニューは、録画セッションでアイテムのリストを表示しません。
- プログレスバー: <progress> htmlタグで実装されたプログレスバーは、再生が一時停止された場合でも、録画されたセッションで前進し続けます。
セッションの削除
何らかの理由でセッションを削除したい場合は、セッションの左側にあるチェックボックスをクリックし、「削除」を選択します。
複数のチェックボックスを選択して複数のセッションを同時に削除することも、各ページの上部にあるチェックボックスを選択してそのページのすべてのセッションを選択することもできます。