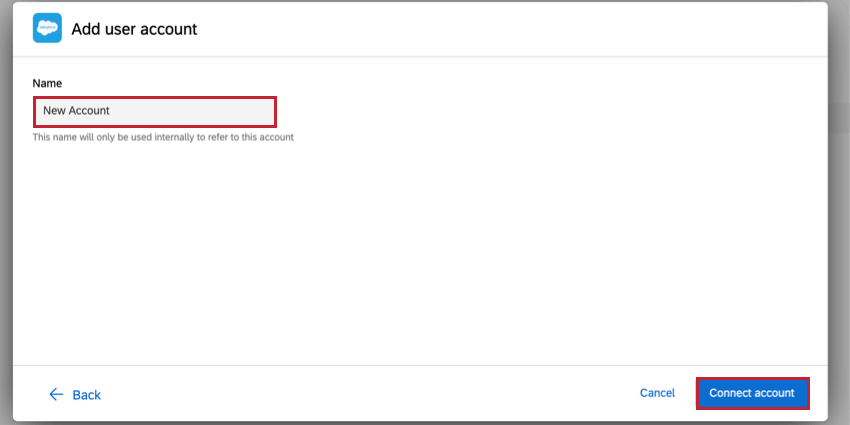Salesforceレポートデータのインポートタスク
[Salesforce レポートデータをインポートする] タスクについて
Salesforceレポートデータをインポートするタスクを使用すると、Salesforceレポートからクアルトリクスにデータをインポートできます。データがクアルトリクスにインポートされたら、データローダータスクを使用して、プラットフォーム上の目的の領域にデータを保存します。
例:このタスクの使用ケースの 1 つは、最近クローズしたサポートケースで作成された一連の連絡先をインポートし、XM Directoryに保存することです。その後、フォローアップサーベイを配信して、問題が解決されたかどうかを把握することができます。
注意: このタスクでは、Salesforce から管状レポートタイプのみをインポートできます。また、Salesforce API の制限により、最大 100 列を含むレポートのみがサポートされます。
Salesforceレポートデータをインポートするタスクのセットアップ
- ETL ワークフローを作成します。
- データソース (ETL 抽出機能) を選択します。

- [Salesforceレポートデータをインポートする]タスクを選択します。
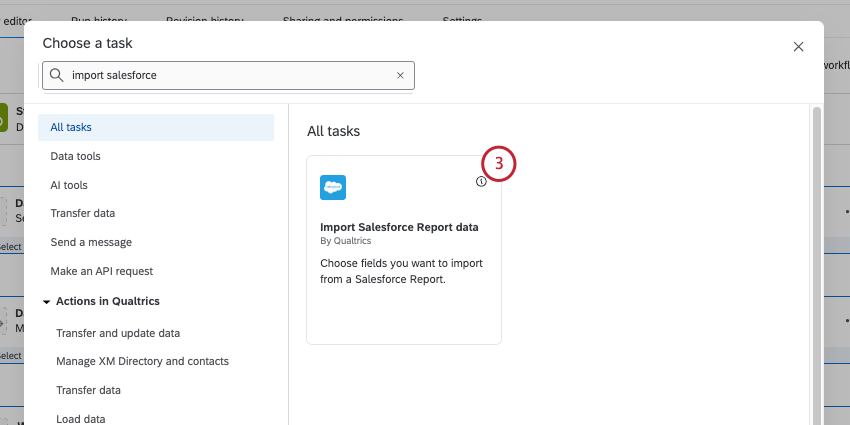
- データのインポート元となるSalesforceアカウントを選択します。
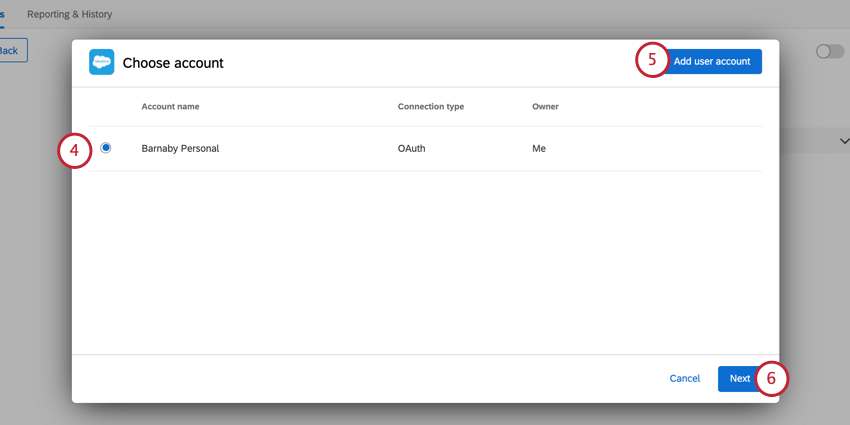 ヒント:以前接続したSalesforceアカウントと、ブランド管理者が設定したアカウントは、こちらから利用できます。注意:このタスクには、Salesforceアカウントへの外部接続が5つまで可能です。5 つ以上の接続を追加すると、最も古い接続が切断されます。
ヒント:以前接続したSalesforceアカウントと、ブランド管理者が設定したアカウントは、こちらから利用できます。注意:このタスクには、Salesforceアカウントへの外部接続が5つまで可能です。5 つ以上の接続を追加すると、最も古い接続が切断されます。 - 新しいSalesforceアカウントを追加する場合は、[ユーザーアカウントを追加]をクリックします。
- [次へ] をクリックします。
- [レポートの選択]をクリックし、データのインポート元となる Salesforceレポートを選択します。パブリックレポートとプライベートレポートの両方を選択できます。
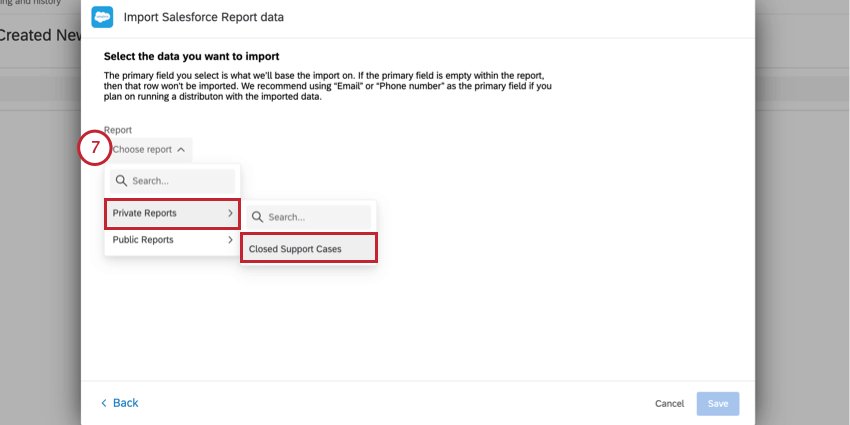
- インポートの 1 次フィールドを選択します。
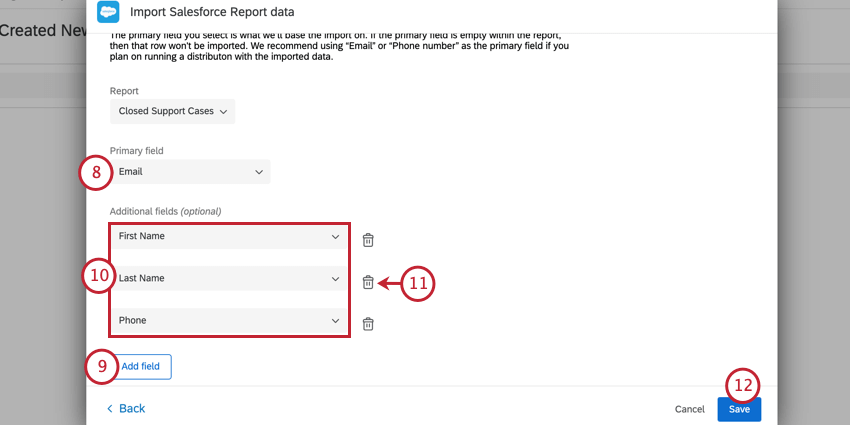
一次項目を選択する際には、以下の点を考慮してください。- レポートのエントリの 1 次フィールドが空の場合、そのエントリはインポートされません。
- インポートされたデータを使用して配信を実行することを計画している場合は、”メール” または “電話番号” を主要フィールドとして使用することをお奨めします。
- [フィールドの追加] をクリックして、レポートから追加フィールドをインポートします。
- ドロップダウンメニューを使用して、インポートする項目を選択します。
- 必要に応じて、フィールドの横にあるごみ箱アイコンをクリックして削除します。
- 終了したら、[保存]をクリックします。
- [データの出力先の追加] をクリックします。
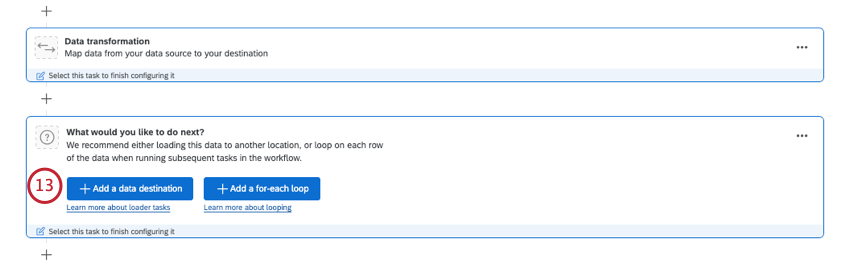
- クアルトリクスでのデータの保存場所を決定するデータローダータスクを選択します。現在、XMDへの連絡先とトランザクションの追加タスクのみを使用できます。タスクの設定の詳細については、リンク先のページを参照してください。