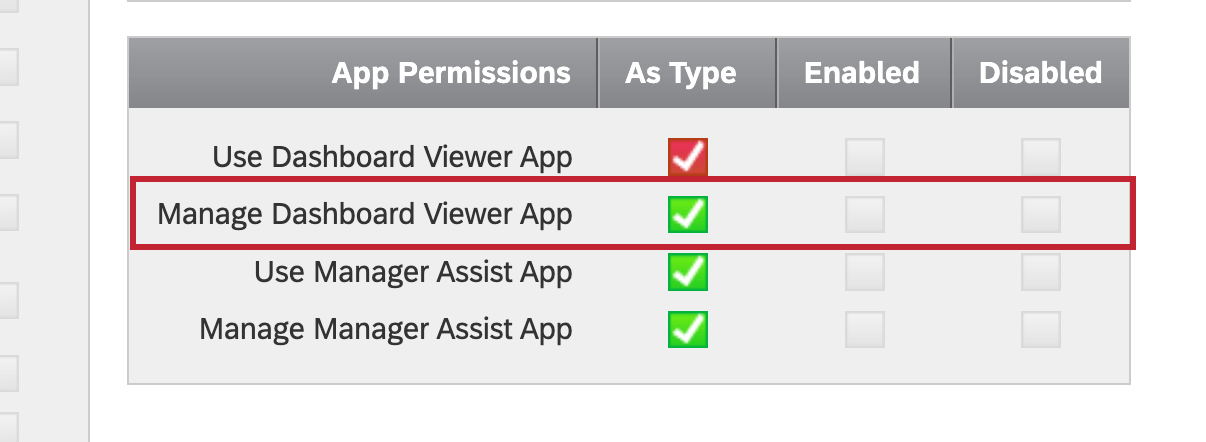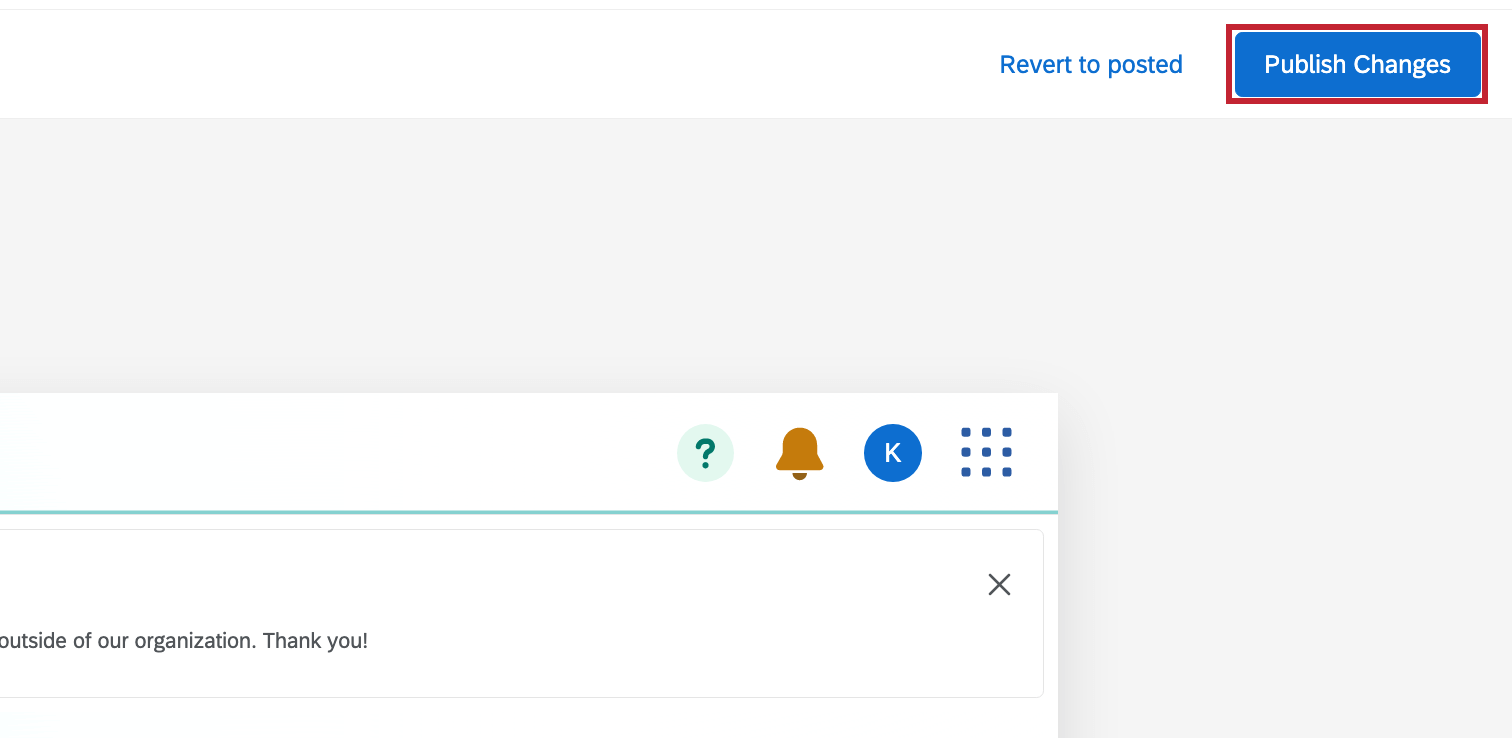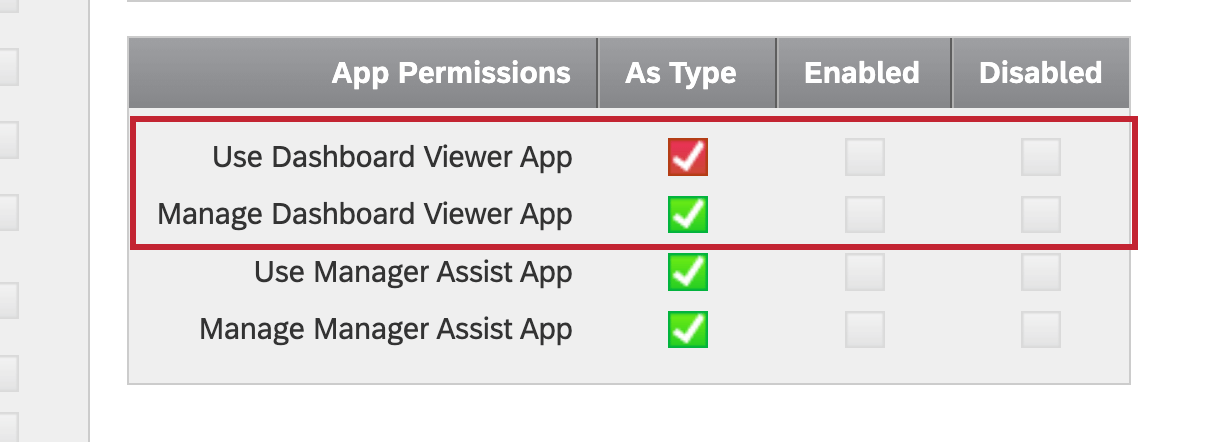ダッシュボード・ビューアの設定
ダッシュボードビューアの設定について
ダッシュボード・ビューワー・アプリは、ダッシュボード・ユーザーがアクセスできるBX、DX、CXダッシュボードを表示し、利用するためのスタンドアロンのワークスペースを提供します。ダッシュボードマネージャーは、アプリの構成、設定のカスタマイズ、ビューアの管理を行うことができ、ダッシュボードユーザーは簡素化されたエクスペリエンスを効率的に利用することができます。
ダッシュボードビューアは、ダッシュボードビューアアプリの管理権限を有効にしたユーザーのみが設定および起動できます。ブランド管理者はデフォルトで有効になっています。このアプリを有効にすると、[ダッシュボード ビューアー アプリを使用]パーミッションを持つすべてのユーザーがこのアプリにアクセシビリティを持つようになります。詳細については、権限を参照してください。
アプリの構成の詳細については、アプリ構成の概要を参照してください。
ダッシュボード・ビューワー・アプリの設定
ダッシュボード・ビューワは、ユーザーがアクセシビリティを持つことができるようになる前に設定し、アクティベートする必要があります。変更を加えると、右側のプレビューが動的に更新され、その選択肢が表示されます。有効化後、ダッシュボードの設定を変更した場合は、その変更をユーザーのアカウントで有効にする前に公開する必要があります。
- メニューの「App Configuration 」に移動する。
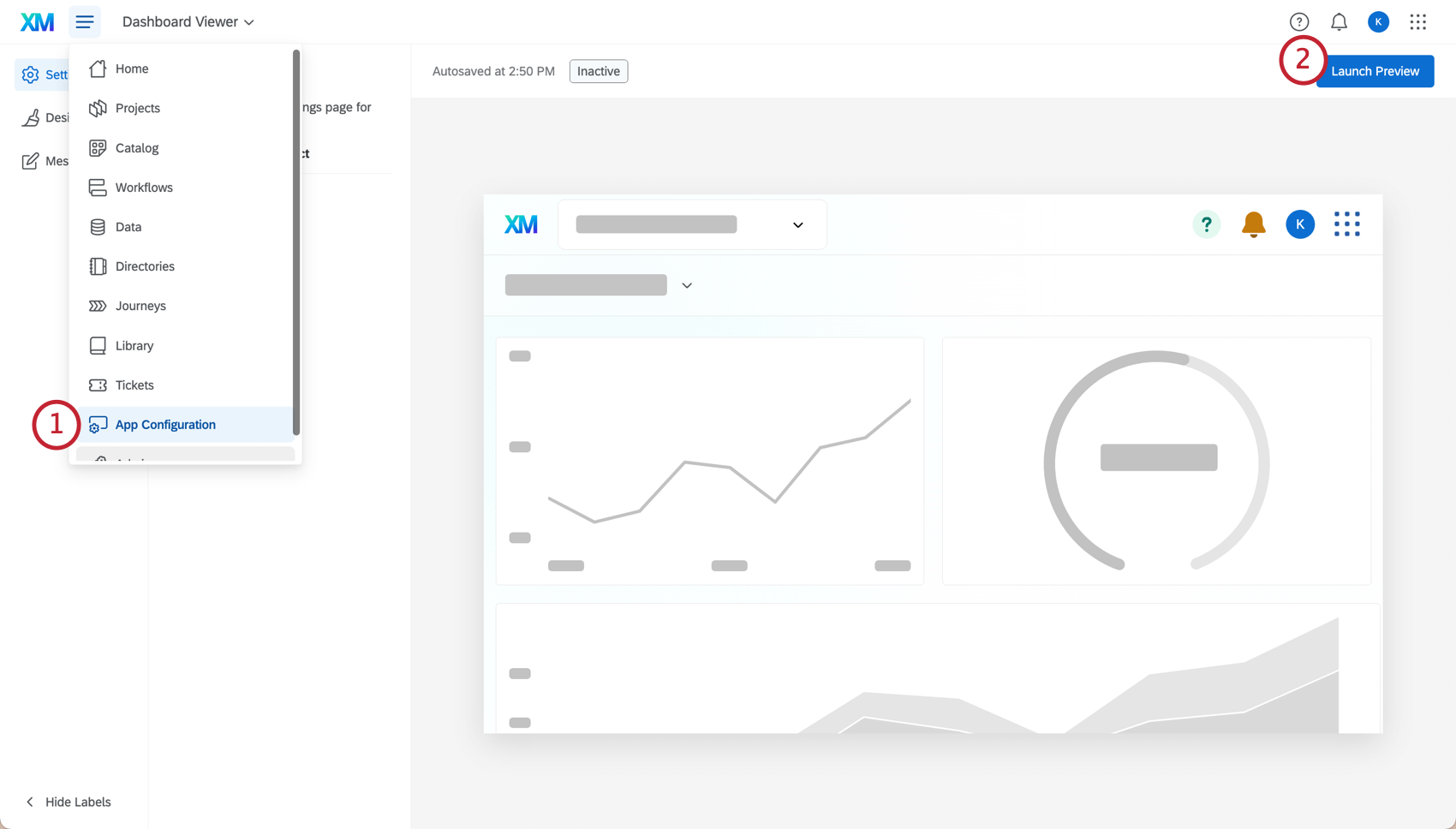
- プレビューを起動]をクリックします。プレビューを公開することで、ダッシュボード・ビューワー・アプリを使用している誰もが、ダッシュボード・ユーザーに変革への適応を公開する前に、アプリをテストすることができます。
- アプリの設定を編集してください。
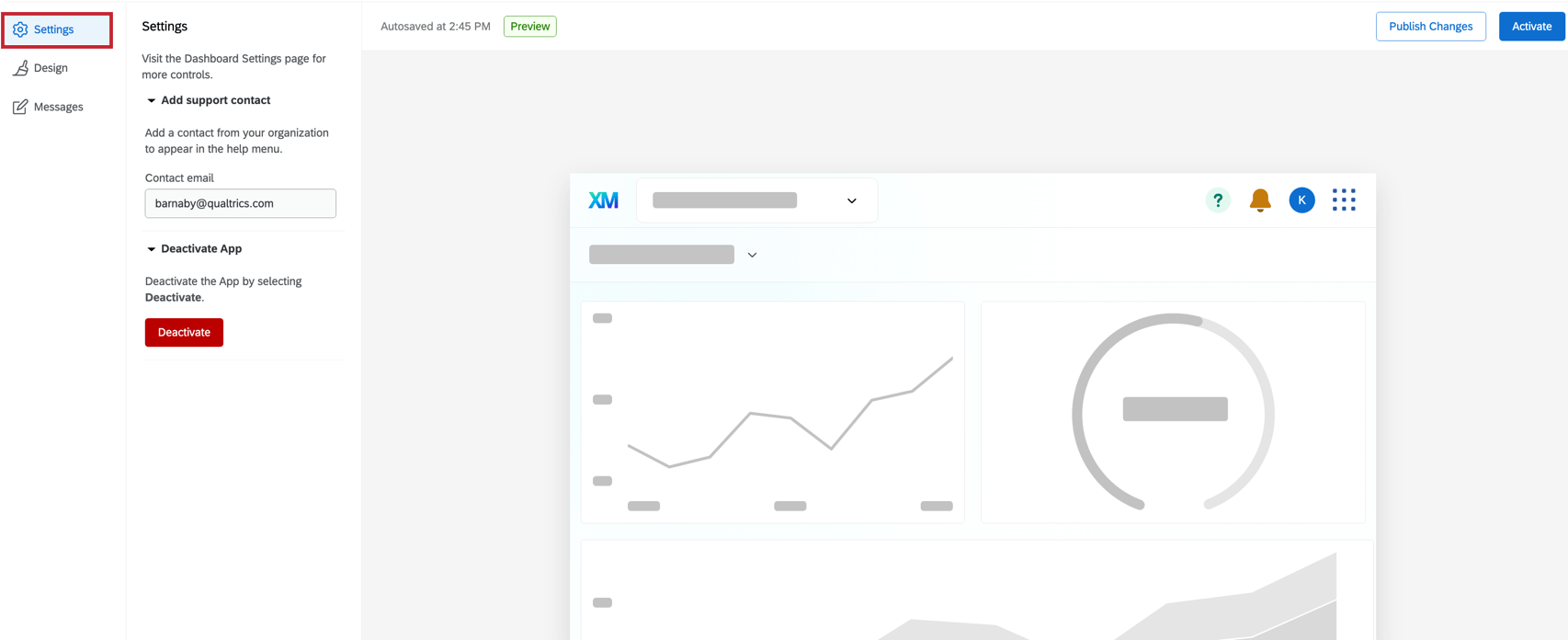
- サポート連絡先を追加します:ヘルプメニューに表示される連絡先メールアドレスを追加します。これはオプションで、ユーザーは連絡先にサポートを依頼することができます。
- アプリの停止:すべてのユーザーのアクセシビリティを削除したい場合は、アプリを非アクティブにすることができます。
- アプリのデザインを編集して、ヘッダーにロゴやカスタムカラーを追加できます。
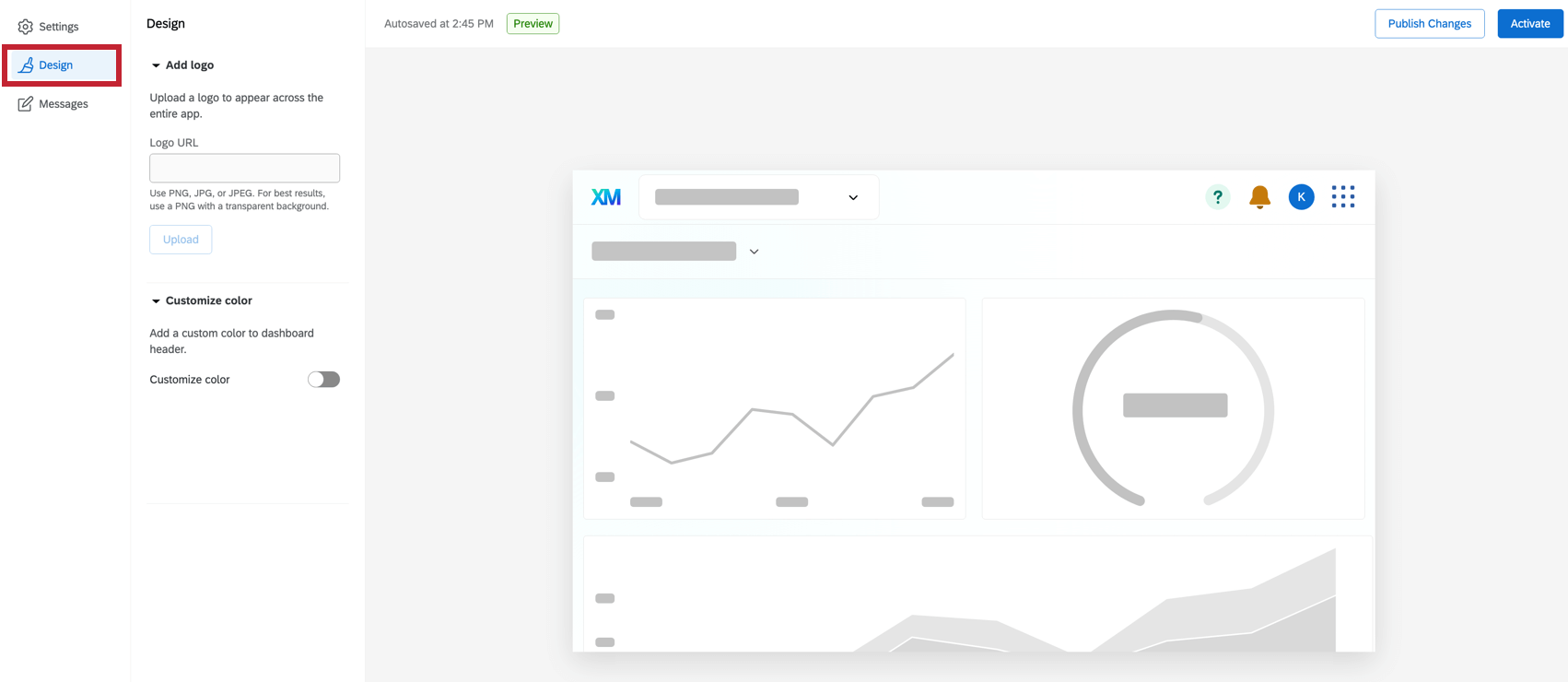
- ロゴを追加します:ダッシュボードにロゴを追加するには、アプリに表示する画像のURLを入力し、「アップロード」をクリックします。このロゴは、組織全体のダッシュボード・ビューワー・アプリの左上に表示されます。
- 色のカスタマイズ:ダッシュボードのヘッダーの色を変更するには、色のカスタマイズスイッチを有効にしてから、変更したい色を指定してください。
- アプリのメッセージを編集して、視聴者に重要な情報を表示する。有効期限メッセージの有効期限を設定し、メッセージの削除時期を示す。
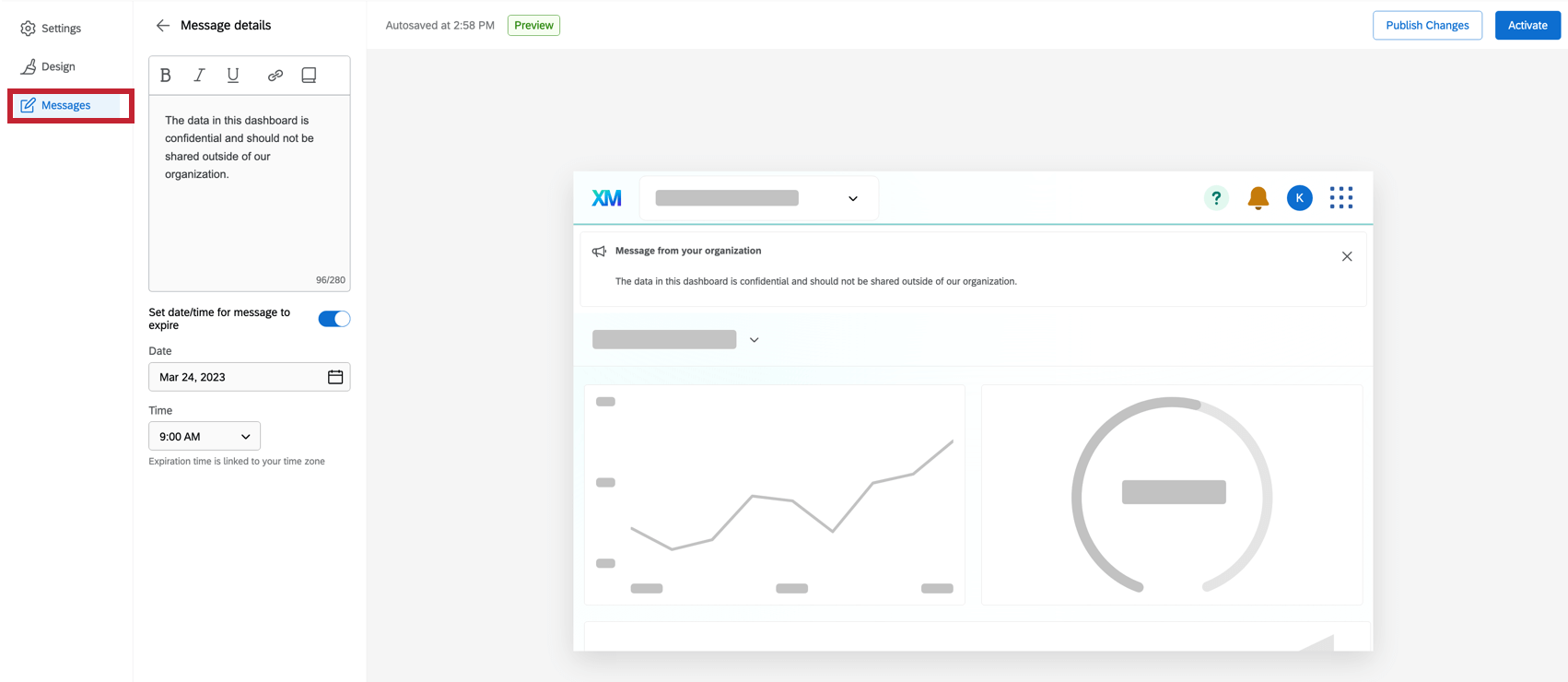
- アプリの設定が完了したら、「アクセシビリティ」をクリックして組織全体にアクセシビリティを与えます。設定ページの変更は可能です。
ダッシュボード・ビューワー・アプリ・ステータスの表示
ダッシュボード・ビューワの設定中は、プレビューの左上でステータスを確認できます。
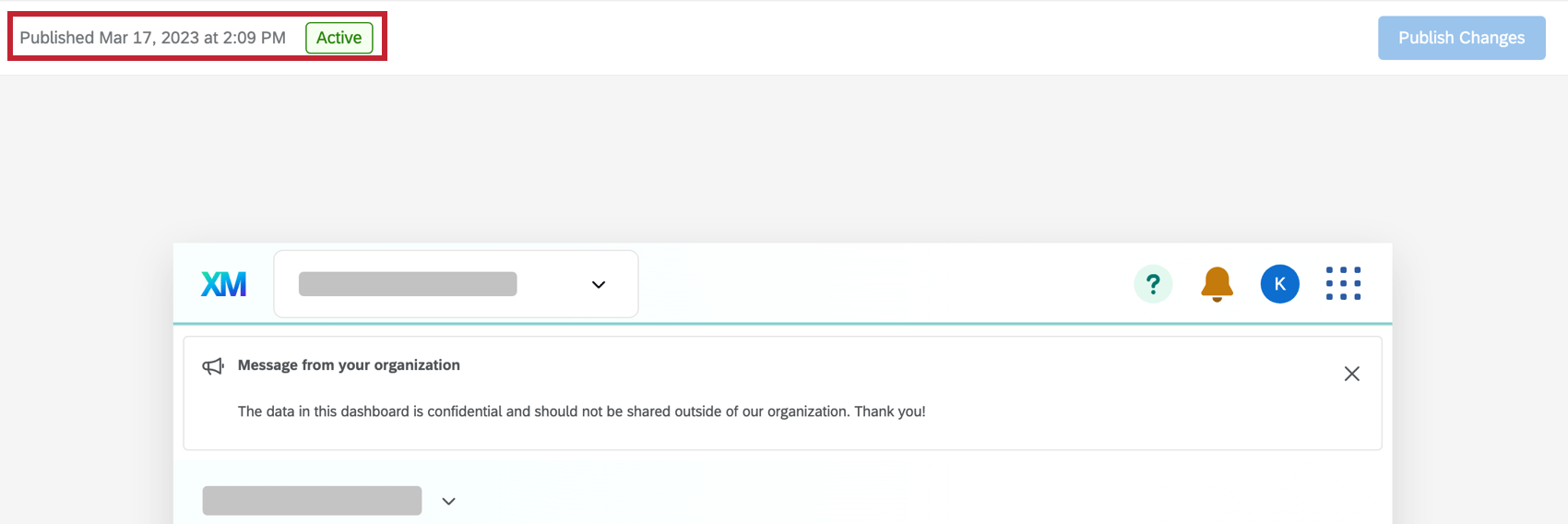
利用可能なステータスは以下のとおりです。
- 非アクティブ:ダッシュボードビューアはアクティブになっていません。[プレビューを開始]を選択して、有効化を開始します。
- プレビューダッシュボード・ビューワのプレビューは管理者のためのものです。[有効化]を選択して、組織全体にロールアウトします。
- アクティブ:ダッシュボードビューアが有効になっている。公開された変更は、アクセス権を持つすべてのユーザーに表示されます。
ダッシュボード・ビューアのプレビュー
ダッシュボードビューアを設定すると、組織全体で使用できるようになる前にプレビューを有効にすることができます。ダッシュボードビューアアプリの管理」パーミッションを有効にしている人は、このプレビューにアクセシビリティを持つことができます。プレビューを有効にする手順については、アプリのプレビューを参照してください。
ダッシュボードビューアの起動
ダッシュボードビューアが設定され、プレビューが有効化されると、組織全体で有効化することができます。アプリのアクティベーション方法については、「 アプリのアクティベーション」をご覧ください。
ダッシュボード・ビューアの停止
ダッシュボードビューアの停止については、アプリの停止を参照してください。
権限
ダッシュボード・ビューワにアクセスできるユーザーを制御する2つのパーミッションがあります。これらの権限を使用して、ダッシュボードビューアを表示および編集できるユーザーを制限することができます。
- ダッシュボード ビューアー アプリの使用: この権限により、ユーザーはダッシュボードビューアを完全に有効化すると、ダッシュボードビューアを使用できるようになります。ブランド管理者の場合はデフォルトで有効になっています。
Qtip: この権限のみが有効なユーザーは、ダッシュボードビューアのプレビューを見ることができません。
- ダッシュボード ビューアー アプリのマネージャー: この権限により、ユーザーはダッシュボードビューアの設定、プレビュー、有効化を行うことができます。ブランド管理者の場合はデフォルトで有効になっています。
ユーザー・タイプ
特定のユーザー タイプに対してダッシュボード ビューアーの権限を有効にするには、管理画面のユーザー タイプ設定で権限を設定します。
- グローバルナビゲーションメニューからAdminを選択します。
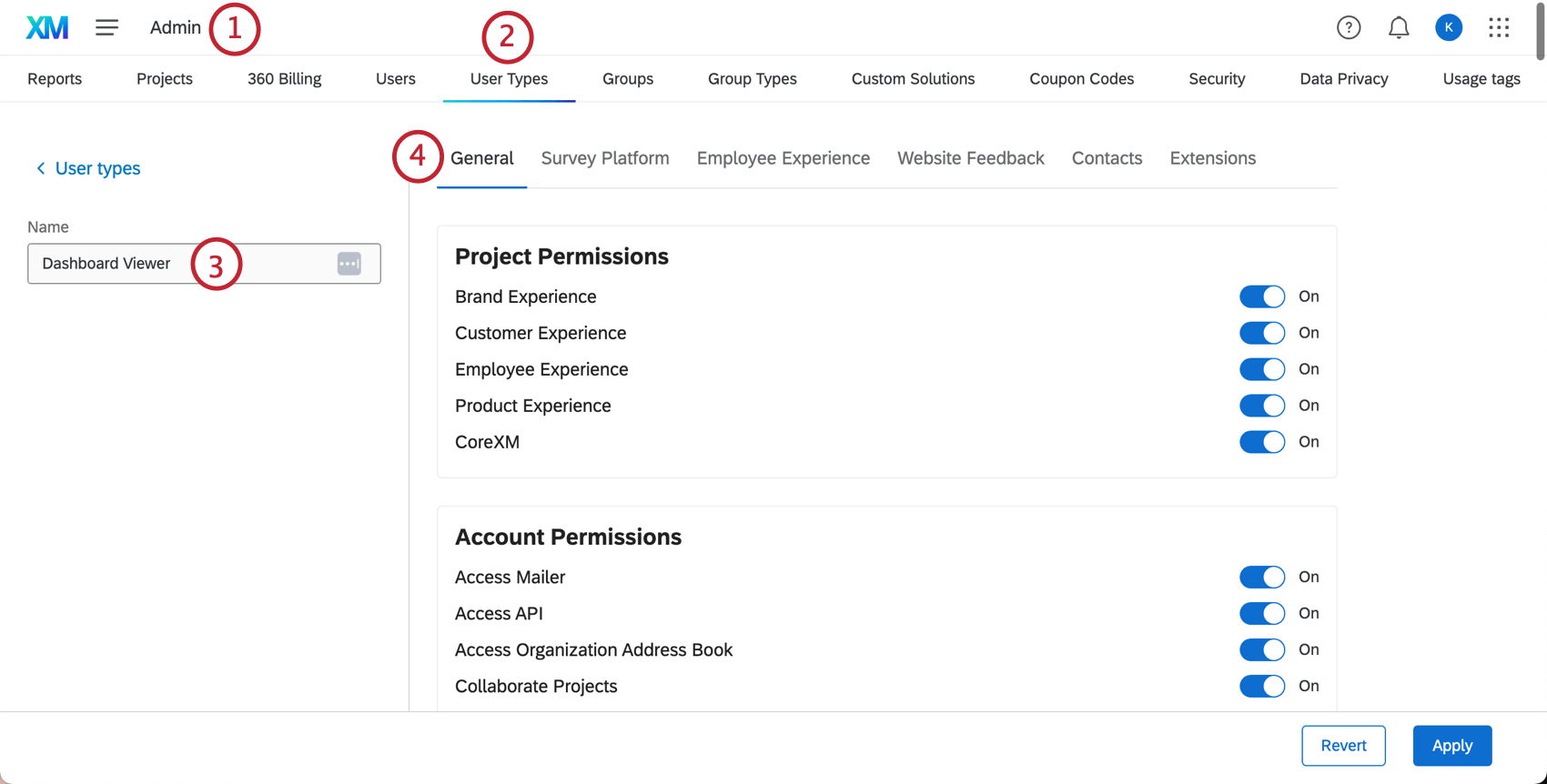
- User Typesタブをクリックします。
- 既存のユーザータイプを選択するか、新しいユーザータイプを作成します。
注意ダッシュボード・ビューワのパーミッションは、カスタム・ユーザー・タイプに対してのみ有効または無効にすることができ、デフォルト・ユーザー・タイプに対しては有効または無効にすることはできません。
- [一般]権限タブをクリックします。
- AppPermissionsセクションまでスクロールする。
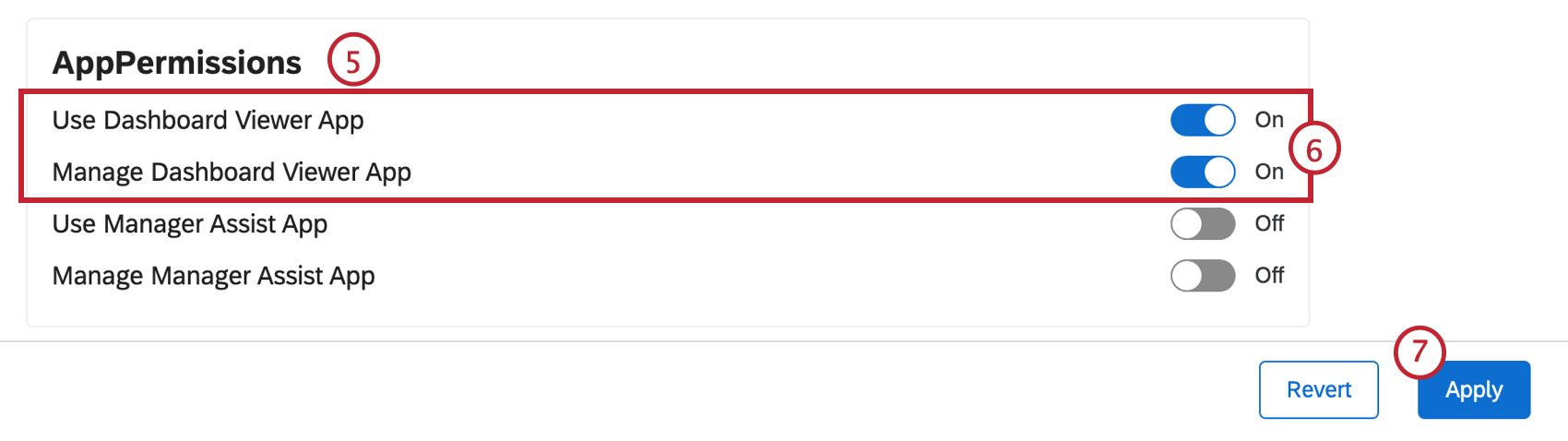
- このユーザー タイプに与えるダッシュボード ビューアの権限を設定します。その有用性については、上記のセクションを参照のこと。
- [適用]をクリックします。