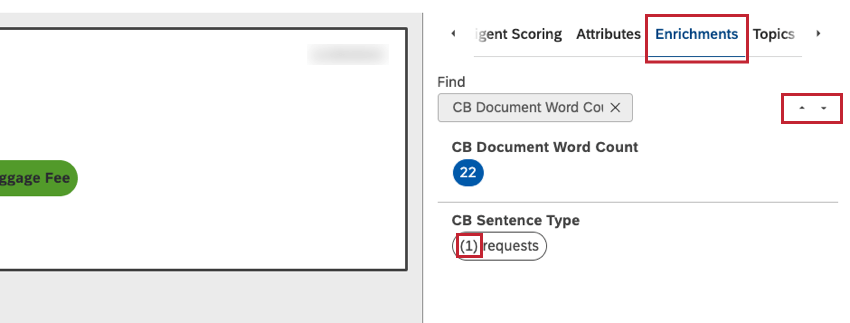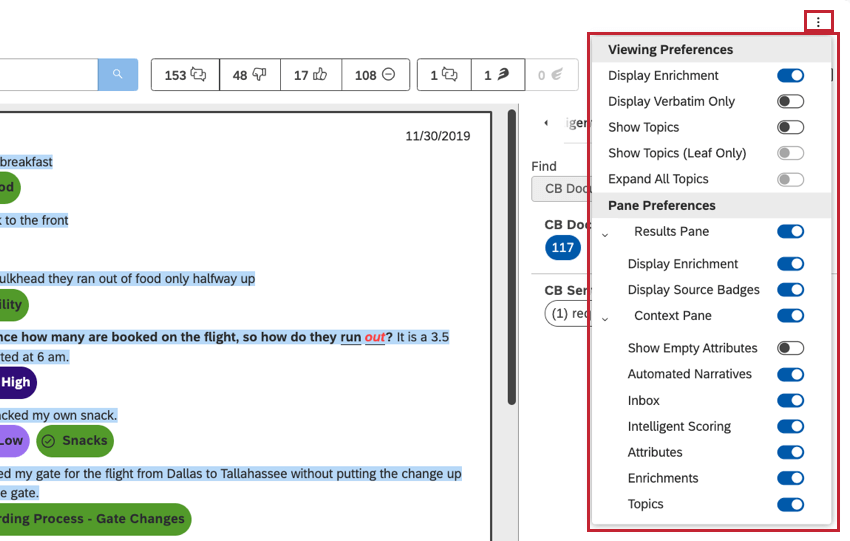ドキュメント・エクスプローラ(スタジオ)
ドキュメント・エクスプローラーについて
ドキュメント・エクスプローラーでは、さまざまなレポート項目の背後にある実際の顧客フィードバックを閲覧できます。例えば、エクスプローラーを使って、特定のトピックに分類された文章に目を通したり、特定の属性に関連付けられた文書を閲覧したりすることができる。
ウィジェットからドキュメントエクスプローラーを開く
ドキュメントエクスプローラを開いている特定のレポートウィジェットに関連するフィードバックのみが表示されます。
例さらに感情でトピックを区切り、否定的な感情スタックから区切り線エクスプローラを開くと、特定のトピックに分類された否定的な文章のみが表示されます。
ドキュメント・エクスプローラーの操作
このセクションでは、ドキュメントエクスプローラーの操作方法と、フィードバックを簡単に分析するためのさまざまなツールについて説明します。
- 並べ替え 左ペイン(#6)に表示された文章を感情、努力、日付で並べ替える。
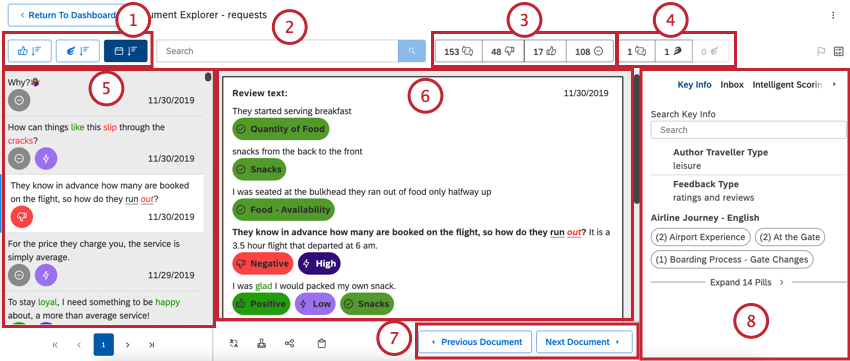
- 検索すべての文書からテキストを検索します。
Qtip:複数の単語を引用符で囲むと、正確な語句を検索できます。例えば、”natural light “と入力すると、自然光に関するすべての言及が検索される。Qtip:結果は、検索結果、および適用した感情フィルター、努力フィルターに一致する必要があります。
- 感情: 感情でフィルター。空の逐語スタブを除くすべての文を表示する、否定的な文を表示する、肯定的な文を表示する、または中立的な感情を持つ文を表示する。
Qtip:アイコンにカーソルを合わせると、その意味が表示されます。
- 努力努力によるフィルター。エフォートスコアが検出された回答、ハードエフォート、イージーエフォートでフィルタリングできます。
Qtip: 感情と努力のアイコンの次へのボリュームカウントは、文章の数ではなく、ドキュメントの数を示しています。このため、総カウント数は通常、各バンドの全文書の合計よりも少なくなります。1つの文書には、その中に含まれる文の数だけ感情スコアと努力スコアがあります。つまり、ある文書に肯定的な文章と否定的な文章が1つずつ含まれていれば、それは肯定的な文書と否定的な文書の両方とみなされる。
- 結果ペイン: 一番左のペイン。ウィジェットに関連する文章がリストアップされている。文章をクリックすると中央に表示されます。
- 中央ペイン:選択した文章を拡大表示します。この文書は、ソーシャルメディアへの投稿、アンケート調査回答、または文章を文脈に当てはめるようなやり取りである。選択した文章は太字で表示されます。また、文書全体の感情強調表示やエンリッチメントバッジを見ることもできます。
Qtip:インタラクションには結果を視覚化するための他のオプションがある。
- 前の ドキュメントと 次へドキュメント:下部にあるこれらのボタンで、文章だけでなく、フィードバック回答全体をスキップすることができます。
- コンテキストペイン:選択したフィードバック(文だけでなく)に関する追加情報を表示します:
- 重要な情報属性」、「 エンリッチメント 」、「トピックス」の各タブでスターを付けると、ここに表示されます。これは、特に重要だと思うメタデータを強調表示するのに最適な方法だ。これらのスター付き項目は文書間で持続する。アイテムにカーソルを合わせると、星のオプションが表示されます。
![重要な情報属性]、[充実度]、[トピックス]などのタブにある項目に星を付けると、ここに表示されます。](https://www.qualtrics.com/m/assets/support/wp-content/uploads//2023/10/keyinfo_feedback-type.png) Qtip:ドキュメントエクスプローラーからエクスポートすると、スター付きの属性とモデルだけが含まれます。Qtip:お気に入りから項目を削除するには、「キー情報」タブでその項目にカーソルを合わせ、×印をクリックします。
Qtip:ドキュメントエクスプローラーからエクスポートすると、スター付きの属性とモデルだけが含まれます。Qtip:お気に入りから項目を削除するには、「キー情報」タブでその項目にカーソルを合わせ、×印をクリックします。 - 受信箱この文書のために作成されたケースを表示します。このオプションは、受信トレイを有効にしている場合にのみ表示されます。
- インテリジェントスコアリング:現在のドキュメントのスコアリングに使用されたルーブリックのリスト。各ルーブリックを展開すると、その基準(トピック)と現在の文書が合格か不合格かが表示されます。詳しくは、ドキュメントごとのスコアカードの表示をご覧ください。
Qtip: このオプションはインテリジェントスコアリングを使用している場合のみ表示されます。詳細を見るには、Discoverの担当者にご連絡ください。
- 属性:関連する属性を表示します。例えば、フィードバックには、その人の年齢、名前、購入した商品などが保存されているかもしれない。特定の属性はフィードバック源に依存し、通常はデータセットごとに異なる。
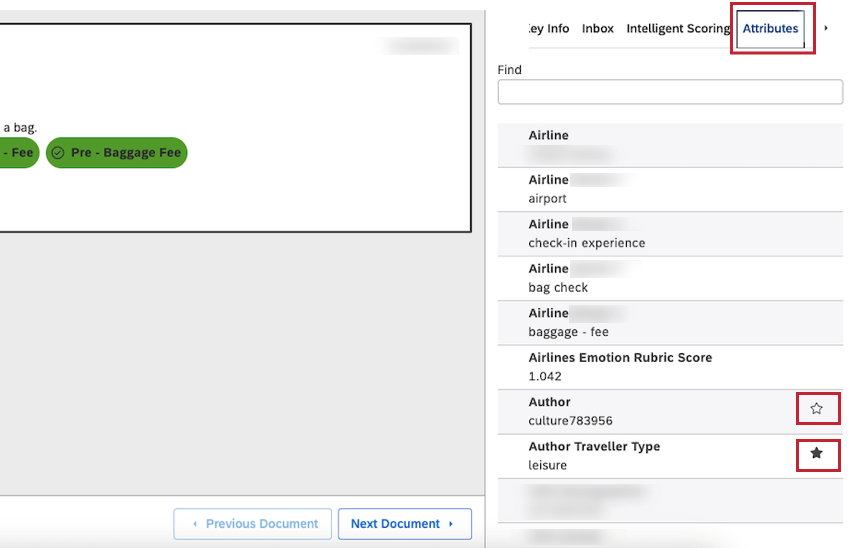 Qtip:属性、 エンリッチメント、トピックスなどの タブでスターを付けると、キー情報タブに表示されます。アイテムにカーソルを合わせると、星のオプションが表示されます。アイテムをお気に入りから削除するには、星印のアイコンをクリックします。
Qtip:属性、 エンリッチメント、トピックスなどの タブでスターを付けると、キー情報タブに表示されます。アイテムにカーソルを合わせると、星のオプションが表示されます。アイテムをお気に入りから削除するには、星印のアイコンをクリックします。 - エンリッチメント:XM Discoverが現在のドキュメントに対して導き出した構造化データのリスト。
Qtip:エンリッチデータとは、XM Discover NLU(自然言語理解)エンジンによって発見されたCXデータのことです。エンリッチされたデータは、NLUエンジンが処理中の文書に文レベルまたは文書レベルで付加したさまざまなメタデータを持ち、データベースに格納される。
- トピックドキュメント内のセンテンスに割り当てられたトピックを表示します。トピックをクリックすると、文書内の関連する文章が強調表示されます。フィルターアイコンを使って、選択肢のトピックをフィルターにかけることができます。
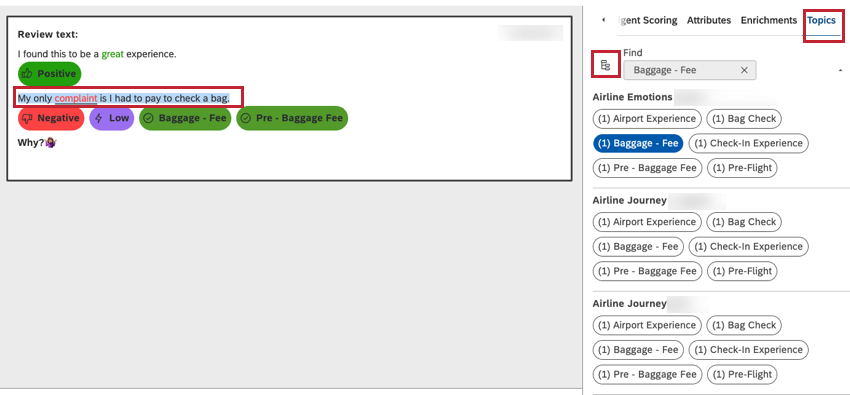 Qtip: プロジェクト設定で分類モデルがドキュメントエクスプローラから除外されている場合、その分類モデルは[トピック]タブに表示されません。
Qtip: プロジェクト設定で分類モデルがドキュメントエクスプローラから除外されている場合、その分類モデルは[トピック]タブに表示されません。
- 重要な情報属性」、「 エンリッチメント 」、「トピックス」の各タブでスターを付けると、ここに表示されます。これは、特に重要だと思うメタデータを強調表示するのに最適な方法だ。これらのスター付き項目は文書間で持続する。アイテムにカーソルを合わせると、星のオプションが表示されます。
さまざまな文の見方
文書エクスプローラーの左側で、文書内のさまざまな文章を選択できます。クリックした文の真ん中に文書が表示される。
しかし、あなたが見ているデータの種類と適用されたドリリングに基づいて、あなたが左にリスト表示される文章は異なる場合があります。
- すべてのドキュメントのすべてのセンテンスをリスト: このモードでは、左ペインに同じドキュメントの複数のセンテンスが表示されます。このモードは、分類モデルのトピックをドリルするときに便利です。異なるトピックが異なるセンテンスで言及されているフィードバックがあるかもしれない。
- リストされた各文書の最初のセンテンスのみ: このモードでは、左ペインには各関連文書の最初のセンテンスのみが表示されます。このモードは、結果に数百の文章を含む非常に長い文書が含まれている場合に便利です。1つの文書が何ページもの結果を占める代わりに、最初の文章だけを使って文書ごとにざっと目を通すことが容易になる。
しかし、通話データのように、1つの文書が2000文以上になるような長文データもある。つまり、1つの文書の文章が、最初の100ページのリストで占められてしまう可能性があるのだ。これを避けるために、各文書の最初の文だけをリストアップする。
トピックと充実度によるフィードバックのナビゲーション
お客様のフィードバックをナビゲートする際、トピックやエンリッチメントをクリックすると、関連する文章に素早くジャンプできます。
各トピックまたはエンリッチメントの前にある数字は、現在の文書にそれを含む文の数を示す。これはセンテンスレベルのエンリッチメントについてのみ示されている。
選択した項目の次へ矢印が表示されます。これらの矢印を使用して、さまざまな言及をナビゲートします。
ドキュメントエクスプローラーのカスタマイズ
ドキュメントエクスプローラーに表示される内容や、そこからエクスポートされる内容をカスタマイズすることができます。右上のメニューからオプションを選んでください。
環境設定の表示
- エンリッチメントの表示: エンリッチメントバッジ (感情や労力など) と感情フォーマットを中央のドキュメントペインに表示または非表示にします。この設定は、濃縮データをエクスポートに含めるかどうかも決定する。
- 逐語のみを表示: 文書全体を表示する代わりに、選択した文を含む逐語フィールドのみを表示します。これは、文書に複数の逐語訳(またはテキスト・フィードバック・フィールド)が含まれていて、より焦点を絞った表示をしたい場合に理にかなっている。
Qtip: 1つの文書に複数の逐語的フィードバック・フィールドが含まれていることがあります。デフォルトでは、中央ペインにこれらのフィールドがすべて表示される。逐語のみを表示」では、文書全体ではなく、関連する逐語のみを表示することができます。
- 文章を表示する: ドキュメントペインに文章を表示します。このオプションは会話データにのみ表示される。
Qtip: トピックと努力を表示しながら文章を隠すことで、会話のハイレベルな要約が得られます。
- トピックを表示 分類された文章の下にトピックを表示または非表示にします。
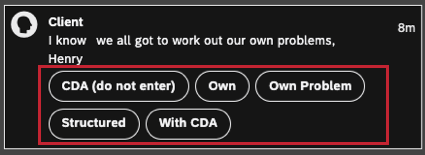
- トピックの表示 (リーフのみ): すべてのモデルレベルのトピックの丸薬を表示する代わりに、トピックの葉 (つまり、最も詳細なトピックレベル) のみを表示します。この設定は、非リーフトピックをエクスポートに含めるかどうかも決定します。
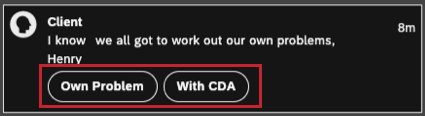
- すべてのトピックを展開します: すべてのトピックを展開]: デフォルトで非表示になっているトピックも含め、利用可能なすべてのトピックを自動的に表示します。
Qtip: デフォルトでは、トピックはアルファベット順に表示され、読みやすくするために最初の2行で折りたたまれます。
再生設定
これらのオプションは、音声録音が可能な会話データを表示する場合にのみ利用できます。
- 再生速度: 音声対話の再生速度を調整します。左矢印は再生速度を下げ、右矢印は再生速度を上げる。現在のスピード修飾子が中央に表示され、1がデフォルトのスピード。
- 無音部分をスキップ:会話の間を自動的にスキップします。
ペイン環境設定
- 結果ペイン: 左ペインの表示/非表示を切り替えます。
- オン:ドキュメントエクスプローラーに結果ペインを表示する。文レベルのデータをエクスポートに含める。
- オフ:ドキュメントエクスプローラの結果ペインを隠す。ドキュメントレベルのデータをエクスポートに含める。
- エンリッチメントを表示する: エンリッチメントを表示する: 結果ペインのセンテンスの次へエンリッチメントバッジを表示または非表示にします。
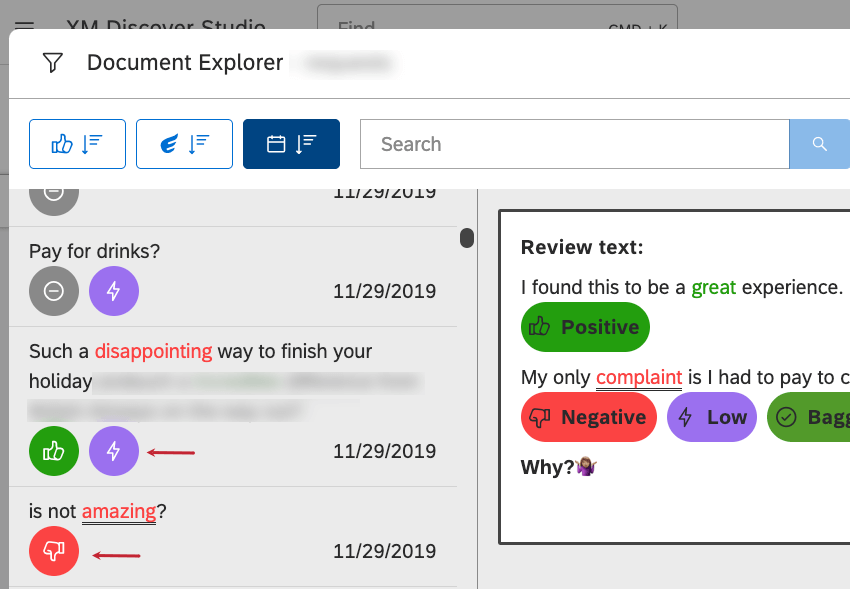
- ソースバッジの表示: 結果ペインのセンテンスの次へソース固有のバッジを表示または非表示にします。
- コンテキストペイン: ドキュメントのメタデータを表示する右ペインの表示/非表示を切り替えます。
- オン:ドキュメントエクスプローラにコンテキストペインを表示します。星印の付いたトピックおよび属性をエクスポートに含めます。
Qtip: コンテキストペインが表示されている場合、そこに表示するセクションをさらにコントロールすることができます。
- Off: ドキュメントエクスプローラのコンテキストペインを非表示にします。トピックおよび属性をエクスポートに含めないでください。
- オン:ドキュメントエクスプローラにコンテキストペインを表示します。星印の付いたトピックおよび属性をエクスポートに含めます。
- 空の属性を表示: AttributesandKey Info セクションに空の属性(現在のドキュメントに関連する値を持たない属性)を表示または非表示にします。
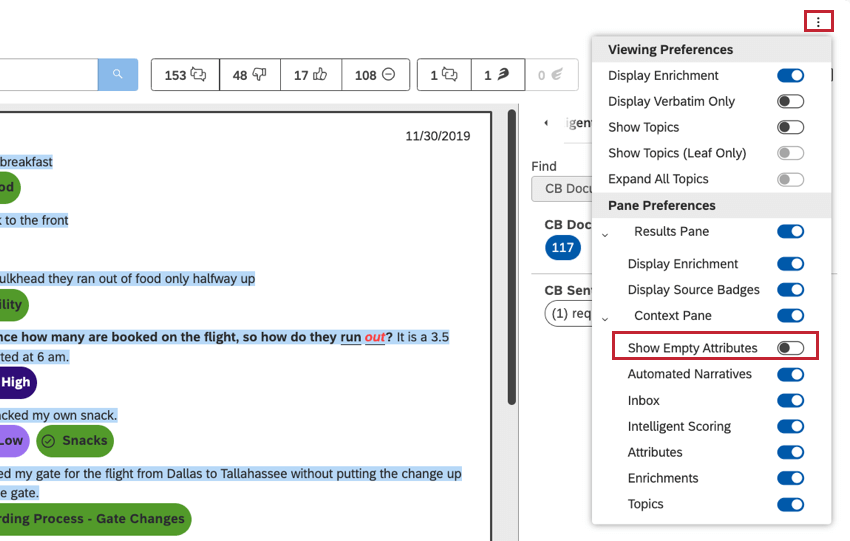 Qtip:文書によっては、テキストによるフィードバックがまったくないものもあります。この場合、中央ペインに “Feedback record without verbatim “というメッセージが表示されます。Show Empty Attributesを無効にすれば、空の属性を隠すこともできる。
Qtip:文書によっては、テキストによるフィードバックがまったくないものもあります。この場合、中央ペインに “Feedback record without verbatim “というメッセージが表示されます。Show Empty Attributesを無効にすれば、空の属性を隠すこともできる。 - 受信箱 受信トレイセクションを表示または非表示にします。このセクションには、現在のドキュメントでトリガーされたケースの詳細がリストされます。
- インテリジェントスコアリング: Intelligent Scoring: 現在のドキュメントのスコアカードを表示するIntelligent Scoringセクションを表示または非表示にします。
- 属性: 人の年齢や商品名など、現在のドキュメントで利用可能な構造化データのリストです。
- エンリッチメント:Enrichments: 現在のドキュメントに由来する構造化データのリストを表示するEnrichmentsセクションを表示または非表示にします。
- トピック 現在のドキュメントのセンテンスに割り当てられたトピックのリスト。
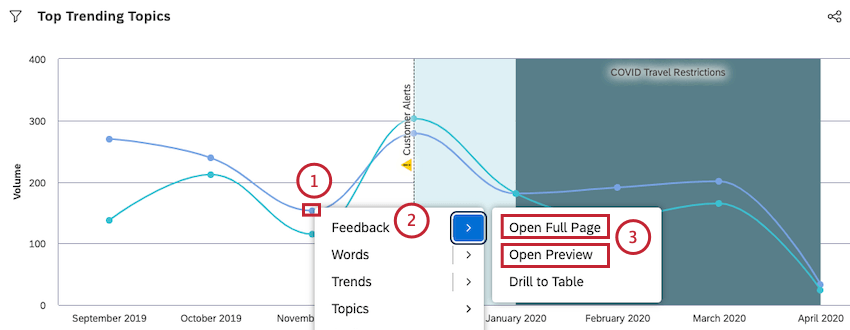
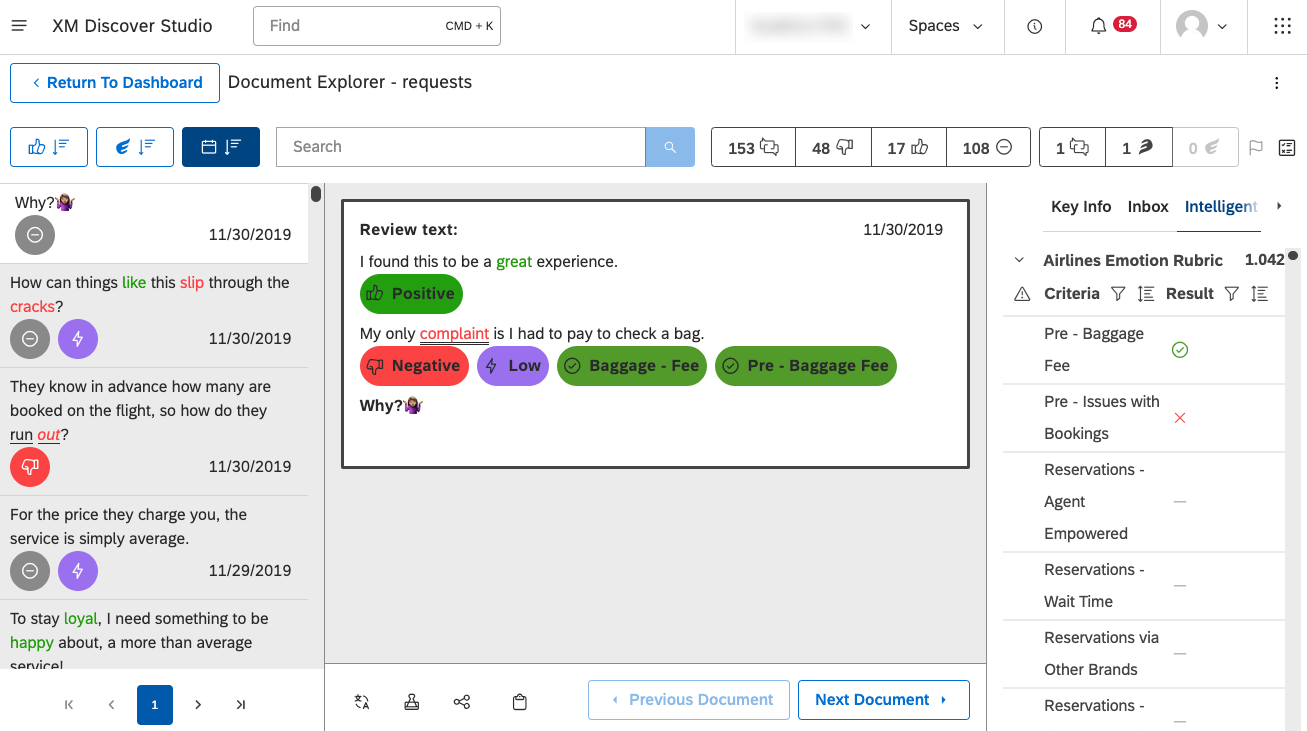
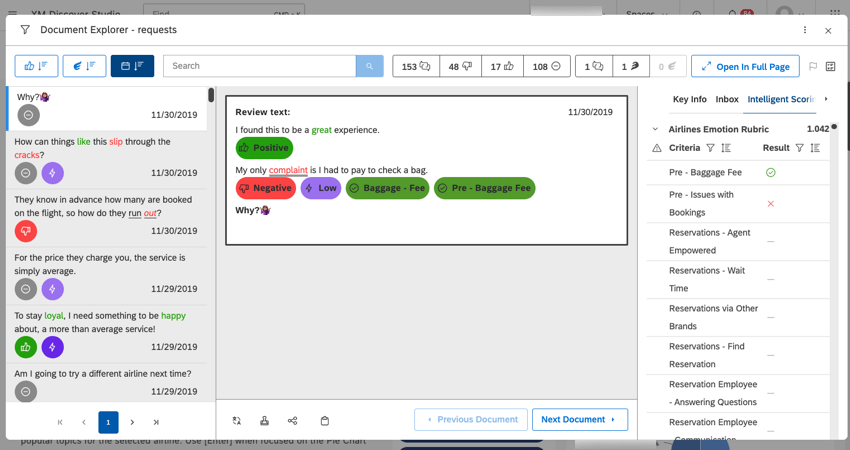
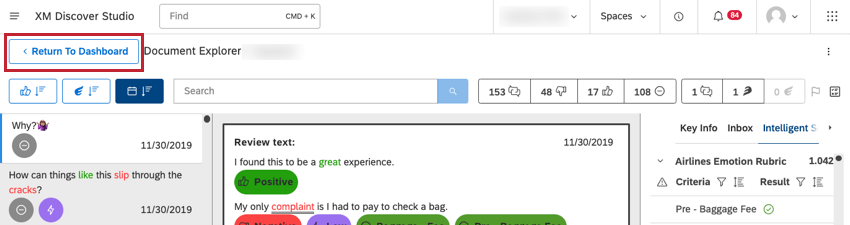
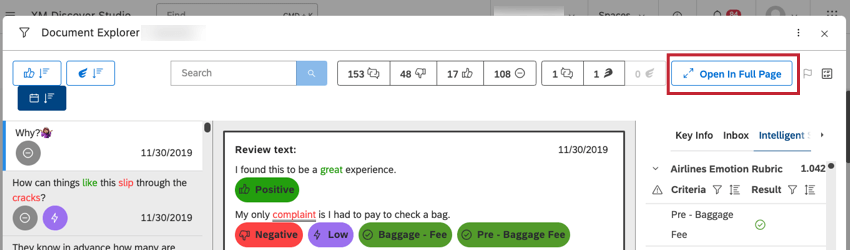
![スターを付けたトピックが適用したフィルタによって除外されている場合 (下のスクリーンショットを参照)、そのトピックは [Key Info] には表示されませんが、エクスポートには含まれます。](https://www.qualtrics.com/m/assets/support/wp-content/uploads//2023/10/filter-selected.png)