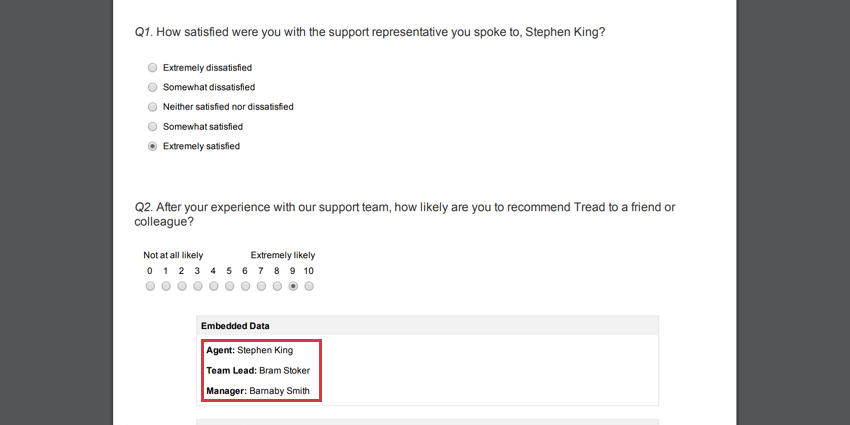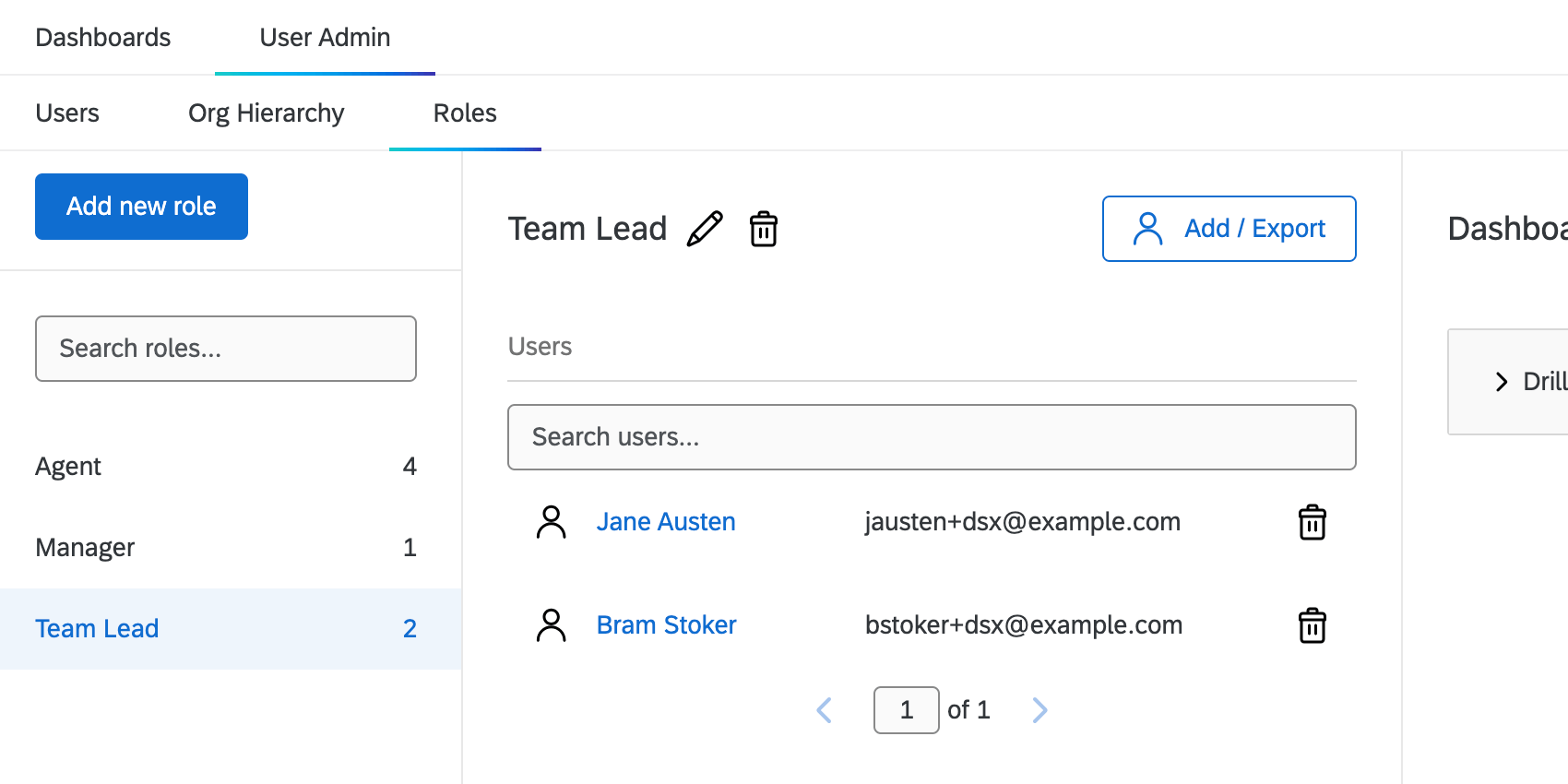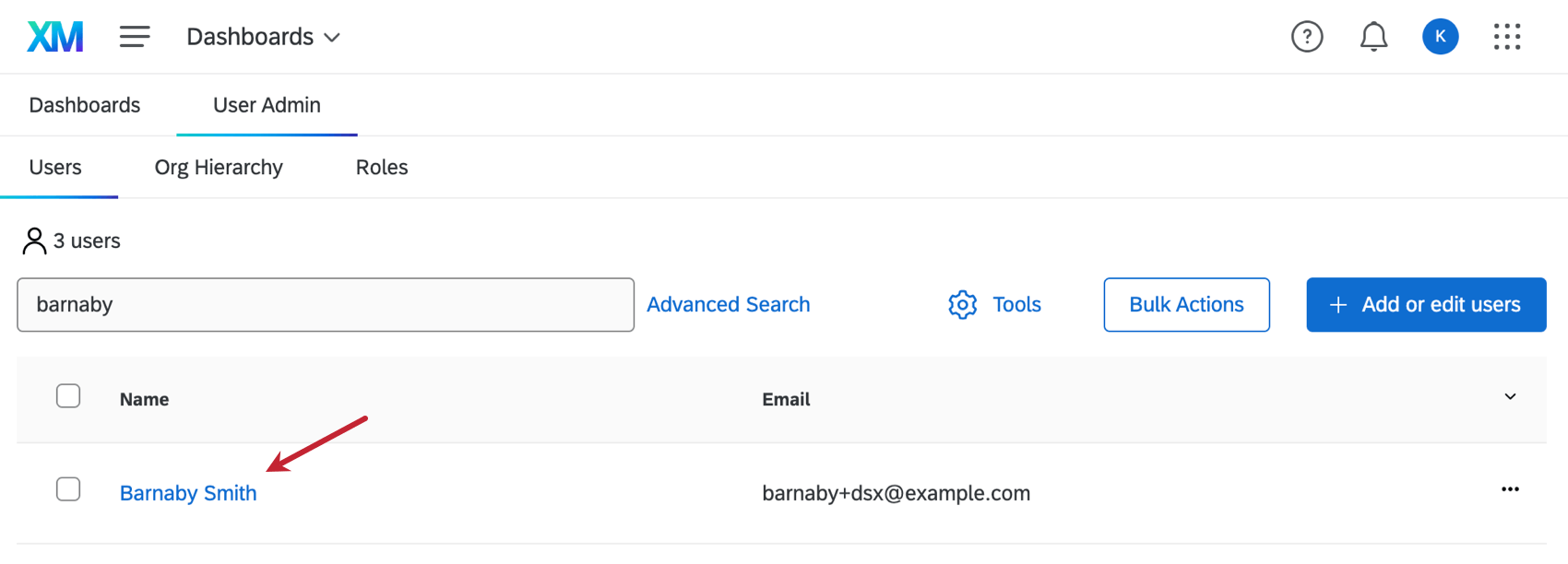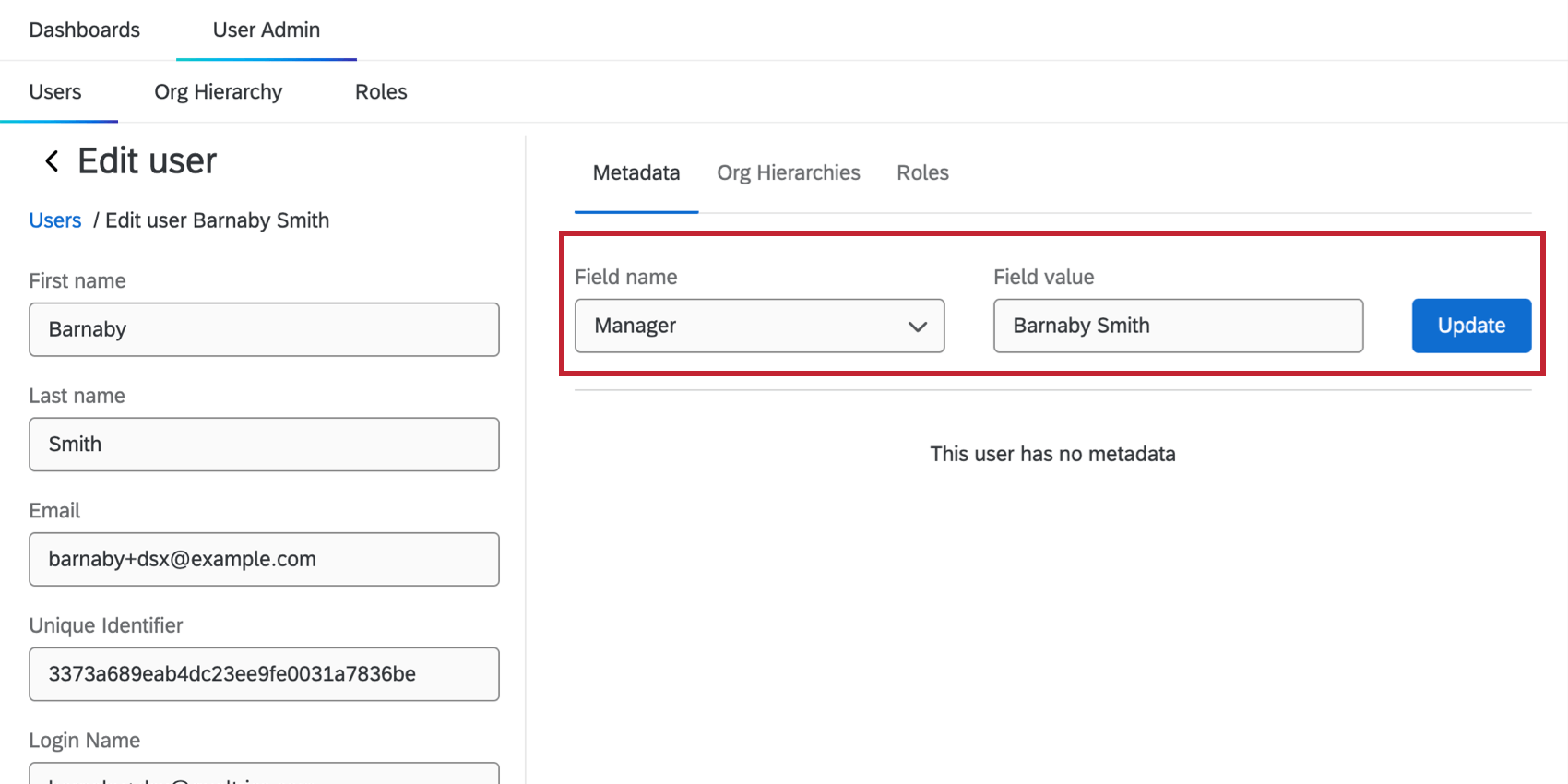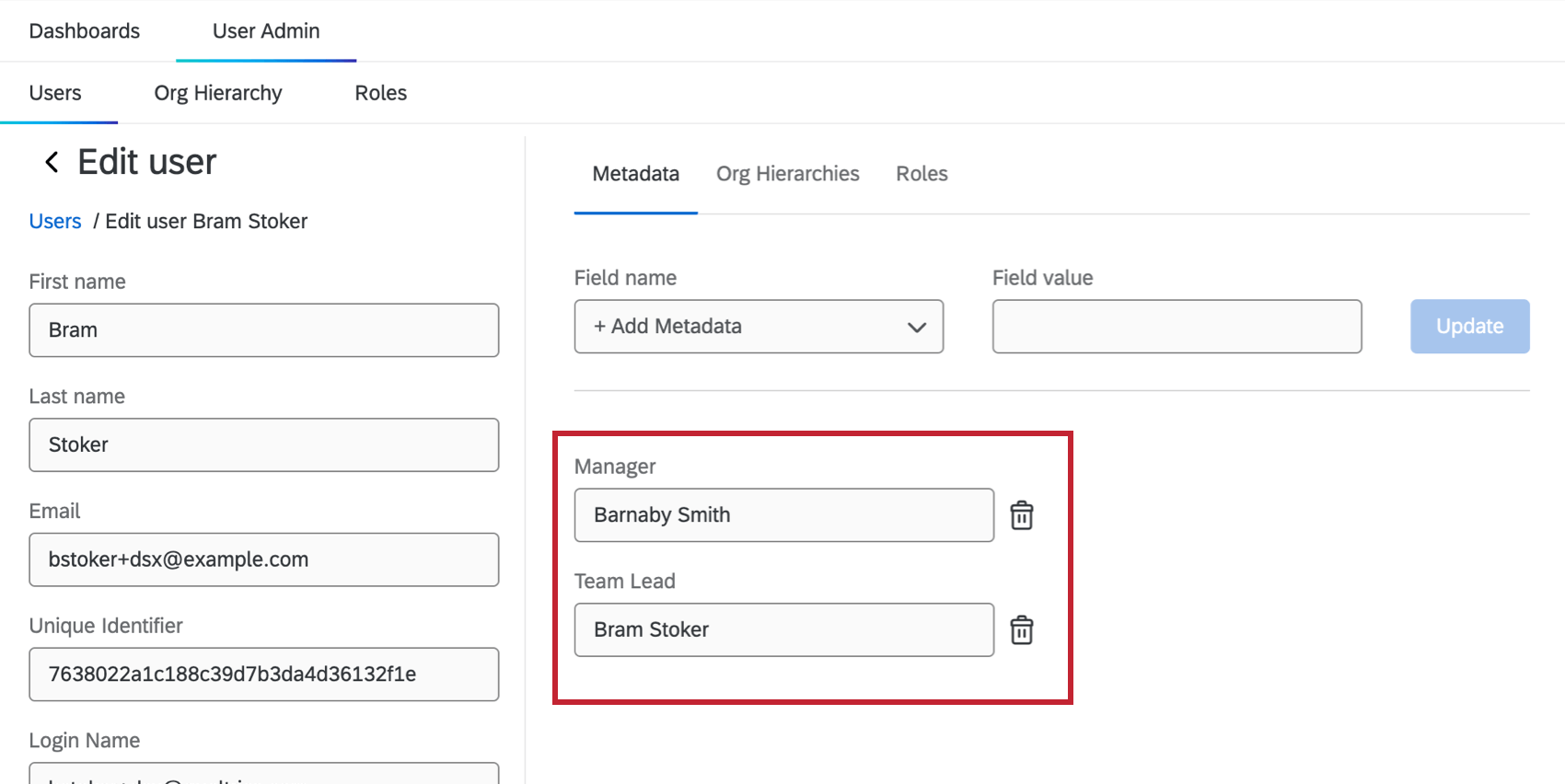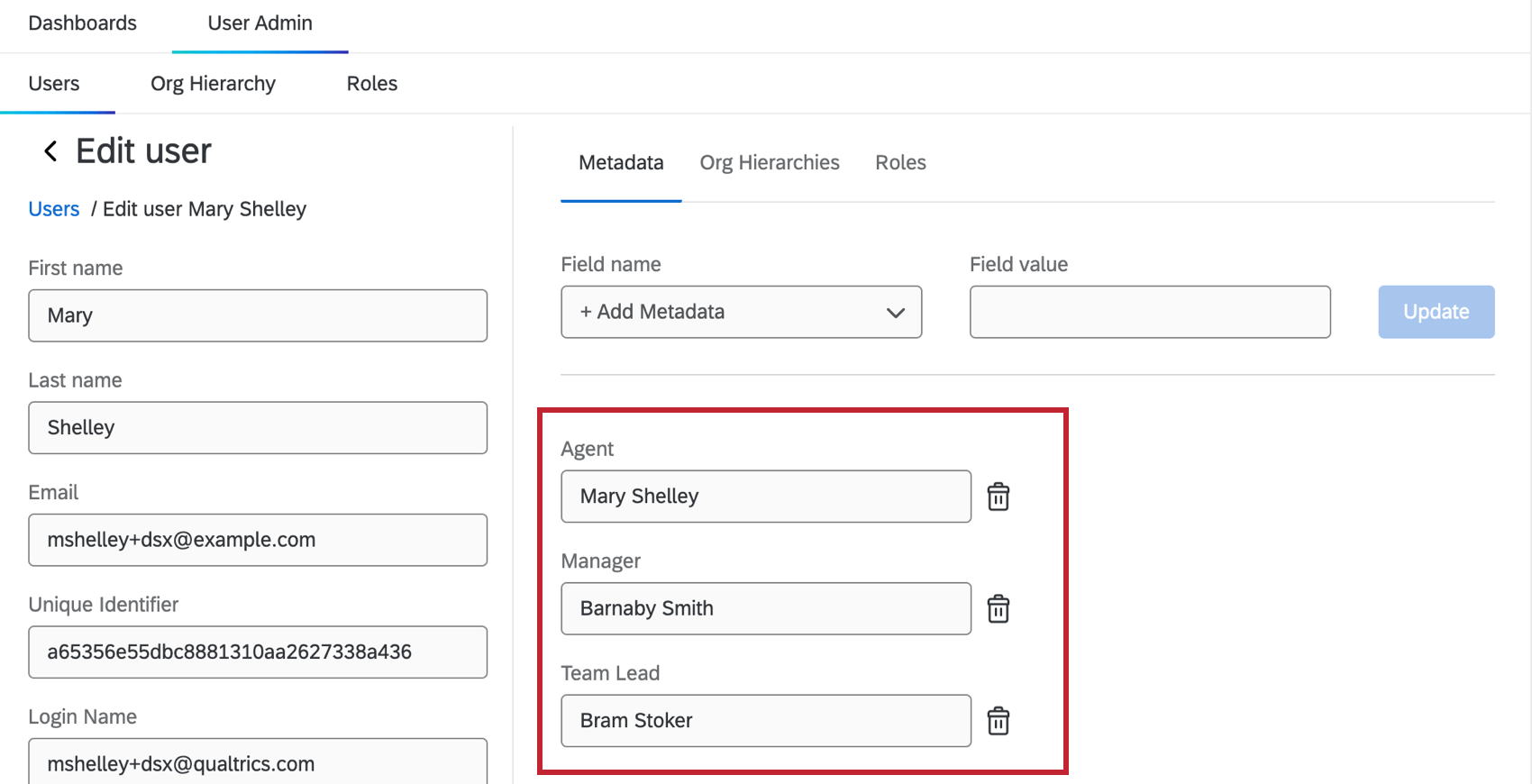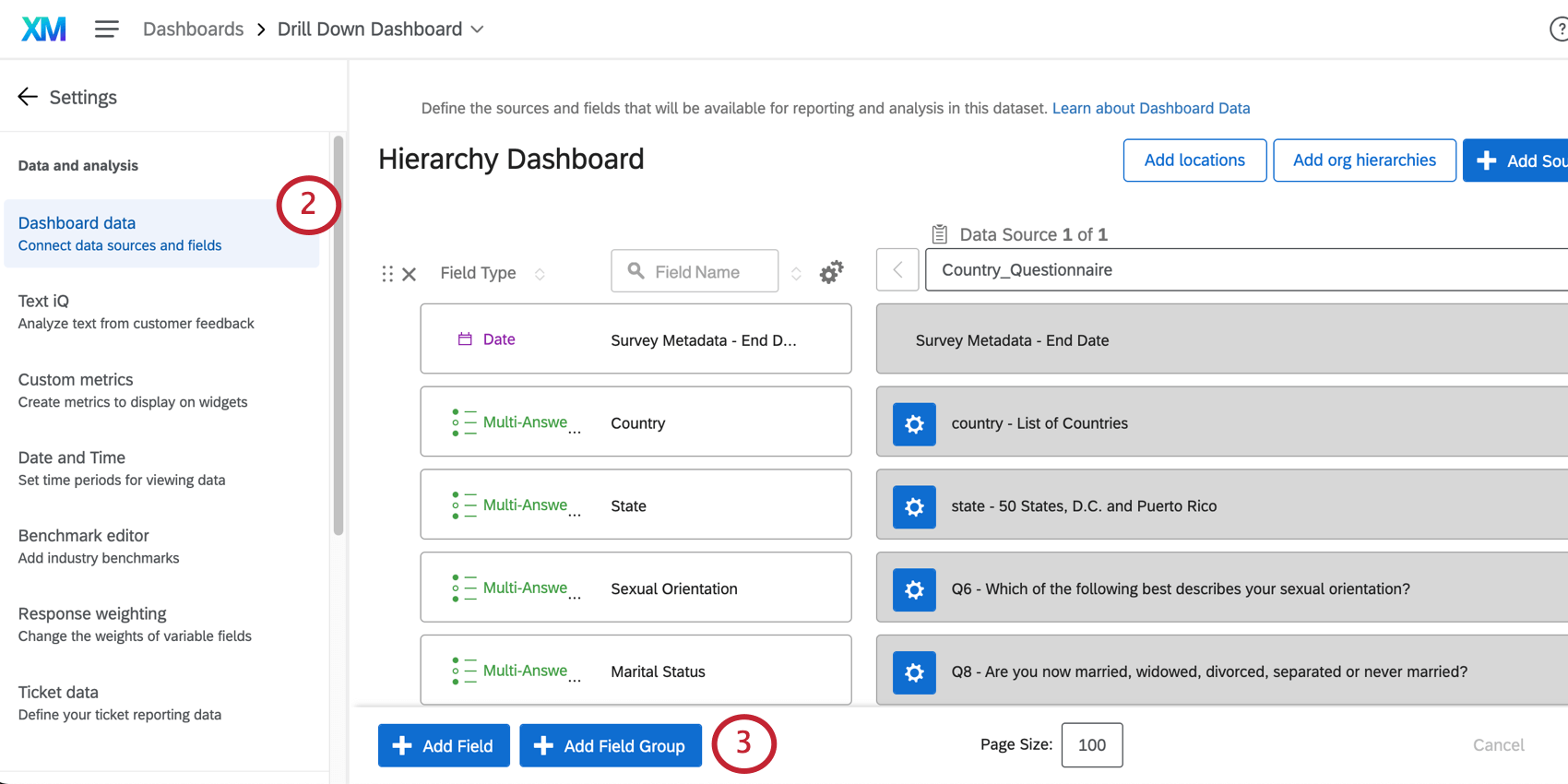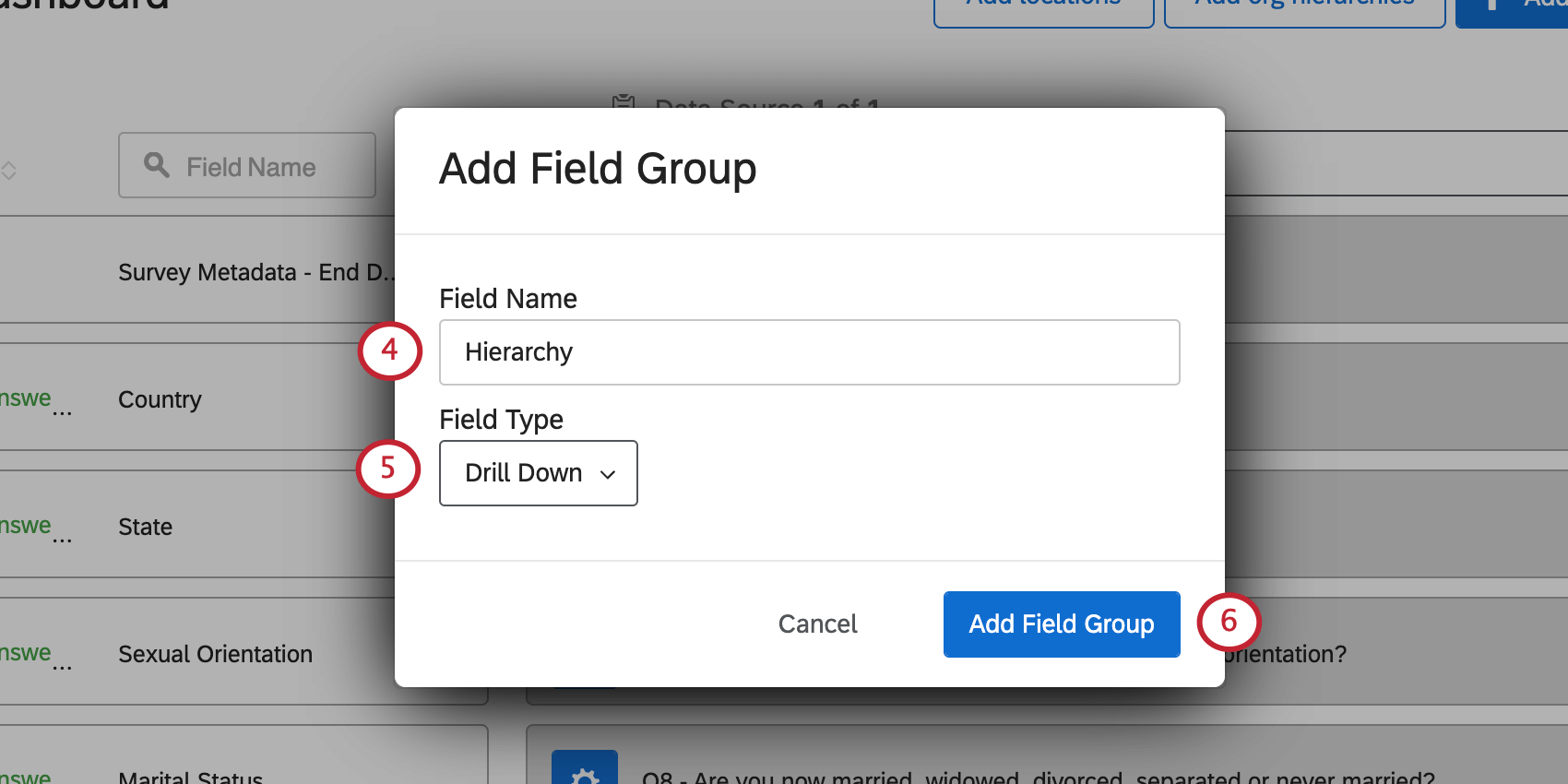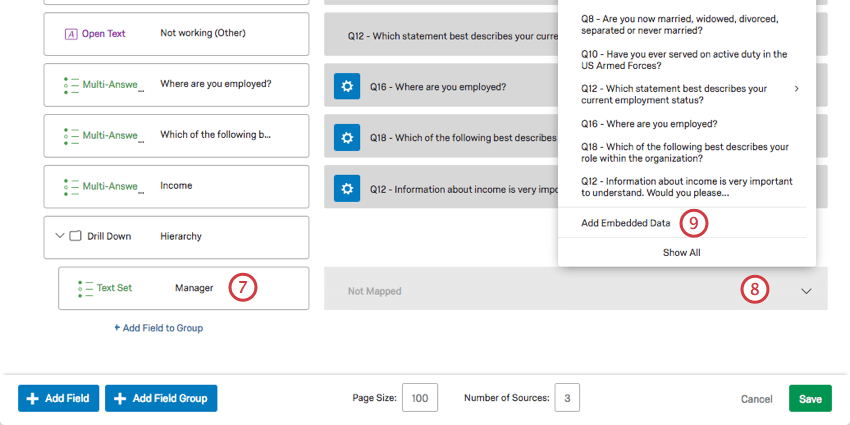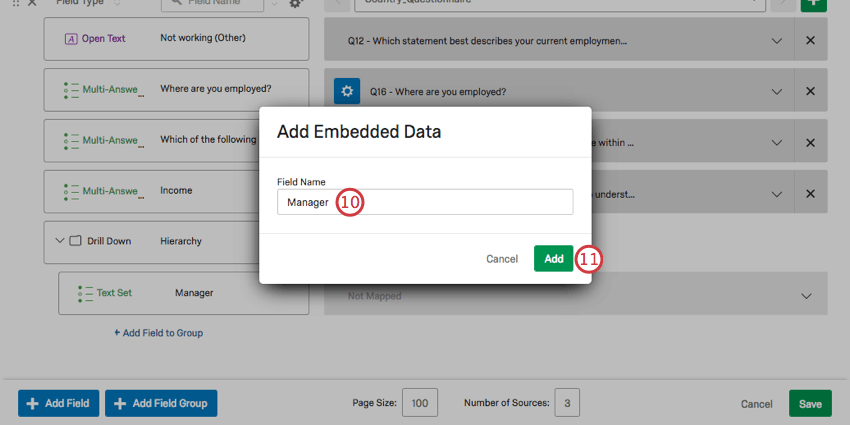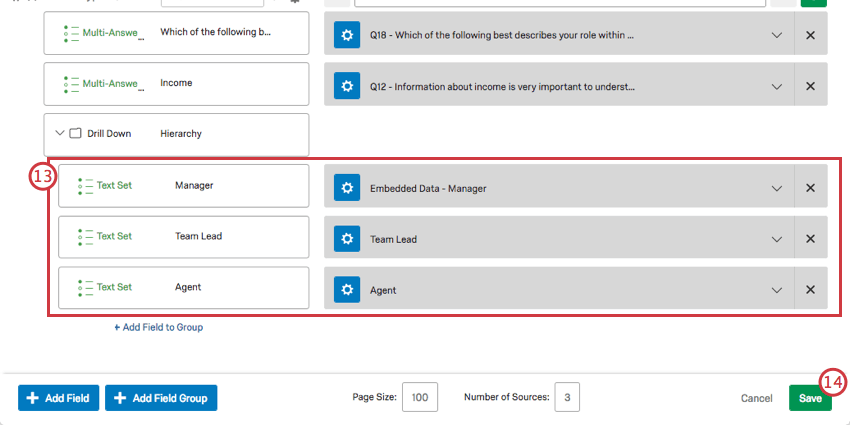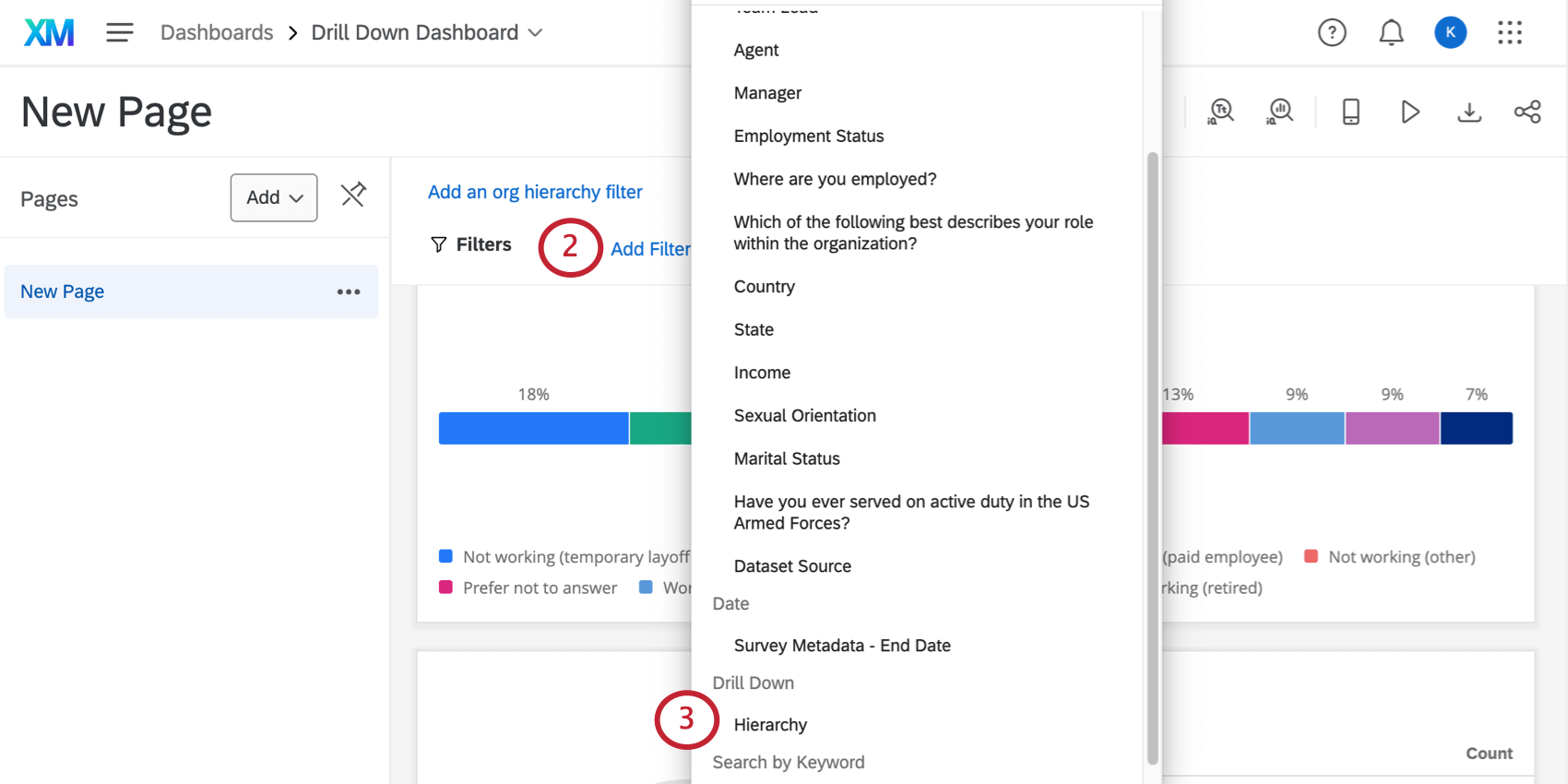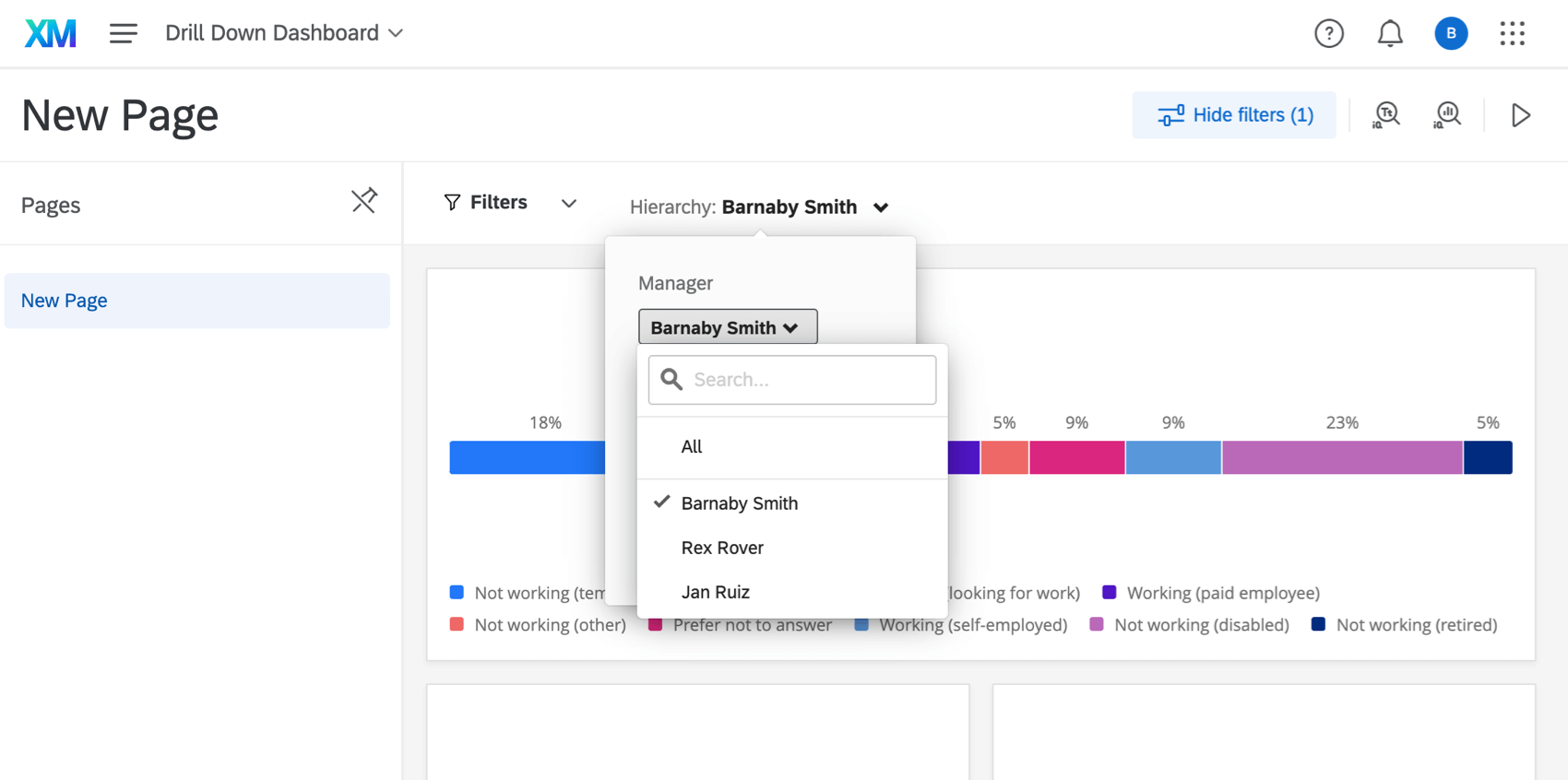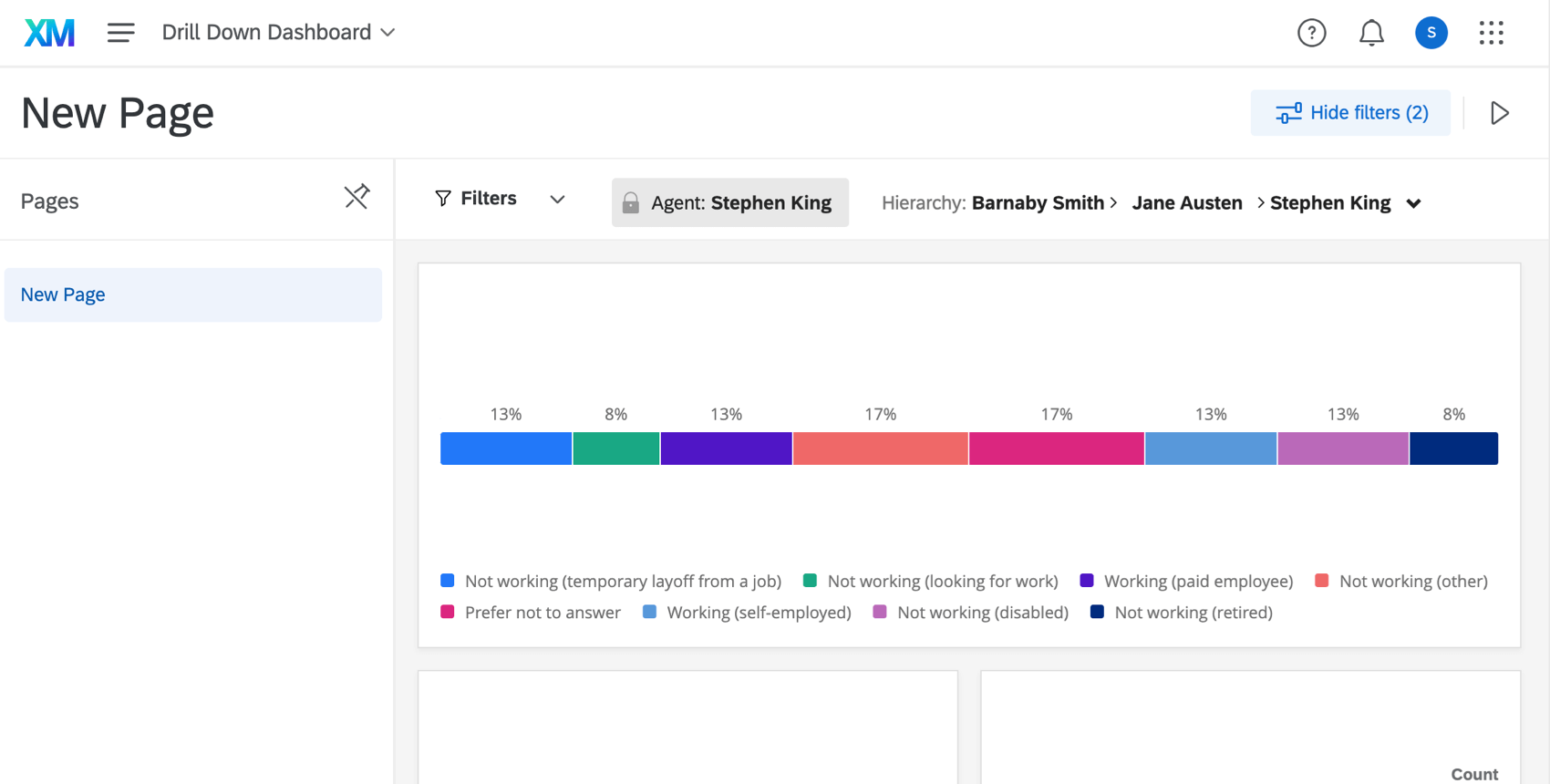CXダッシュボードの階層ドリルダウン
ドリルダウン階層について
CXダッシュボードを共有する場合、階層内の役割に応じて、異なるチームやユーザーが異なるアクセシビリティを望む場合があります。例えば、顧客がエージェントに話しかけるたびにCSATやNpsアンケートを実施し、そのデータをダッシュボードに収集することができます。そして、そのデータをエージェント自身、チームリーダー、マネージャーと共有したいと思うかもしれません。
しかし、これらの役割はそれぞれ、ダッシュボードデータへの異なるアクセシビリティを必要とします。エージェントはおそらく自分のデータだけを見るべきだが、マネージャーは自分の組織のすべてのデータを見たいだろう。チームリーダーは、自分のデータだけでなく、エージェントのデータも見たいでしょうし、自分のチームと組織全体を比較したいでしょう。しかし、チームリーダーは、他のチームリーダーのデータを見ることはできないはずです。
メタデータ、ロール、ドリルダウンにより、ダッシュボードの階層を構築することができます。これらの階層は、ダッシュボードに表示されるアンケートデータにのみ適用され、プラットフォーム内の他の場所では使用できないことに注意してください。
階層の定義
ドリルダウン階層を設定する最初のステップは、ダッシュボードの階層を決定することです。ダッシュボードにアクセスさせる予定の人、そのチーム、社内での役割をリストアップするのに役立ちます。このサポート・ページでは、以下の例を使用する:
- バーナビー・スミスは2チームのマネージャーを務めている。
- チーム1は2人のエージェントで構成されている:メアリー・シェリーとスティーブン・キングだ。
- チーム1のチームリーダーはブラム・ストーカー。
- チーム2は2人のエージェントで構成されている:シャーロット・ブロンテとエミリー・ブロンテ。
- チーム2のリーダーはジェーン・オースティン。
アンケート調査データの収集
ドリルダウン階層を設定する次へのステップは、エージェントのパフォーマンスに関するデータを収集する際に、適切なエージェントに回答タグを付けるだけでなく、エージェントのチームリーダーやマネージャーにも回答タグを付けるようにすることです。
この例では、アンケートフローの先頭に次の埋め込みデータ要素を含める必要があります:
- 直属上司
- チームリーダー
- エージェント
例スティーブン・キングはチーム1のエージェントである。マネージャーはバーナビー・スミス、チームリーダーはブラム・ストーカー、エージェントはスティーブン・キング。回答者がスティーブンとの対話を回答率で評価した場合、その回答レポートは次のようになる:
CSVをダッシュボードソースとして使用する
インポートデータをCXダッシュボードソースとして使用したい場合があります。回答者のデータをダッシュボードにアップロードする際には、各回答にマネージャー、チームリーダー、およびエージェントの列が含まれていることを確認してください。
先ほど作成した階層からエージェントを使い続ける:
| 回答対象者 | 直属上司 | チームリーダー | エージェント |
| 顧客がメアリー・シェリーに与えたCSATまたはNPSスコア | バーナビー・スミス | ブラム・ストーカー | メアリー・シェリー |
| 顧客がスティーブン・キングに与えたCSATまたはNPSスコア。 | バーナビー・スミス | ブラム・ストーカー | スティーブン・キング |
| 顧客がシャーロット・ブロンテに与えたCSATまたはNpsスコア | バーナビー・スミス | ジェーン・オースティン | シャーロット・ブロンテ |
| 顧客がエミリー・ブロンテに与えたCSATまたはNPSスコア | バーナビー・スミス | ジェーン・オースティン | エミリー・ブロンテ |
役割の設定
ユーザー管理]タブの[ロール]セクションに移動します。
ユーザーに持たせたいアクセシビリティのレベルごとにロールを作成するつもりですが、チームごとには作成しません。この例では、マネージャー(バーナビー)、チームリーダー(ブラムとジェーン)、エージェント(それ以外の全員)がいる。そこで下のスクリーンショットでは、マネージャー、チームリーダー、エージェントというロールを作った。
ブラムとジェーンは2つの異なるチームに帰属意識を持っているが、2人ともそれぞれのチームのリーダーであるため、2人ともチームリーダーの役割に加えることにする。チームそのものではなく、チーム内でのランク/レベルが役割の基本である。
メタデータの定義
次へ進むのはメタデータの定義だ。これにより、各ダッシュボードユーザーがアクセスできるデータを決定することができます。
開始するには、ユーザー管理タブのユーザーセクションに移動します。
マネージャー
まずマネージャーを検索し、名前をクリックする。
メタデータタブで、マネージャーという新しいメタデータを追加する。マネージャー名と同じ値を設定する。更新をクリックして変更を保存します。
チームリーダー
チームリーダーを探すメタデータマネージャーとチームリーダーを追加する。
マネージャーをマネージャーの名前と同じにする。そして、Team Leadをチームリーダー自身の名前と同じに設定する。
代理店
エージェントを探すメタデータマネージャー、チームリーダー、エージェントを追加する。
マネージャーにはマネージャーの名前を、チームリーダーにはチームリーダーの名前を設定する。次に、Agentをエージェント自身の名前に設定する。
これで、データをダッシュボードのダッシュボード・データのドリルダウンにマッピングする準備ができました。
ダッシュボードデータ
このステップでは、作成した階層をダッシュボードに取り込み、後でフィルターで使用できるようにします。
ダッシュボードフィルターの設定
階層がダッシュボードにマッピングされたので、フィルタを設定することができる。これは、各ユーザーがダッシュボードにアクセスした際に、特定のデータのみが表示されるようにするものであるが、最終的なステップではないことに注意されたい。
フィルターの追加
デフォルト属性の設定
この例のシナリオでは、マネージャーがすべてのデータをフィルターできるようにしたいのですが、マネージャーが最初にログインするときは、おそらく自分のチームのデータだけを見たいでしょう。以下の手順により、マネージャーはデフォルトでチームデータを見ることができます。
- ダッシュボードページが編集モードのままであることを確認してください。
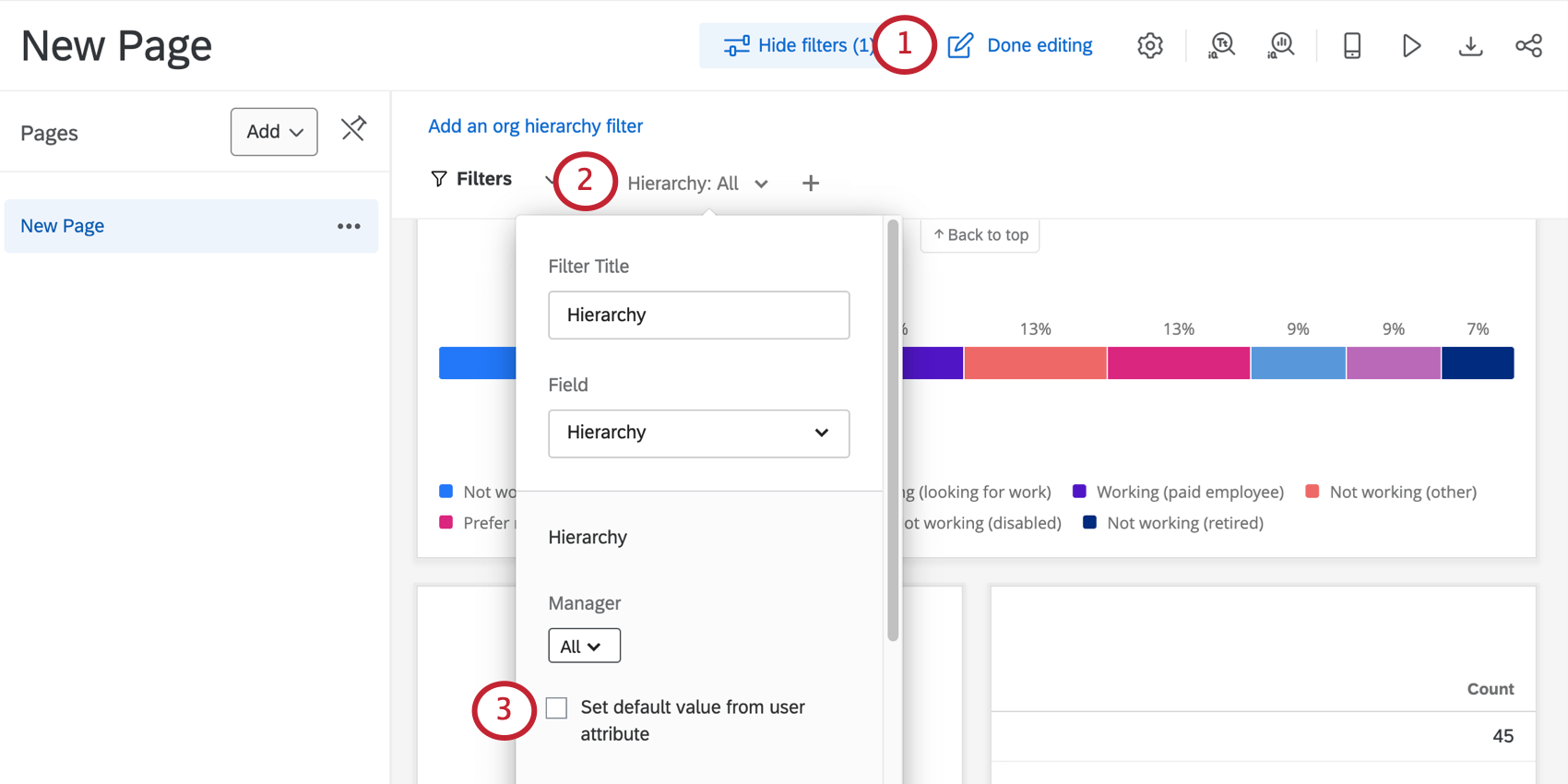
- 階層フィルターを開く。
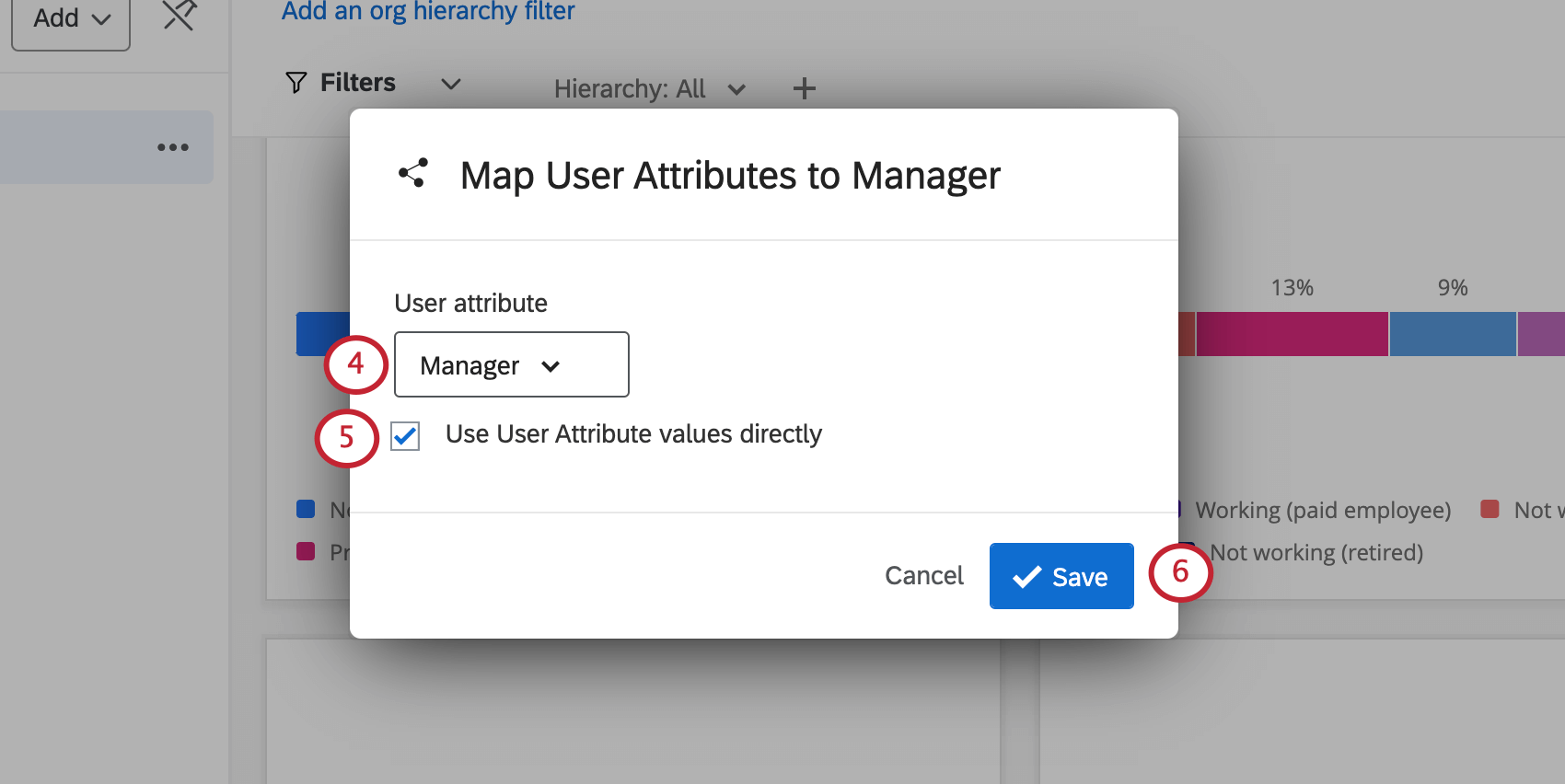
- マネージャー]で、[ユーザー属性からデフォルト値を設定する]オプションを選択します。
- ドロップダウンから、メタデータマネージャーを選択します。
- ユーザー属性の値を直接使用する」を選択します。
- [保存]をクリックします。
バーナビーがダッシュボードにアクセスすると、デフォルトで彼のチームのデータが表示される。ただし、別のマネージャーのデータを見ることもできるし、「すべて」を選択してグローバルNpsデータを見ることもできる。
データ制限の設定
これがプロジェクトの最終段階だ。データ制限を設定することで、ダッシュボードにアクセスしたときに、適切なユーザーだけが特定のデータにアクセスできるようになります。
このダッシュボードでは、マネージャーは他のマネージャーのデータも含め、すべてのデータを見ることができると仮定する。
チームリーダー
例えば、チームリーダーが自分のチームのデータ、エージェントのデータ、会社の集計データを見ることができるとしよう。しかし、他のチームリーダーのデータや、自分以外のマネージャーのデータを見ることはできない。
- ダッシュボードを共有するにはクリックしてください。
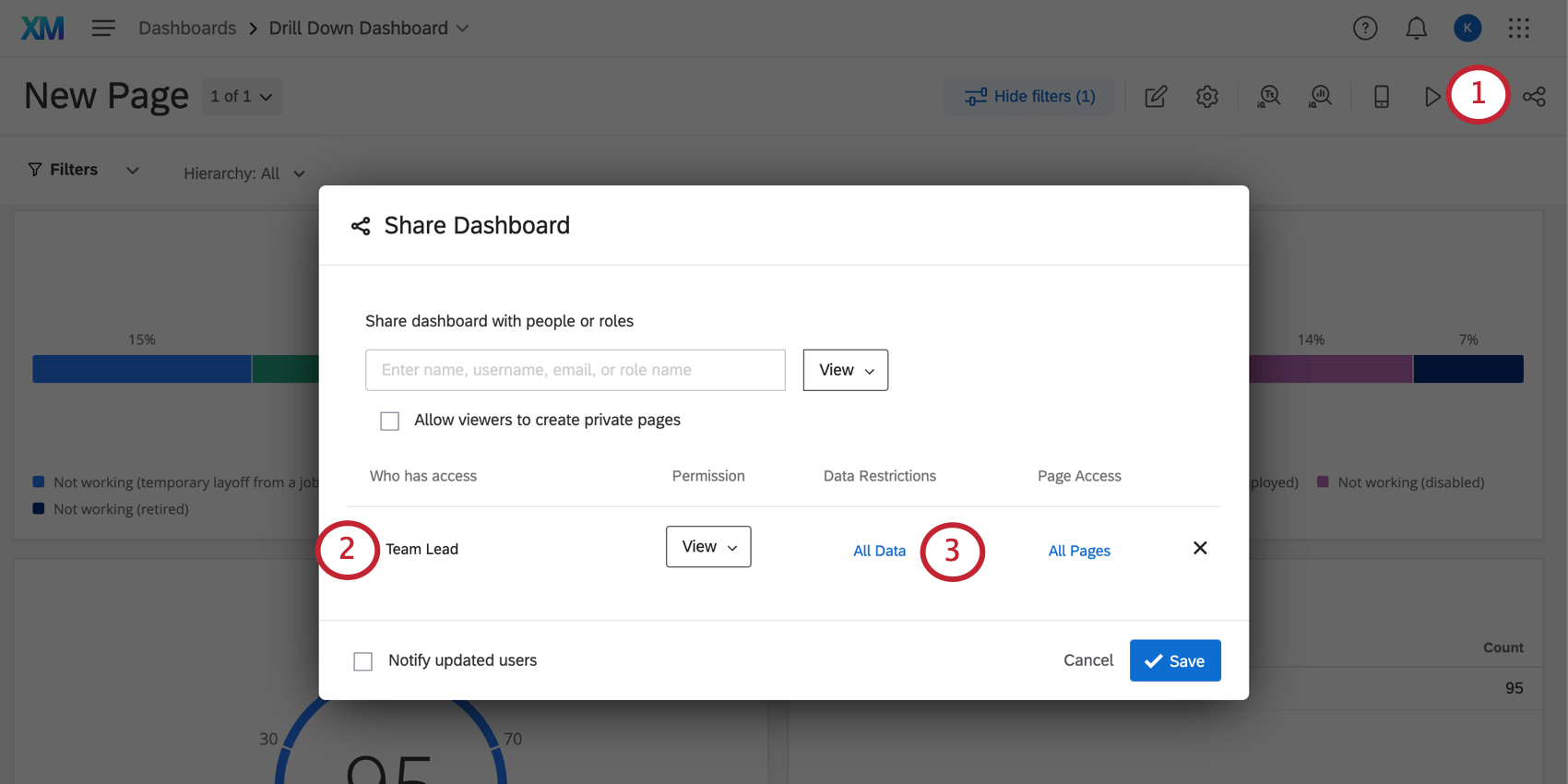
- チームリーダーの役割と共有する。
- すべてのデータを選択する。
- 制限の追加を選択します。

- チームリーダーを選ぶ。
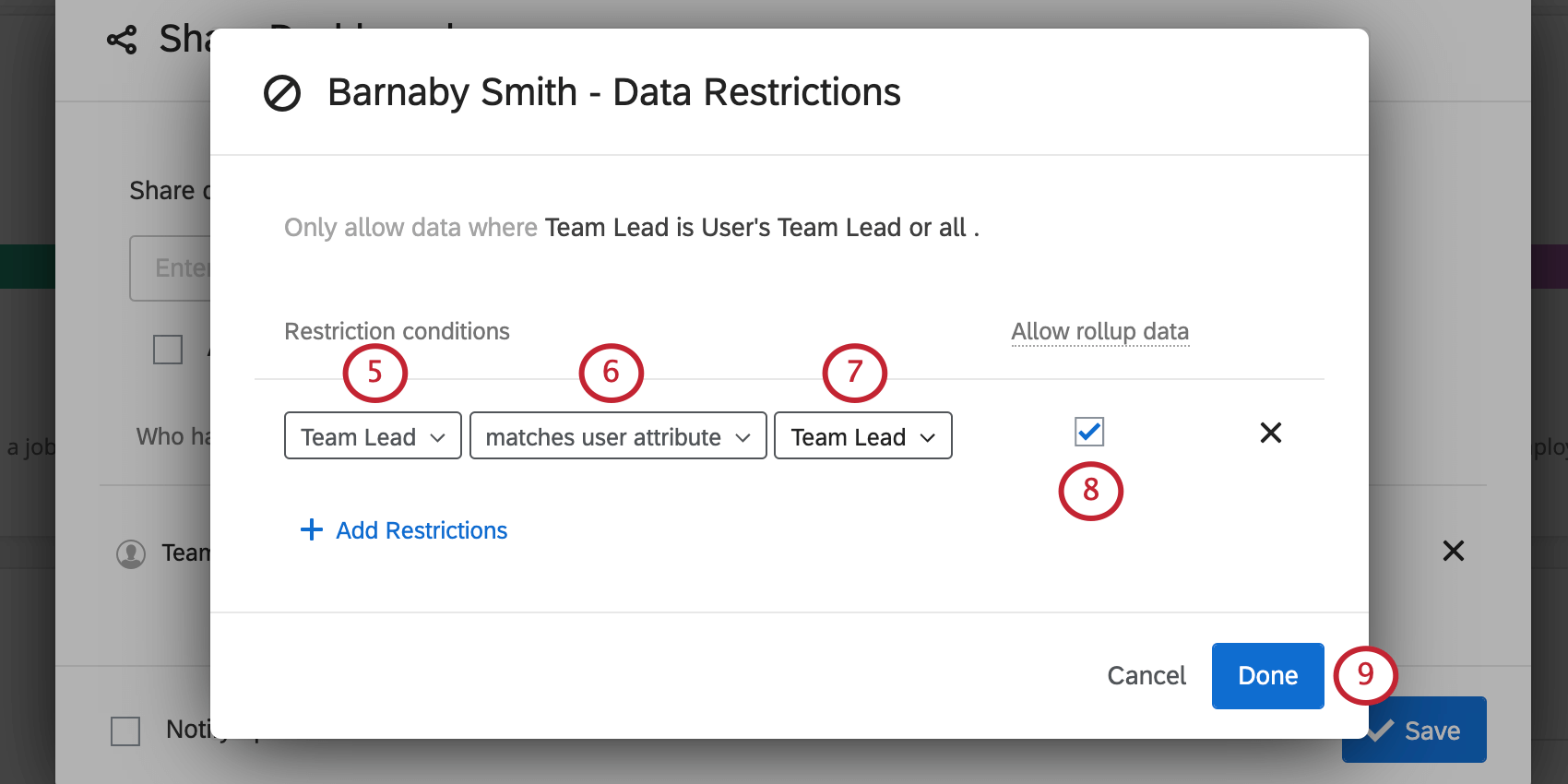
- ユーザー属性にマッチするものを選択します。
- チームリーダーを選ぶ。これにより、メタデータがアンケートの埋め込みデータにマッピングされます。
- チーム・リードが集計データを見られるようにしたいので、「ロールアップ・データを許可」を選択したままにしておきます。
- 完了をクリックする。
- 保存をクリックして共有する。
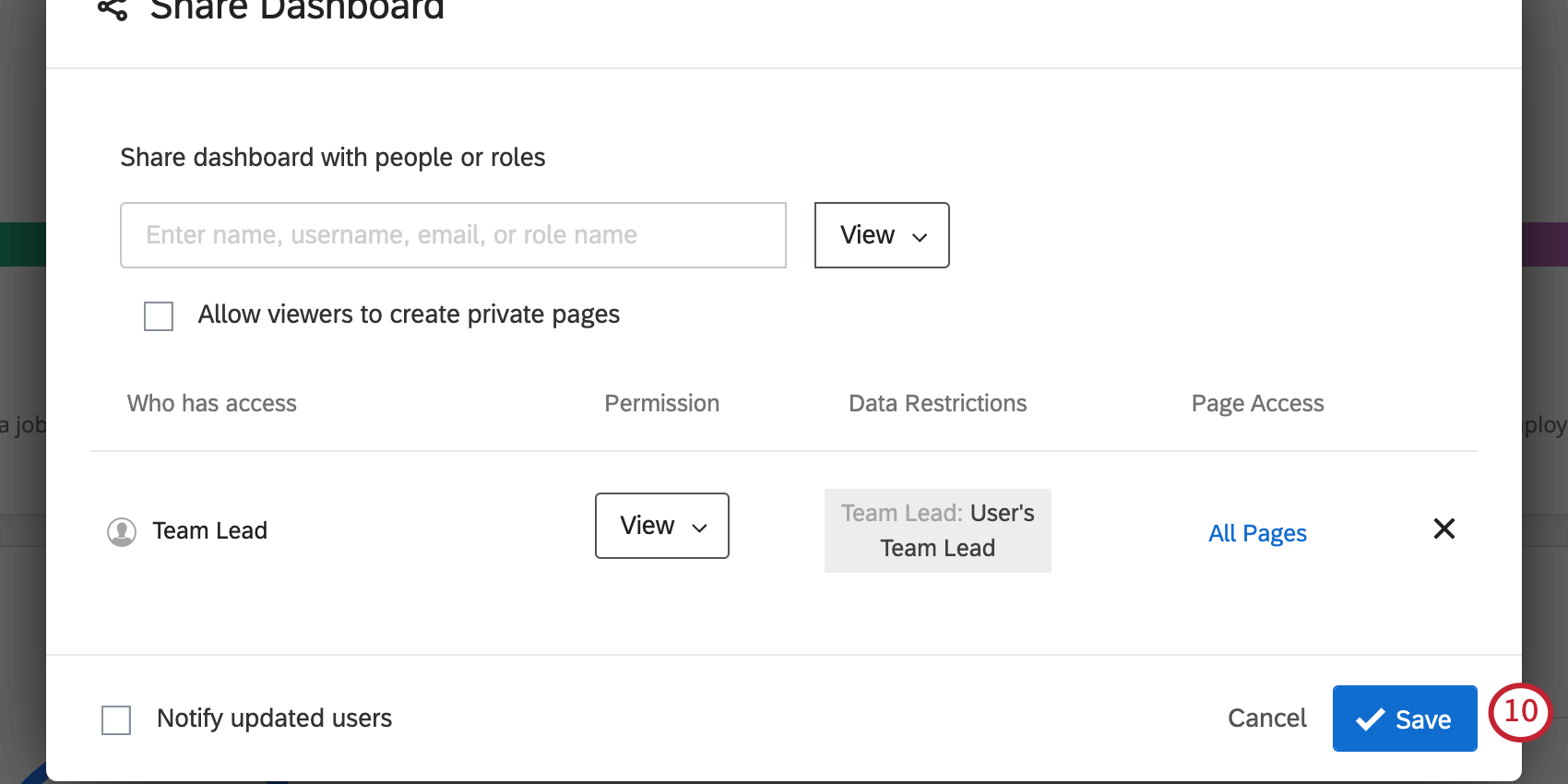
チームリードがログインすると、フィルタを使用して個々のエージェントのデータを見ることができますが、別のマネージャーやチームリードのデータに切り替えることはできません。
ただし、マネージャーフィールドを「すべて」に適応させ、組織全体のデータを表示させることはできる。
代理店
- ダッシュボードを共有するにはクリックしてください。
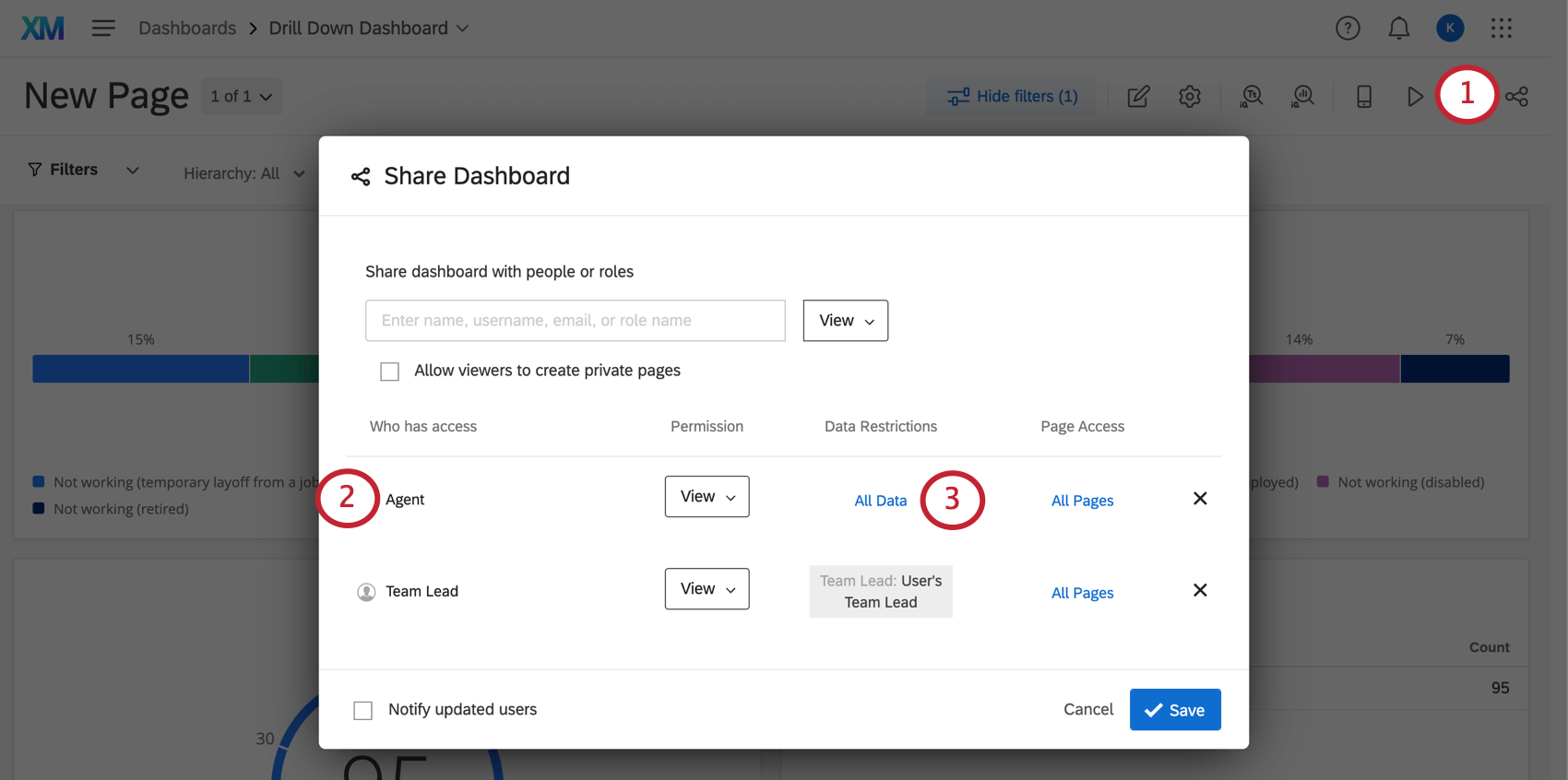
- エージェントの役割と共有する。
- すべてのデータを選択する。
- 制限の追加を選択します。

- セレクト・エージェント
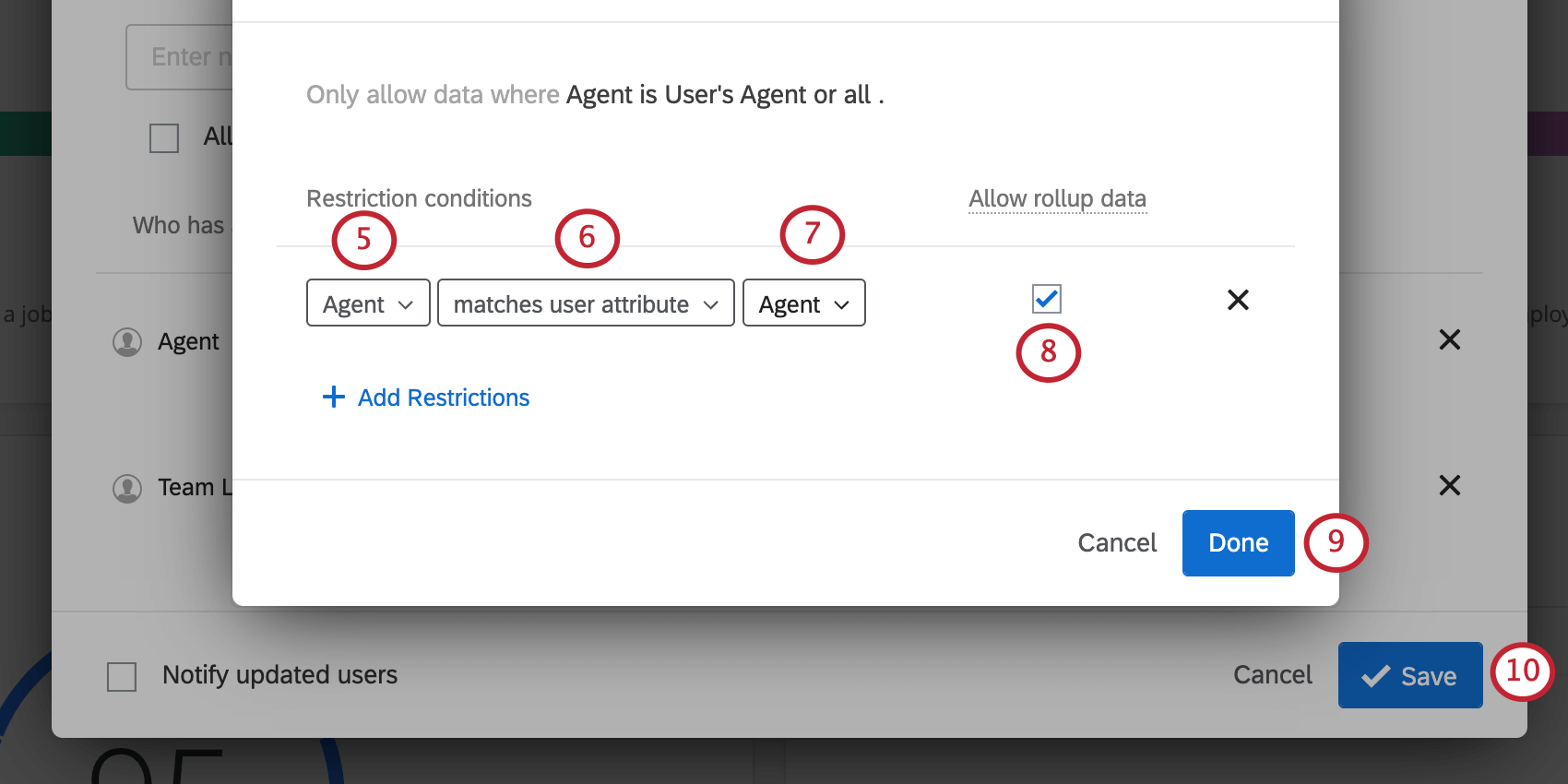
- ユーザー属性にマッチするものを選択します。
- セレクト・エージェントこれにより、メタデータがアンケートの埋め込みデータにマッピングされます。
- エージェントに自分のデータ以外を 見せたくないので、Allow Rollup Dataの選択を外します。
- 完了をクリックする。
- 保存をクリックして共有する。
エージェントがログインすると、ダッシュボードの上部にロックされたフィルターが表示されます。フィルターを交換することはできない。さらに、階層フィルターを選択しても、すべてのフィールドで「すべて」を選択しても、他のデータを見ることはできない。データは彼ら自身のものに限られている。