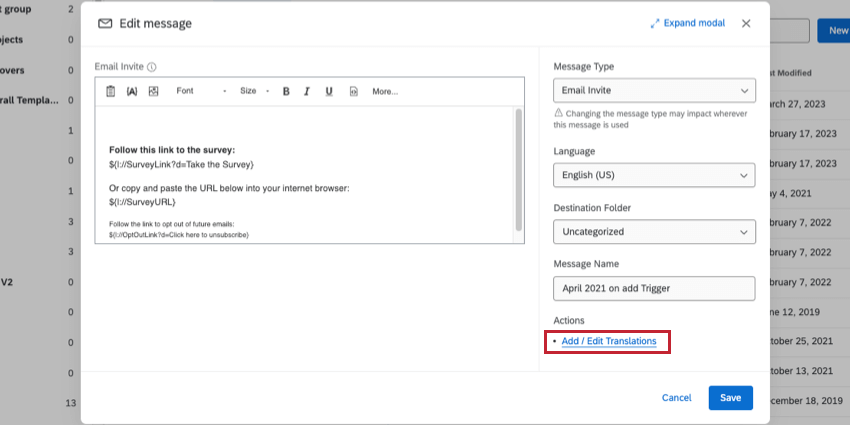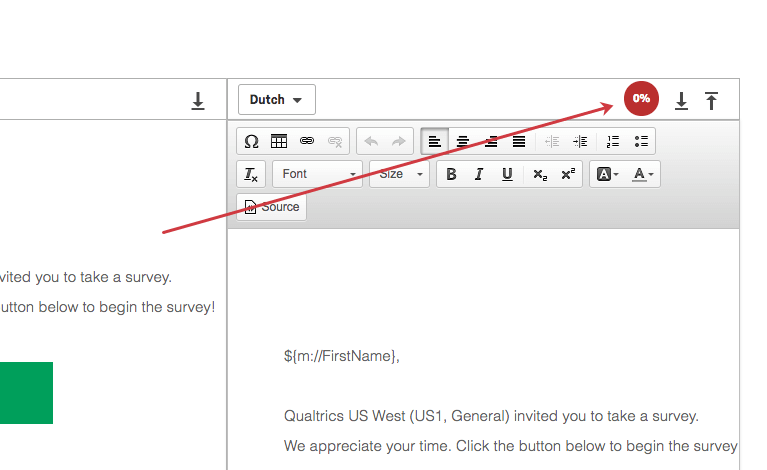ライブラリメッセージ
ライブラリメッセージについて
ライブラリを使用して、アンケートの招待メールやアンケートの終了メッセージなど、アンケートに使用するメッセージを保存および管理することができます。リマインダーメールやカスタム検証メッセージなど、クアルトリクスでメッセージを作成するたびに、ライブラリに保存されます。ライブラリ内で直接メッセージを作成し、後で使用することもできます。
ライブラリにメッセージを作成する
- ライブラリのページに移動します。
![ウェブサイトの各ページの左上にある一番上のナビゲーションから[ライブラリ]を選択します](https://www.qualtrics.com/m/assets/support/wp-content/uploads//2015/04/library-overview-1.png)
- コンテンツを追加したいライブラリを選択します。グループ・ライブラリにメッセージを作成したい場合は、まず左側のパネルから適切なライブラリを選択して、このライブラリに移動します。
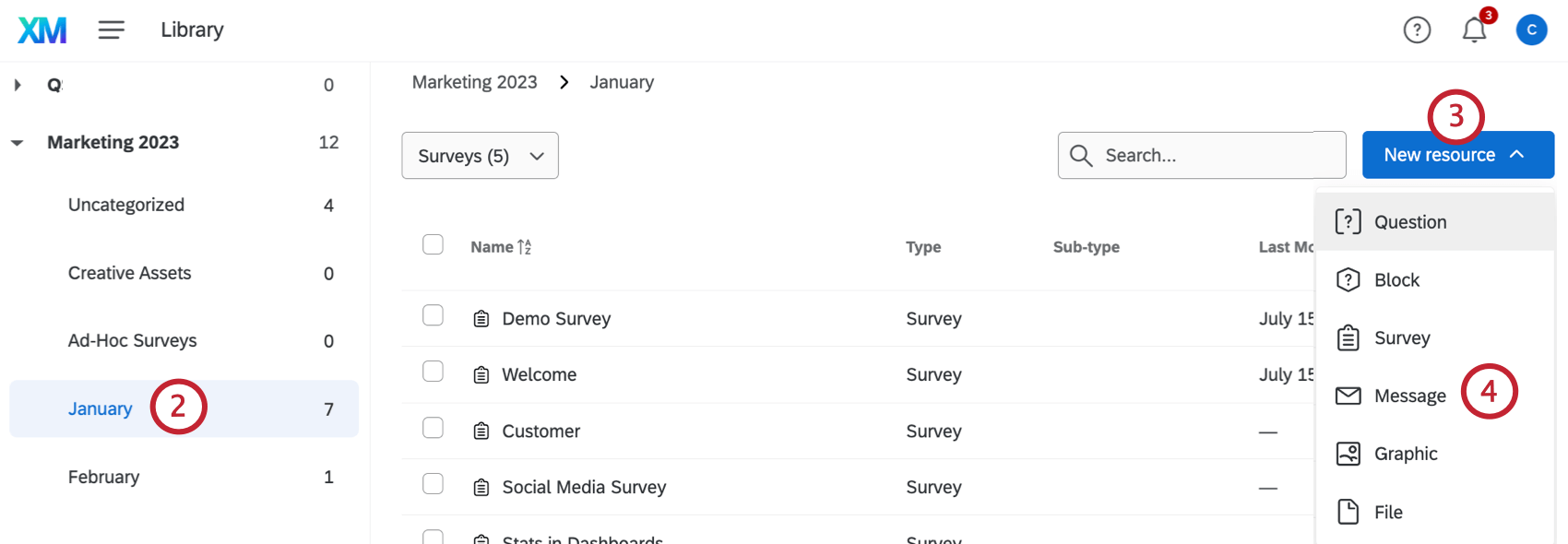 Qtip: グループライブラリへの連絡先: グループの編集や作成ができるのはブランド管理者だけです。
Qtip: グループライブラリへの連絡先: グループの編集や作成ができるのはブランド管理者だけです。 - 新規リソースをクリックします。
- メッセージを選択する。
- メッセージタイプを選択します。
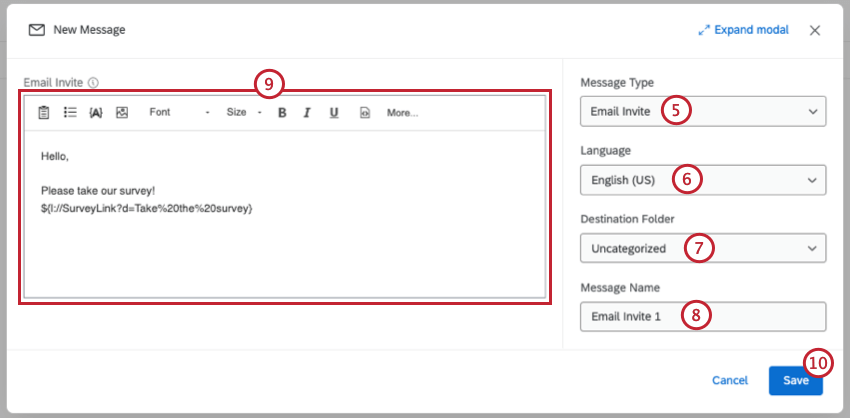
Qtip:検証メッセージはカスタマイズされたエラーメッセージのセットとして機能し、他のメッセージタイプとは異なる方法で作成されます。検証メッセージの作成方法については、以下をご覧ください。 検証 」ページに記載されている手順を使用して、いつでも連絡先を手動で登録解除または再登録できます。 - メッセージの言語を 選択してください。より多くの言語を追加する方法の詳細については、以下の「メッセージの翻訳」セクションを参照してください。
- メッセージを追加するフォルダを選択します(フォルダが選択されていない場合は、自動的にデフォルトの「未分類」フォルダに保存されます)。
- メッセージに名前をつける(名前をつけない場合は、自動的に「新規メッセージ」として保存されます)。
- 表示させたいメッセージの内容を入力します。
Qtip:あなたは リッチコンテンツエディター テキストのサイズ、色、書式を変更できます。
- 必要であれば、メッセージを他の言語に翻訳するためにメッセージを翻訳するを選択します。詳細については、下記の「メッセージの翻訳」セクションを参照してください。
- [保存]をクリックします。
ライブラリからグループライブラリへのメッセージのコピー
ライブラリからグループライブラリにグラフィックをコピーする方法については、「ライブラリからグループライブラリにコンテンツをコピーする」を参照してください。
メッセージの種類
作れるメッセージは10種類。適切なタイプのメッセージを作成すれば、後でそのメッセージを探したり使ったりするときに役立ちます。
- 招待メール:アンケートの参加者を招待するために配信されるメールメッセージ。ライブラリだけでなく、配信タブの「Eメール」セクションでも、これらのメッセージにアクセスしたり、作成したりすることができます。
- 見た目と操作性のメッセージ: 通常、[次へ][戻る]ボタンのテキストとして、またはヘッダーやフッターのテキストとして使用される短いフレーズ。ライブラリに加えて、アンケート調査タブの見た目と操作性メニューでも、これらのメッセージにアクセスしたり、作成したりすることができます。
Qtip:見た目と操作性のテキストをメッセージとして設定すると(メニューの利用可能なフィールドタイプに直接テキストを入力するのではなく)、翻訳を追加したりメッセージを編集したりすることができ、すべてのインスタンスが自動的に更新されます。
- アンケートの終了メッセージ: 参加者がアンケートを完了したときに表示されるメッセージ。ライブラリに加えて、アンケートタブのアンケートオプションまたはアンケートフローでも、これらのメッセージにアクセスしたり、作成したりすることができます。
- 一般的なメッセージ: 自分らしくいられること認証機能、目次、メールタスクなどの機能で使用されるメッセージ。認証機能またはコンテンツテーブルを使用する場合は、ライブラリに加えて、アンケートフロー内の「アンケート」タブで、メールタスクを設定する場合は「ワークフロー」タブで、これらのメッセージにアクセスしたり、作成したりすることができます。
QTIP: オプトアウトリンクは、アンケートの招待、リマインダー、サンキューメールのメッセージでのみ機能します。メールタスクでは機能しません。
- リマインダーメール: メール配信の参加者にアンケートの実施を促すために送信されるメールメッセージ。ライブラリだけでなく、配信タブの「Eメール」セクションでも、これらのメッセージにアクセスしたり、作成したりすることができます。
- 検証メッセージ: 参加者が特定の検証要件に失敗したときに表示される説明メッセージ(例:回答の強制がある質問に回答しなかった、または数値コンテンツの検証がある質問に質問文を入力した)。ライブラリに加えて、アンケートオプションや質問のカスタム検証メニューでこれらのメッセージにアクセスしたり、作成したりすることができます。
- メールの被評価者: アンケート招待メールで送信するメールの件名。ライブラリだけでなく、配信タブの「Eメール」セクションでも、これらのメッセージにアクセスしたり、作成したりすることができます。
- お礼メール: メール配信でアンケートに回答した参加者に送るメール。ライブラリに加えて、アンケートタブのアンケートオプションメニューや配信タブのメール配信セクションでも、これらのメッセージにアクセスしたり、作成したりすることができます。
- 無効なアンケート調査メッセージ: 参加者がアクティブでないアンケートのリンクを開いたときに表示されるメッセージ。ライブラリに加えて、アンケート調査タブのアンケートオプションメニューでも、これらのメッセージにアクセスしたり、作成したりすることができます。
- 招待: 参加者にアンケートの匿名リンクを招待するためのテキストメッセージ。ライブラリに加えて、配信タブのSMSセクションでこれらのメッセージにアクセスしたり、作成したりすることができます。
QTip:SMSアクセスはクアルトリクスライセンスのアドオン機能であり、ご利用には有効化する必要があります。詳細はブランド管理者に連絡先。
- SMS リマインダー: 参加者にアンケートの回答をリマインドするためのテキストメッセージ。リマインダーが届くのは、まだ開始していない人、または回答をまだ提出していない人だけです。
- SMS サンキュー: アンケートにご協力いただいた参加者にお礼のメッセージを送信します。ありがとうございますメッセージは、回答を提出された方にのみ送信されます。
- チケットメッセージ: チケットタスクのフォローアップのために送信できるメールです。
- 購読メッセージ: メーリングリストまたはディレクトリ全体に対してオプトインまたはオプトアウトした参加者に送信されるメールです。
Qtip:サブスクリプションメッセージはXM DIRECTORYプラットフォームの一部であり、このメッセージタイプを使用するにはクアルトリクスライセンスを有効にする必要があります。
メッセージオプション
リソースアイテムメニューについては、ライブラリオプションを参照してください。
メッセージの翻訳
メッセージを翻訳したい場合は、ライブラリで翻訳できます。どのようなメッセージタイプでも翻訳することができる。メッセージの翻訳方法は以下をご覧ください。アンケートの回答者に適切な言語を表示させるには、アンケートの翻訳ページの参加者の言語を指定するの手順に従ってください。
手動での翻訳の追加
- メッセージオプションメニューでTranslate Messageを選択する。

- 画面の右半分にある言語のドロップダウンをクリックし、翻訳を追加したい言語を選択します。
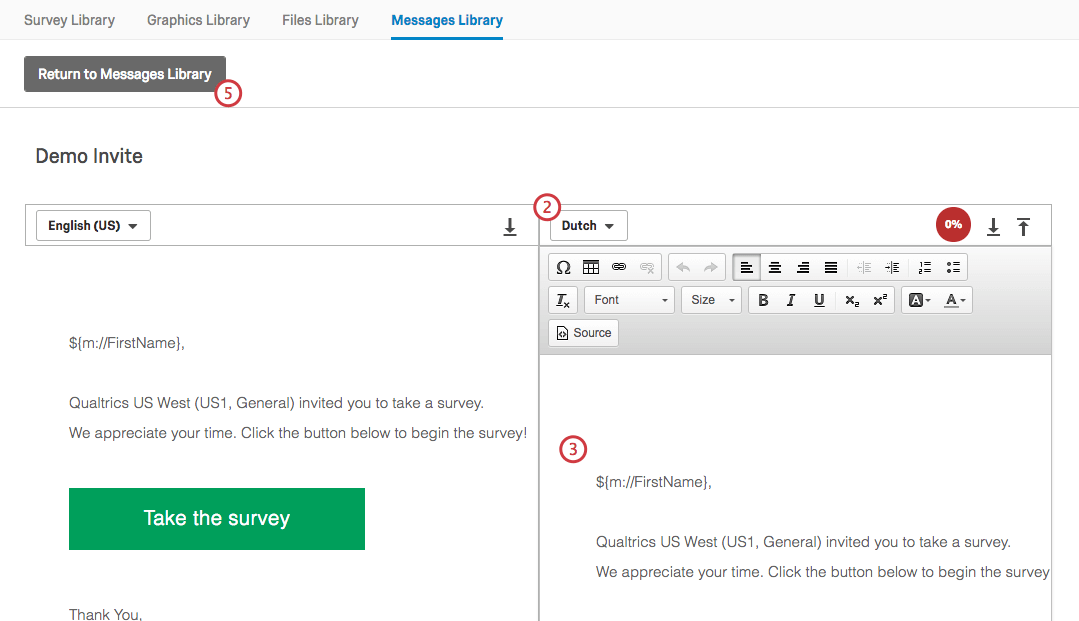 Qtip: 使用したい言語が表示されない場合は、カスタム言語を追加することができます。
Qtip: 使用したい言語が表示されない場合は、カスタム言語を追加することができます。 - 画面右側に訳語を入力します。
Qtip: 右上のPercent Completeアイコンは、メッセージのどの程度が翻訳されたかを示します。
- メッセージを翻訳してほしいすべての言語について、ステップ2~4を繰り返します。
- 翻訳の追加が終了したら、「メッセージライブラリに戻る」を選択します。
翻訳のインポート
翻訳をサポートする一部のサードパーティーベンダーは、Qualtricsに直接翻訳を入力するよりも、スプレッドシートやXMLで作業することを好む場合があります。以下の手順で、メッセージの全言語翻訳を追加できるドキュメントをダウンロードし、クアルトリクスにアップロードしてください。これにより、メッセージを言語ごとに翻訳するのではなく、ご希望の言語すべてに一度に翻訳することができます。
- メッセージオプションメニューでTranslate Messageを選択する。

- 画面の右半分にある言語のドロップダウンをクリックし、翻訳を追加したい言語を選択します。
Qtip: カスタム言語を追加するには、言語メニューの一番下までスクロールし、「Create Other Language」をクリックします。表示名、言語コード 、基本言語(翻訳が提供されない場合にクアルトリクスがデフォルトメッセージの基本とする言語)を入力します。Create(作成)」をクリックし、言語を保存します。
- まず翻訳ファイルをダウンロードしてください。翻訳されたメッセージセクションの右側にある[翻訳をダウンロード]ボタンをクリックします。
- ファイルの形式を選択し、エクスポートする言語を選択し、ダウンロードをクリックします。
Qtip: ほとんどの場合、Unicode Text (Excel)形式をお勧めします。これは、Unicode CSVと同様に、Excelで開くことができます。ただし、Unicode CSVとは異なり、Unicodeテキストは、Excelに保存されるとき非ASCII文字(「是」や「ñ」など)を認識し、正しく表示します。
- 任意のエディターでファイルを開きます。
Qtip: Unicodeテキスト(Excel)はデフォルトでテキストエディタで開きます。可能であれば、ファイルをエクセルで開きたい。
- Message IDと Languageカラムは、1行目と2行目ではそのままにしてください。2行目のMessage Translation列(3列目)の下に最初の翻訳を追加します。
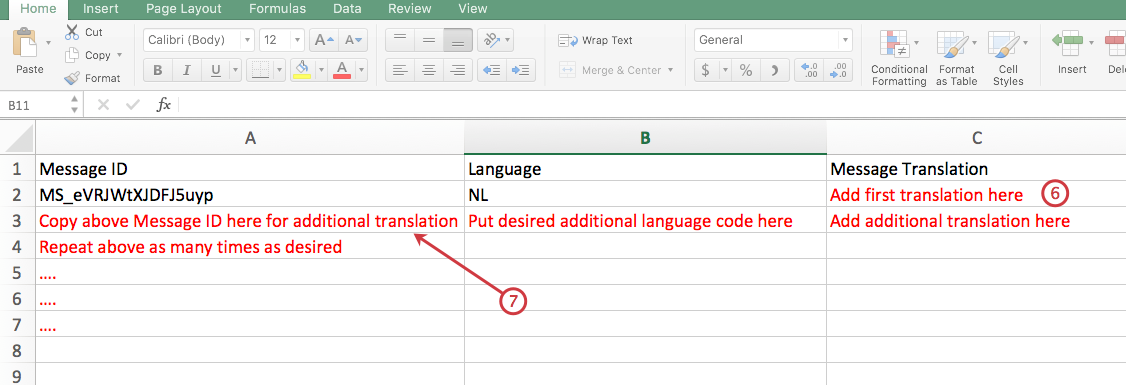
- 翻訳を追加したい言語を追加するごとに、メッセージIDをメッセージID列の下の別の行にコピーし、言語コードを言語列に追加し、翻訳をメッセージ翻訳列(3列目)に追加します。
- ファイルを保存する。
- 翻訳されたメッセージセクションの右側にある[翻訳をアップロード]ボタンをクリックします。
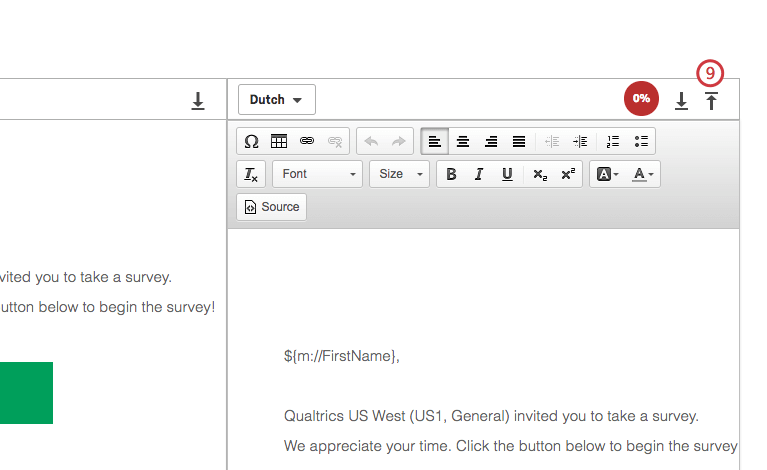
- インポートしたいファイルを選択します。
Qtip: インポート画面では、現在Translate Messageで表示されている特定の言語に対してインポートしていることが示されます。この時点で、すべての言語または任意の言語のファイルをアップロードすることができます – 一度に1つをインポートする必要はありません。
- インポートしたテキストのプレビューが正しいことを確認したら、「インポート 」をクリックします。
ファイルのアップロードに問題がありますか?トラブルシューティングのヒントについては、CSV/TSVアップロードの問題サポートページをご覧ください。
Qtip:翻訳ページを開くと、そのメッセージがその言語で利用可能である限り、あなたのアカウントの言語でメッセージが読み込まれます。アカウントの言語でメッセージが利用できない場合、メッセージが利用可能な他の言語にデフォルト設定されます。
自動翻訳
アンケート調査の翻訳プロセスをスピードアップするには、未翻訳のメッセージのパーセント完了アイコンをクリックして、自動翻訳を使用することができます。
機械翻訳は誤りを含む可能性があるため、これを参加者に表示する最終的な翻訳として使用することはお勧めしません。この機能は、プロの翻訳者と共同作業するときに時間を節約するのに役立ちます。翻訳者はゼロから始める代わりに、既存の翻訳を修正するだけで済むからです。
ライブラリメッセージの編集と他への影響
ライブラリ・メッセージの主な利点は、必要に応じてあらかじめ書かれたメッセージを再利用できることだ。特定の配信でライブラリ・メッセージを使用するもう一つの利点は、複数のメールやメッセージを配信するスケジュールを立てることができ、ライブラリで行った編集が接続された配信に反映されることです。プロジェクト間で同じようなメッセージングを行うプログラムを運営している場合、大規模な変更を簡単かつ迅速に行うことができる。同じことが、プラットフォームの他の部分でライブラリ・メッセージを使う場合にも言える。
しかし、製品のすべての領域がライブラリのコンテンツの編集に合わせて更新されるわけではない。代わりに、これらのメッセージは最初のテンプレートとして機能し、個々の配信は独立して動作する。
機能にはライブラリメッセージに加えられた編集は反映さ れません:
ライブラリメッセージに編集が反映される機能:
- アンケート調査メール
- XM DIRECTORYからのEメール
- ライフサイクル・メール
- メールタスク
- メールタスクでアンケート調査を送信する。
- アンケート調査、従業員ディレクトリ、従業員エクスペリエンスプロジェクトから送信されるSMS招待状
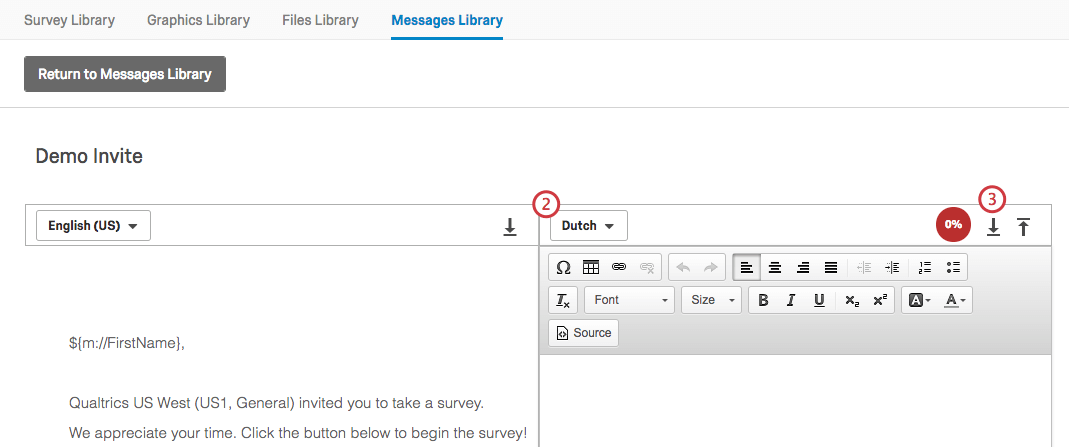
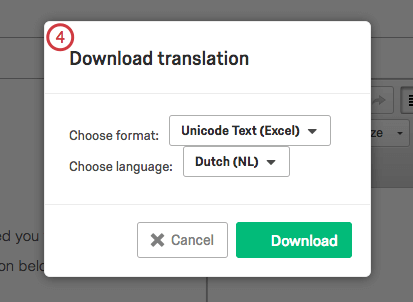
![翻訳のアップロード]メニューの[参照]ボタン](https://www.qualtrics.com/m/assets/support/wp-content/uploads/2017/08/Picture7-13.png)