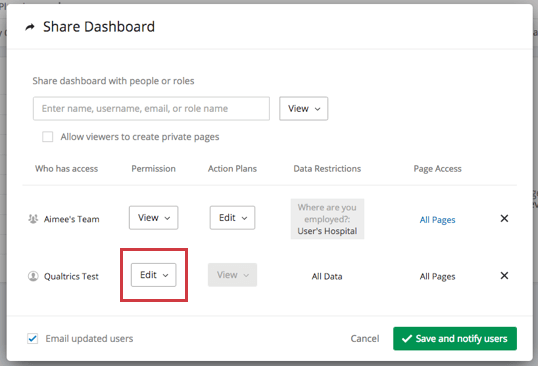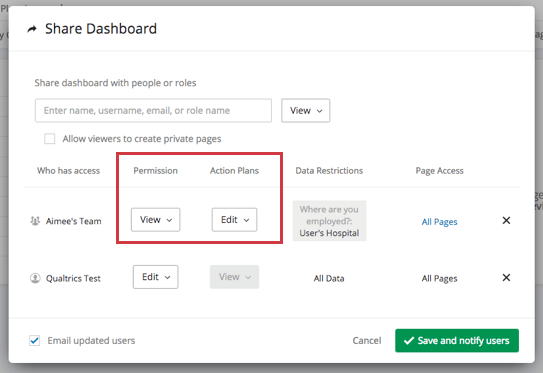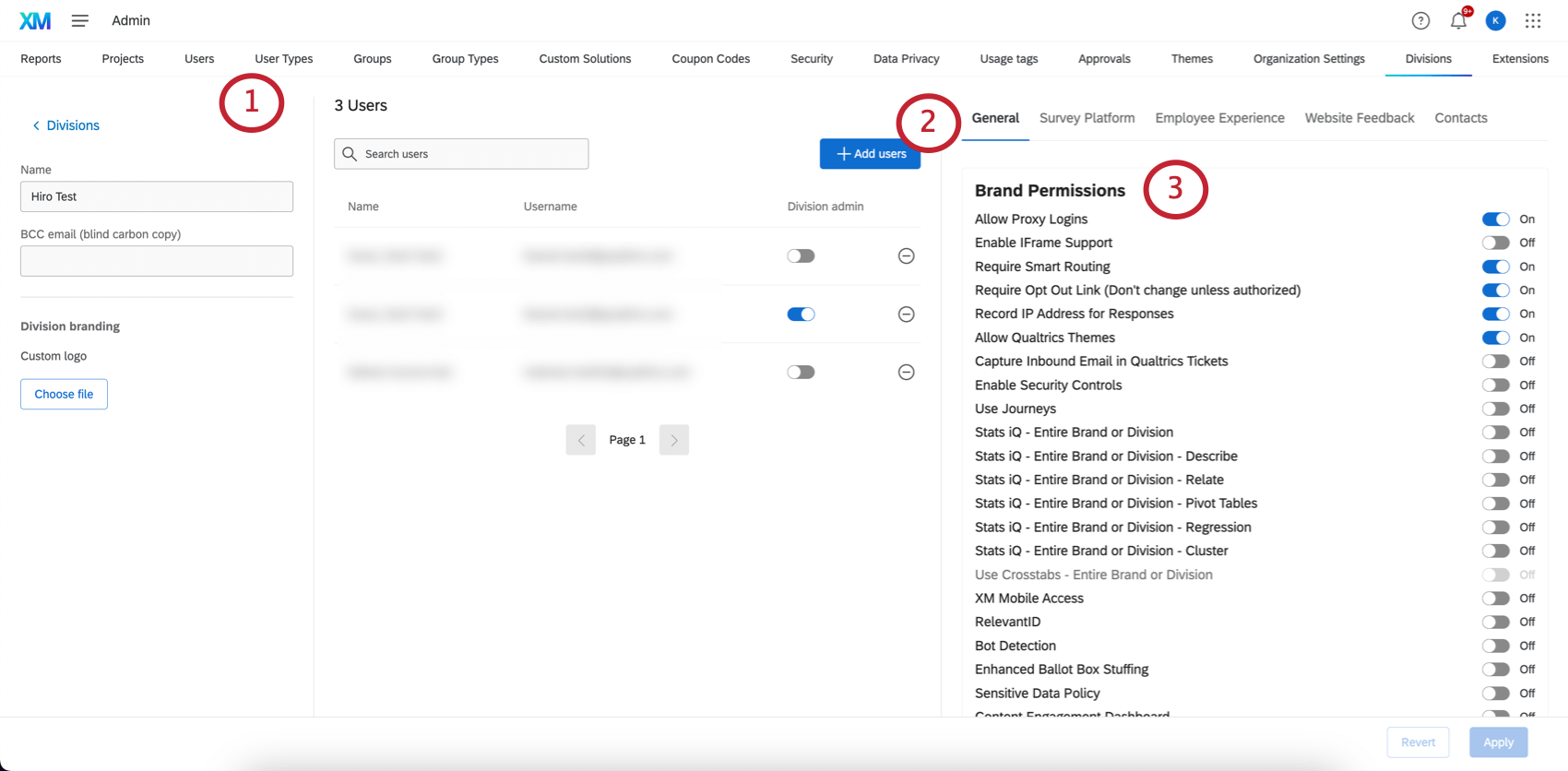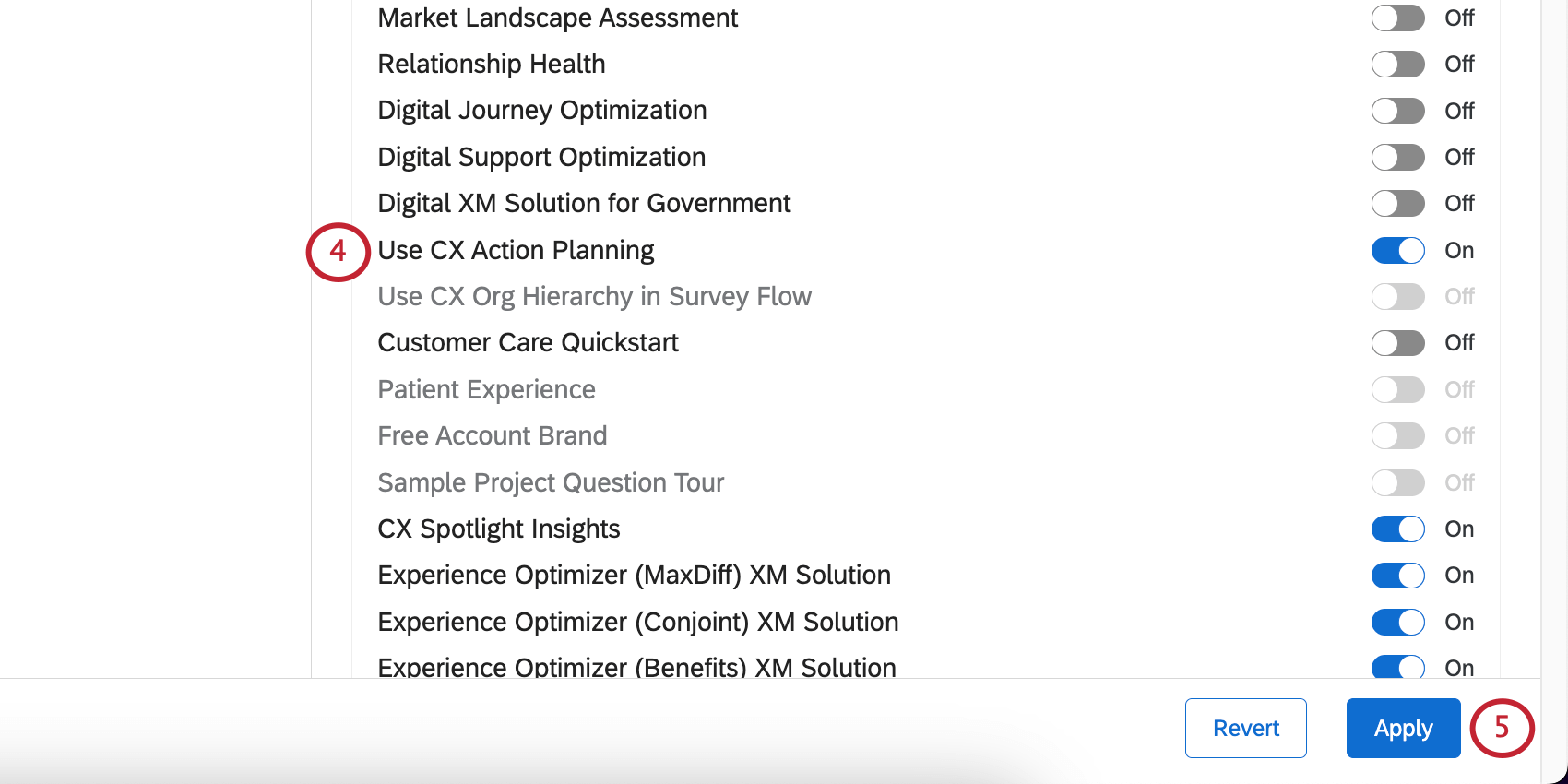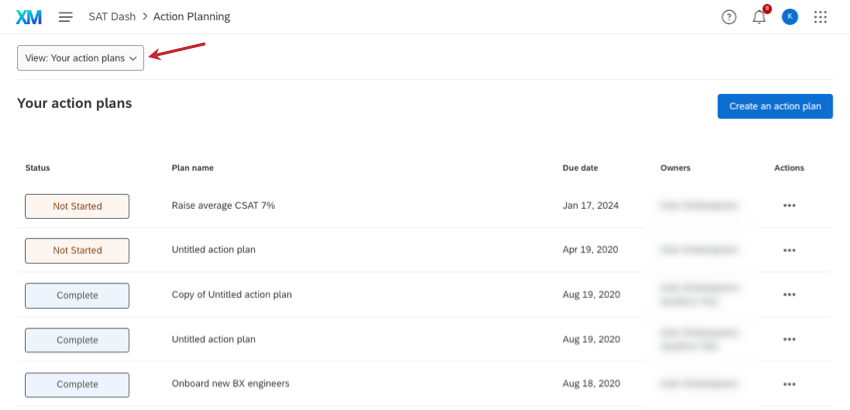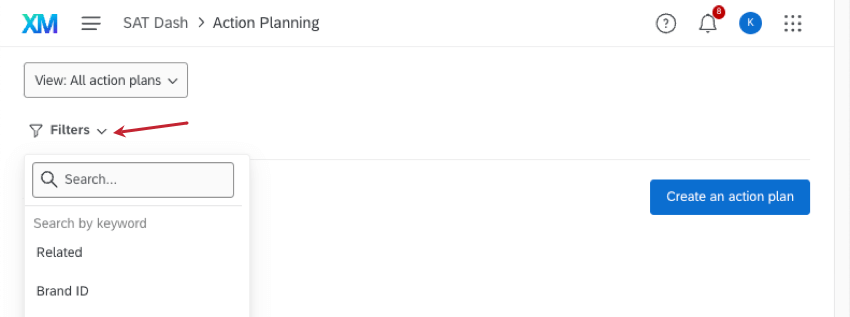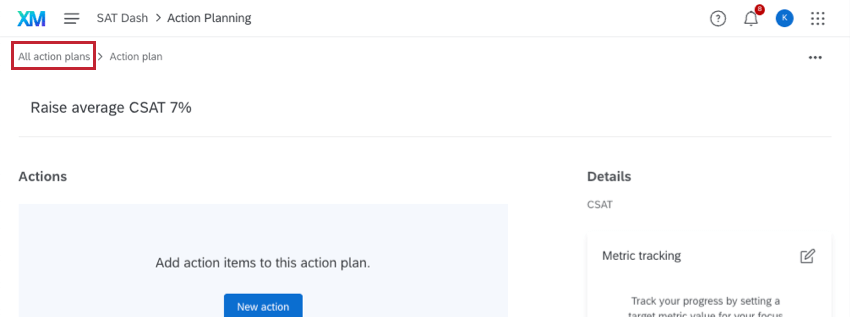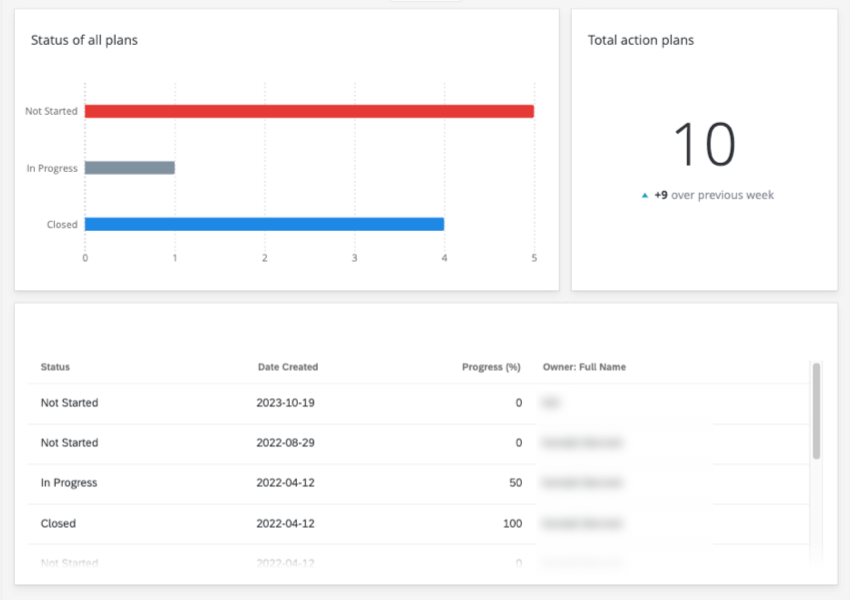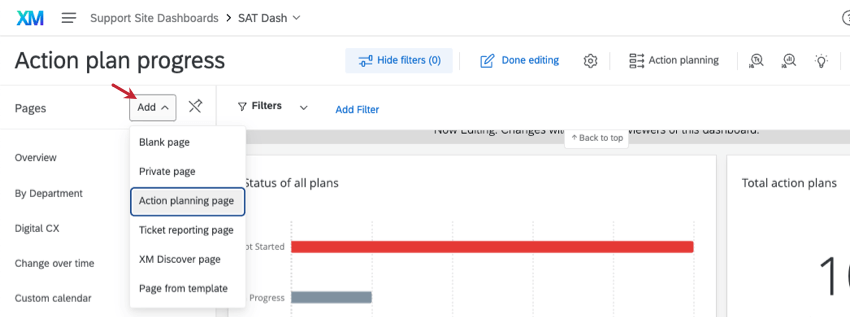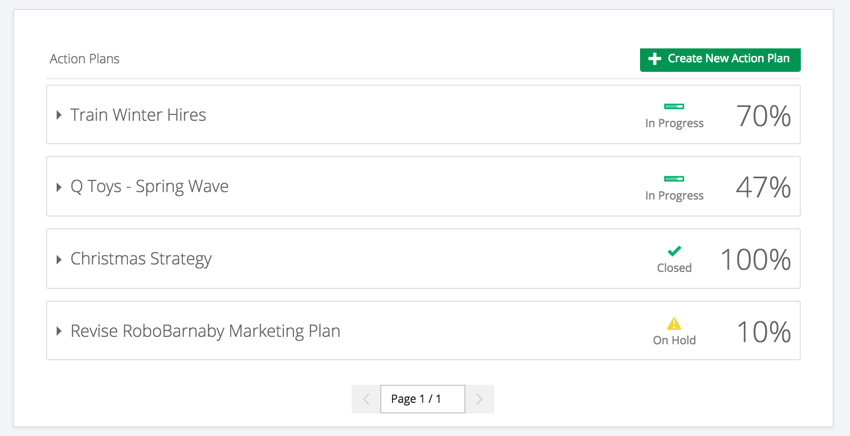アクションプラン(Cx)
アクションプランについて
アクションプランは、企業が目標を達成するために完了しなければならない取り組みと考えることができる。これにより、カスタマーエクスペリエンスに関する企業の最大の問題に対してタスクを割り当て、解決策を計画することができます。例えば、もしあなたの製品が顧客のニーズに合っていないと顧客が反対した場合、より大規模なアクションプランとして、その製品を再設計することができる。
アクションプランニングにはいくつかのステップがあり、そのほとんどは、立ち上げ前にプロジェクト管理者が完了させなければならない:
- アクションプランにアクセスできるユーザーを設定します。
- ダッシュボードでのアクションプランニングを可能にする。
- アクションプラン用のカスタムフィールドを追加。
- ダッシュボードにアクションプランページを作成し、結果をレポートする。
ダッシュボードでアクションプランニングを有効にすると、社内のダッシュボードユーザーはアクションプランを作成し、進捗をマークすることができます。
このページでは主に、新しくなったアクションプランに焦点を当てる。旧V1の動作については、「V1アクションプラン」の項を参照。
アクションプランユーザー
このセクションでは、ダッシュボードユーザーがアクションプランを作成および編集するためのアクセシビリティを持つように、ユーザーパーミッションを設定する方法について説明します。
アクションプランの設定とダッシュボードをユーザーが編集できるようにする。
このオプションにより、ダッシュボードユーザーはダッシュボードの他の部分と同様に、アクションプランの設定を作成および編集することができます。
- アクションプラン以外のページに移動し、ダッシュボードを共有する。
- ダッシュボードを共有するユーザーを選択します。
- そのユーザー/ロールのPermissionをEditに設定してください。これにより、アクションプランの権限で何が選択されているかにかかわらず、ユーザーはアクションプランの編集にもアクセスできるようになります。
アクションプランの設定は編集できるが、その他のダッシュボードのコンテンツは編集できない。
このオプションにより、ダッシュボードを編集できないユーザーがアクションプラン設定を編集できるようになります。
- アクションプラン以外のページに移動し、ダッシュボードを共有する。
- ダッシュボードを共有するユーザーを選択します。
- 必要に応じて、「表示」または「エクスポート」の権限を設定します。
- アクションプランをセットして編集する。
アクションプランのページに含まれるデータの制限
ダッシュボードユーザーにアクションプラン作成へのアクセス権を与える前に、ユーザーが自分に関連するアクションプランデータとそのユーザー権限のみを見るように設定されていることを確認するとよいでしょう。これは、ダッシュボードの他のデータへのアクセシビリティを制限するのと同じ方法で制御されます。例えば、従業員が勤務する地域のメタデータに一致するデータのみを見る必要がある場合、その従業員は特定の地域の通常のダッシュボードデータとアクションプランデータのみを見ることになる。
これらの制限の設定方法については、ダッシュボードの役割データの制限のサポートページを参照してください。
ダッシュボードビューアからアクションプランのすべてまたは特定のページを非表示にする。
このオプションは、ダッシュボードの表示またはエクスポートのアクセス権しか持たない人からのアクションプランのレポートを非表示にします。ユーザーがダッシュボードを編集できる場合、そのユーザーのページアクセスを制限することはできません。
- アクションプラン以外のページに移動し、ダッシュボードを共有する。
- ダッシュボードを共有するユーザーを選択します。
- すべてのページ」をクリックします。
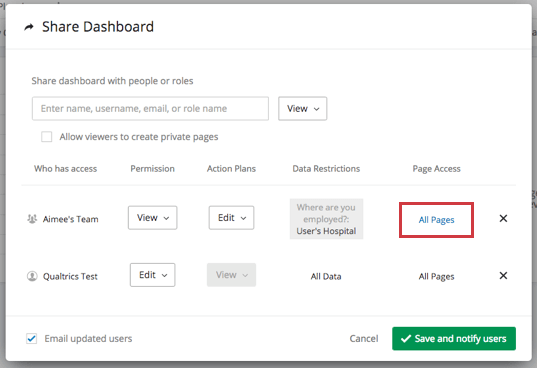
- 設定したアクションプランニングページの選択を解除する。
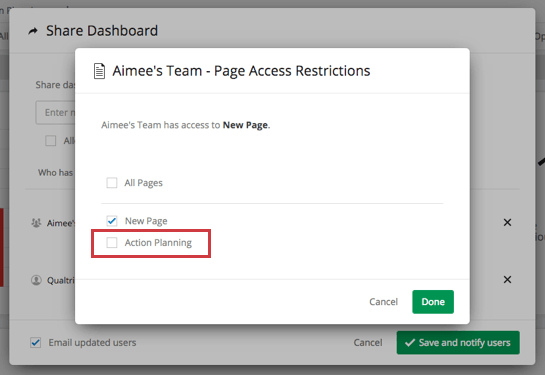
部署の許可
部署はブランド管理者が作成および編集することができ、一度に多くのユーザーのアカウント権限を管理する方法です。部署を使用する場合は、Use CX Action Planningdivision permissionを有効にする必要があります。次に、前述のロールまたはダッシュボードユーザー固有の設定を使用して、そのユーザーがアクションプランニングにどのレベルでアクセスできるかを決定します。
アクションプランの有効化とカスタムフィールドのセット
ダッシュボードでアクションプランを使い始める前に、有効にする必要があります。また、ユーザーがアクションプランを作成する際に表示される追加フィールドを設定することもできます。
アクションプランニングを有効にし、これらのフィールドをカスタマイズする方法については、アクションプランダッシュボード設定ページを参照してください。
アクションプランの作成
アクションプランを作成するには、アクションプランニングページ自体からと、フォーカスエリアのウィジェットの両方から、いくつかの方法があります。大きなプランの中にアクションを追加することもできます。
詳しくはアクションプランの作成ページをご覧ください。
アクションプランの表示とナビゲート
アクションプランボタンをクリックすると、アクションプランが表示されます。
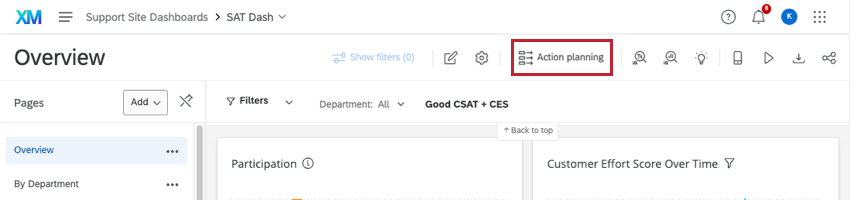
ドロップダウンを使用して、アクセス可能なすべてのアクションプランと、あなたに割り当てられたプランの表示を切り替えます。
アクションプランのフィルタリング
すべてのアクションプランを表示している場合は、フィルタを使用して表示されるものを絞り込むことができます。フィルタを有効にすると、ダッシュボードで設定されたデータ制限が尊重され、以下に説明するフィールドを使用して追加のフィルタを追加することができます。フィルタが無効の場合、データ制限は適用されないため、所有者または作成者であるすべてのアクションプランが表示されます。
フィルタを選択しても基準が選択できない場合は、値がないか、値が1つしかないことを意味します。例えば、ステータスでフィルターをかけようとしてステータスを選択できない場合、それはすべてのアクションプランが「進行中」であり、他に絞り込めるステータスがないということかもしれません。
一度に使用できるフィルターは10個までです。フィルターはロックも保存もできません。
などのリストでフィルターをかけることができる:
- アクションプランのタイトル
- 期日
- 作成日
- 最終変更日
- アクションプラン作成者のメタデータ
- アクションプラン所有者のメタデータ
- コメント
- アクションプランの状況
- アクションプランの進捗率
- アクションプランに含まれるその他の項目
また、すべてのアクションプランで同じになるブランドIDと、クアルトリクス内部のIDであるクリエイターIDとフィールドセットIDのフィルタリングオプションもあります。
すべてのフィルターは複数選択可能です。フレーズや用語を使用して検索することはできず、関連する値を選択することによってのみフィルタリングすることができます。
退職アクションプラン
アクションプランを退職するには、左上の「すべてのアクションプラン」をクリックします。
アクションプランニングを退職するには、グローバルナビゲーションの名前をクリックしてダッシュボードに戻ります。
アクションプランのレポート
あなたとダッシュボードユーザーがアクションプランを作成したら、その進捗状況をレポートすることができます。例えば、アクションプランの担当者の役割別に分けた表や、すべてのアクションプランのステータスを示した表などを作成することができます。
アクションプランページの作成
アクションプランの進捗状況をレポートする前に、ダッシュボードにアクションプランニングページを作成する必要があります。CXダッシュボードページの作成」を参照し、必ずアクションプランニングページを選択してください。
このページが作成されたら、ウィジェットの追加やアクションプランのレポートを始めることができます!通常のダッシュボードページで利用できるウィジェットはすべて、アクションプランニングページでも利用できる。唯一の違いは、ウィジェットに追加するフィールドです。
アクションプランの分野
アクションプランニングページでウィジェットのカスタマイズを始めると、ダッシュボードデータの内容ではなく、アクションプラン固有のフィールドがリストに表示されることに気づくでしょう。
アクションプランニングのフィールドはダッシュボードのデータには含まれないため、最適なレポート作成のために自動的にフィールドタイプが割り当てられます。以下に、各フィールドをタイプ別にリストアップする。フィールドタイプの意味と互換性のあるウィジェットについては、フィールドタイプのサポートページをご覧ください。
テキストを開く:
- コメントアクションプランに残されたコメントを表示します。
テキストセット / 複数回答テキストセット:
- オーナーID:オーナーIDは、アクションプランのオーナーに割り当てられたクアルトリクス内部のIDです。
- 状況:アクションプランの状況。ステータスには、未着手、保留中、進行中、終了、キャンセルがあります。
数値セット:
- 進捗状況:アクションプランが完了した正確な割合。
日付:
- 作成日:アクションプランの作成日。
- 期限:アクションプランの期限です。
- 最終更新日:誰かがアクションプランを最後に編集した日付。これにはステータスやパーセンテージの変更は含まれるが、コメントの追加は含まれない。
その他フィールドタイプ:
- アクションプラン所有者ユーザー属性:アクションプランが割り当てられた人のメタデータリストから選択できます。例えば、ユーザーと一緒にアップロードしたメタデータが、部署、開始日、オフィスの場所だとします。アクションプランの所有者:部署」、「アクションプランの所有者:開始日」、「アクションプランの所有者:オフィス所在地」のオプションが表示されます。
- アクションプラン作成者ユーザー属性:アクションプラン作成者のメタデータリストから選択できます。例えば、ユーザーと一緒にアップロードしたメタデータが、部署、開始日、オフィスの場所だとします。アクションプラン作成者」オプションが表示されます:アクションプラン作成者: 部門」、「アクションプラン作成者:アクションプラン作成者: 部門」、「アクションプラン作成者: 開始日」、「アクションプラン作成者:オフィスの場所。
- メタデータのフィールドタイプは、オリジナルがプロジェクトマッパーでどのようにマッピングされているかに依存する。
例例:Departmentがマルチアンサーテキストセットとしてマッピングされている場合、アクションプラン所有者:Departmentとアクションプラン作成者:Departmentもマルチアンサーテキストセットになります:Department も複数回答テキストセットになります。
- メタデータのフィールドタイプは、オリジナルがプロジェクトマッパーでどのようにマッピングされているかに依存する。
- アクションプランのフィールド:アクションプランの設定で設定したフィールドは、レポートでも使用できます。たとえば、このアクションプランを解決するために関与する必要のある部門を参照する「回答部門」というフィールドを作成するとします。フィールドリストから “回答部門 “を選択すれば、このデータをレポートすることができる。
- テキスト・フィールドはオープン・テキスト
- マルチアンサー・テキストセットに設定されていない限り、ドロップダウンはテキストセットです。
- チェックボックスは、「複数回答テキストセット」に設定されていない限り、テキストです。
- 日付は日付
アクションプランv1
このガイドは、v2アクションプランニングを有効にしていないユーザーのみを対象としています。v1アクションプランは、旧アクションプランエディターウィジェットの使用に依存しています。また、プラン内にアクションを作成することはできません。
アクションプランユーザーの設定
これはv2と同じです。アクションプランユーザーを参照。
アクションプランフィールドの設定
ドリルダウンやデータ定義など、v1でのみ利用可能なカスタムフィールドタイプもある。その他のフィールドタイプについては、アクションプランへのカスタムフィールドの追加を参照してください。
アクションプランの作成と編集
アクションプランを作成するには、まずダッシュボードにアクションプランニングページを作成する必要があります。
次に、アクションプランニングページにアクションプランエディターウィジェットを追加する必要があります。このウィジェットにより、ダッシュボードユーザーはアンケート調査結果に基づいてアクションプランを作成することができます。このウィジェットはアクションプランの作成と編集に必要です。アクションプランで得られたデータは、別のアクションプランニングページで報告することができる。このウィジェットを使って、タスクを最適なメンバーに割り当てることもできます。
V1アクションプランのレポート
V1のレポートは、新しいアクションプランのレポートと同じである。まずアクションプランのページを作り、結果をレポートする。