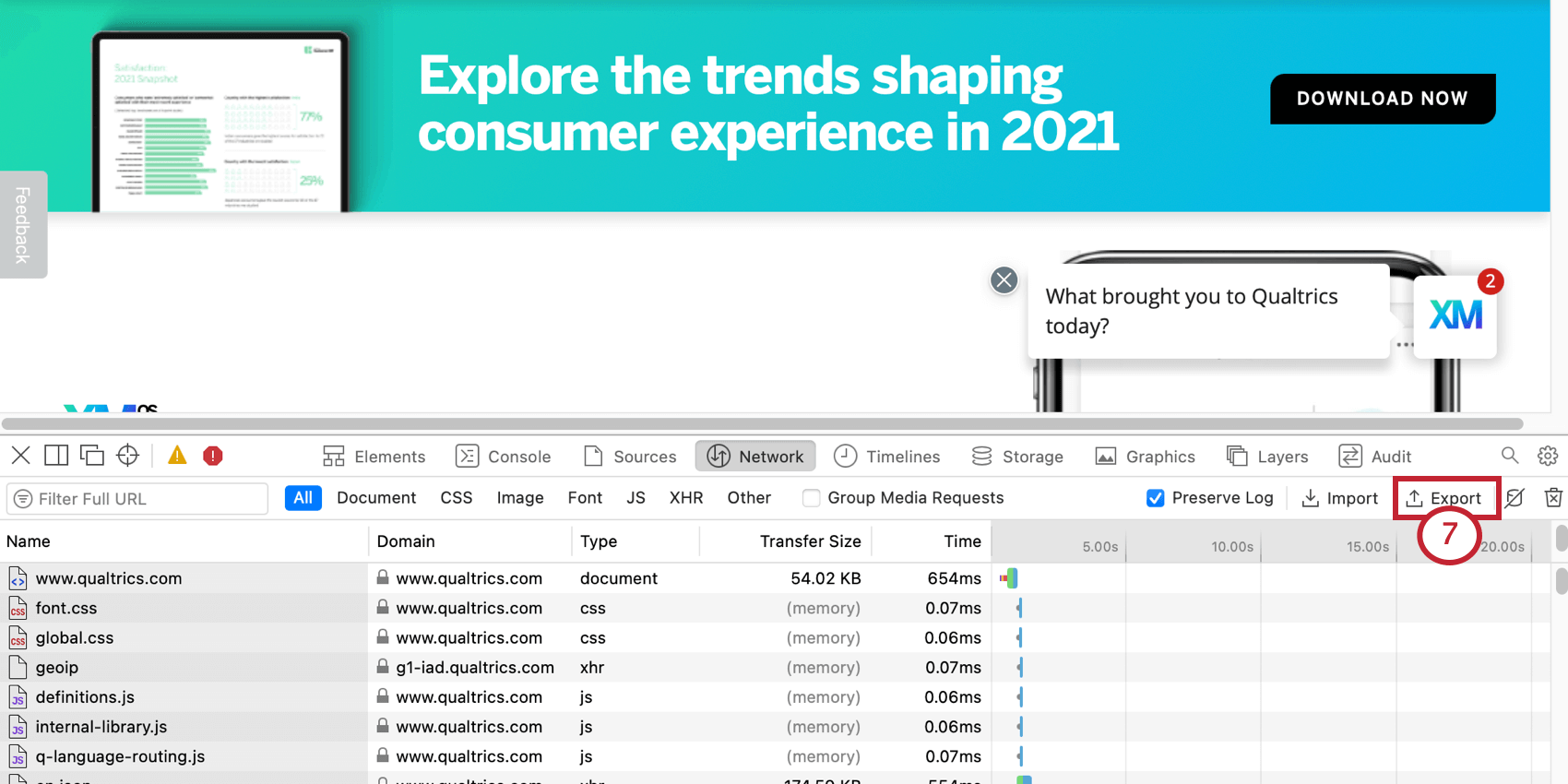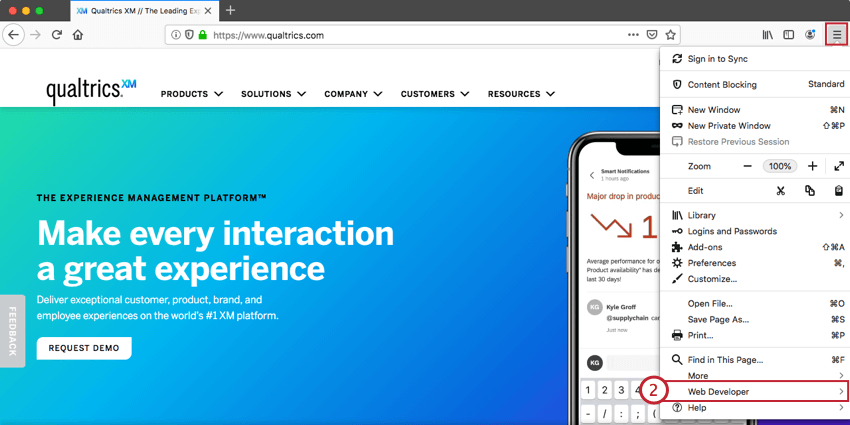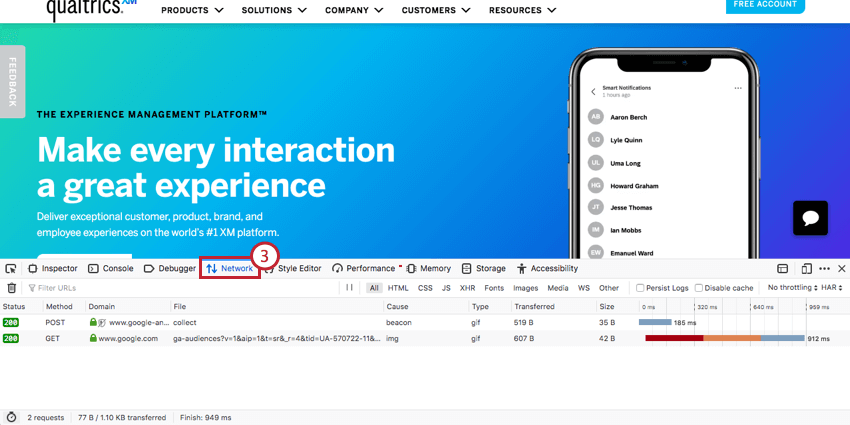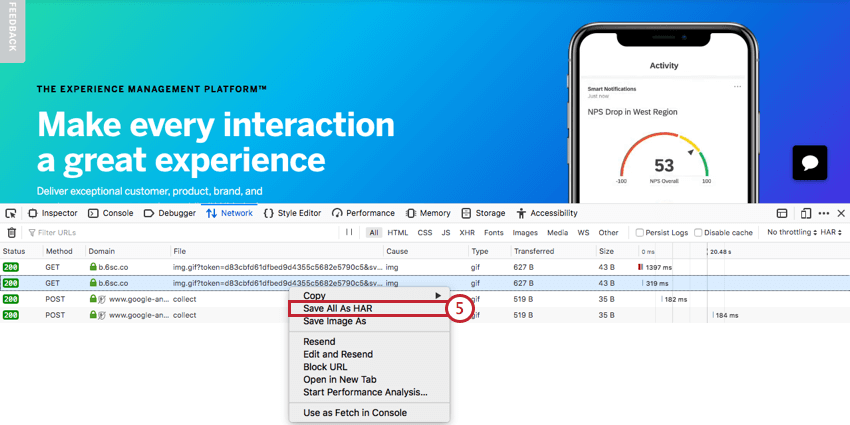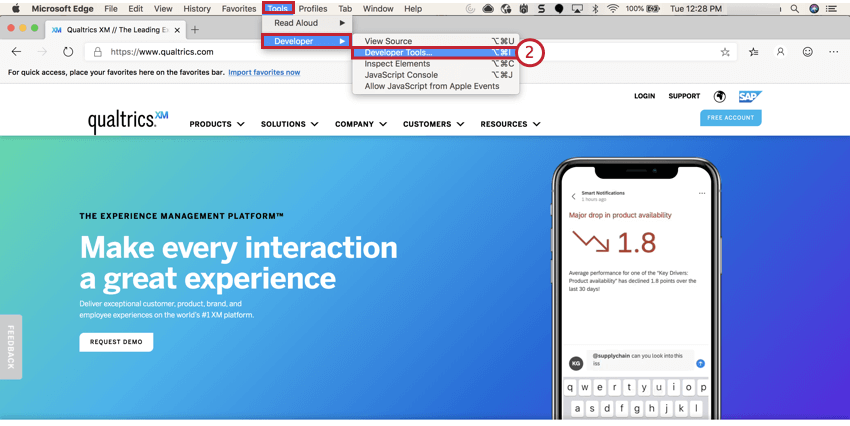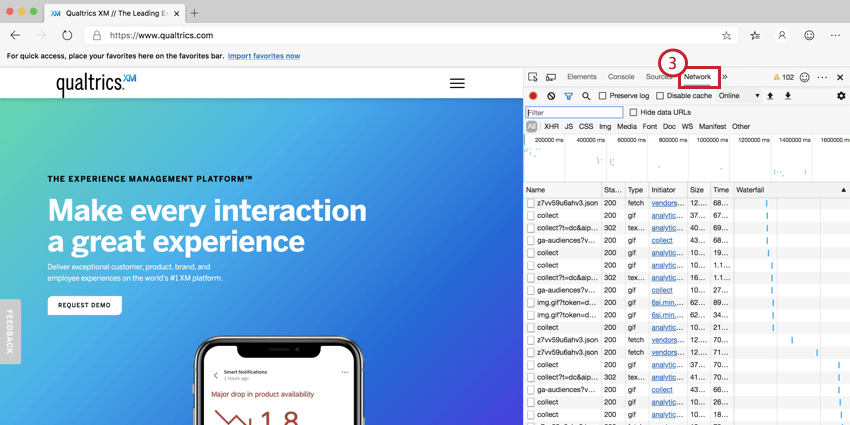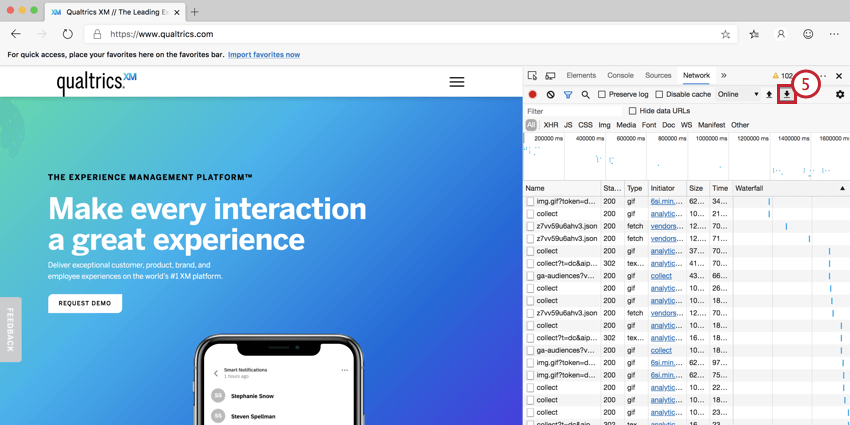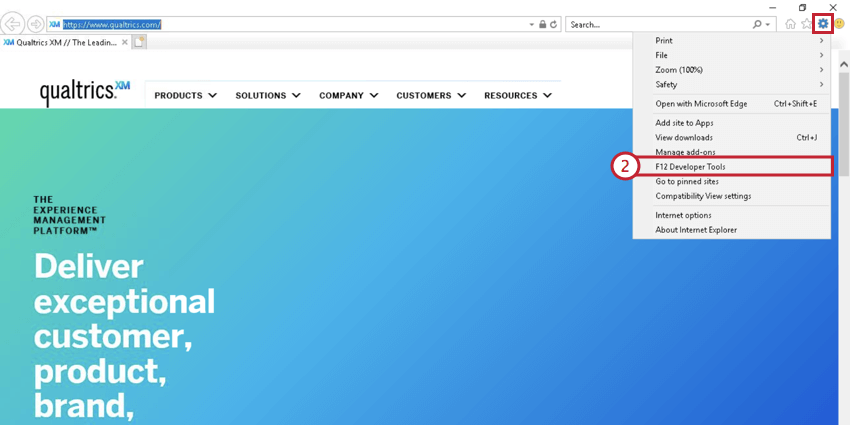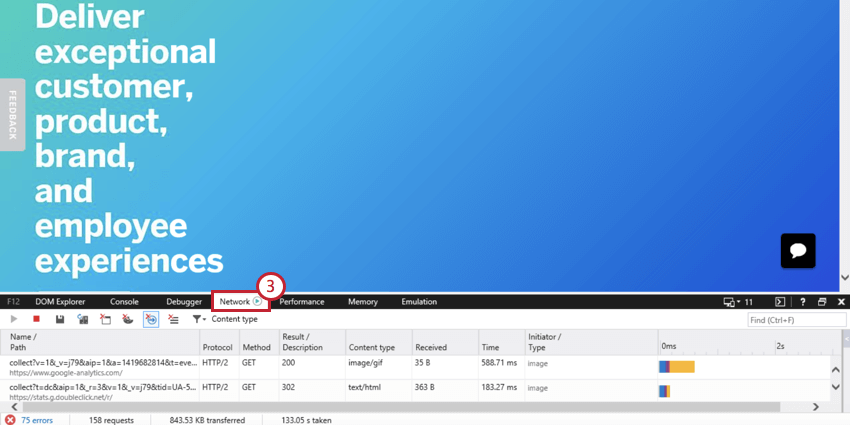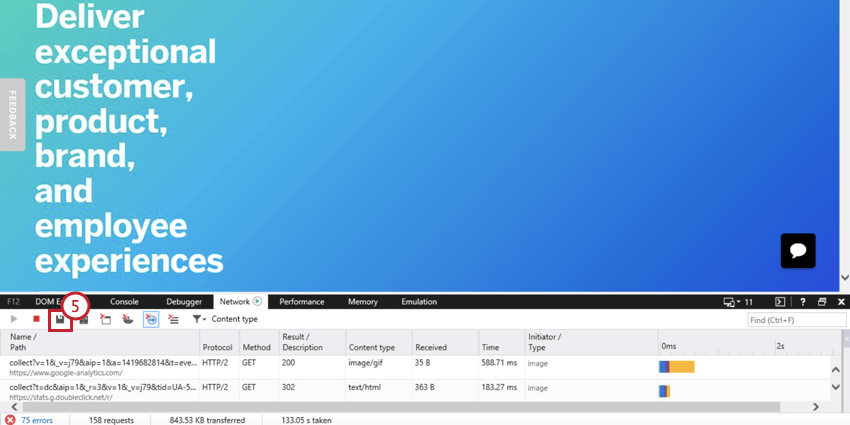HARファイルの作成
HARファイルの作成について
クアルトリクスサポートチームは、お客様のブラウザやネットワークで問題が発生した場合のトラブルシューティングのため、HARファイルの提出をお願いすることがあります。HARファイルは、ブラウザで発生したネットワークリクエストのログです。問題が発生している間にHARファイルを生成することが重要です。お使いのブラウザによって、HARファイルのダウンロード方法は異なります。以下に、さまざまなブラウザ用のHARファイルを生成する方法を説明します。
ご注意クアルトリクスにログイン中(ログイン画面でパスワードを入力中)にHARファイルを生成した場合、HARファイルにはクアルトリクスのパスワードが含まれます。ファイルをテキストエディタで開き、”password “を検索し、サポートに送信する前にファイルからパスワードを削除してください。
注意エラーを再現しながらHARファイルを生成することが重要です。ファイルを生成する前に、使用するブラウザの手順を読み、エラーを再現する必要がある場合を知っておくこと。
注意MacでHARファイルを作成する場合のスクリーンショットを示しますが、Windowsの手順も非常によく似ています。Windowsをお使いの場合は、キーボードの「F12」キーをクリックして、ブラウザで育成ツールを開くことができます。
クロームでHARファイルを生成する
- Google Chromeを開き、問題が発生しているページにアクセスします。
- Chromeのメニューバーで、表示 → 育成 → 育成ツールと進みます。
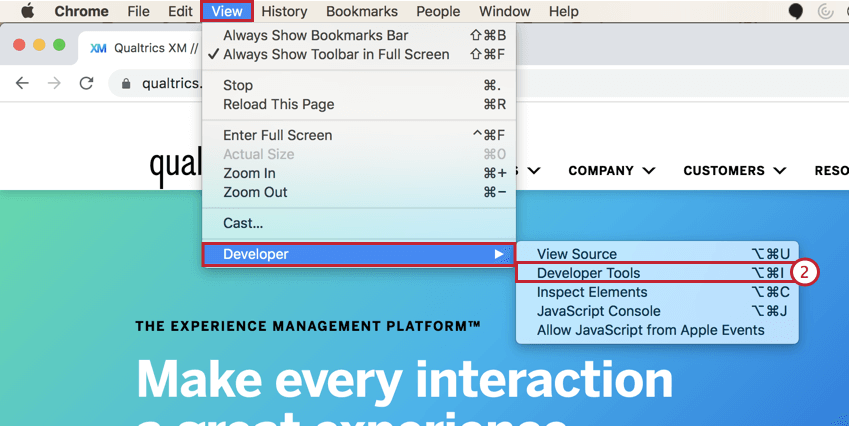
- 開いたパネルで「ネットワーク」タブを開きます。
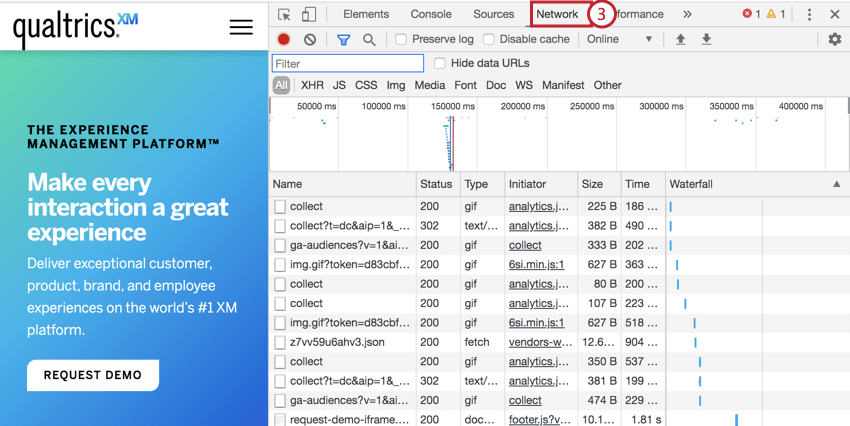
- パネルの左上に丸い記録ボタンがあります。ITが赤であることを確認する。ボタンがグレーの場合は、1回クリックすると赤くなります。
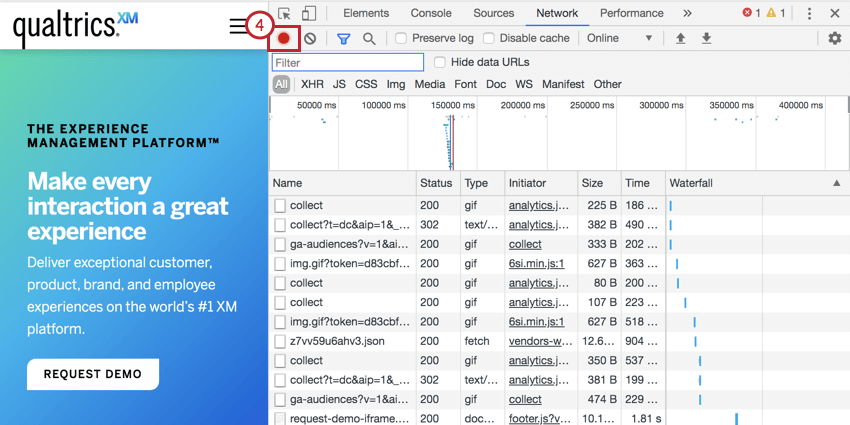
- ログを保存する]ボックスをチェックします。
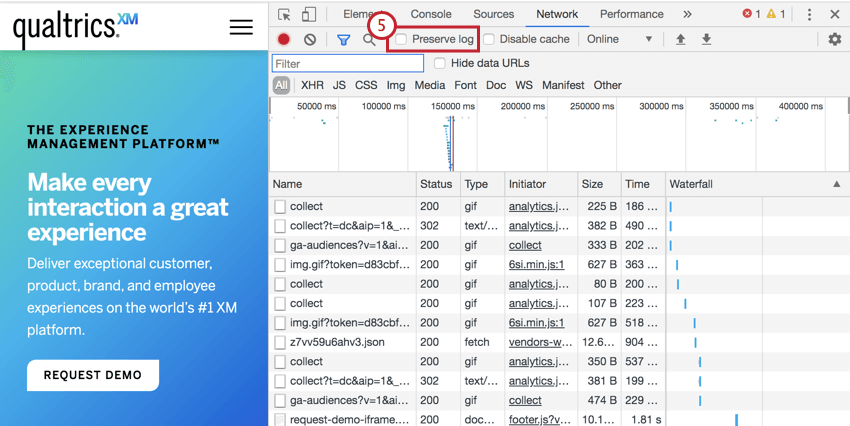
- クリアボタンをクリックすると、既存のログが消去されます。
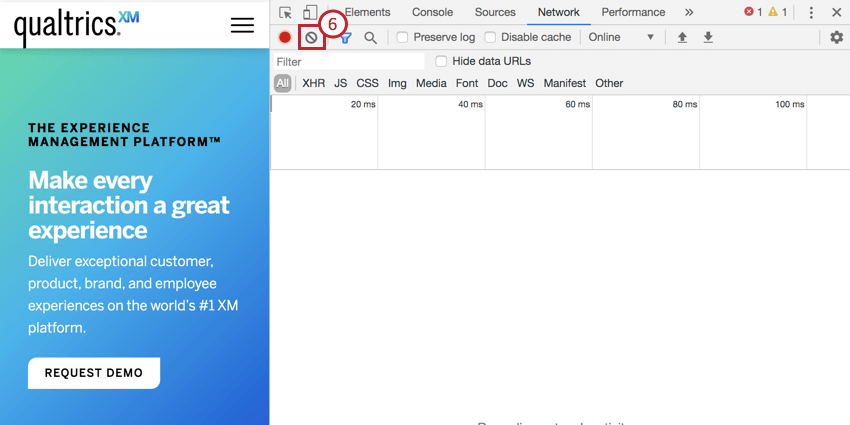
- 問題を再現し、ネットワークログを記録する。
- 問題が再現できたら、ネットワークログの任意の場所を右クリックし、「Save all as HAR with content」を選択します。このファイルをコンピュータに保存する。
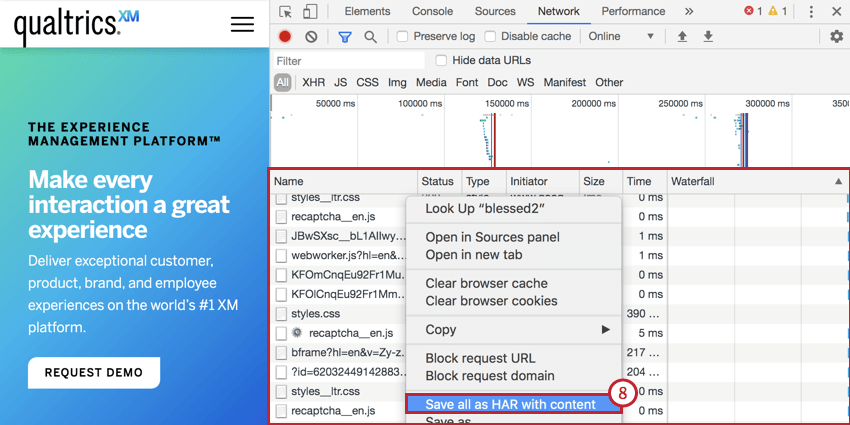
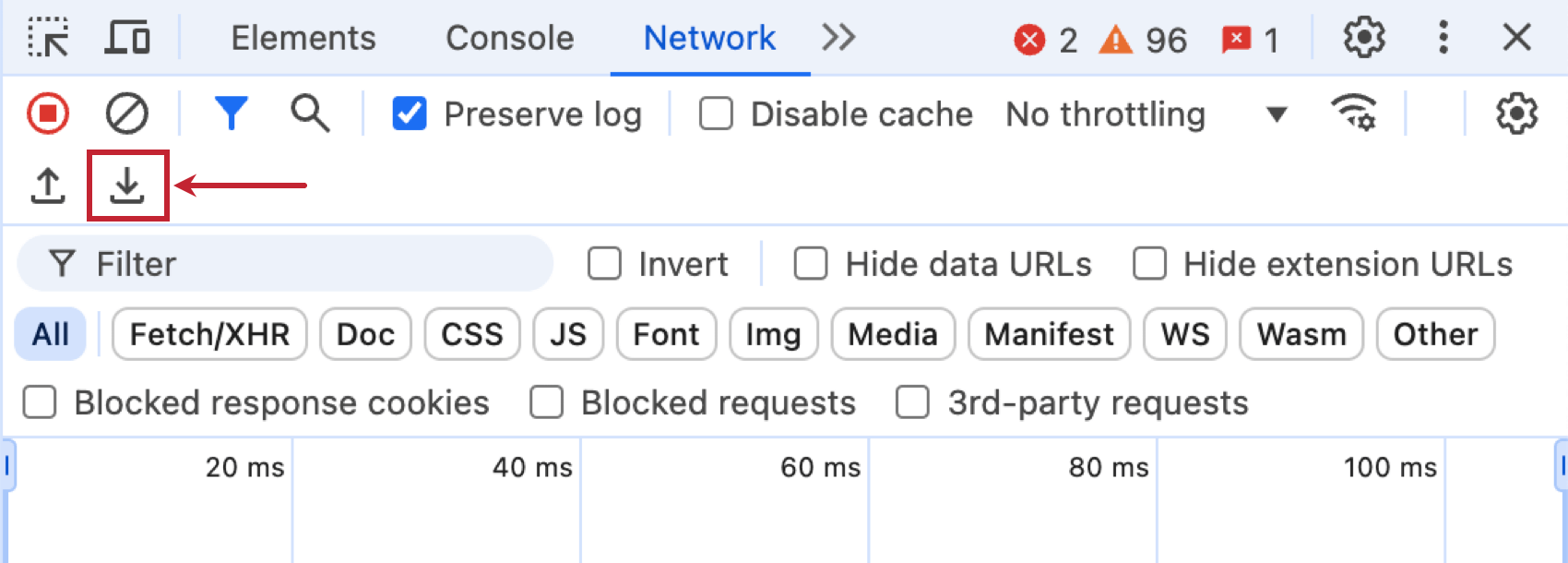
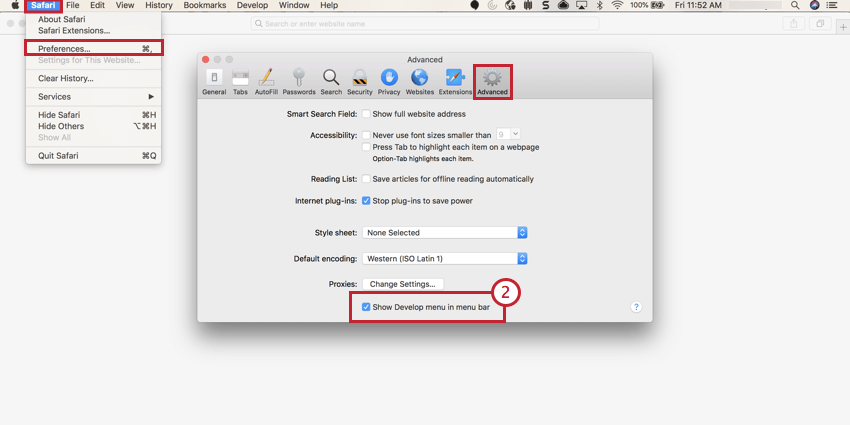
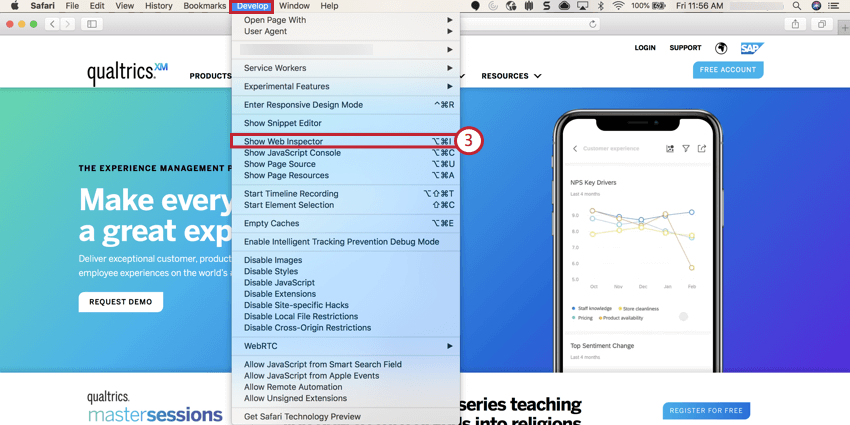
![ネットワーク]タブを開き、少し下の右側に[リザーブログ]がチェックされている。](https://www.qualtrics.com/m/assets/support/wp-content/uploads//2021/06/har-safari-1.png)