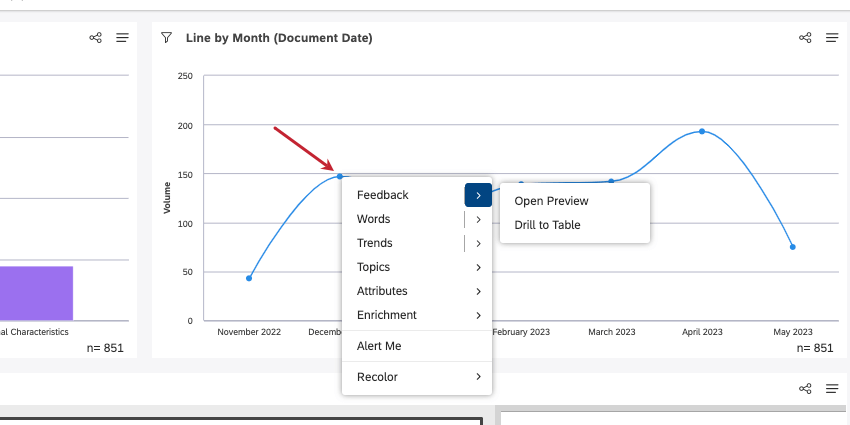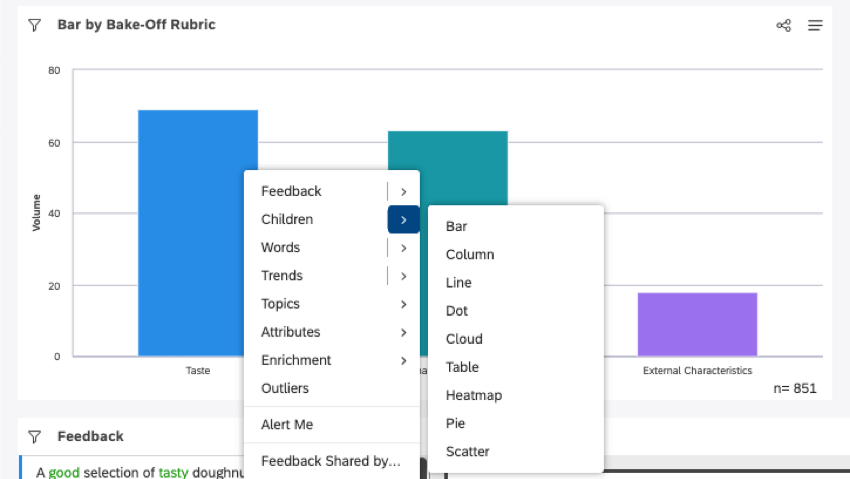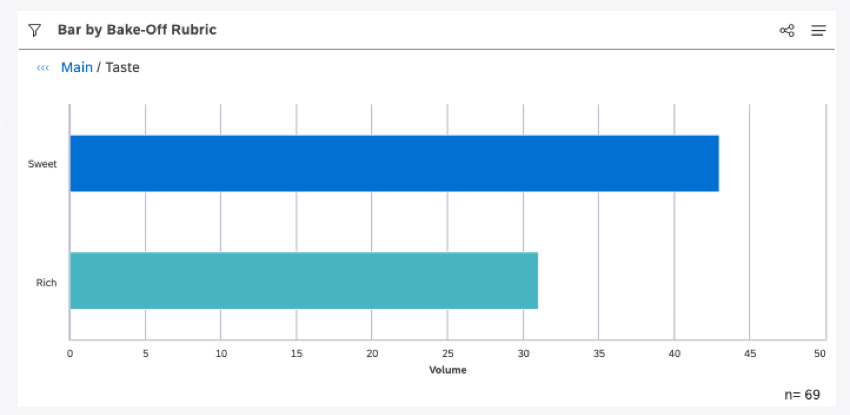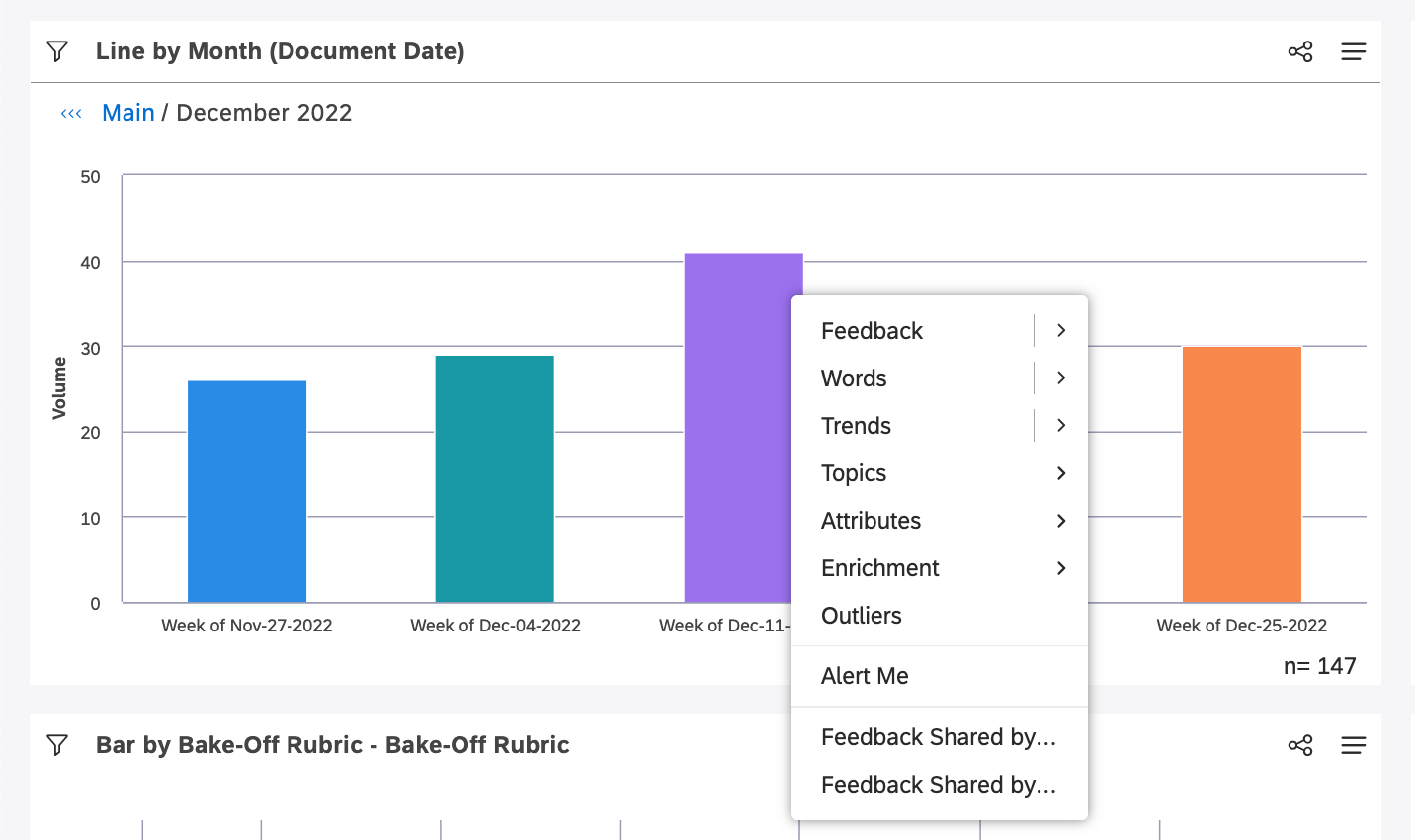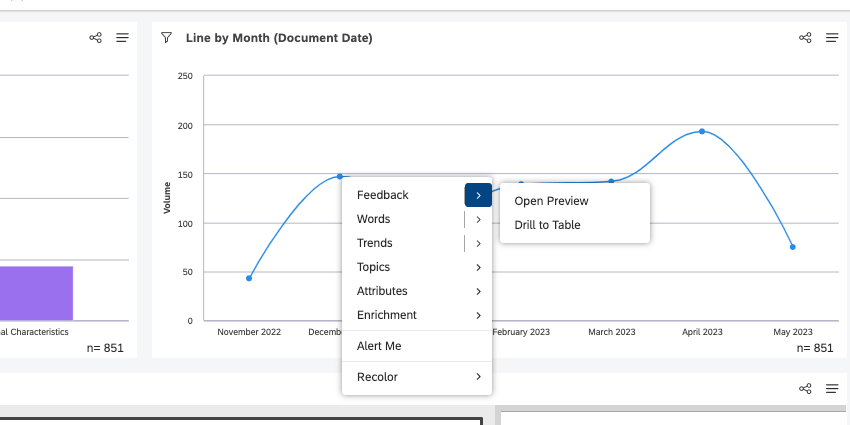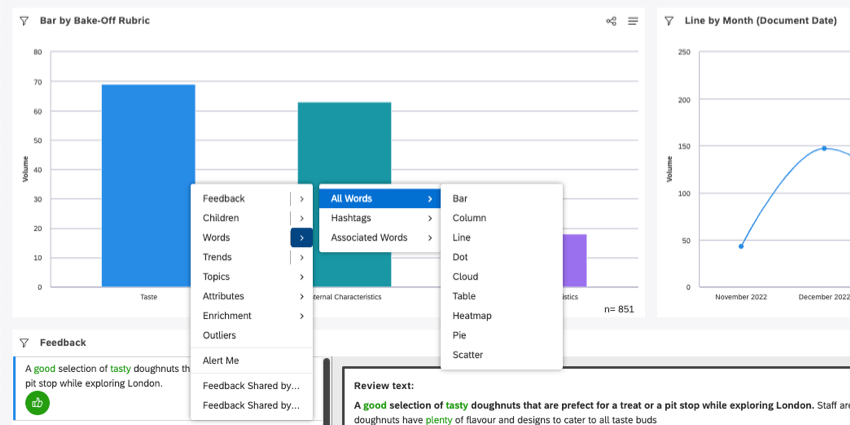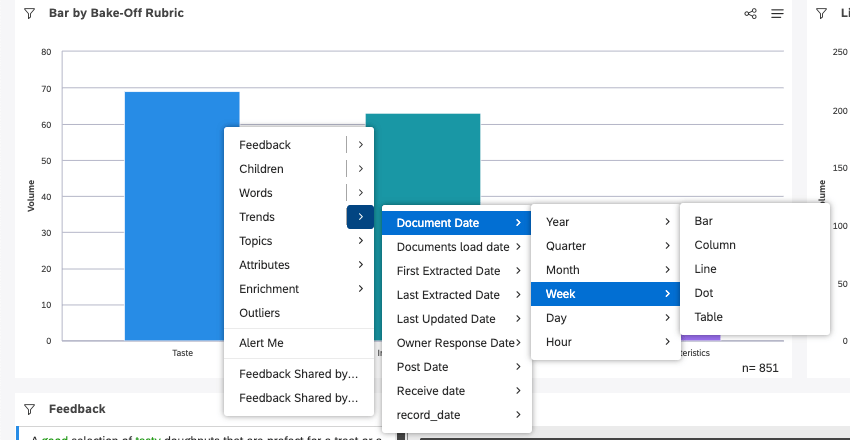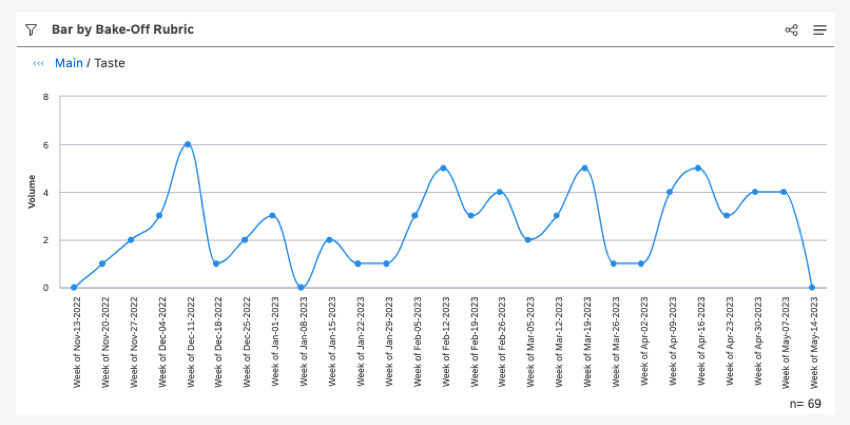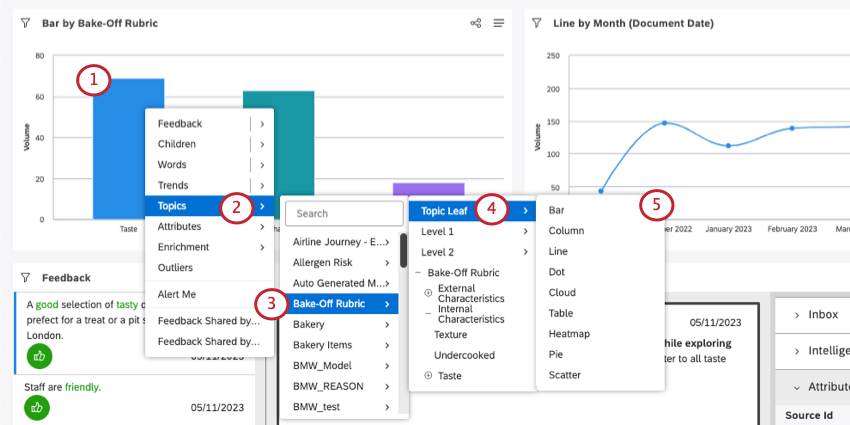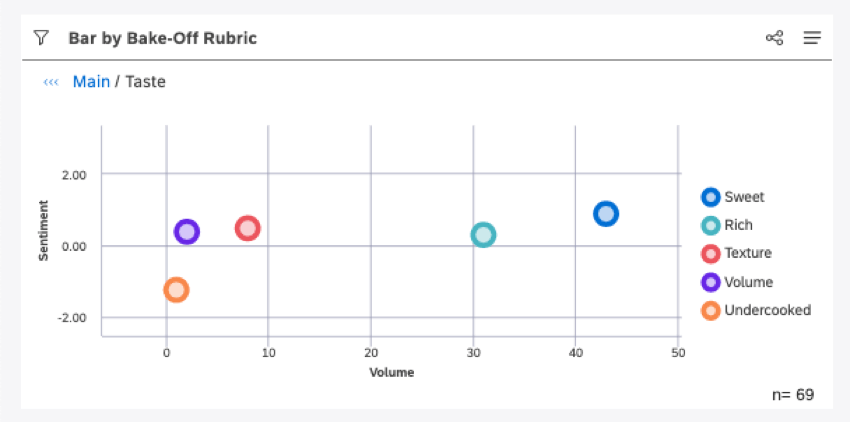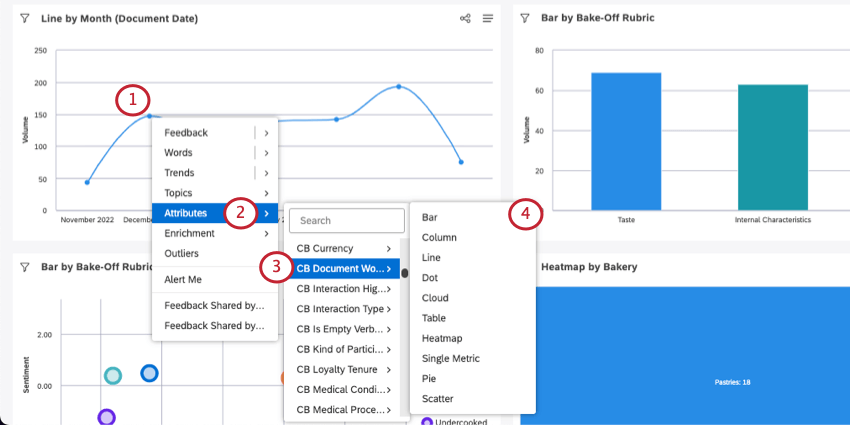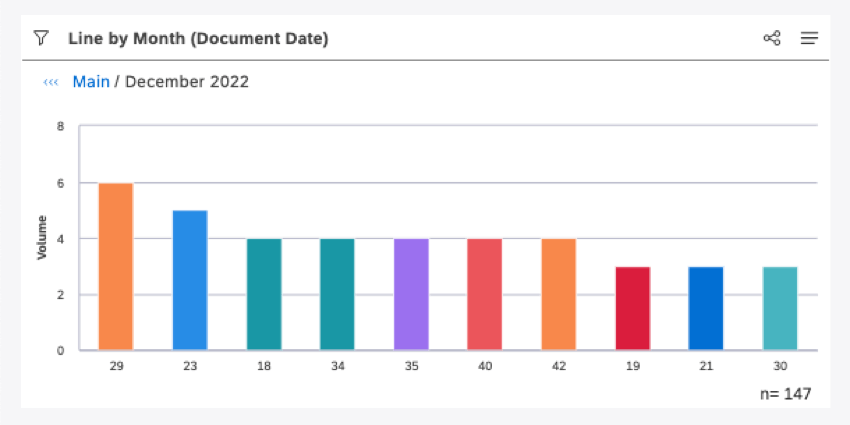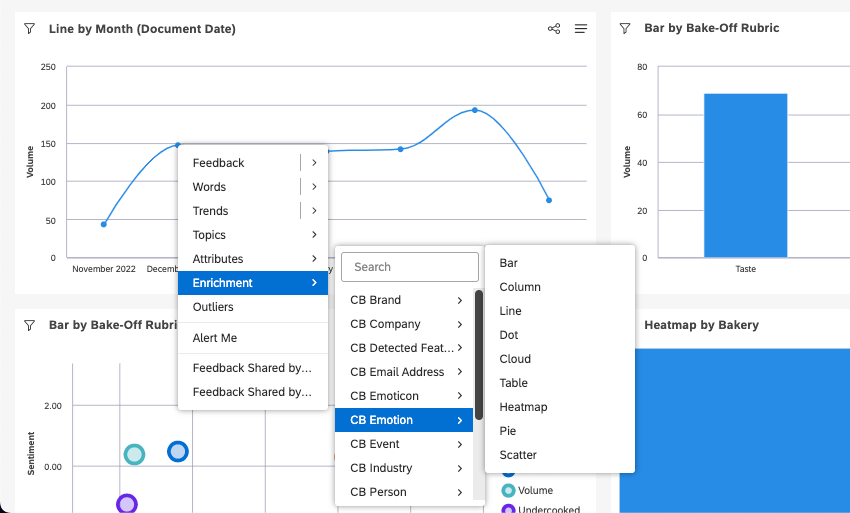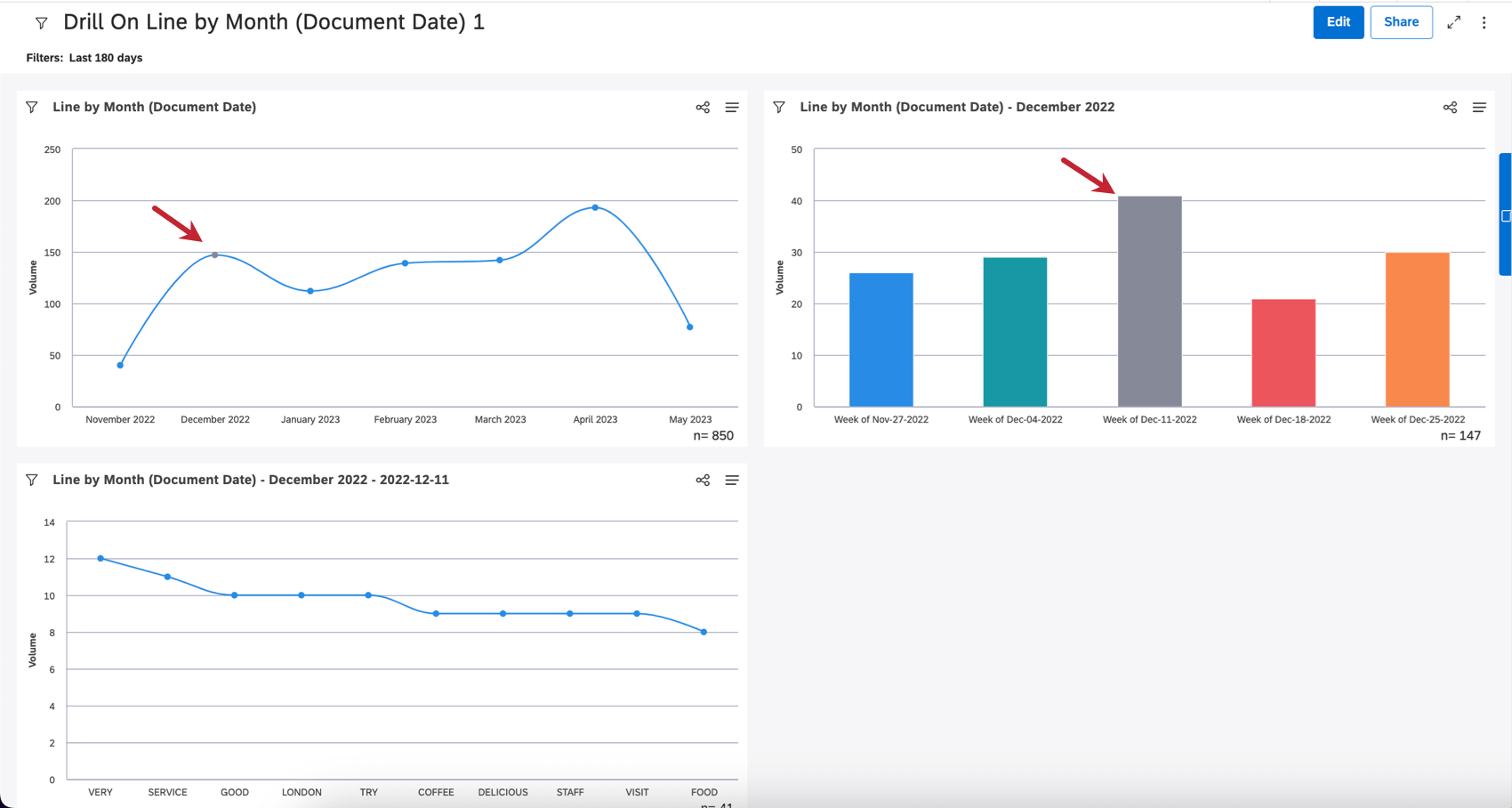ドリルウィジェット(スタジオ)
ウィジェットについて
ウィジェットを “ドリル “するとは、ウィジェット内のデータ・ポイントをクリックして、そのデータ・ポイントに関するインサイトを得ることである。データポイントを “ドリル “すれば、それが可能になる:
- トピックや属性の内訳を見る。
- データ内訳の新しいウィジェットを作成する。
- ドキュメントエクスプローラーを開き、結果の背後にあるフィードバックを見る。
データ・ポイントをドリルして、トピックや属性との関連、時系列でのトレンド、主要な関連語などを確認できます。
ドリルウィジェット
ダッシュボードを表示または編集する際に、ウィジェットをドリルすることができます。
ウィジェット上のデータ・ポイントをクリックし、表示されるメニューからオプションを1つ選択する。
ビューでの穴あけ vs.編集モード
ChildrenやWordsのように、データポイントをさらにウィジェットに分解できるオプションがいくつかある。
ダッシュボードの編集中にオプションをクリックすると、ダッシュボードに新しいウィジェットが作成されます。
ダッシュボードを表示中にオプションをクリックしても、ウィジェットはプレビューされるだけです。このウィジェットはあなただけに表示され、ダッシュボードを更新したり離れたりすると消えます。
データポイントをクリックし続けることで、インサイトをより深く掘り下げることができます。
権限
表示モードでの穴あけは、すべてのライセンス・タイプで利用可能で、以下の権限が必要です:
- 表示モードでその場でドリル: ダッシュボードやウィジェットをドリルできます。
- 表示モードでのフィードバックへのドリル: フィードバックウィジェットまたはドキュメントエクスプローラでフィードバックをドリルできます。
Qtip: View-only Users Can Drill to Feedback ダッシュボードプロパティは、閲覧のみのユーザーに対してこのパーミッションを上書きします。
編集モードでの穴あけは、Configuration AnalystとReport Creatorのライセンスを持つユーザーが利用できます。
ウィジェット
| ウィジェット名 | ウィジェット外観 | ウィジェットでの穴あけオプション |
| バー | 横棒 | 子どもたち
言葉 トレンド トピックス 属性 豊かさ |
| 列 | 縦棒 | 子どもたち
言葉 トレンド トピックス 属性 豊かさ |
| 線 | 線グラフ | 子どもたち
言葉 トレンド トピックス 属性 豊かさ |
| ドット | バブルチャート線 | 子どもたち
言葉 トレンド トピックス 属性 豊かさ |
| クラウド | クラウド | 子どもたち
言葉 話題 属性 豊かさ |
| 表 | テーブル | 子どもたち
言葉 トレンド トピックス 属性 豊かさ |
| ヒートマップ | ヒートマップ | 子どもたち
言葉 話題 属性 豊かさ |
| 円 | 円 | 子どもたち
言葉 話題 属性 豊かさ |
| スキャッター | スキャッター | 子どもたち
言葉 話題 属性 豊かさ |
フィードバック
フィードバック]または[プレビューを開く]をクリックすると、データポイントの背後にある顧客フィードバックが表示されます。これらのオプションをクリックすると、ドキュメント・エクスプローラーが開きます。
Drill to Tableをクリックすると、このデータポイントの背後にあるドキュメントを含むフィードバック・ウィジェットが作成されます。
子
子供が表示されます。トピックは階層で組織することができるため、これは選択したトピックのサブトピックのボリュームを確認するための方法です。組織階層をクリックすると、子供も表示される。
Childrenをクリックすると、横棒ウィジェットが表示されます。矢印をクリックすると、一連のウィジェットが表示されます。
ドリリングメニューに「子どもたち」が表示されないこともあります。このようなことが起こりうるのは
- 選択したトピックより 1 レベル下のトピックはありません。
- 選択したレベル以下の組織レベルはない。
- 最下層のグループ分けは、トピックや階層に基づいていない。
ワード
単語オプションでは、データポイントに関連する最も一般的な単語やハッシュタグをドリルで表示できます。
ワード」をクリックすると、データ・ポイントに関連するすべてのワードのワードクラウドが表示されます。矢印をクリックすると、代わりに以下のいずれかの図表が表示される:
- すべての単語関連語へのドリルこれにより、特定のデータ・ポイントについて話すときに顧客が使用する最も一般的な用語を知ることができる。
- ハッシュタグ:ソースデータがハッシュタグを使用するソーシャルメディアサイトから来ている場合、これは最も便利です。
- 関連語:言語学的につながりのある単語の関連ペアへのドリル。関連する単語は次の形式で表示される:単語1 –> 単語2。
例:部屋 –> 清潔
上記のオプションの次へ矢印をクリックすると、選択できるウィジェットが表示されます。
トレンド
トレンドオプションを使用して、タイムライン上のデータポイントを分析します。
トレンド」をクリックすると、文書の日付ごとにグループ化されたウィジェットが表示されます。適用した日付フィルターまたはデータ・ポイントの日付範囲(小さい方)に応じて、時間尺度(年、四半期、月など)が選択されます。
それ以外の場合は、使用する日付フィールド、時間スケール(年、四半期、月など)、ウィジェットを選択できます。
トピック
トピック オプションを使用して、データ ポイントに関連するトピックまたはトピック リーフにドリルします。
属性
選択したデータ・ポイントに関連する属性の最も一般的な値にドリルでアクセスできます。
- データポイントをクリックする。
- 属性の次へ矢印をクリックします。
- 属性を選択します。
- ウィジェットを選択します。
エンリッチメント
エンリッチメント・オプションを使用して、XM Discoverが導き出したさまざまなエンリッチメント属性にドリルします。
Enrichmentの次へ矢印をクリックし、次のエンリッチ属性から1つを選択します:
- CBブランド:ドリルから関連ブランドへの言及。
- CBチャプター意味的に関連した細分化された会話チャプターを学習します。例えば、オープニング、ニーズ、検証、ソリューション・ステップ、クロージング。
- CBカンパニードリルで関連企業について調べる
- CB 検出機能:ドリルで検出された機能の種類を選択します。
- CBメールアドレス関連するメールアドレスにドリルで移動します。
- CB Emoticon:関連する絵文字や顔文字へのドリル。
- CBエモーション:NLPエンジンによって検出された感情のタイプにドリル。
- CBイベント:お正月やハロウィンなどの祝祭日、結婚式や卒業式などのライフイベント、スーパーボウルなどの一般的な文化的イベント。
- CB業界:関連業界へのドリル
- CB 人物:関連する人名へのドリル。
- CBの電話番号関連する電話番号をドリルで調べる。
- CB製品ドリルで関連製品を検索
- CB文型:文のタイプに合わせたドリル
- 言語とその他:言語とコンテンツタイプ属性にドリル:
- 自動検出された言語:自動的に検出された言語へのドリル(プロジェクトが自動言語検出を使用している場合)。
- コンテンツのサブタイプ:広告、クーポン、記事リンク、”未定義 “など、コンテンツのないドキュメントのサブタイプにドリルする。
- コンテンツタイプ:コンテンツの有無にかかわらず、ドキュメントにドリルでアクセスできます。
- 処理された言語:フィードバックが処理された言語へのドリル。
属性を選択したら、ウィジェットを選択することができます。
外れ値
外れ値は、あるデータポイントについて、どのような単語、関連する単語、ハッシュタグがユニークか、珍しいかを示す。
詳細は「外れ値の使用」を参照。
アラート・ミー
Alert Meオプションを使用して、関心のあるデータポイントに基づいてメトリックアラートを作成します。
詳細については、Creating a Metric Alertを参照してください。
ドリル可能なダッシュボード
ドリル可能なダッシュボードのリストを使用して、選択したデータポイントでフィルタリングされた別のダッシュボードにドリルします。
詳しくは、ダッシュボードを参照してください。
リカラー
Recolorオプションを使用すると、1つまたは複数のレポート項目にカスタムカラーを適用できます。
詳細については、ウィジェットレポート項目の再カラー化を参照してください。
掘削結果のエクスポート
ウィジェットを掘り下げていくと、作成したレポートを別のダッシュボードにエクスポートして共有することができます。これは、特定のインサイトにどのようにたどり着いたかを示すのに役立つ。
ウィジェットに適用されたフィルターは、新しいダッシュボードに引き継がれます。
- 表示モードでダッシュボードを開きます。
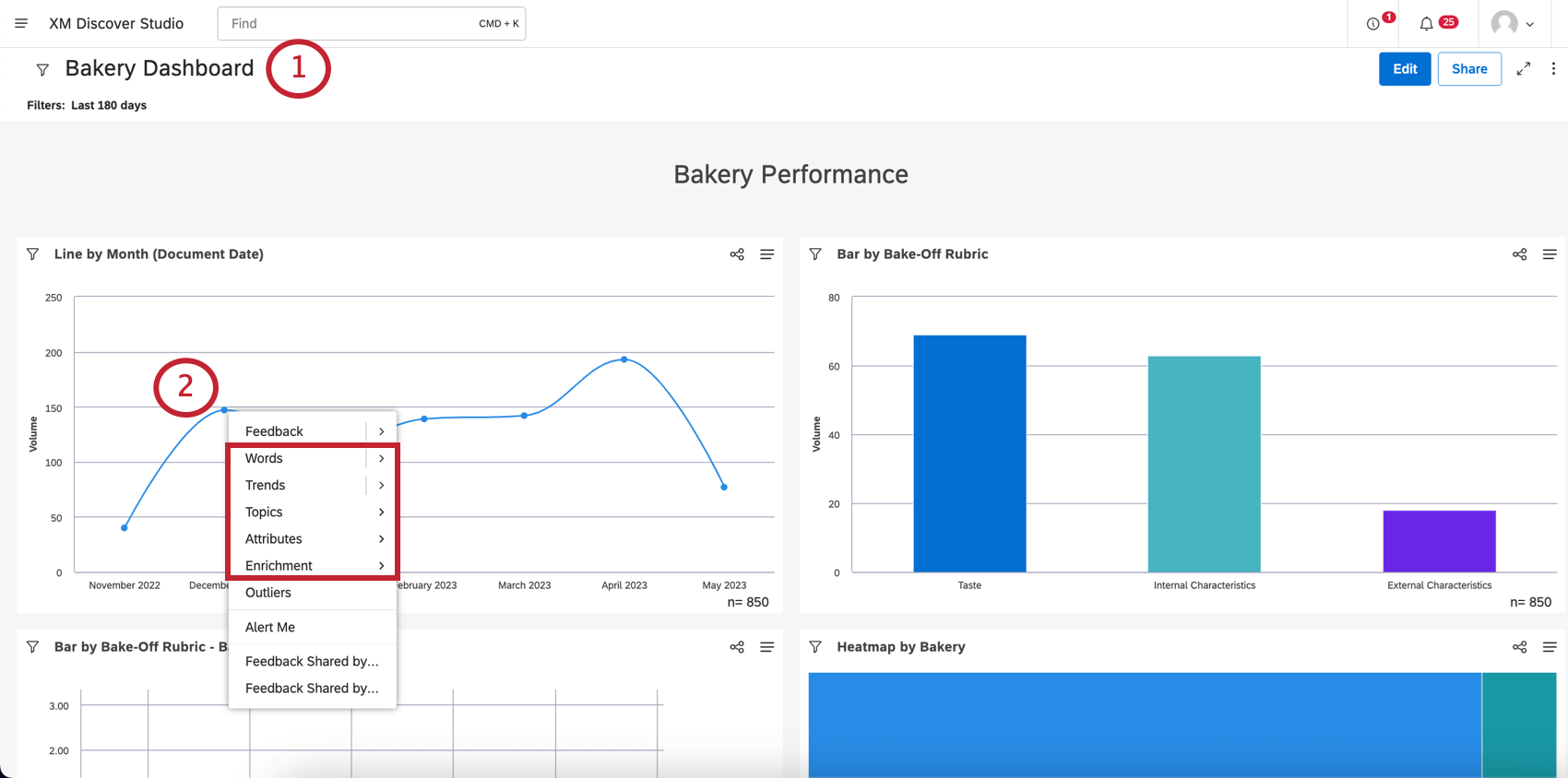
- 興味のあるデータポイントにドリルインする。
Qtip:これは、Children、Words、Trends、Topics、Attributes、Enrichmentで機能します。
- 必要に応じてパンくずバーを使用して、ドリルのさまざまなレベルに戻ることができます(オプション)。
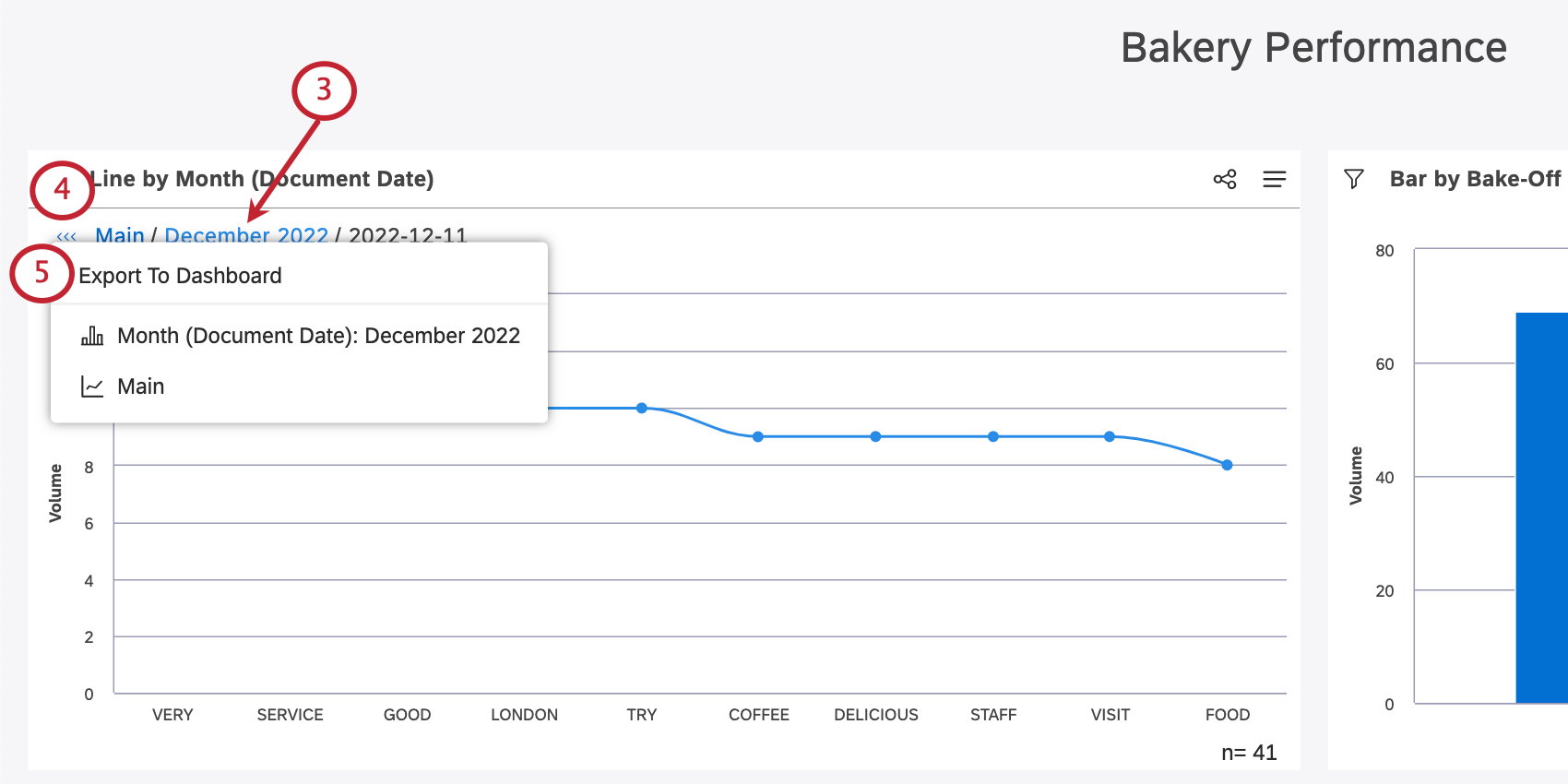
- Main の次へ矢印をクリックする。
- Export To Dashboardを選択します。
新しいダッシュボードには、選択したデータポイントがグレーで強調表示された、穴の開いていない元のウィジェット(最初)が表示されます。その後、各レベルの掘削が順番にダッシュボードに含まれる。