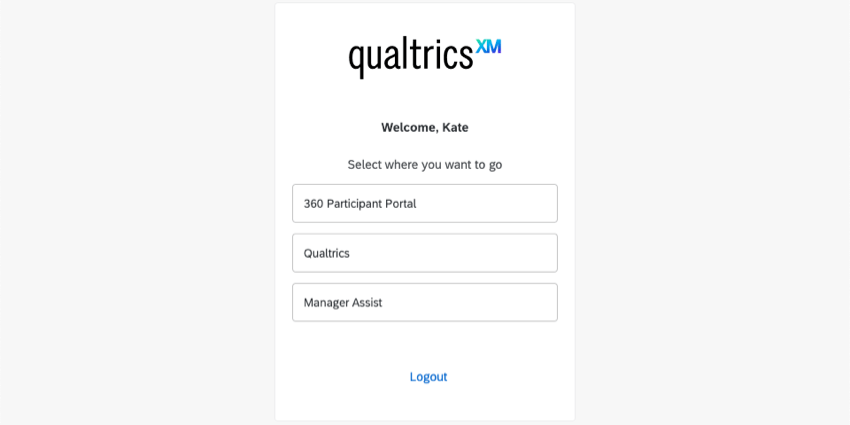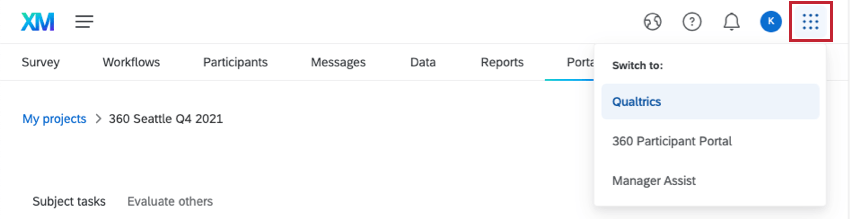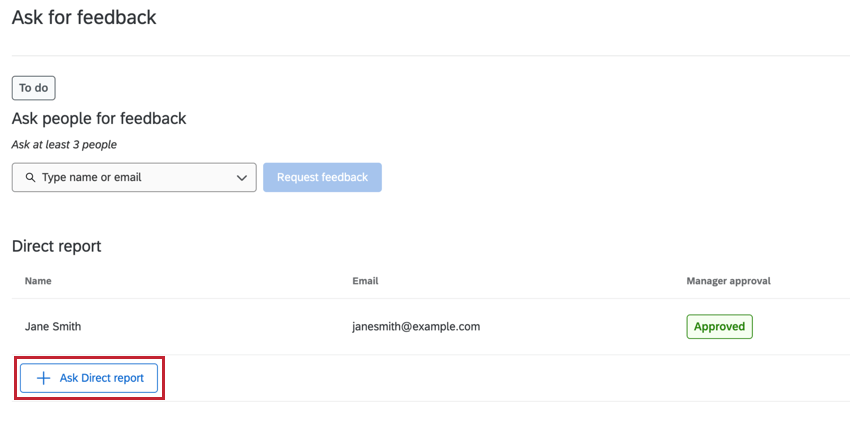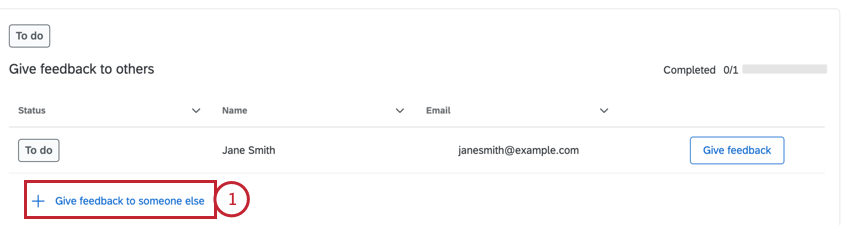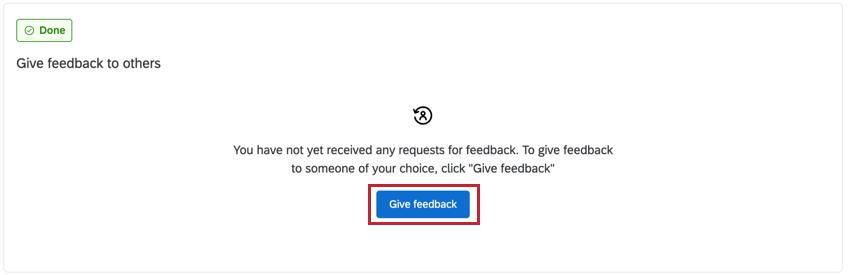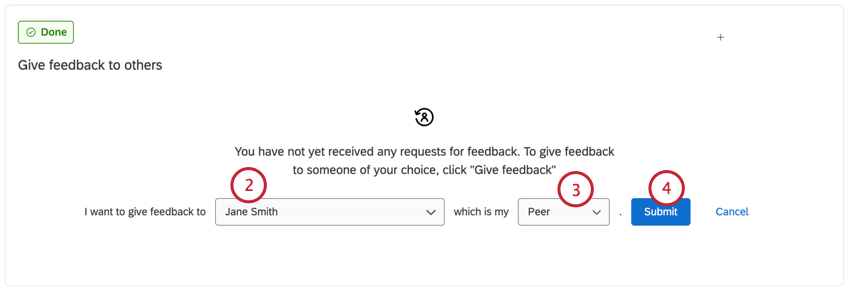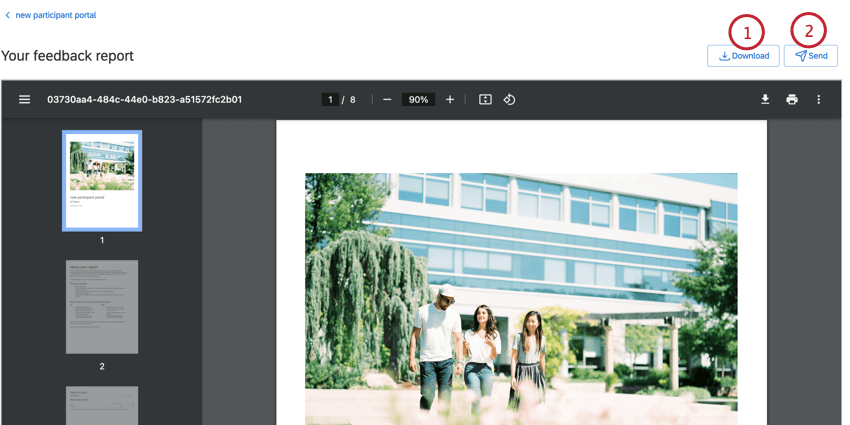参加者ポータル (360)
参加者ポータルについて
参加者ポータルは、360参加者がログインしたときに表示されるものです。評価者の評価、フィードバックリクエストの提出、承認レポートの管理、フィードバックレポートの閲覧などを行う場所です。参加者が招待のリンクをクリックすると、次のようなページで、招待された 360 アンケートに移動します: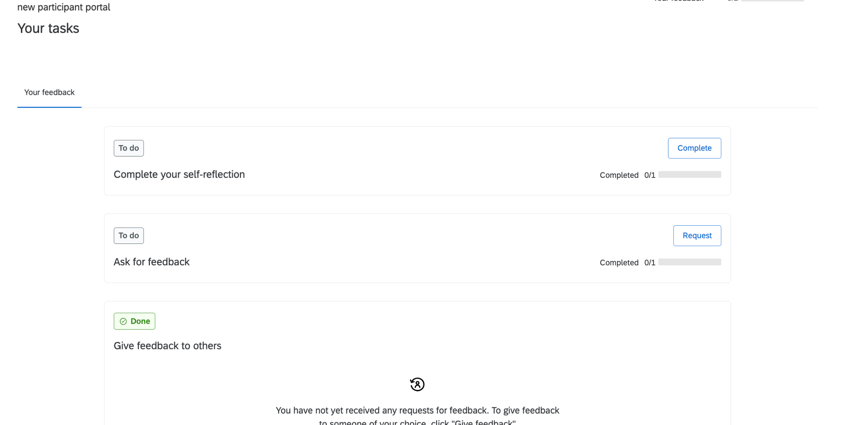
参加者ポータルはWCAG 2.1 AAに準拠しています。
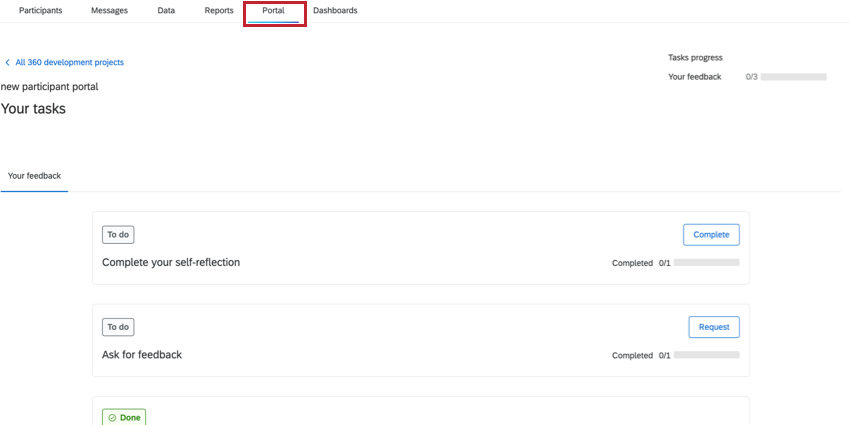
参加者ポータルへのアクセシビリティ
ほとんどのユーザーにとって、参加者ポータルへのアクセスは、クアルトリクスアカウントにログインするのと同じくらい簡単です。
マネージャーやプロジェクト管理者の場合、参加者ポータルだけでなく、クアルトリクスプラットフォーム(360アンケート調査などのプロジェクトを作成する場所)やマネージャーアシストにもアクセスできる場合があります。その場合、さまざまな場所でこれらのアプリケーションにアクセスできます。
ログイン時
参加者ポータル、クアルトリクスプラットフォーム、またはマネージャーアシストにアクセスできる場合、初回ログイン時にこの画面が表示されます。
360参加者ポータル」を選択すると、360アンケートの調査、評価者の指名、360レポートの閲覧ができるポータルに移動します。
ログイン後
ログイン後も、いつでもアプリケーション間を移動できます。右端のボタンをクリックすると、オプションが表示されます。
個人情報の設定
参加者として初めて360プロジェクトを開くと、個人情報を評価し、言語設定を変更するためのポップアップウィンドウが表示されます: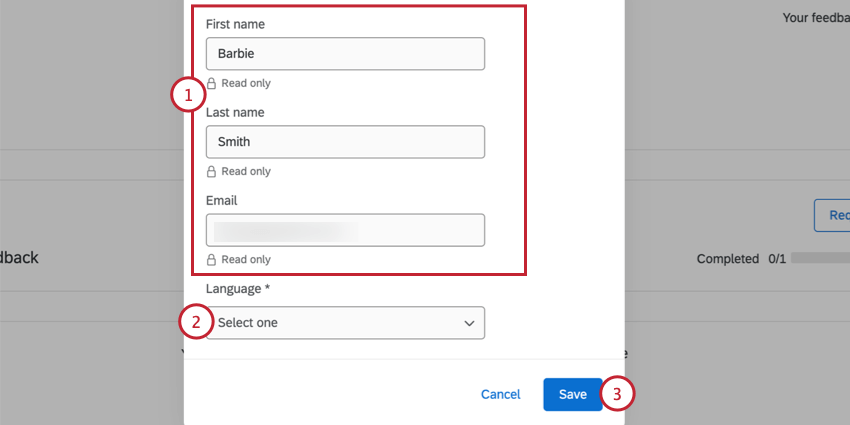
- 姓、名、Eメールに間違いがないか評価者してください。これらのフィールドを更新する必要がある場合は、プロジェクト管理者(360プロジェクトに招待した人)またはブランド管理者に連絡してください。
- 必要に応じて、言語フィールドを調整することができます。このフィールドでは、360でアセスメントを受けたり、レポートを表示したりする際のデフォルト言語を設定します。
- [保存]をクリックします。
参加者ポータルへのアクセス
参加者ポータルにログインすると、利用可能なプロジェクトのリストが表示されます。これらのプロジェクトは、あなたが最後にプロジェクトにアクセシビリティを与えた時期と、プロジェクトオーナーによってプロジェクトがアクティベートされた時期の組み合わせによってソートされ、最新のものが最初に表示されます。
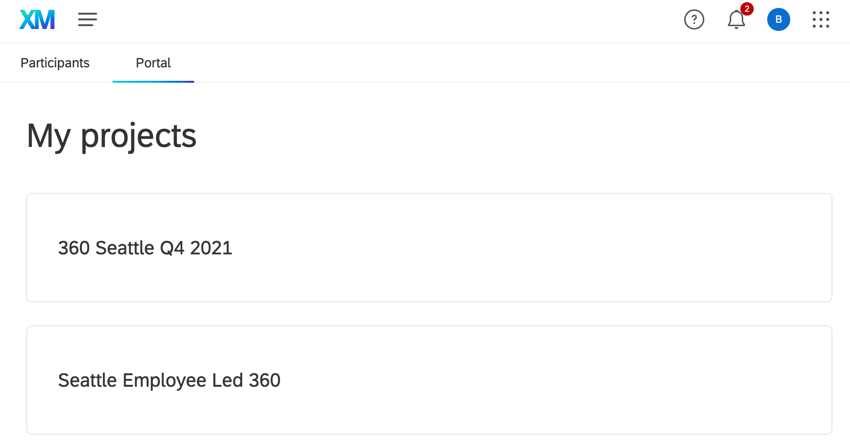
プロジェクトを選択した後、完了する必要があるさまざまなタスクを表示することができます。ポータルの上部で、利用可能なタスクの種類を切り替えることができます。タスクは役割ごとに組織される。タスクに取り掛かる準備ができたら、タスクの右にあるボタンをクリックしてください。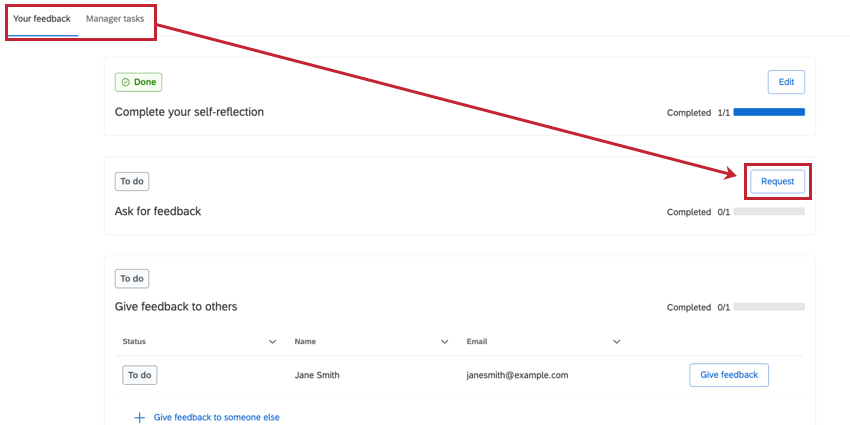
ポータルに表示されるさまざまなセクションには、以下のようなものがあります:
- 自分のフィードバック:このセクションには、プログラムにおいて被評価者、評価者の両方として行うタスクが記載されています。被評価者のタスクには、推薦書の提出、自己評価の完了、被評価者のレポートの閲覧などがある。評価者のタスクには、他の従業員の評価を提出することも含まれる。
- マネージャーのタスク:このセクションには、360プログラムにおいて直属の部下のマネージャーとして完了すべきタスクが記載されています。マネージャーのタスクには、推薦の提出と承認、被評価者のレポートの閲覧と承認が含まれる。
ポータルでタスクを完了する際、左上のプロジェクト名をクリックすると、タスクリストに戻ることができます。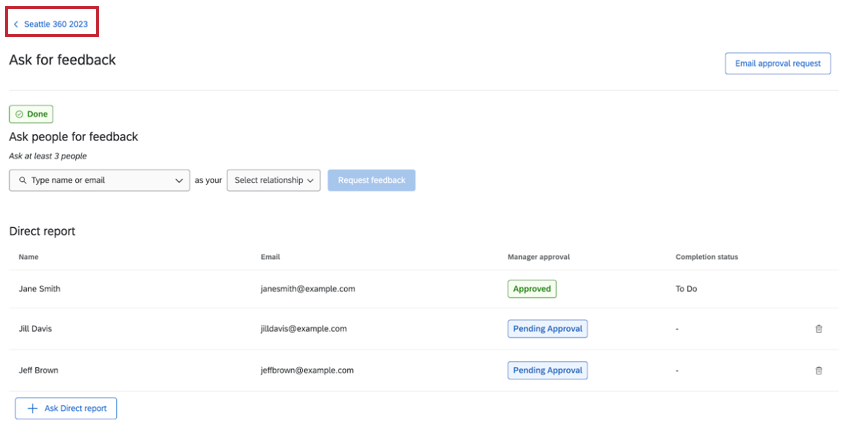
タスクリストで、「すべての 360育成プロジェクト」をクリックすると、利用可能な360プロジェクトのリストが表示されます。プロジェクト名をクリックすると、そのプロジェクトのタスクリストに戻ります。
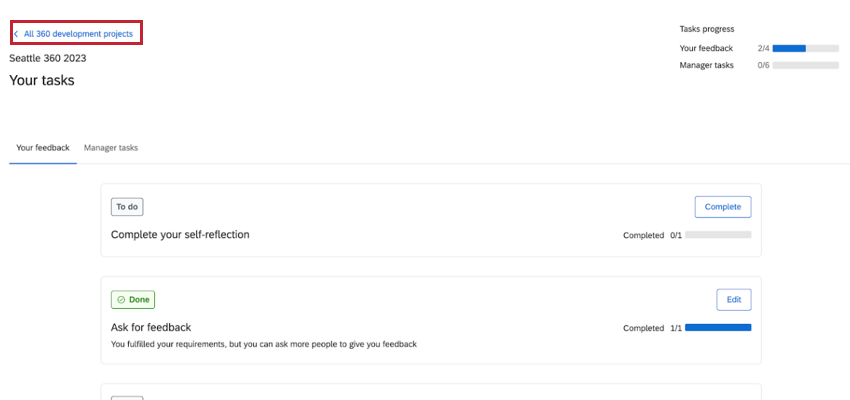
フィードバック
このセクションでは、360プロジェクトにおける被評価者としてのさまざまなタスクについて説明します。これには、他の人にフィードバックを提出してもらうこと、自己反省を行うこと、同僚に被評価者と非被評価者のフィードバックを残すこと、被評価者のレポートを閲覧することなどが含まれます。
フィードバックのリクエスト
フィードバックしてくれる人を指名するには、Ask for feedback セクションのRequestを クリックしてください。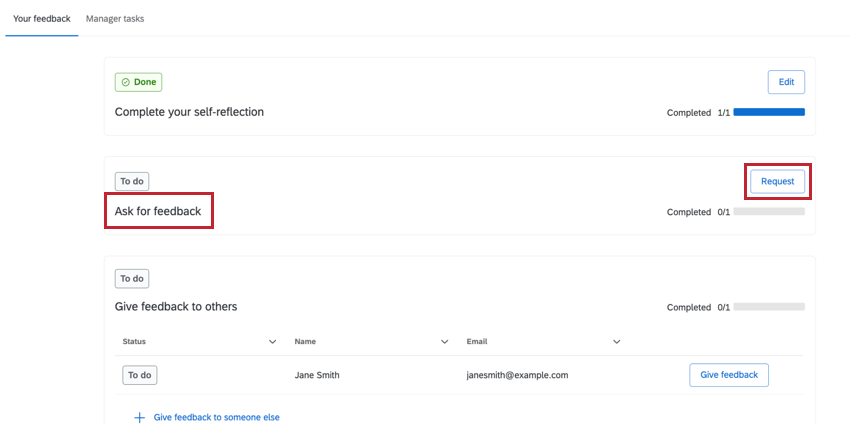
- マネージャーがフィードバックリクエストの承認を担当している場合は、「リクエストの承認」をクリックしてリマインダーを送信してください。このオプションはすべての人に表示されるわけではありません。これは、フィードバックリクエストを追加した後に行うようにしてください。
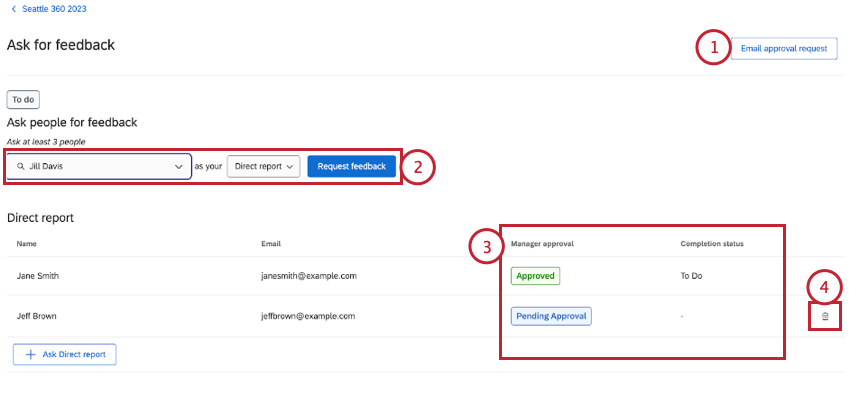
- 評価者を推薦するには、評価者の名前またはメールアドレスを入力して検索してください。そして、あなたと彼らの関係を明確にする。完了したらRequest feedbackをクリックします。
- マネージャーの承認と指名の完了ステータスを評価する。
- 指名を削除するには、右側のゴミ箱アイコン(「指名の削除」)をクリックします。これでデータは削除されませんが、レポートから削除され、評価者はこのアセスメントを再受験できなくなります。
自己評価
Complete your self-reflection セクションのCompleteを クリックし、パフォーマンスに関する自己反省を提出してください。アセスメント調査は、ポータルに直接読み込まれ、参加することができます。
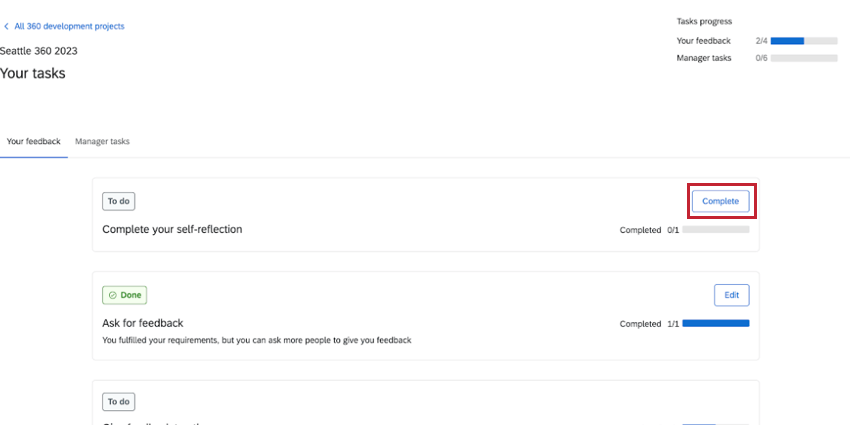
すでに自己反省文を提出済みで、アンケート調査の締め切りにまだ達していない場合は、ここに戻って自己反省文を編集することができます。
評価者の完了
同僚への評価を提出するには、「他の人へのフィードバック」セクションに移動します。評価者の次へ「フィードバックを与える」をクリックします。評価者アンケートはポータルに直接読み込まれます。プロジェクトがまだ終了していない場合は、このセクションに戻って評価を編集し、再提出することができます。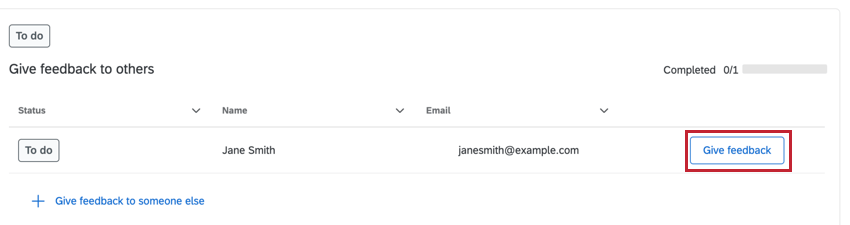
自発的なフィードバック
プロジェクトで未承諾フィードバックが有効になっている場合、明示的に評価を依頼していない同僚の評価を追加することができます。
レポート
評価者レポートが準備できている場合は、「フィードバックレポートを見る」セクションの「見る 」をクリックすると、評価者レポートが表示されます。フィードバックレポートが準備できていないこともあります(マネージャーがまだレポートを承認していない、十分な評価者を得ていないなど)。この場合、レポートセクションには、レポートがまだ準備できていない理由についての情報が記載されます。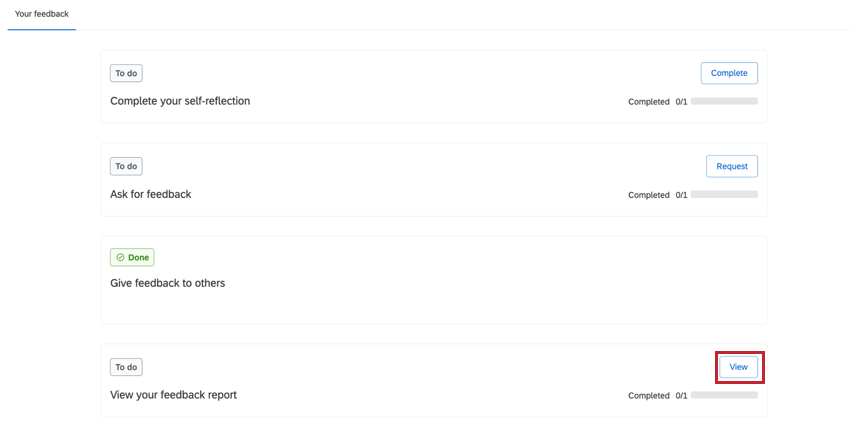
- ダウンロードをクリックすると、レポートのPDFがコンピューターに保存されます。
- このレポートのPDFを自分宛にEメールで送信するには、「送信 」をクリックしてください。クアルトリクスは、お客様のアカウントに接続されているメールアドレス(おそらく従業員のメールアドレスで、ポータルへのログインに使用しているものと同じ)を使用します。
マネージャーのタスク
このセクションでは、マネージャーとしてこなせるタスクについて説明します。これには、従業員の評価の追加、評価リクエストの承認、被評価者のレポートの承認が含まれます。
フィードバックリクエストの追加と承認
直属の部下にフィードバックリクエストを作成したり、フィードバックリクエストを承認するには、管理したい参加者の横にある「追加と承認」をクリックします。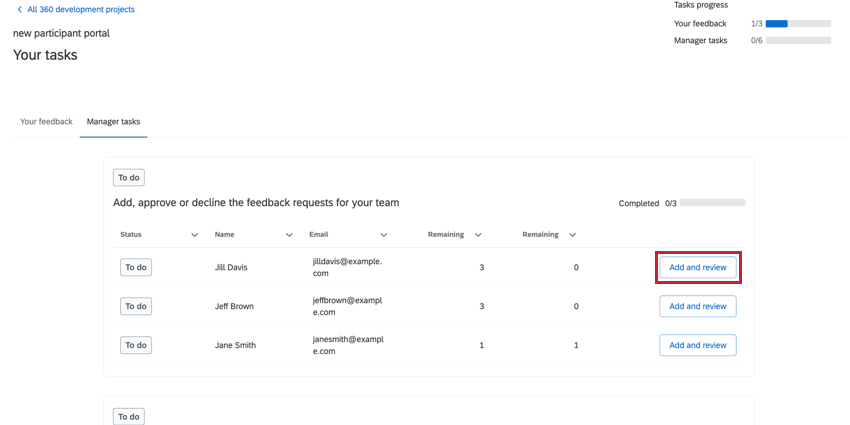
フィードバックリクエストを追加する:
- ボックスに入力し、評価者を検索してください。
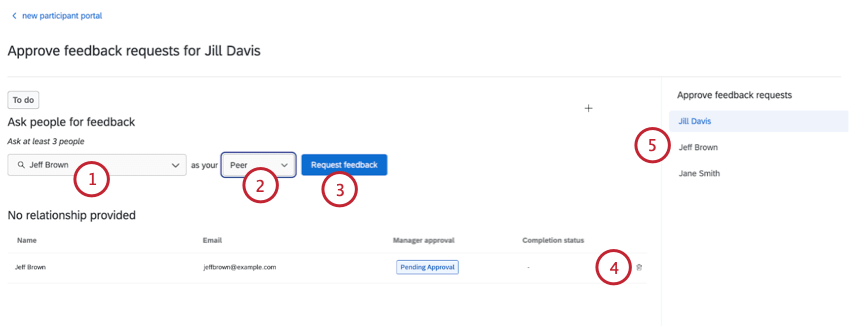
- 参加者同士の関係を選ぶ。
- フィードバックをリクエストするをクリックします。
- リクエストを削除するには、指名の右側にあるごみ箱アイコンをクリックします。
- 右の列で参加者名を選択すると、参加者間を簡単にクリックできます。
フィードバックリクエストの承認:
- ページ上の保留中のリクエストをすべて承認するには、[すべて承認]をクリックします。
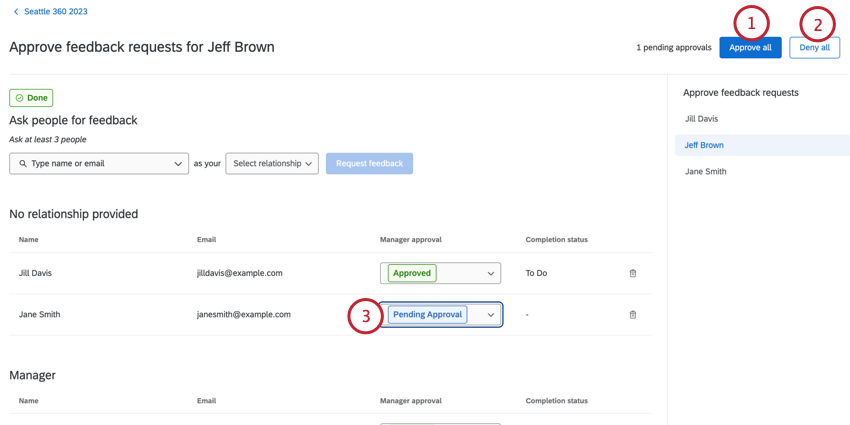
- すべて拒否] をクリックすると、ページ上の保留中のリクエストをすべて拒否します。
- 特定のリクエストの次へドロップダウンをクリックすると、そのリクエストだけを承認または拒否することができます。承認待ちとは、まだ決定していないことを意味します。
レポートを承認
マネージャーであれば、直属の部下のすべてのレポートにアクセシビリティがあります。直属の部下がレポートにアクセスする前に、レポートを承認する必要があります。
レポートはダウンロードして評価者を確認することができる:
- Download all reportsをクリックすると、すべてのレポートがコンピュータにダウンロードされます。
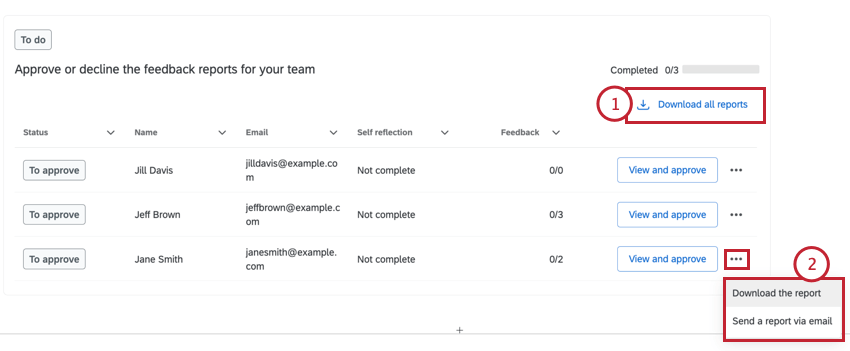
- 被評価者のレポートだけをダウンロードしたい場合は、被評価者の右にある3つの点をクリックしてください:
- レポートをダウンロードする:レポートのPDFをコンピューターにダウンロードします。
- レポートを電子メールで送信します:レポートのPDFを含むEメールをお客様のEメールアドレスに送信します。クアルトリクスは、お客様のアカウントに接続されているメールアドレス(おそらく従業員のメールアドレスで、ポータルへのログインに使用しているものと同じ)を使用します。
直属の部下がレポートを閲覧できるように承認する:
- 管理したい直属の部下の次へ「表示と承認 」をクリックします。
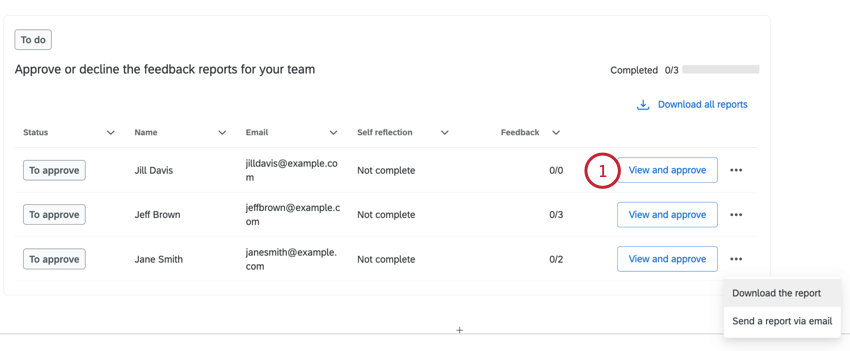
- レポートのビューを切り替えることができます。フィードバックレシーバーは、フィードバックレシーバーが見たものを表示します。マネージャーはレポートのマネージャーバージョンを表示します。
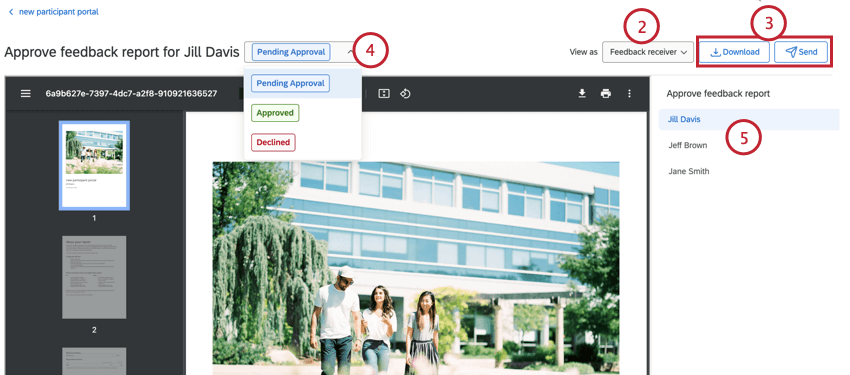 Qtip:すべてのレポートが従業員ごとに異なる情報を表示するように設定されているわけではありません。
Qtip:すべてのレポートが従業員ごとに異なる情報を表示するように設定されているわけではありません。 - 必要であれば、「ダウンロード」をクリックしてレポートのPDFをダウンロードしてください。送信]をクリックすると、PDFを自分宛にEメールで送信できます。
- レポートのステータスを変更する。ステータスは「承認待ち」「承認済み」「拒否」などがあります。決断はいつでも変更できる。
- 右の列で参加者名を選択すると、参加者間を簡単にクリックできます。