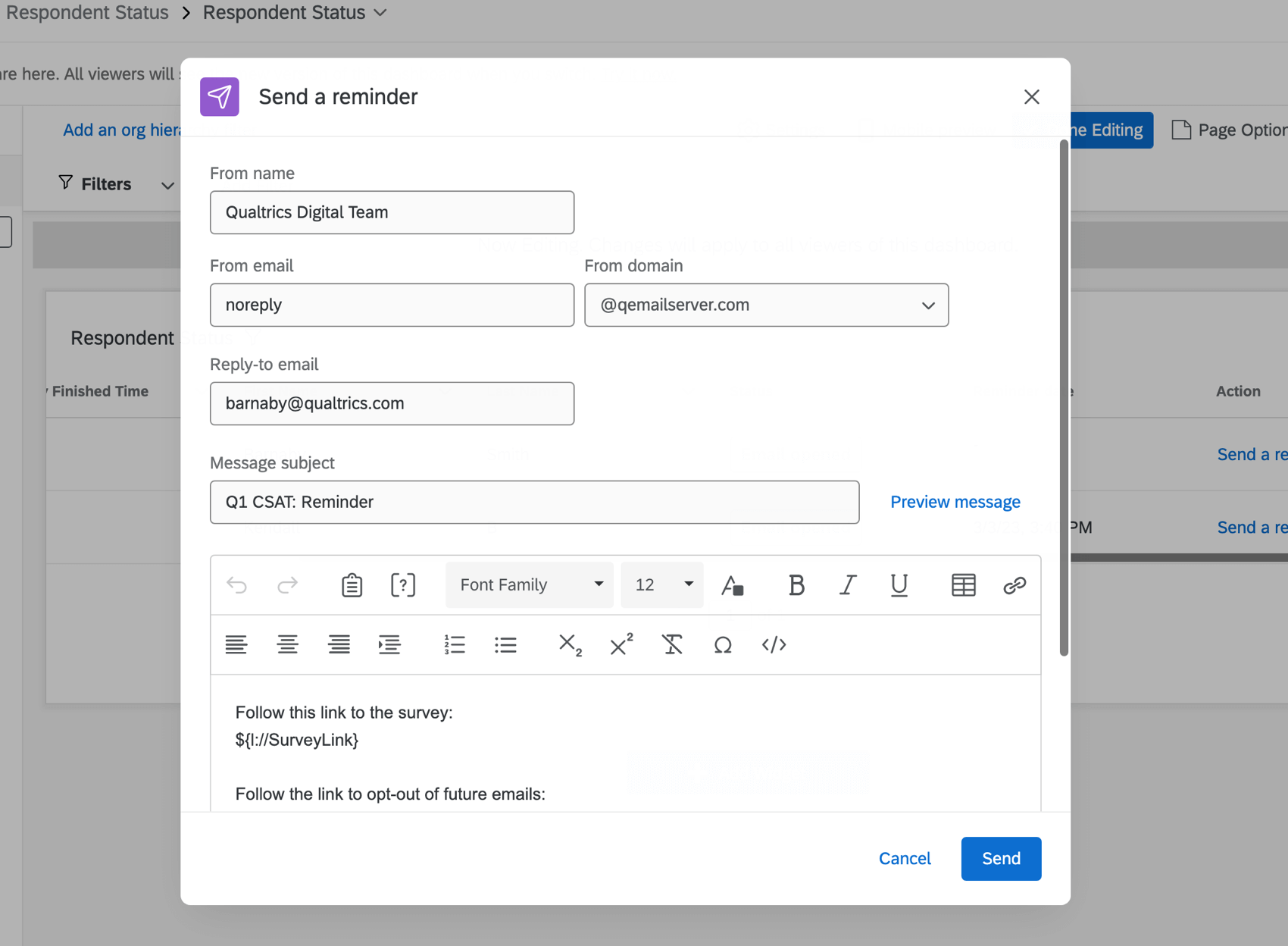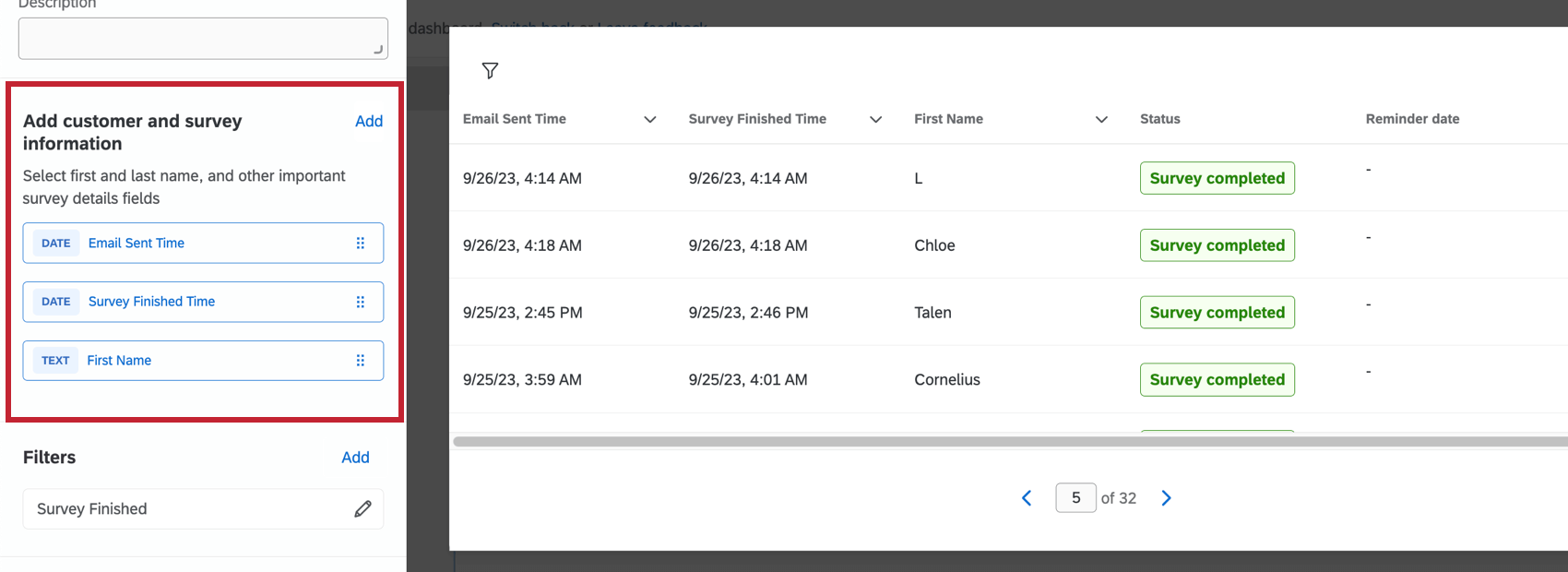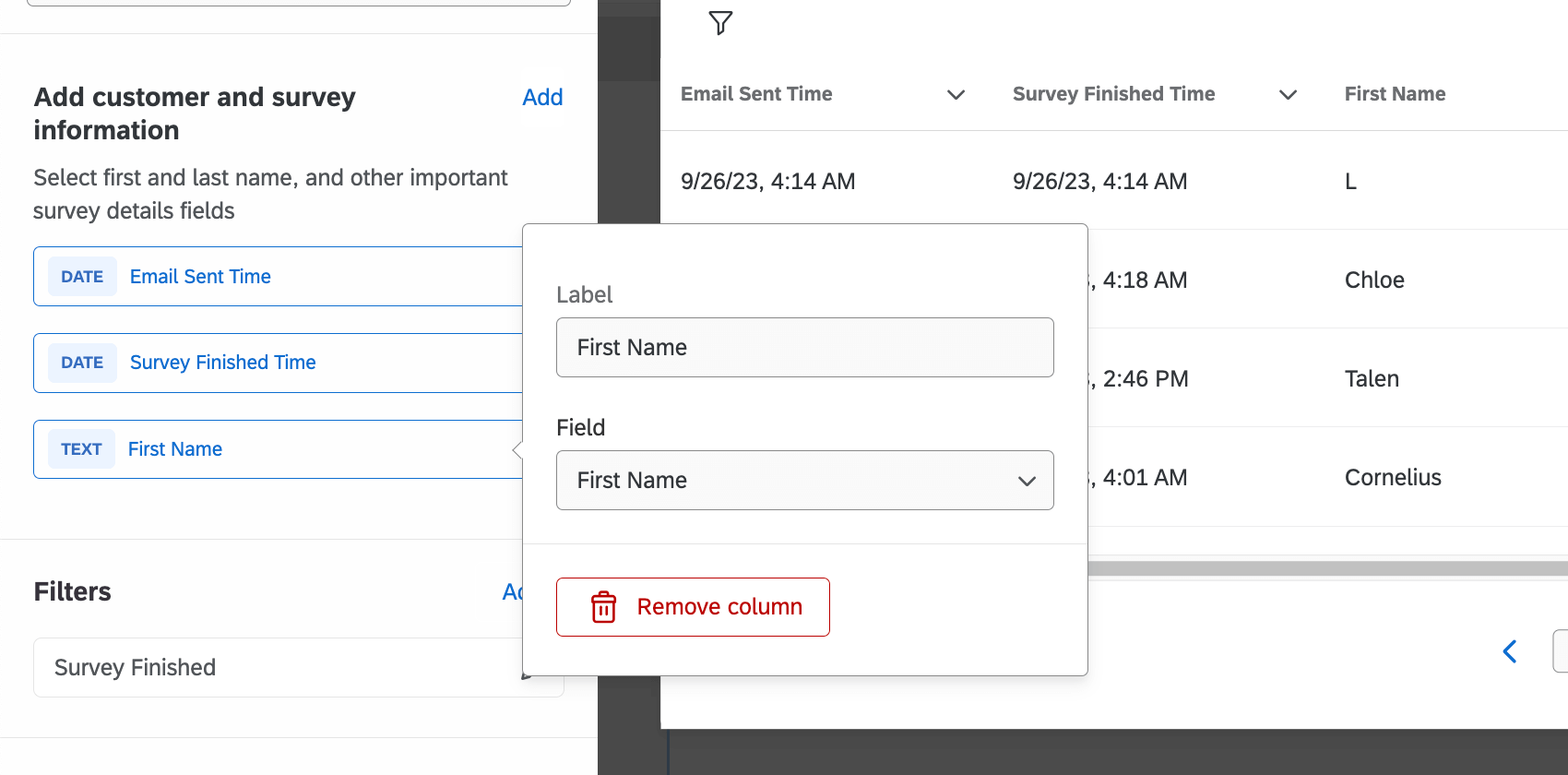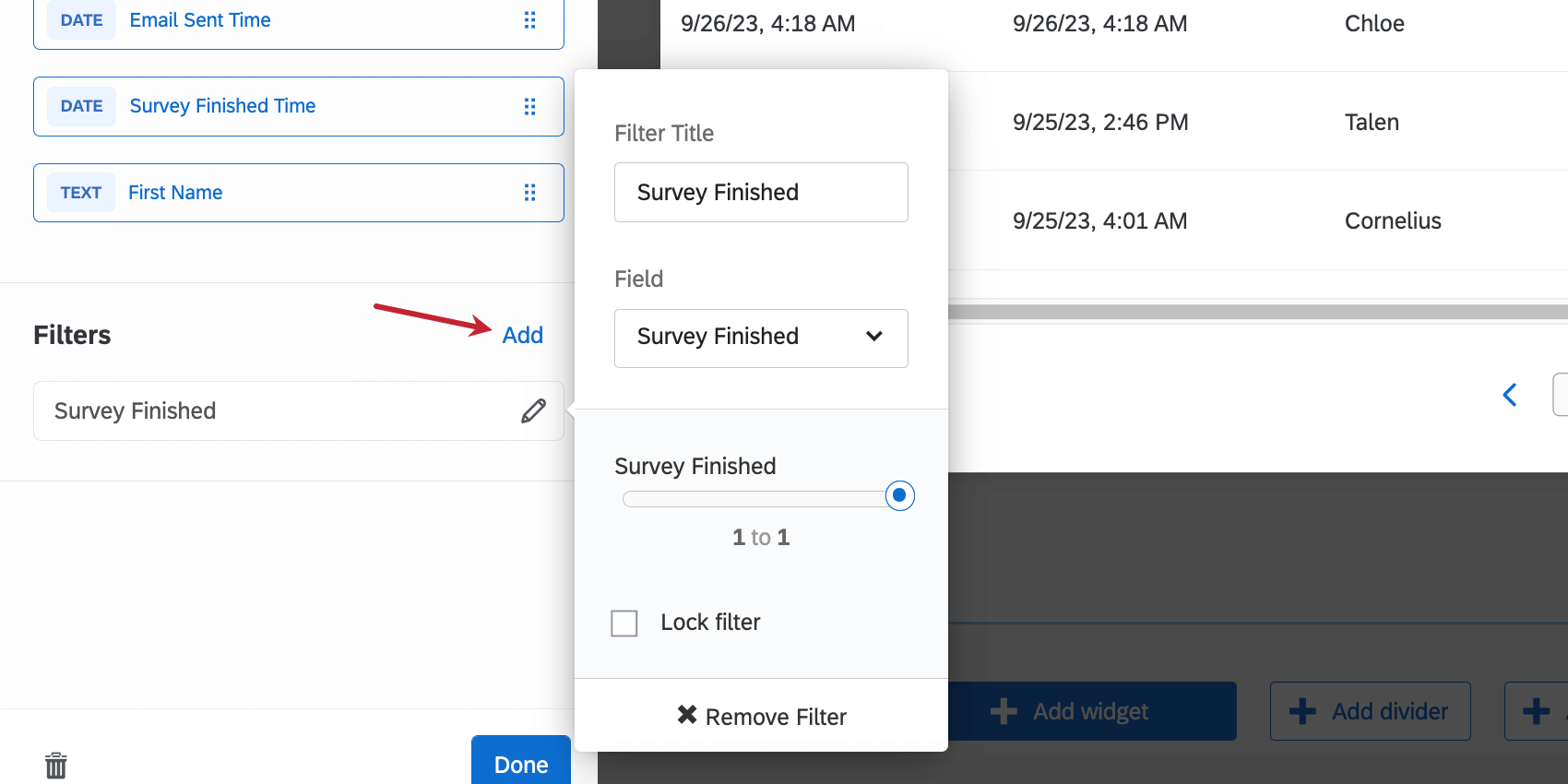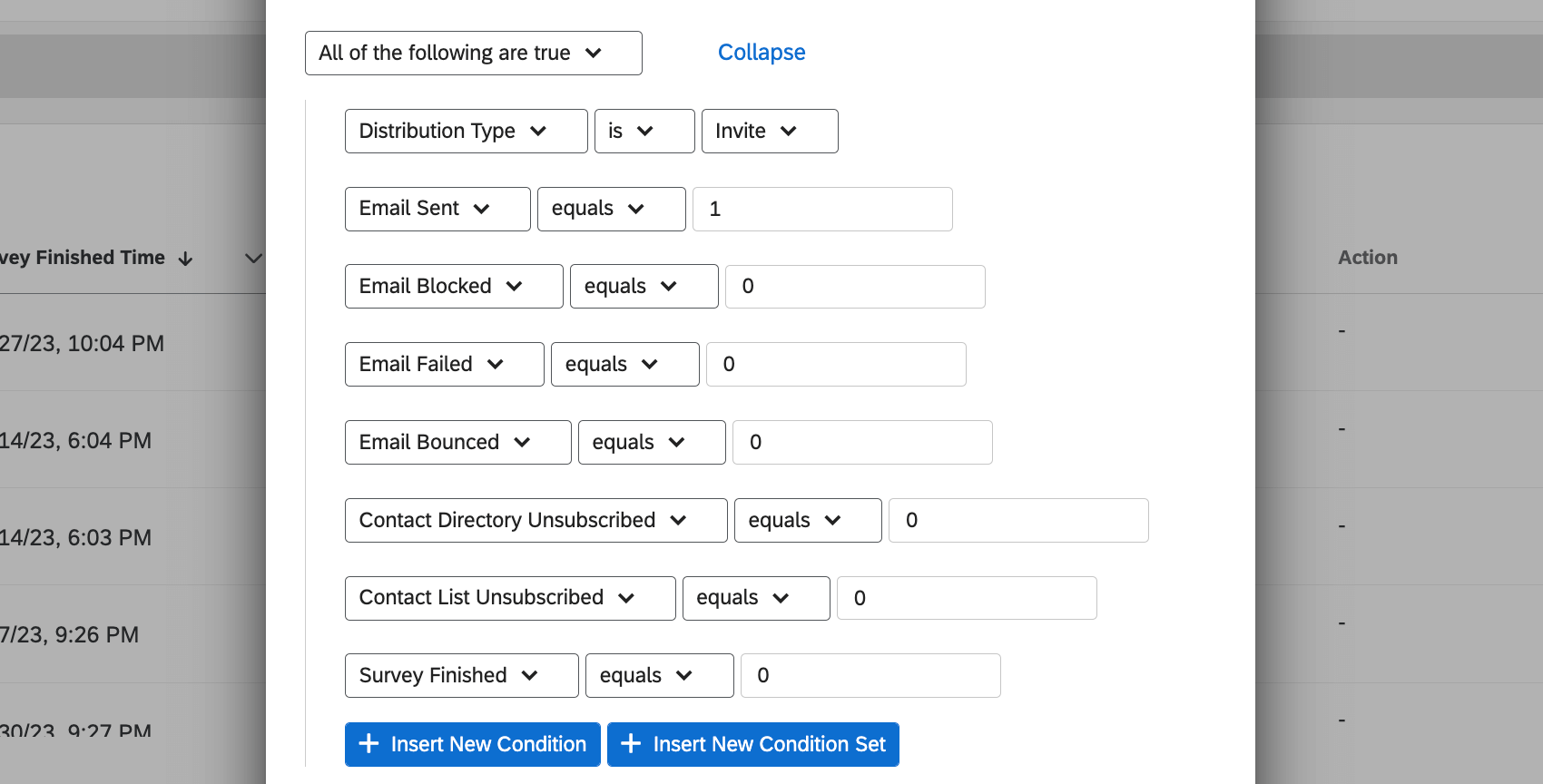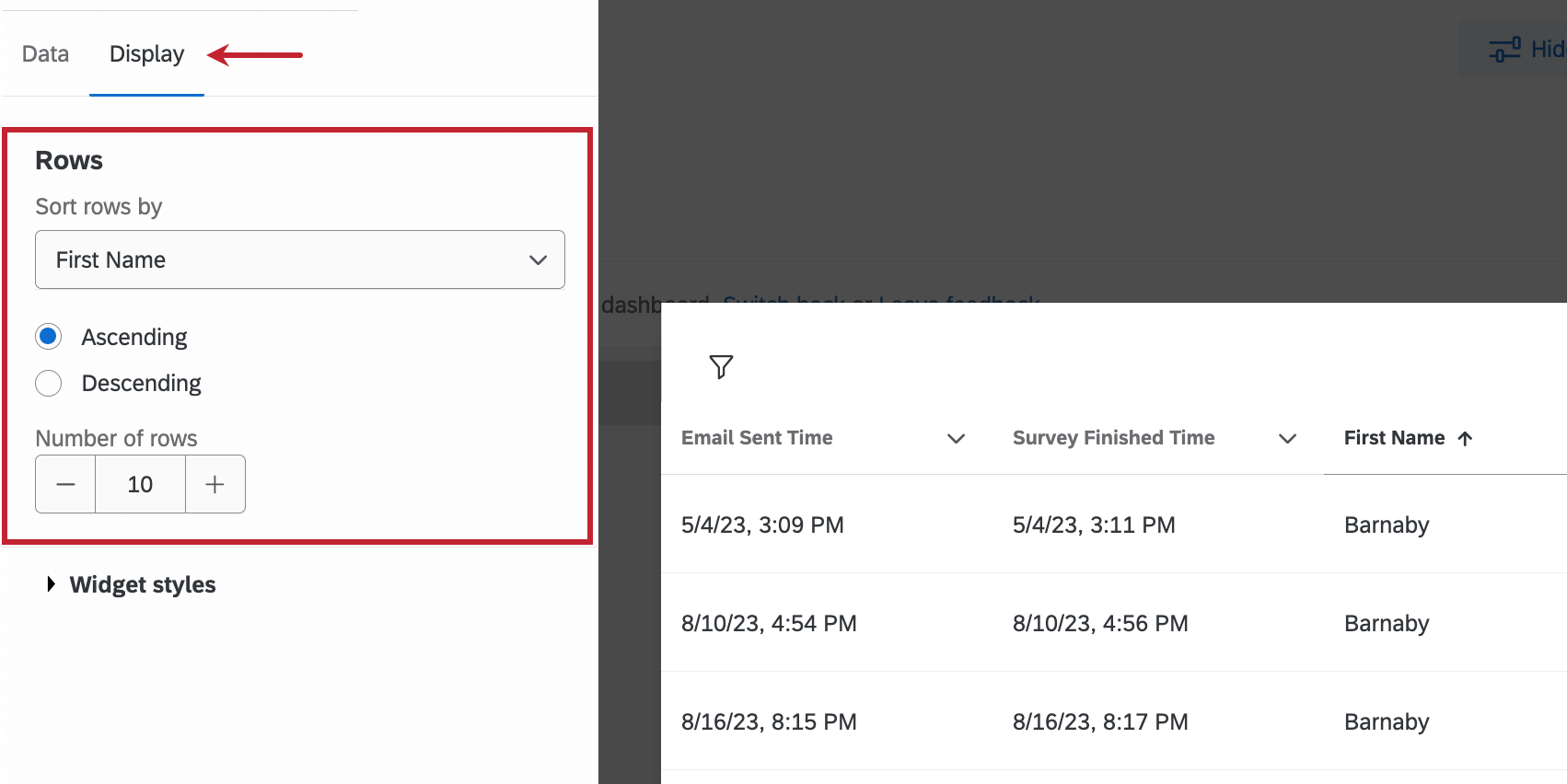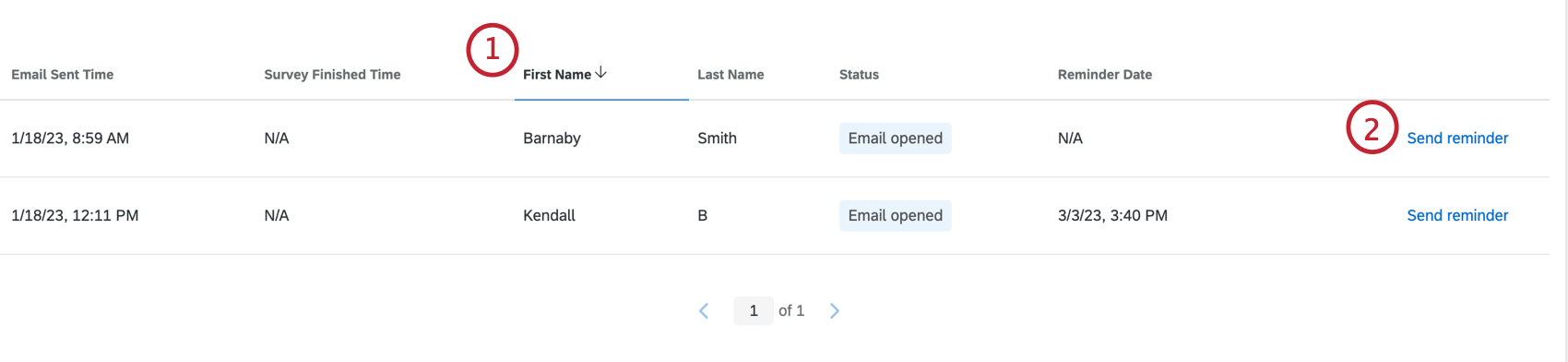フロントラインリマインダーウィジェット(CX)
フロントラインリマインダーウィジェットについて
フロントラインリマインダーウィジェットは、配信データを表示し、管理者以外のユーザーが回答者ファネルダッシュボードから直接アンケート調査の完了リマインダーを送信できるようにします。フロントラインのユーザーは、データ収集を監視し、回答率と回答の質を向上させることができます。
フロントライン・リマインダー・ウィジェットの設定
- 回答者ファネルデータソースでダッシュボードを作成または開きます。以下のフィールドがすべてマッピングされていることを確認する:
- ブロックされた電子メール(数値)
- バウンスされたメール (数値)
- 電子メールの失敗(数値)
- 開封済みメール(数値)
- 送信した電子メール(数値)
- スキップされた電子メール(数値)
- メール送信タイミング(日付)
- アンケート調査終了(数値)
- アンケート調査部分記録(数値)
- アンケート調査で除外された回答(数値)
- アンケート調査開始(数値)
- 配信ID(テキストセット)
- 配信カテゴリー(テキストセット)
- ディレクトリID(テキストセット)
- Eメールアドレス(テキスト値)
- 連絡先ID(テキスト値)
- アンケート調査ID(テキストセット)
- 回答ID(テキストセット)
- リストID(テキストセット)
- トランザクションID(テキスト値)
- ダッシュボードにフロントラインリマインダーウィジェットを追加します。
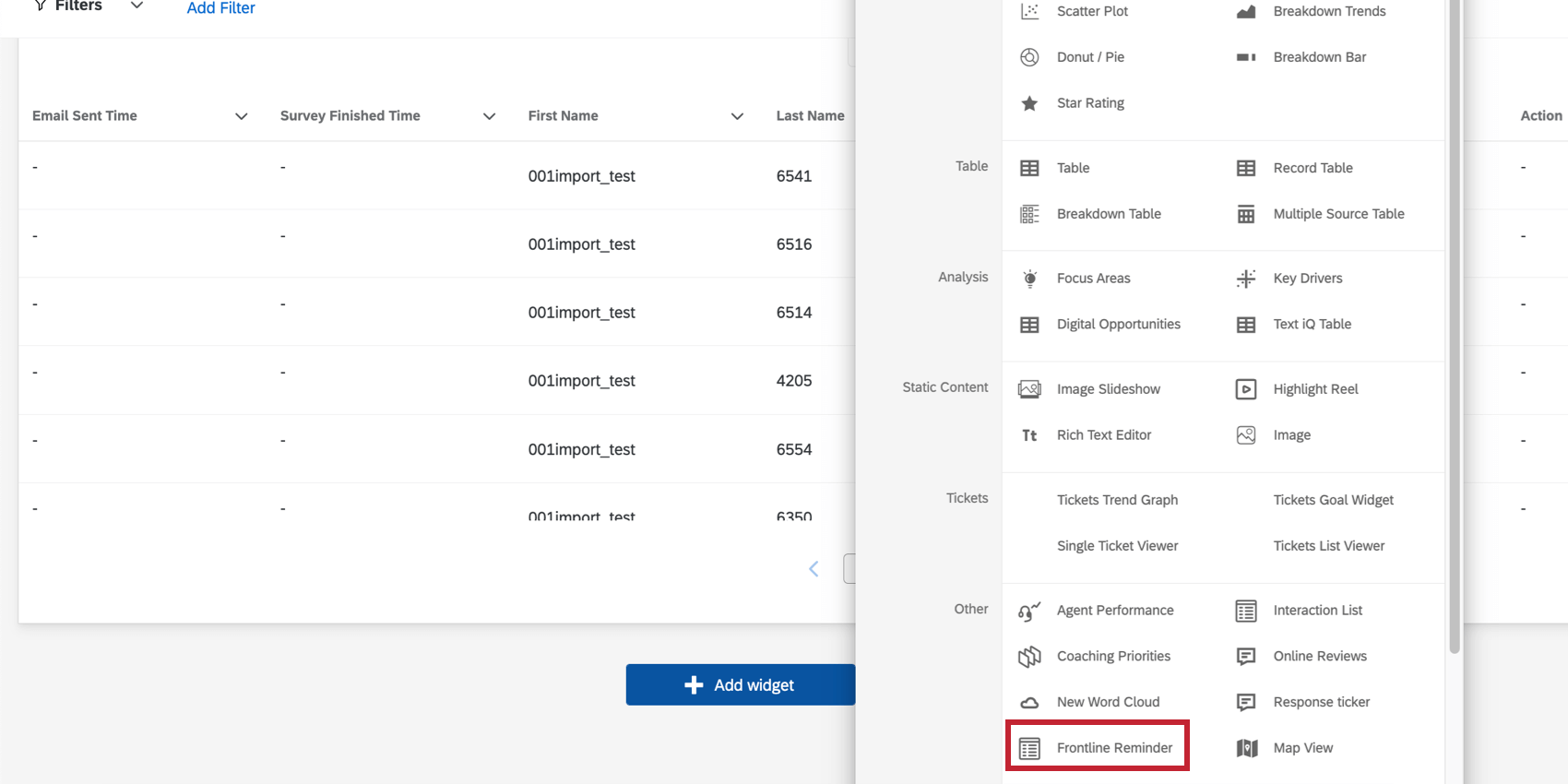
フロントラインリマインダーウィジェットの設定
ウィジェットのタイトル、説明、サイズ変更などの基本的なウィジェットのカスタマイズについては、ウィジェットの構築のサポートページをご覧ください。フロントラインリマインダーウィジェット特有のカスタマイズについては、続きをお読みください。
顧客情報やアンケート調査の追加
ウィジェットで表示したいデータフィールドを選択します。デフォルトでは、メール送信時刻、アンケート調査終了時刻、名前、姓が表示されます。編集するにはフィールドをクリックしてください。別のフィールドを追加するには、Addをクリックする。
列を削除するには、列名をクリックします。ポップアップメニューで、列の削除をクリックする。
フィルター
ウィジェットにフィルタを追加して、チャートのデータをより詳細に見ることができます。Add をクリックし、どのメトリクスを含めるか、または除外するかを決定します。フィルタを設定するには、フィルタをクリックし、メニューのプロパティを編集します。
リマインダーの対象となる配信を絞り込むために、フロントライン・リマインダー・ウィジェットにフィルターを追加することを強くお勧めします。を確認するのに役立ちます。 リマインダー送信ボタン。
以下は、追加できる最も一般的な条件です:
- リマインダーは招待者のみ送信でき、お礼メールやその他のリマインダーは送信できないため、配信タイプは 「 招待」です。
- 送信された電子メール」を「1」に設定します。
- Email Bounced、Email Blocked、Email Failedを0に設定し、メールが連絡先に正常に配信されたことを確認します。
- 連絡先ディレクトリの未登録と連絡先リストの未登録を 0に設定します。これにより、連絡先がディレクトリやリストから退会しておらず、連絡しても問題ないことを確認できます。
- アンケート調査終了を0にする。これは、アンケートが完了していないことを意味し、回答者はまだリマインダーの対象者であることを意味します。
これらの条件をすべて1つの高度なフィルターにまとめることができる。高度なフィルターはこのようになる:
好きな条件を追加できる。例えば、アンケート調査の除外や、日付フィルターを追加して最近の配信のみを表示させることができます。
フィルタの構築とその機能に関する一般的な詳細については、「CXダッシュボードのフィルタリング」を参照してください。
オプションを表示
表示オプションを使用して、フロントラインリマインダーウィジェットの行をカスタマイズします。ウィジェットの1ページあたりの行数と同様に、どのフィールドで行をソートするかを指定する。
フロントラインリマインダーウィジェットの使い方
フロントラインリマインダーウィジェットは、ダッシュボードに配信データを表示するのに便利なツールです。このウィジェットを使用して、簡単にデータを監視し、必要に応じて回答者に連絡することもできます。
- 表を並べ替える:列のヘッダーをクリックすると、そのフィールドでテーブルを並べ替えることができます。ステータス・カラムは、テーブルのソートには使用できない。
- リマインダーを送信:ウィジェットの受信者にリマインダーメールを送信するには、Send reminderをクリックしてください。このメールは連絡先に保存されているメールアドレスに送信されます。