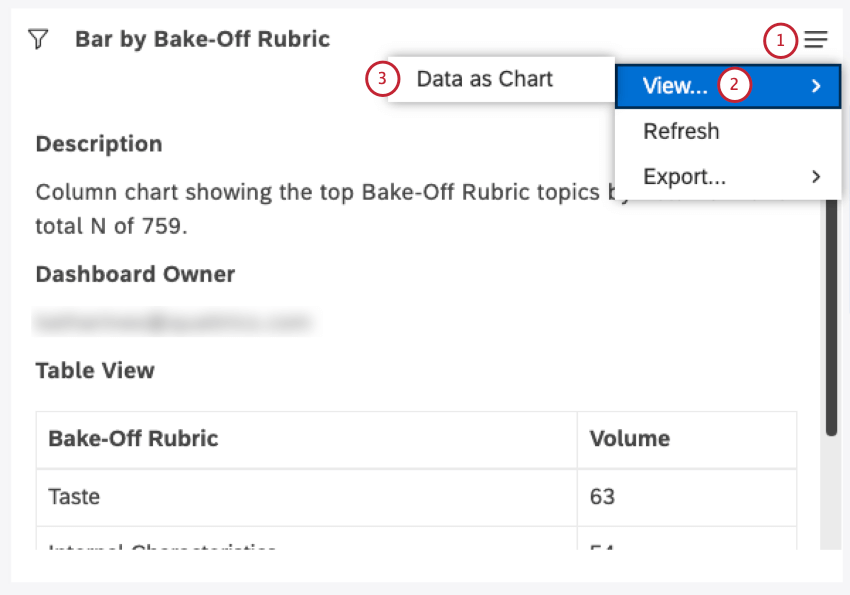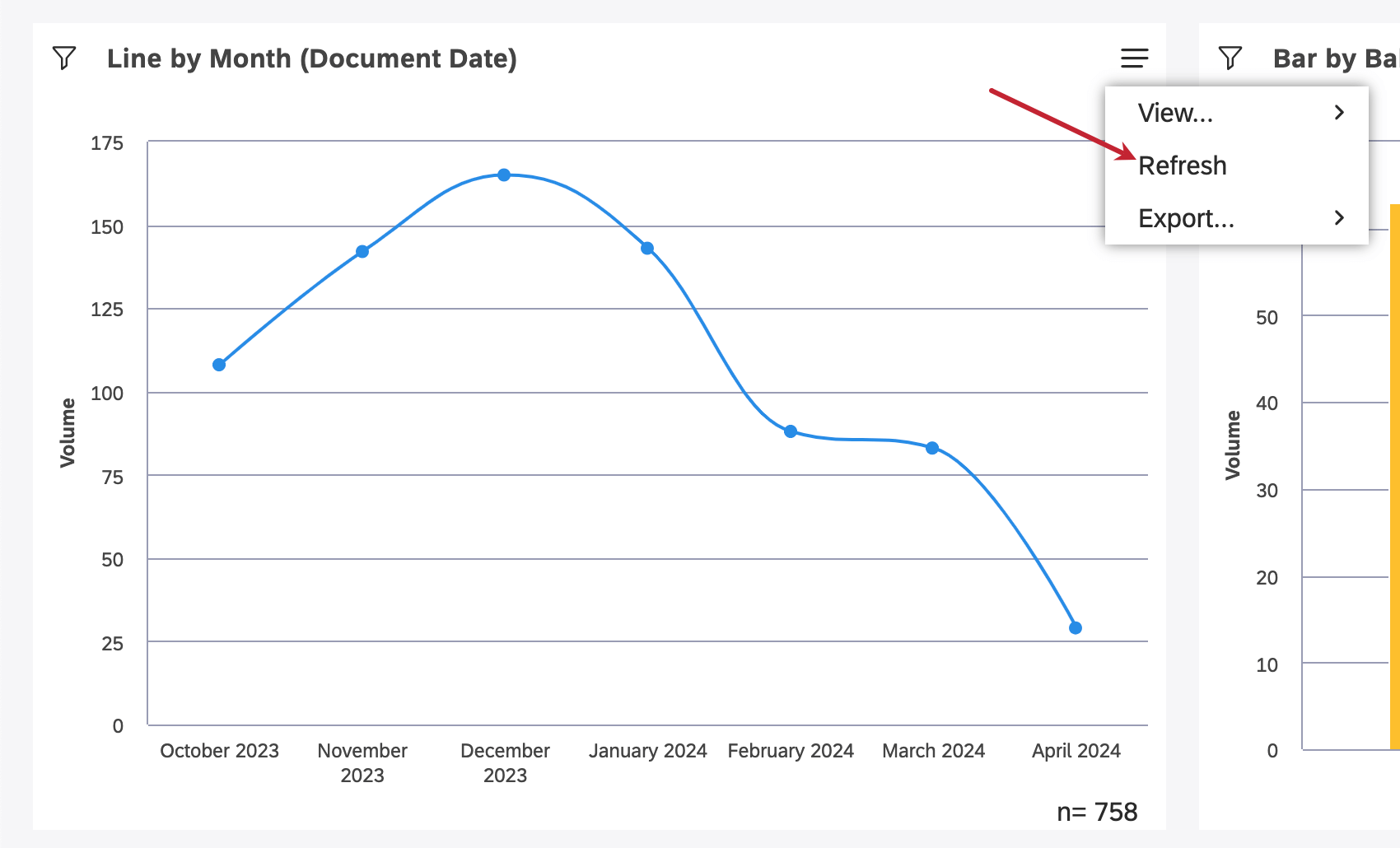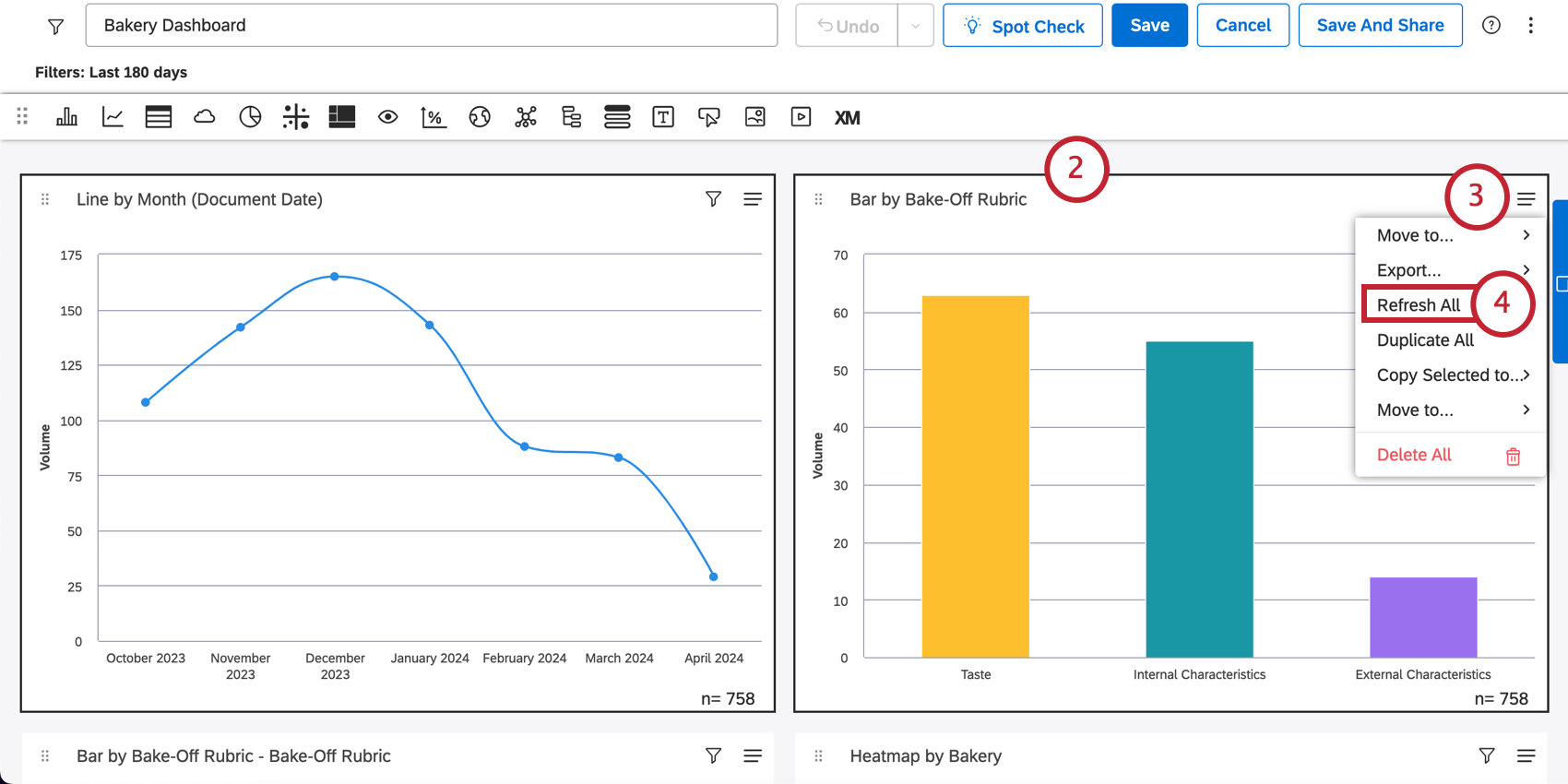ウィジェットの概要 (Studio)
ウィジェットについて (Discover)
ウィジェットは、ダッシュボードに追加できるコンテンツのブロックです。ウィジェットには、グラフ、表、画像、テキスト、動画を表示できます。ダッシュボードを作成した後、ウィジェットを追加できます。さまざまな方法でウィジェットをカスタマイズしたり、必要に応じてウィジェットのサイズを変更および移動したり、さまざまな要素を再色して強調表示したり、フィルタとして使用したりすることができます。
Studio のダッシュボードには、以下の 3 種類のウィジェットを追加できます。
- レポート: これらのウィジェットを使用すると、レポートを表示できます。
- オブジェクト概要: これらのウィジェットは、ルーブリックを編集するためのガードレールを維持しながら、分類モデルをトピックの階層として視覚化し、ルーブリックの基礎となる構造を共有し、インテリジェントスコアを解釈するのに役立ちます。
- コンテンツおよびレイアウト: これらのウィジェットは、ダッシュボードのレイアウトおよび表示コンテンツをカスタマイズするのに役立ちます。
レポートウィジェット
Studio では、ダッシュボードに 11 種類のレポートウィジェットを追加できます。
オブジェクトビューアウィジェット
Studio では、2 種類のオブジェクトビューウィジェットをダッシュボードに追加できます:
- Rubric
- モデル
コンテンツおよびレイアウトウィジェット
Studio のダッシュボードには、以下の 5 つのタイプのコンテンツとレイアウトウィジェットを追加できます。
ウィジェットの所有権
ウィジェットのオーナーは、ウィジェットを作成したユーザ、またはウィジェットが転送されたユーザです。ウィジェットの所有権とは、以下を意味します。
- レポートウィジェットでは、常にオーナーの代理として他のユーザーにデータが表示されます。
- ウィジェットをコピーしても、その所有権はコピーされません。
例: John が作成したウィジェットを Paul がコピーすると、新しいウィジェットは Paul によって所有され、John のアクセスレベルと Paul のアクセスレベル間の不一致が反映されます。編集モードでのドリルについても同様です。 - 別のユーザが作成したウィジェットを編集すると、そのウィジェットの所有者になります。
ダッシュボードあたりの最大ウィジェット数
ダッシュボードに追加できるウィジェットの数には制限があります。システム管理者は、この制限をいつでも変更できます。デフォルトでは、次の制限があります。
- あらゆるタイプの 25 のレポートウィジェット。
- あらゆるタイプの 50 のコンテンツウィジェット (テキストブロック、ラベル、イメージ、およびビデオ)。
ウィジェットの追加
- Studio にサインインします。
- ダッシュボードを編集モードで開きます。
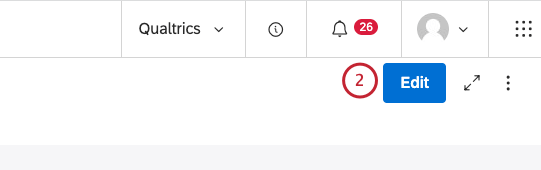
- 追加するウィジェットをクリックし、ダッシュボードキャンバスにドラッグします。ウィジェットアイコンにカーソルを合わせると、ウィジェット名が表示されます。
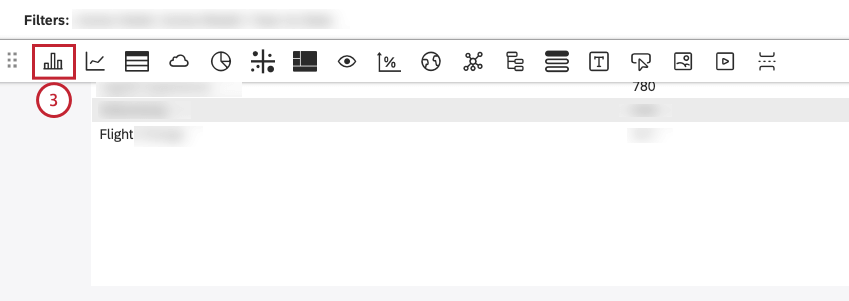
- ウィジェットの編集ウィンドウで、プロパティタブを選択します。
![ウィジェットの編集ウィンドウで、プロパティタブを選択します。ウィジェットのデータのソースを定義するには、使用するコンテンツプロバイダインスタンスをコンテンツプロバイダメニューから選択します。[アカウント] メニューから、使用するアカウントを選択します。プロジェクトメニューから、必要なデータを含むプロジェクトを選択します。ウィジェットを作成し、その代理としてレポートが表示されるユーザーが、[オーナー] ヘッダーの下に表示されます。](https://www.qualtrics.com/m/assets/support/wp-content/uploads//2023/09/properties_selector_4-to-8.png)
- ウィジェットのデータのソースを定義するには、使用するコンテンツプロバイダインスタンスをコンテンツプロバイダメニューから選択します。
- [アカウント] メニューから、使用するアカウントを選択します。
- プロジェクトメニューから、必要なデータを含むプロジェクトを選択します。
- ウィジェットを作成し、その代理としてレポートが表示されるユーザーが、[オーナー] ヘッダーの下に表示されます。詳細については、ウィジェットの所有権を参照してください。
- チャートを説明するテキストを入力し、Alt Text フィールドでスクリーンリーダーを利用するユーザがアクセスしやすくします。
![チャートを説明するテキストを入力し、Alt Text フィールドでスクリーンリーダーを利用するユーザがアクセスしやすくします。チャートタイトルを代替テキストとして使用するには、Inherit Image Alt Text From Chart Title チェックボックスを選択します。代替テキストを手動で提供するには、[チャートタイトルから画像の代替テキストを継承] チェックボックスの選択を解除し、ボックスにテキストを入力します。説明ボックスにチャートの簡単な概要を入力し、スクリーンリーダーを利用するユーザがチャートにアクセスしやすくします。説明を自動的に生成するには、ウィジェット選択から自動説明を継承チェックボックスを選択します。](https://www.qualtrics.com/m/assets/support/wp-content/uploads//2023/09/alttext_9to12.png)
- チャートタイトルを代替テキストとして使用するには、Inherit Image Alt Text From Chart Title チェックボックスを選択します。代替テキストを手動で提供するには、[チャートタイトルから画像の代替テキストを継承] チェックボックスの選択を解除し、ボックスにテキストを入力します。
- 説明ボックスにチャートの簡単な概要を入力し、スクリーンリーダーを利用するユーザがチャートにアクセスしやすくします。
- 説明を自動的に生成するには、ウィジェット選択から自動説明を継承チェックボックスを選択します。説明をマニュアルで入力するには、ウィジェット選択から自動説明の継承チェックボックスの選択を解除し、ボックスにテキストを入力します。
- コードスニペットを使用して、外部ツールにウィジェットを埋め込むことができます。Studio のセキュリティを維持しながら Studio 外部のページでバーウィジェットを表示できるようにするには、このウィジェットを Studio の外部ページに表示することを許可を選択します。
ヒント:デフォルトでは、[プロパティ]タブの設定は、ダッシュボードのプロパティで定義された通常設定と一致します。
- リンクをコピーして、Web ページに貼り付けます。
- ダッシュボードにリンクチェックボックスを選択して、ダッシュボードの外部に埋め込まれたバーウィジェットを表示するユーザがダッシュボードを開いてコンテンツを表示できるようにします。
ウィジェットプロパティの編集
ダッシュボードにレポートウィジェットを追加すると、レポートのプロパティ、ビジュアライゼーション、フィルタ、およびウィジェットの種類を変更できます。画像、ビデオ、およびテキストウィジェットでは、そのコンテンツを完全に置き換えることができます。
- Studio にサインインします。
- [編集] をクリックして、ダッシュボードを編集モードで開きます。
![[編集] をクリックして、ダッシュボードを編集モードで開きます。](https://www.qualtrics.com/m/assets/support/wp-content/uploads//2023/09/edit_2V2-1.png)
- ウィジェットの右上隅にある [ウィジェットのアクション] メニューを展開します。
![ウィジェットの右上隅にある [ウィジェットのアクション] メニューを展開します。[編集]を選択します。](https://www.qualtrics.com/m/assets/support/wp-content/uploads//2023/09/edit_3_4.png)
- 編集を選択します。
- 編集しようとしているウィジェットの所有者でない場合は、編集モードに移行すると新しい所有者になることを警告するメッセージが表示されます。はいをクリックして続行します。
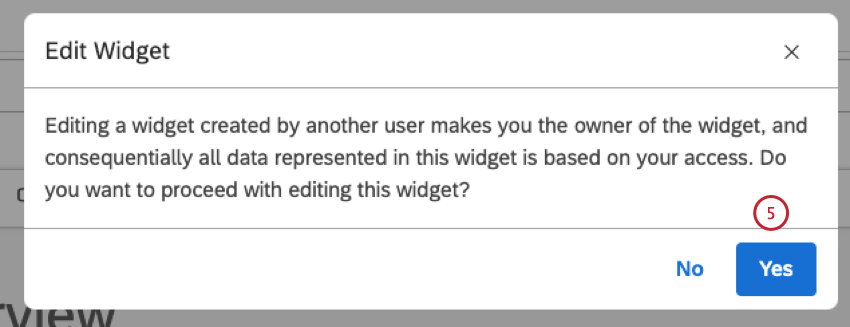
- その後、[ウィジェットの編集] ウィンドウでウィジェットのプロパティを編集できます。
![その後、[ウィジェットの編集] ウィンドウでウィジェットのプロパティを編集できます。](https://www.qualtrics.com/m/assets/support/wp-content/uploads//2023/09/editwidget_visualization_6.png) ヒント:ウィジェットのプロパティはウィジェットの種類によって異なります。
ヒント:ウィジェットのプロパティはウィジェットの種類によって異なります。 - 変更をプレビューセクションでプレビューすることができます。適用されたウィジェット編集のプレビュー設定に応じて、以下のオプションの 1 つを利用できます。
- [ウィジェットの編集] ウィンドウの右下隅にある [OK] をクリックします。

- ダッシュボードの右上にある [保存] をクリックして、ダッシュボードを保存します。

ウィジェットのタイトルの編集
ウィジェットの削除
ダッシュボードからウィジェットを削除できます。
- Studio にサインインします。
- [編集] をクリックして、ダッシュボードを編集モードで開きます。
- ウィジェットの右上隅にある [ウィジェットのアクション] メニューを展開します。
- 削除をクリックします。
![[削除]をクリックします。](https://www.qualtrics.com/m/assets/support/wp-content/uploads//2023/09/menu_3_4.png)
- 複数のウィジェットを削除するには、最初にを押して選択します Shift ウィジェット内の任意の場所をクリックします。
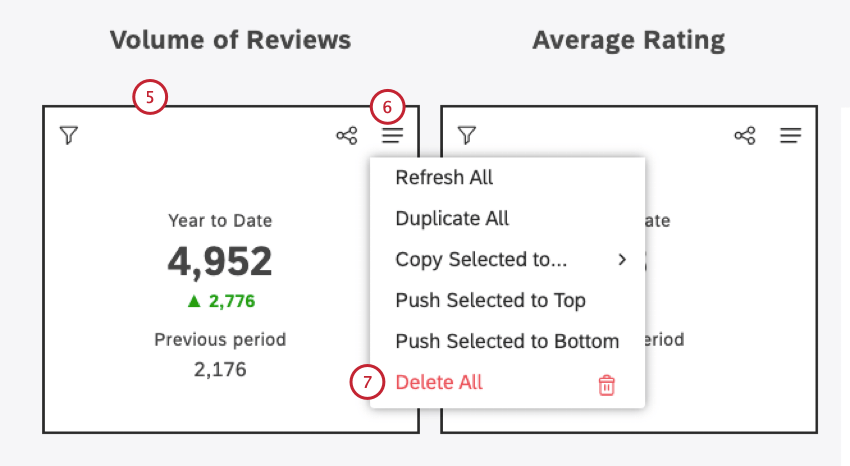
- 選択した任意のウィジェットの [ウィジェットのアクション] メニューを展開します。
- すべて削除をクリックします。
- [ウィジェットの編集] ウィンドウの右下隅にある [OK] をクリックします。
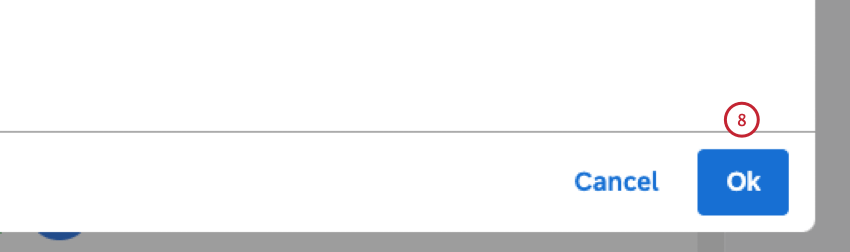
- ダッシュボードの右上にある [保存] をクリックして、ダッシュボードを保存します。
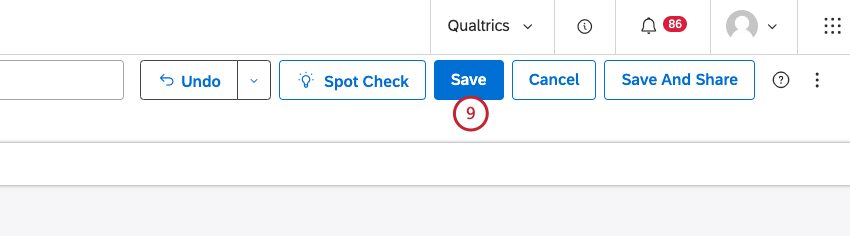
ウィジェットのサイズ変更と再配置
複数のウィジェットを追加すると、それらのサイズ変更や再配置を簡単に行うことができます。ズームアウトして、ダッシュボードレイアウト全体の表示を改善することもできます。
ウィジェットの移動オプションを調整
ダッシュボードでウィジェットを移動する適切な方法を選択できます。任意のダッシュボードでオプションを選択すると、それがすべてのダッシュボードに適用されます (ユーザ固有の設定として)。
- Studio にサインインします。
- ダッシュボードを編集モードで開きます。
- ダッシュボードヘッダで 3 つのドットのメニューメニューを展開します。

- ドラッグ中にウィジェットをプッシュする (ダッシュボード周辺でウィジェットをドラッグすると、他のウィジェットが現在のスロットから “プッシュ” される)、またはドロップ時にウィジェットをプッシュする (ウィジェットをドロップするとレイアウトが維持され、利用可能な空のスロットにのみウィジェットをドロップできる) オプションのいずれかを選択します。
![次のいずれかのオプションを選択します。[ドラッグ中にウィジェットをプッシュ]:ダッシュボード周辺でウィジェットをドラッグすると、現在のスロットから他のウィジェットがプッシュされます。ドロップ時にウィジェットをプッシュ: ウィジェットをドラッグすると、レイアウトが維持され、利用可能な空のスロットにのみウィジェットをドロップできます。](https://www.qualtrics.com/m/assets/support/wp-content/uploads//2023/09/previewcolortheme4.png)
- ダッシュボードの右上にある [保存] をクリックして、ダッシュボードを保存します。
![ダッシュボードの右上にある [保存] をクリックして、ダッシュボードを保存します。](https://www.qualtrics.com/m/assets/support/wp-content/uploads//2023/09/save_spotcheck_5.png)
ダッシュボードズームレベル変更
- Studio にサインインします。
- ダッシュボードヘッダのオプションメニューを展開します。
- ダッシュボードズームセクションでズームレベルを選択するには、100%、75%、または 50% をクリックします。
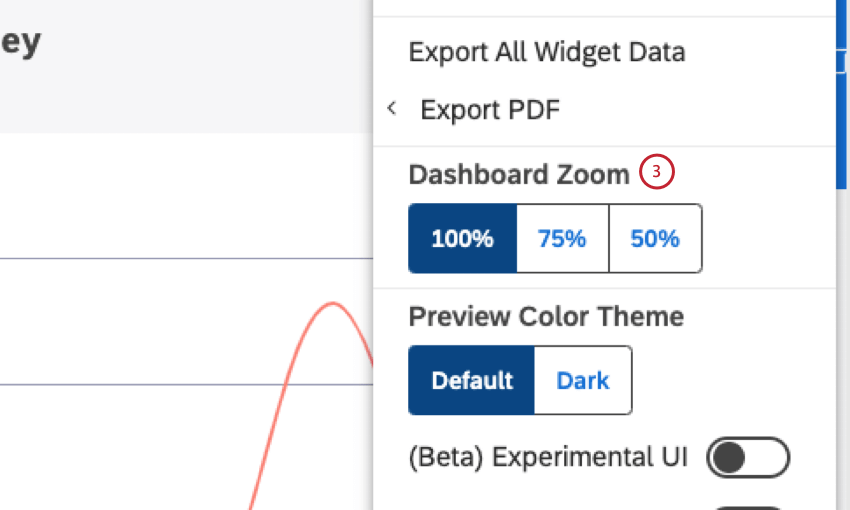 ヒント:ダッシュボード全体のコンテキストを50%および75%のズームレベルで確認しながら、ダッシュボードレイアウトとウィジェットのサイズを調整できます。ヒント:ダッシュボードが縮小されると、ドリルが無効になります。
ヒント:ダッシュボード全体のコンテキストを50%および75%のズームレベルで確認しながら、ダッシュボードレイアウトとウィジェットのサイズを調整できます。ヒント:ダッシュボードが縮小されると、ドリルが無効になります。 - ダッシュボードの右上にある [保存] をクリックして、ダッシュボードを保存します。
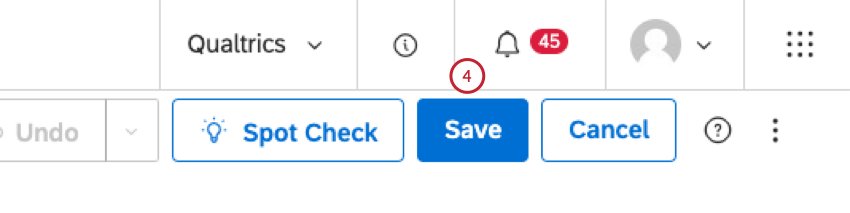
ウィジェットのサイズ変更
ウィジェットの横枠または右下隅にカーソルを合わせます。サイズ変更の矢印が表示されたら、クリックしてウィジェットが適切な大きさになるまでドラッグします。
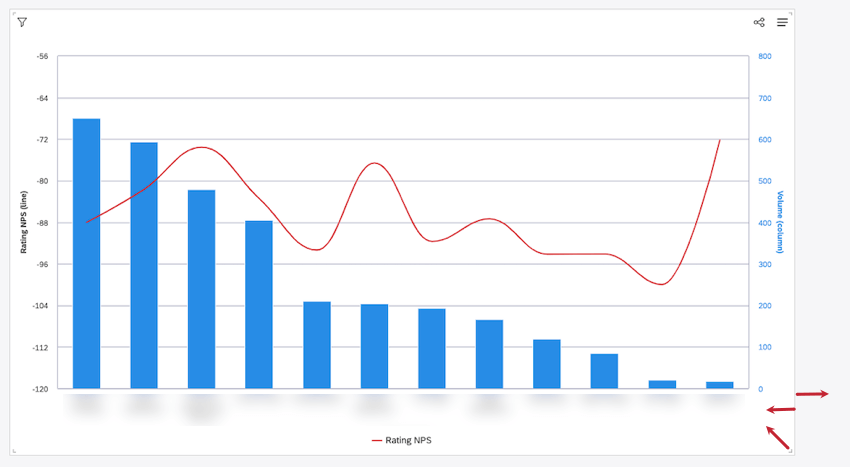
ウィジェットの並べ替え
単一のウィジェットを再配置するには、ドラッグアイコンをクリックし、ウィジェットを新しい場所にドラッグします。
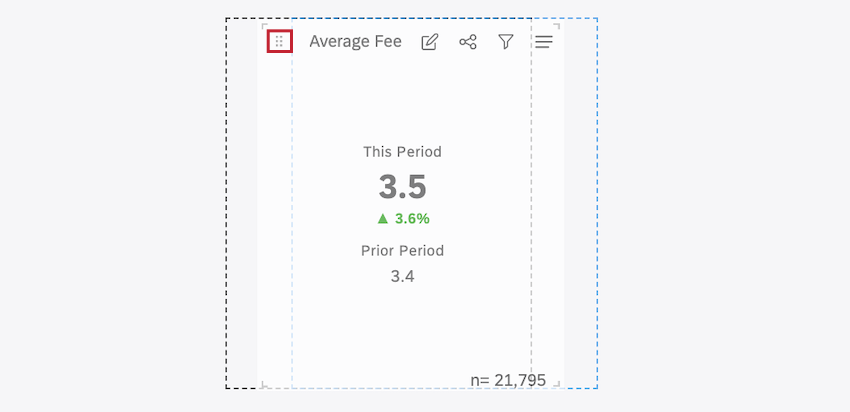
ダッシュボードの上部または下部へのウィジェットの移動
- ウィジェットの右上にあるメニューを開きます。
- [移動先] をクリックします。
- 上位または下位のいずれかを選択します。
複数のウィジェットを同時に移動
- 最初のウィジェットをクリックして強調表示します。

- 待ってください Shift キーボードで移動する他のウィジェットをクリックします。
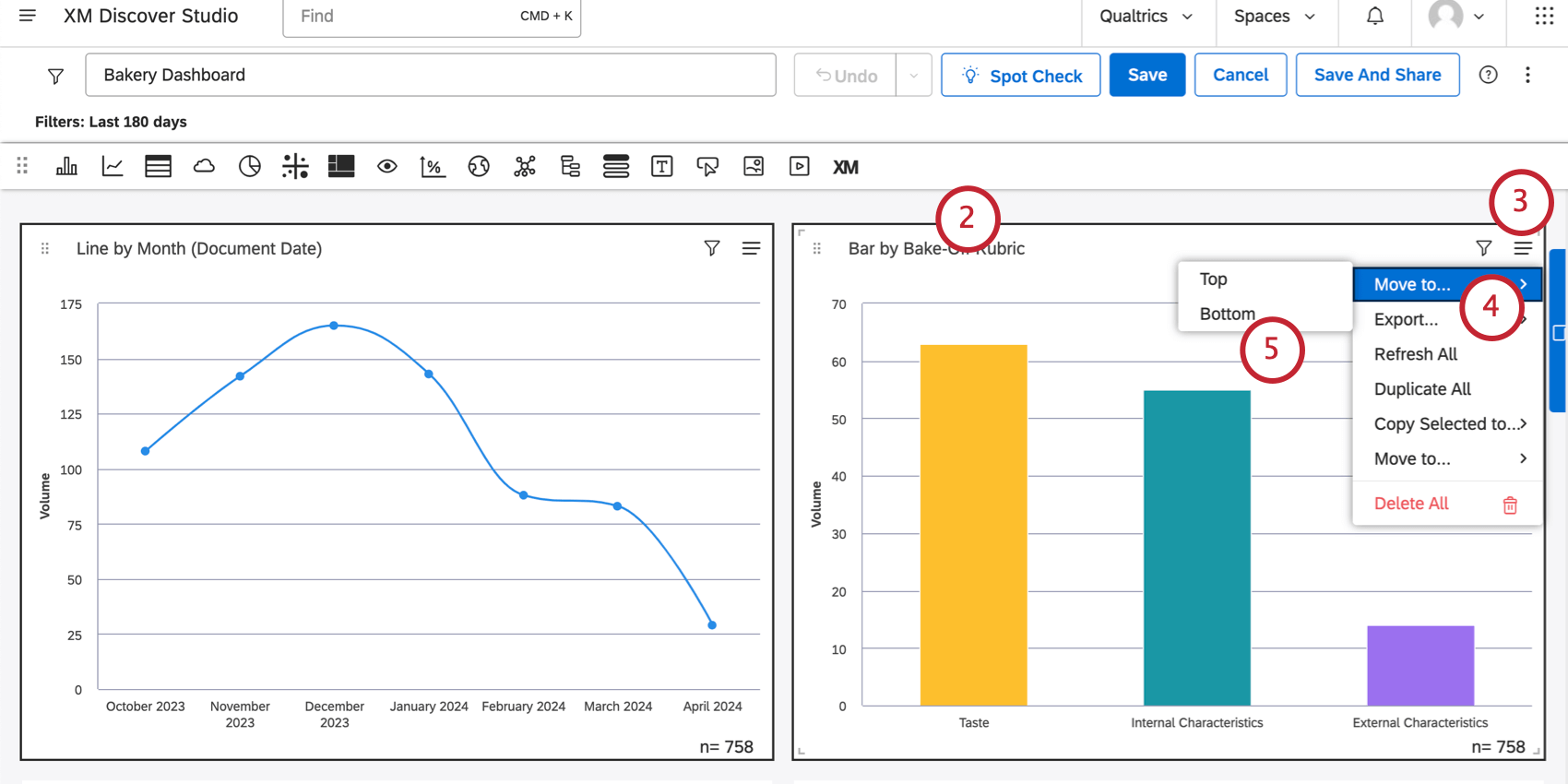
- ウィジェットの右上にあるメニューを開きます。
- [移動先] をクリックします。
- 上位または下位のいずれかを選択します。
ダッシュボードグリッド
ダッシュボード要素は、ドラッグアンドドロップの複数列グリッドにあります。ダッシュボードは 24 列で構成され、そのサイズはブラウザウィンドウのサイズによって異なります。行サイズは、現在の列幅の半分に等しくなります。ダッシュボードの最大長は 10,000 行です。
ウィジェット計算設定
- [デフォルトのメトリックの書式設定を使用] オプションを選択して、メトリクスの詳細オプションで定義された書式設定を使用します。このオプションは、フィルタ済みメトリクスまたはカスタム数学メトリクスのみで使用できます。
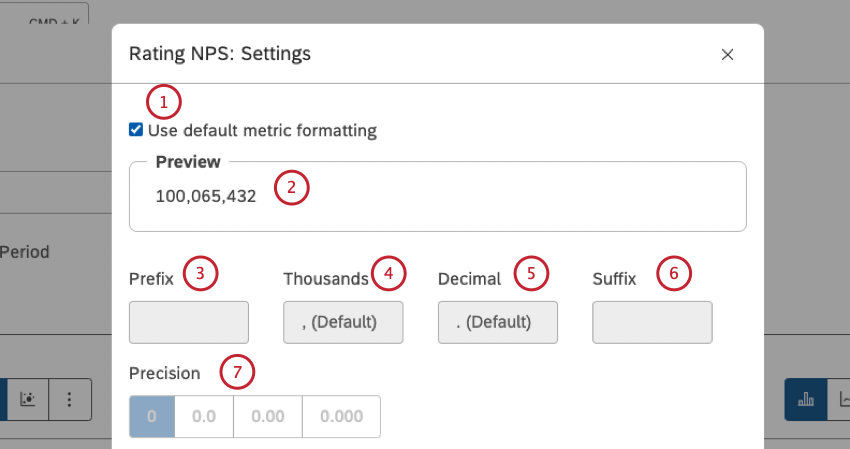
- プレビューで、計算ツール設定をプレビューすることができます。
- 接頭辞: 計算の前に追加する最大 10 文字を入力します。
- 桁区切り: 桁区切りを指定します。このオプションは空にできます。
ヒント:[千]ボックスが空の場合、計算設定を保存すると、[千]ボックスの値が[](デフォルト)に戻ります。
- 小数: 小数点を指定します。このオプションは空にできません。
- 接尾辞: 計算後に追加する最大 10 文字を入力します。
- 精度: 数値を丸める小数点以下の桁数を選択します。
ヒント:丸めは常に元の計算値に対して実行されます。たとえば、0.0精度に丸められた3.46は3.5だが、さらに0精度に丸めると4ではなく3になる。
- 変換: 計算を 100 で除算するには、x0.01 を 1 つ選択します (場合によっては、このタイプの変換でも精度の調整が必要になる場合があります)。X1 は計算をそのままにして、X100 は計算を 100 で乗算します。
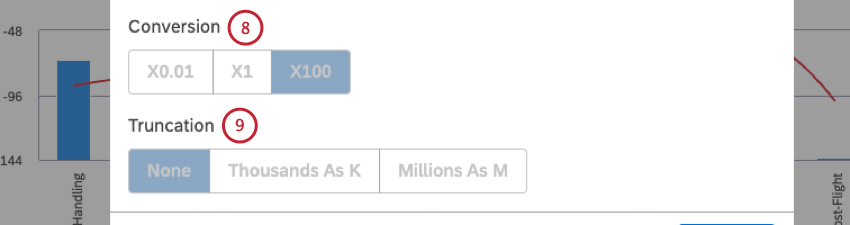 ヒント:パーセント記号を追加するには、[前置記号]または[後置記号]フィールドを使用します。
ヒント:パーセント記号を追加するには、[前置記号]または[後置記号]フィールドを使用します。 - 切り捨て: レポートに大量の数値が含まれることが予想される場合は、読みやすくするために切り詰めることができます。たとえば、K として千単位オプションを選択すると、555,000 は 555K と表示されます。
- 計算 (数値属性のみ): 以下のオプションのいずれかを選択して属性の集計方法を選択し、計算設定ウィンドウの右下にある [更新] をクリックします。
- 平均: 属性値の平均を使用します (合計をカウントで割った値)。
- カウント: この属性を含むレコードの合計数を使用します。
- 固有件数: 固有属性値の合計数を使用します。
ヒント:数値属性に対して[固有値をカウント]を有効にする場合は、Discoverの担当者にお問い合わせください。
- 最大: 属性の最大値を使用します。
- 最小: 属性の最小値を使用します。
- 合計: 属性値の合計を使用します。
- 標準偏差: 標準偏差 (平均に対する属性値の分散量の統計メジャー) を使用します。標準偏差が大きいほど、属性の値が平均から大きくなります。
- 分散: 差異 (属性の値が平均からどの程度まで広がっているかの統計メジャー) を使用します (標準偏差の 2 乗)。
- 平方和: 平均から離れている属性値の偏差の統計指標である平方和を使用します。平方和が大きいほど、データセット内の変動が大きくなります。
スタイルオプション
色を選択して、測定対象に応じて、計算の増加および減少をプラスまたはマイナスとしてマークします。このオプションは、 % 変化と Δ 変化の計算でのみ使用できます。
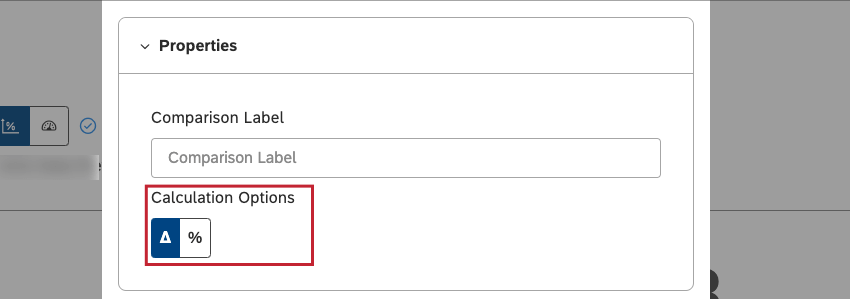
数値属性とセンチメント
数値属性およびセンチメントでは、以下の方向の色から選択することができます。
- 緑色 (増加した場合)、赤色 (減少した場合)。
- 赤色 (増加した場合)、緑色 (減少した場合)。
- 方向の色がありません。
Δ 工数計算
方向の色は、以下から選択できます。
- 青は増加するとオレンジ色、減少するとオレンジ色になります。
- 方向の色がありません。
ウィジェットのコピー
ウィジェットのコピーを作成できます。ウィジェットを 1 つずつコピーし、複数のウィジェットを同時にコピーすることができます。さらに、ウィジェットをさまざまなダッシュボードにコピーすることもできます。
コピーされたウィジェットの所有権
独自のウィジェットをコピーすると、正確なコピーが取得されます。ただし、別のユーザが所有するウィジェットをコピーすると、所有権の変更により、結果のウィジェットが元のウィジェットと異なる場合があります。
- 元のプロジェクトのコンテンツプロバイダへのアクセス権がない場合は、コピーしたウィジェットに別のデータソースを指定するように求められます。
- データアクセスレベルが、元のウィジェットの所有者よりも低い (制限されている) 場合、ウィジェットには (制限を順守する) データが少ない同じレポートが表示されます。
- データアクセスレベルが元の所有者のレポートよりも高い (制限の少ない) 場合、ウィジェットには同じレポートと多くのデータが表示されます (元の制限は無視されます)。
- アクセスレベルが元の所有者のアクセスレベルと同じ場合は、正確なコピーが取得されます。
- 非公開デザイナフィルタがウィジェットに適用されている場合は、対応する警告が表示されます。この警告では、そのフィルタを自分と共有するか、類似のフィルタを自分で作成することを推奨しています。
同じダッシュボードでのウィジェットの複製
- ウィジェットの右上にあるメニューを開きます。
- 複製をクリックします。
同じダッシュボードでの複数のウィジェットの複製
- 最初のウィジェットをクリックして強調表示します。

- 待ってください Shift キーボードで移動する他のウィジェットをクリックします。
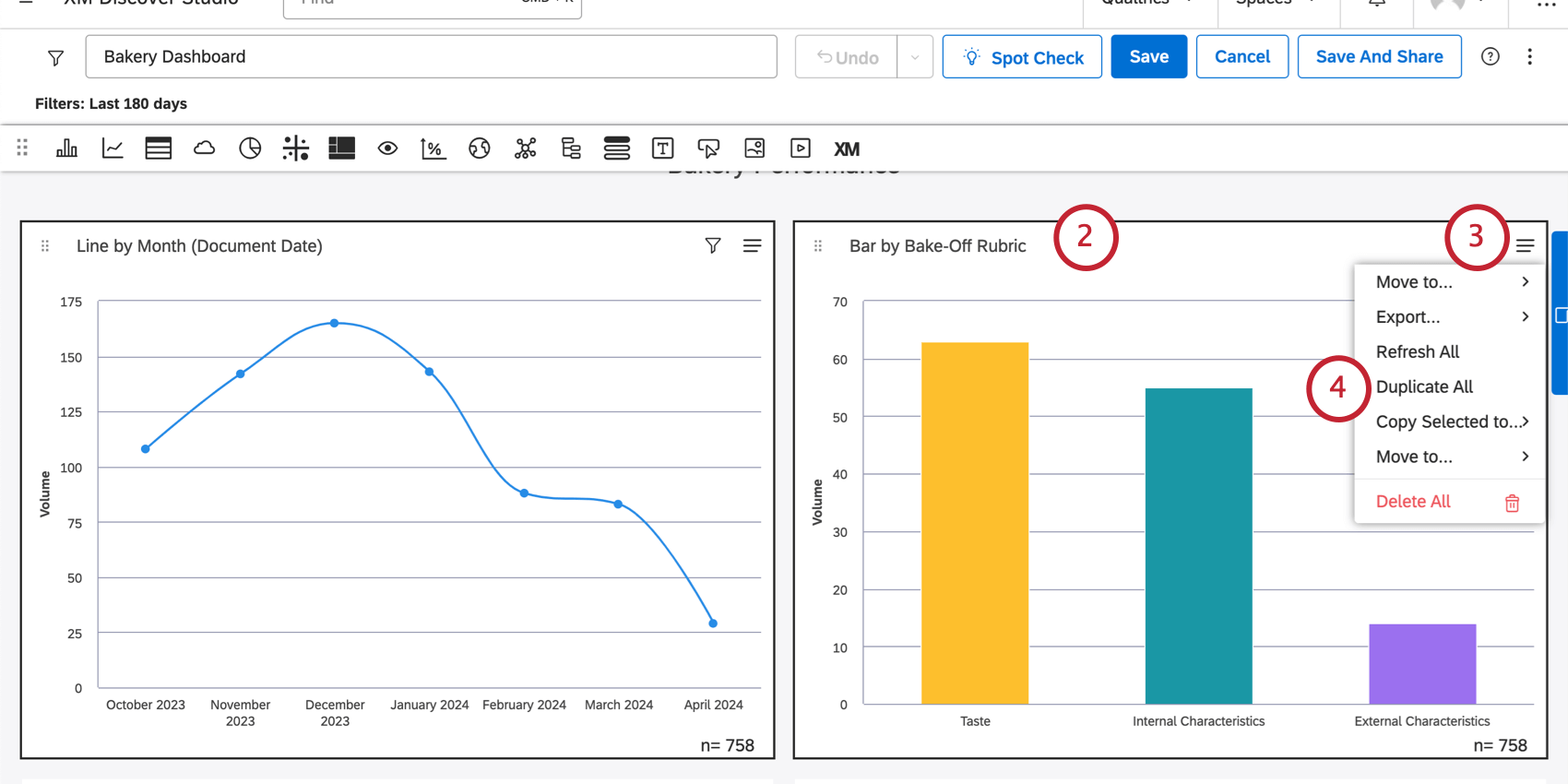
- ウィジェットの右上にあるメニューを開きます。
- すべて複製をクリックします。
別のダッシュボードへのウィジェットのコピー
- ウィジェットの右上隅にあるメニューを開きます。
- [コピー先] をクリックします。
- ダッシュボードを選択します。
ヒント:[新しいダッシュボード]をクリックして、選択したウィジェットの新しいダッシュボードを作成することもできます。このオプションには、[ダッシュボードを作成]権限が必要です。ヒント:新しいダッシュボードを作成すると、ダッシュボードのフィルターが新しいフィルターにコピーされます。ウィジェットを既存のダッシュボードにコピーする場合、ダッシュボードフィルタはコピーされません。
ウィジェットへのフィルタの適用
ウィジェットにフィルタを適用して、レポートに表示されるデータを絞り込むことができます。ウィジェットを日付別にフィルタリングしたり、事前定義済みフィルタまたは保存済みフィルタを適用したり、アドホックフィルタ条件を定義したりすることができます。
- Studio にサインインします。
- [編集] をクリックして、ダッシュボードを編集モードで開きます。
- ウィジェットを見つけ、ウィジェットの右上隅にある [ウィジェットのアクション] メニューを展開します。
![ウィジェットを見つけ、ウィジェットの右上隅にある [ウィジェットのアクション] メニューを展開します。[編集]をクリックします。](https://www.qualtrics.com/m/assets/support/wp-content/uploads//2023/09/edit_3_4-1.png)
- 編集をクリックします。
- 編集しようとしているウィジェットの所有者でない場合は、編集モードに移行すると新しい所有者になることを示すメッセージが表示されます。はいをクリックして続行します。
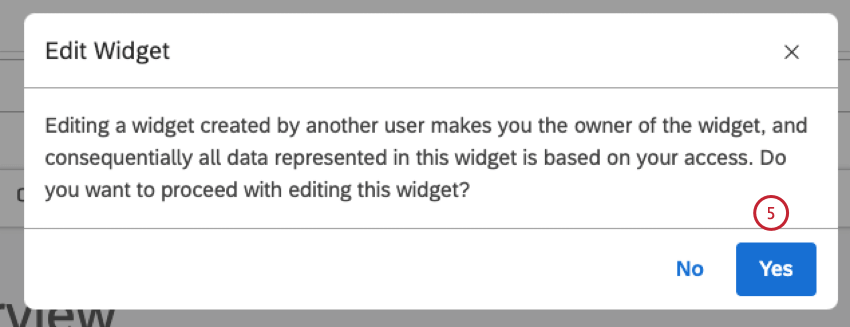
- テーブルウィジェットを除くすべてのウィジェットで、[ウィジェットの編集] ウィンドウの [ビジュアライゼーション] タブを選択します。
![テーブルウィジェットを除くすべてのウィジェットで、[ウィジェットの編集] ウィンドウの [ビジュアライゼーション] タブを選択します。](https://www.qualtrics.com/m/assets/support/wp-content/uploads//2023/09/visualization_6.png)
- テーブルウィジェットの場合は、定義タブを選択します。
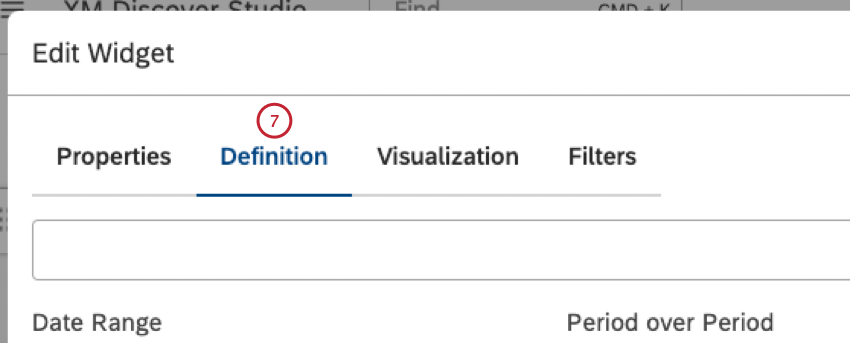
- 日付フィルタを適用するには、[日付範囲] メニューから日付範囲を選択します。
![日付フィルタを適用するには、[日付範囲] メニューから日付範囲を選択します。](https://www.qualtrics.com/m/assets/support/wp-content/uploads//2023/09/daterange_8.png) ヒント:利用可能なすべての日付オプションについては、「日付範囲フィルター」を参照してください。ヒント:日付フィルターがダッシュボードに適用される場合、無視することを選択しない限り、ウィジェットはダッシュボードの日付範囲を継承します。
ヒント:利用可能なすべての日付オプションについては、「日付範囲フィルター」を参照してください。ヒント:日付フィルターがダッシュボードに適用される場合、無視することを選択しない限り、ウィジェットはダッシュボードの日付範囲を継承します。 - 事前定義フィルタ、保存フィルタ、またはアドホックフィルタを適用するには、フィルタタブを選択します。
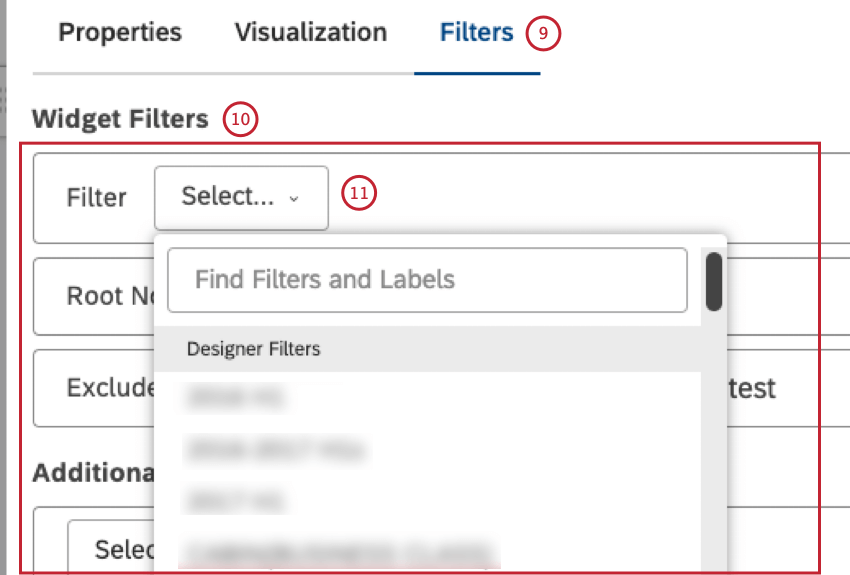
- ウィジェットフィルタセクションでは、フィルタメニューから定義済みフィルタまたは保存済みフィルタを 5 つまで選択できます。
- 使用できるフィルタのタイプは、デザイナフィルタです。Designer で登録されたフィルタの 1 つを選択 (アクセス権限がある場合)、Studio フィルタ:Studio で登録されたフィルタ、CX 事前定義済フィルタを選択: 事前定義されたセンチメント、工数、または感情強度フィルタの 1 つを選択し、検出工数 (事前定義済) オプションを使用して、作業の式 (ハードとイージーの両方) を含む少なくとも 1 つの文で文書をフィルタリングします。スコアカードフィルタでは、スコアに基づくフィルタ 1 つをインテリジェントフィルタに基づいて選択します。Rubric-name 合格スコア)、および不合格文書の 1 (Rubric-name 失敗スコア)。 注意:Studio のダッシュボードとウィジェットは、言葉レベルのルールを使用する Designer フィルターに従っていません。予想される結果を確実にするために、これらのフィルタを Studio で使用しないことをお奨めします。
- フィルタを追加するには、プラス (+) ボタンをクリックします。フィルタを削除するには、マイナス (–) ボタンをクリックします。
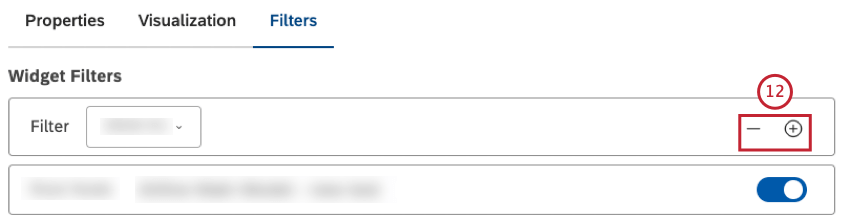 ヒント:複数のフィルターが選択されている場合、ウィジェットはそれらのすべてを満たすデータを返します(つまり、AND関係があります)。
ヒント:複数のフィルターが選択されている場合、ウィジェットはそれらのすべてを満たすデータを返します(つまり、AND関係があります)。フィルタ条件には AND 関係があります。同じ条件のフィルタ値には OR 関係があります。
ヒント:[ウィジェットフィルター]セクションには、ルートノードのルールを含むカテゴリモデルのドリル、リンク、または使用の結果として適用されたフィルタや、単語を除外した空のフィルタも表示されます。これらのフィルタは、5 フィルタの制限にはカウントされません。これらは削除できますが (またはモデル関連のフィルタの場合はオンとオフを切り替えることができますが、変更することはできません)。以下を参照してください。 ウィジェットに適用されるフィルターの表示 以下のセクションを参照してください。 - 追加条件セクションでは、最大 5 つのアドホックフィルタ命令を定義することができます (各命令は別の行で定義されます)。以下の条件を使用できます。テキストフィルタ: ウィジェットデータを 1 つ以上のキーワードまたはフレーズ (引用符を使用) でビューアがフィルタリングできるように、ウィジェットフィールドに検索フィールドを追加します (引用符を使用)。ドキュメントの逐次フィールドに表示される (詳細については、テキストフィルタの使用を参照してください)、トピック: トピック: トピック (またはモデル全体) 別にデータをフィルタリングするカテゴリモデルを選択します。属性を選択すると、他の言語情報でデータがフィルタリングされます。その他の用語でデータをフィルタするには、自然言語エンジンおよび NLP を参照してください。その他の用語でデータをフィルタするには、その他の用語で自然条件を参照してください。
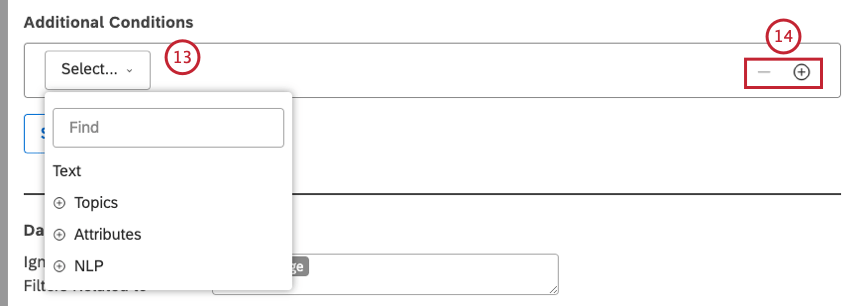
- 条件を追加するには、プラス (+) ボタンをクリックします。条件を削除するには、マイナス (–) ボタンをクリックします。
ヒント:複数の条件が指定されている場合、ウィジェットはそれらのすべてを満たすデータを返します(つまり、AND関係があります)。
- 後で他のウィジェットで使用する場合は、フィルタとして保存… をクリックして、アドホックステートメント (追加条件セクションのすべて) を新しいカスタムフィルタとして保存します。この手順は省略できます。注意:[フィルタとして保存…] オプションは、テキストフィルタの使用時には使用できません。
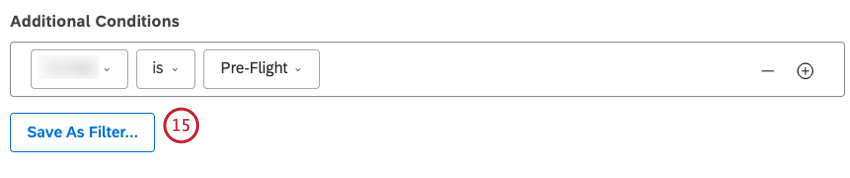
- ダッシュボードフィルタセクションでは、ダッシュボードに適用されたときにこのウィジェットで無視される 1 つまたは複数のフィルタタイプを選択できます。この手順は省略できます。
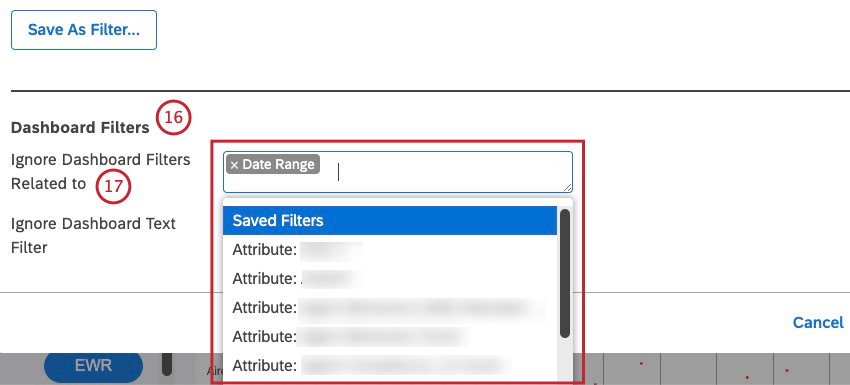
- [関連するダッシュボードフィルタを無視] メニューから、無視するダッシュボードフィルタを選択します。メニューには、最初の 20 個のエレメントのみが表示されます。結果の絞り込み一覧を取得するには、十分な文字を入力する必要がある場合があります。フィルタタイプが無視されるようにウィジェットを設定することができます。日付範囲、保存済フィルタ、属性ベースフィルタは属性: 接頭辞で始まり、その後に属性名 (属性: 年齢など) が続き、トピックベースフィルタはモデル: 接頭辞で始まり、その後にカテゴリ化モデルの名称が続きます (例: モデル: 宿泊)。
- ダッシュボードのテキストフィルタで検索クエリを無視するには、ダッシュボードテキストフィルタを無視チェックボックスを選択します。
![ダッシュボードのテキストフィルタで検索クエリを無視するには、ダッシュボードテキストフィルタを無視チェックボックスを選択します。ウィジェットに1つ以上のフィルターを選択したら、[ウィジェットを編集]ウィンドウの右下にある[OK]をクリックして変更を保存します。](https://www.qualtrics.com/m/assets/support/wp-content/uploads//2023/09/dashboardfilters_ignoredashoardtextfilter_18-to-19.png)
- ウィジェットに1つ以上のフィルターを選択したら、[ウィジェットを編集]ウィンドウの右下にある[OK]をクリックして変更を保存します。
- ダッシュボードの右上にある [保存] をクリックして、ダッシュボードを保存します。
NLP 条件
この一覧には、NLP 条件で使用可能なオプションが表示されます。
- 単語: 単語またはエンティティによるデータのフィルタリング:
- すべての単語: 通常の単語でデータをフィルタリングします。
- CB ブランド: ブランドメンション別にデータをフィルタリングします。
- CB 会社: 会社メンション別にデータをフィルタリングします。
- CB 通貨: さまざまな通貨名、シンボル、略語など、通貨数量別にデータをフィルタリングします。
- CB 電子メールアドレス: フィードバックに記載されている電子メールアドレスでデータをフィルタリングします。
- ; CB顔文字: その中に使われている絵文字や顔文字によってデータをフィルタする。
- CB イベント: フィードバックに記載されている休日およびイベント別にデータをフィルタリングします。
- CB 業種: 業種関連別にデータをフィルタリングします。
- CB 個人: フィードバックで言及されたユーザーの名前でデータをフィルタリングします。
- CB 電話番号: フィードバックに記載されている電話番号でデータをフィルタリングします。
- CB 製品: 製品メンション別にデータをフィルタリングします。
- CB 冒涜的言葉: 冒涜的な言葉でデータをフィルタリングします。
- 関連語: 関連付けられた単語のペアでデータをフィルタリングします。
- ハッシュタグ: ハッシュタグ (ハッシュ記号 (#) の接頭辞が付いた単語またはスペースのないフレーズ) でデータをフィルタリングします。
- 強化: 以下の拡張オプションによるデータのフィルタリング:
- CB チャプタ: 対話の意味的に関連するセグメント (開始、ニーズ、検証、ソリューションステップ、終了など) を表す対話用チャプタでデータをフィルタリングします。
- CB 検出機能:検出された NLP 機能のタイプ(業界やブランドのメンションを含むデータなど)でデータをフィルタリングします。
- CB エモーション: NLP エンジンによって検出された感情タイプ (怒り、混乱、失望感、禁輸行為、恐怖、不満、ジールージー、ジョイ、ラブ、サドネス、サプライズ、感謝度、トラストなど) によってデータをフィルタリングします。
- CB 文タイプ: 文のタイプでデータをフィルタリングします。
- コンテンツタイプ: 内容があるかどうかによってデータをフィルタリングします。
- コンテンツサブタイプ: コンテンツのないデータをそのサブタイプ (広告、クーポン、記事リンク、または “未定義” タイプなど) でさらにフィルタリングします。
ヒント:内容に満足できるレコードの場合、サブタイプにも常に内容が含まれています。
- 言語: 言語によるデータのフィルタ:
- 自動検出言語: 自動的に検出された言語でデータをフィルタリングします (プロジェクトで言語の自動検出が有効化されている場合)。
- 処理済言語: フィードバックが実際に処理された言語別にデータをフィルタリングします。XM Discoverでサポートされていない言語は「OTHER」とマークされます。
ヒント:データで使用可能な内容に応じて、さらにエンリッチメントが存在する場合があります。
- 言語: 言語によるデータのフィルタ:
- 自動検出言語: 自動的に検出された言語でデータをフィルタリングします (プロジェクトで言語の自動検出が有効化されている場合)。
- 処理済言語: フィードバックが実際に処理された言語別にデータをフィルタリングします。XM Discoverでサポートされていない言語は「OTHER」とマークされます。
- NLP クエリ: 上から下への 4 つのルールレーン OR、AND、AND、NOT を使用して、複合検索クエリを定義します。
- OR:顧客フィードバックで検索するキーワードを 1 つ以上指定します。
OR レーンのみを使用する場合は、ここで指定したキーワードのいずれかを含むフィードバックがクエリから返されます。 - AND 1: このレーンはオプションです。顧客フィードバックで検索する 1 つまたは複数の追加キーワードと OR レーンからの任意のキーワードを入力します。
クエリは、OR レーンのキーワードと AND レーンのいずれかのキーワードを含むフィードバックを返します。 - AND 2: このレーンはオプションです。顧客フィードバックで検索する追加のキーワードを、OR レーンの任意のキーワードと AND 1 レーンの任意のキーワードとともに指定します。
- NOT : このレーンはオプションです。クエリ結果から除外するキーワードを 1 つ以上指定します。クエリは、ここで指定したキーワードを含まないフィードバックのみを返します。
ヒント:各ルールレーンには、1,000文字までのクエリーを含めることができます。
- OR:顧客フィードバックで検索するキーワードを 1 つ以上指定します。
ウィジェットフィルタとウィジェットフィルタの比較ダッシュボードフィルタ
Studio では、複数のウィジェットに同時に影響を与えるダッシュボード全体のフィルタを使用することもできます。ダッシュボード全体とウィジェット固有のフィルタの両方が適用されている場合は、以下のように結合されます。
- デフォルトでは、ダッシュボード全体で保存されたフィルタ、属性、またはトピックフィルタには、ウィジェットフィルタと AND 関係があります。
- 特定の種類のダッシュボードフィルタを無視するようにウィジェットを設定できます。
- ダッシュボードの日付範囲を無視するようにウィジェットを設定しない限り、ダッシュボードの日付範囲によってウィジェットの日付範囲が完全に置き換えられます。
ウィジェットに適用されるフィルターの表示
- Studio にサインインします。
- ウィジェットに適用されるフィルタを表示するダッシュボードに移動します。
- ウィジェットに適用されたすべてのフィルタを表示するには、ウィジェットのヘッダで適用されたフィルタアイコンをクリックします。
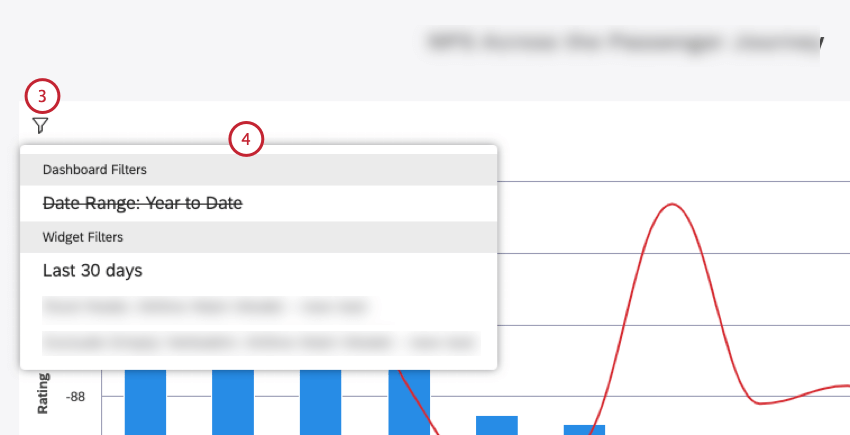
- ウィジェットに適用されるフィルターは、次のグループに分類されます。
- ウィジェットテキストフィルタ: ウィジェットデータの検索クエリを入力できる項目を提供します。
- 組織フィルタ: ダッシュボードパーソナライゼーションの結果として適用されたフィルタが表示されます。
- ダッシュボードフィルタ: ダッシュボードレベルのフィルタが表示されます。
ヒント:無視されたダッシュボードフィルターは、線付きで表示されます。
- リンク済みフィルタ: フィルタとしてのウィジェットの使用時に親ウィジェットから継承されたフィルタが表示されます。
- ウィジェットフィルタ:このセクションには、ウィジェット定義に含まれるすべてのフィルターと、Designer または Studio に保存されたフィルターが含まれます。
ヒント:ルートノードのルールでカテゴリモデルをドリルまたは使用して適用された追加フィルターは、対応するプレフィックス付きで表示されます。
- 空の用語を除外: テキストのないレコードを除外するモデルセットを使用して、ウィジェット内のデータがグループ化されることを示します。
- ドリルフィルタ: ダッシュボードのドリルから継承されたフィルタを表示します。
- ドリル済み: ウィジェットのドリルから継承されたフィルタを表示します。
- ルートノード: ルートノードルール (つまり、モデルのトピックすべてに適用されるルール) があるモデルを使用して、ウィジェットのデータがグループ化されることを示します。
ウィジェットレポートの色の調整
- レポートの色を調整するには、Studio にサインインします。
- [編集] をクリックして、ダッシュボードを編集モードで開きます。
- ウィジェットを見つけ、ウィジェットの右上隅にある [ウィジェットのアクション] メニューを展開します。
![ウィジェットを見つけ、ウィジェットの右上隅にある [ウィジェットのアクション] メニューを展開します。[編集]を選択します。](https://www.qualtrics.com/m/assets/support/wp-content/uploads//2023/09/edit_3_4-2.png)
- 編集を選択します。
- 編集しようとしているウィジェットの所有者でない場合は、編集モードに移行すると新しい所有者になることを示すメッセージが表示されます。はいをクリックして続行します。
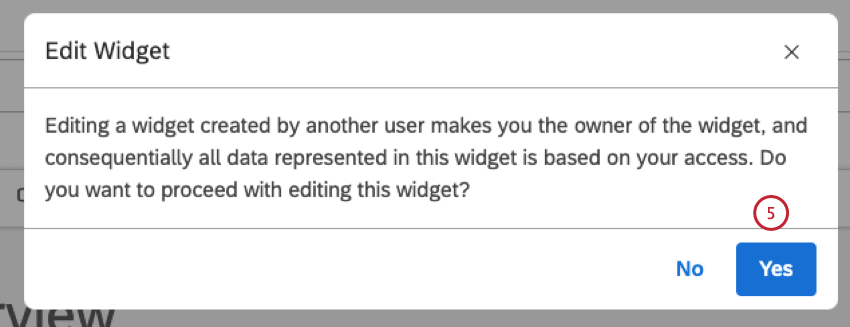
- ウィジェットの編集ウィンドウで、ビジュアライゼーションタブを選択します。
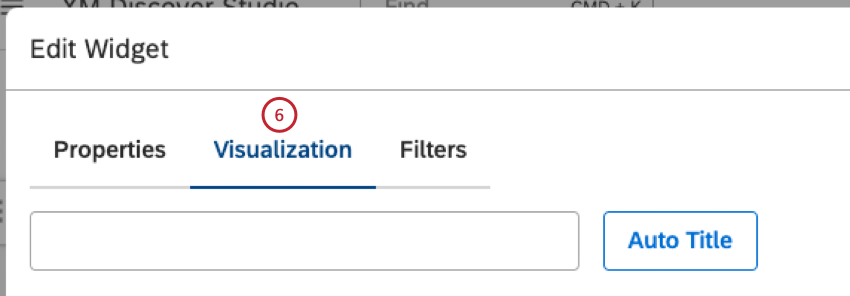
- 主軸セクションに移動します。
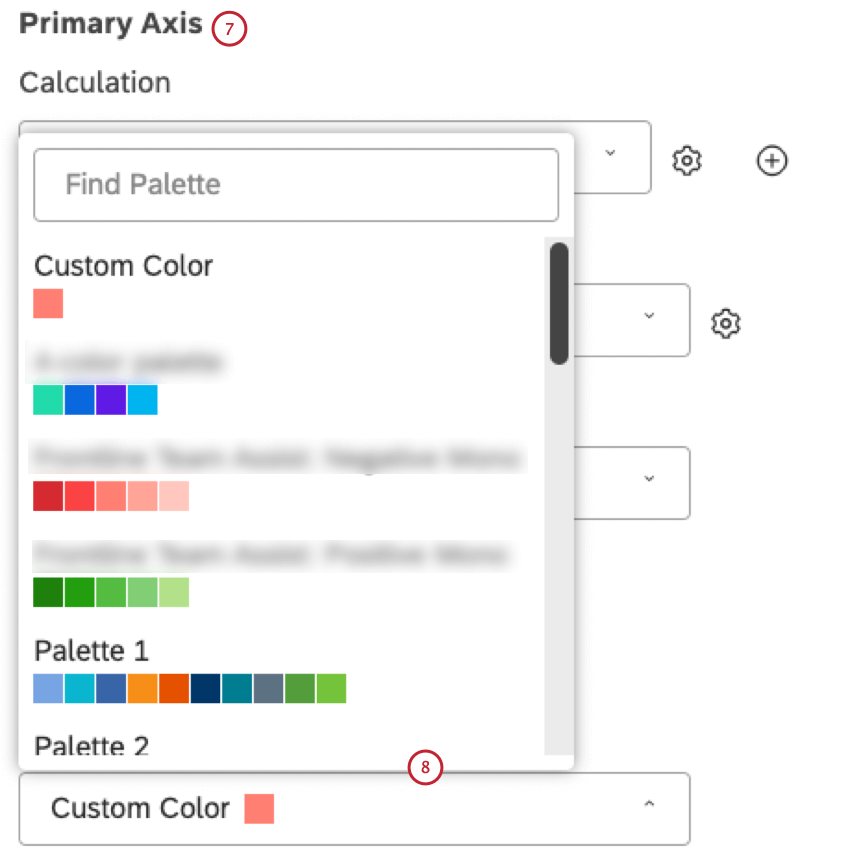
- 色メニューから、使用可能な色オプションの 1 つを選択します。
- カスタム色: レポートアイテムを 1 色で色分けします。以下のカラーピッカーを使用して色を選択します。
- パレット 1、2、3: 即座に利用可能なシステムカラーパレットの 1 つを選択します。
- Studio Standard: ダッシュボードプレビューモード (デフォルトまたはダーク) にレポートの色を調整する動的パレットを適用します。
- カスタム (Studio): Studio で作成されたカスタムカラーパレットの 1 つを選択します。
- Designer: Designer で変更できるカスタムカラーパレットを選択します。
ヒント:代わりに Studio カラーパレットを使用することをお勧めします。
- 3 センチメントの色: 3 つのセンチメントバンド (ネガティブ、中立、ポジティブ) を使用して、平均センチメントに従ってレポートアイテムを色分けします。
- 5 センチメントの色: 5 つのセンチメントバンド (非常にネガティブ、ネガティブ、ニュートラル、ポジティブ、非常にポジティブ) を使用して、平均センチメントに従ってレポートアイテムを色分けします。
- 工数 (3 バンド): 3 つの分類群 (ハード、ニュートラル、簡単) を使用した平均工数スコアに従ってレポートアイテムを色分けします。
- 工数 (5 バンド): 5 つのバンド (非常にハード、ハード、ニュートラル、簡単、非常に簡単) を使用した平均工数スコアに従ってレポートアイテムを色分けします。
- 感情強度: 3 つの分類群 (低、中、高) を使用した平均感情強度スコアに従った色レポート項目。
- 指標で色分け:レポートアイテムは、計算色を使用して上位ボックス、下位ボックス、満足度指標、フィルタ済み、またはカスタム数学指標で色分けします。
- 明るい (履歴期間のみ): 現期間の色のより明るいバージョンを使用します。
自動カラーマッチング
Studio では、1 つのダッシュボード内のさまざまなウィジェットに表示される同一のレポート項目が追跡され、それらのウィジェットで同じカラーパレットが使用されていれば、それらの色またはパターンと自動的に一致します。
ダッシュボードをリフレッシュすると、レポート明細に割り当てられた色が変更される可能性があります。ウィジェット全体で一貫性が保たれます。これは、レンダリングを終了する最初のウィジェットに最初に色が割り当てられて、後続のウィジェットがそこから色を選択するためです。ウィジェットが別の順序でロードされる場合は、色が異なるものの、一致する可能性があります。
デフォルトのカラーパレット
ダッシュボードのプロパティで、ダッシュボードのレポートウィジェットのデフォルトのカラーパレットを選択できます。この設定を変更しても、既存のウィジェットには影響しません。変更後に追加されたウィジェットにのみ適用されます。
ウィジェットグループの色変更
ウィジェット内の個々のバーまたはデータポイントの色 (グループとも呼ばれる) を変更できます。グループの色を変えることで、注目に値すると考える知見を浮き彫りにすることができる。
ウィジェットグループの色変更
- Studio にサインインします。
- ダッシュボードを編集モードで開きます。
- 強調表示するレポート要素を右クリックし、ドリルオプションメニューから[色変更]を選択します。
![強調表示するレポート要素を右クリックし、[ドリルオプション] メニューから [色変更] を選択します。](https://www.qualtrics.com/m/assets/support/wp-content/uploads//2023/09/toptopicsbyairportlocation_3.png)
- カラーピッカースライダを使用して、カスタム色を定義します。
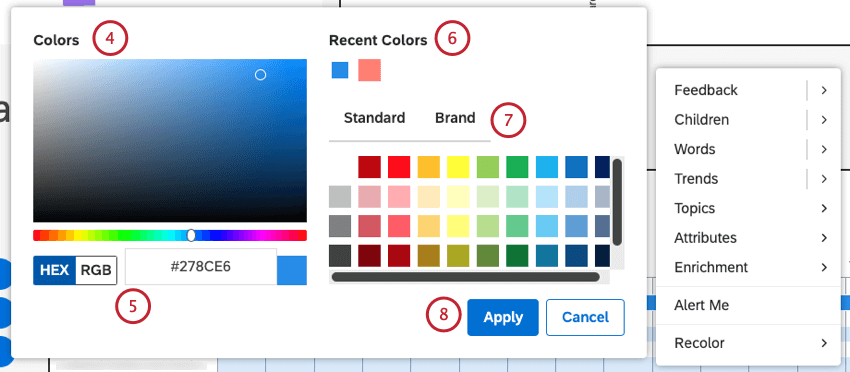
- HEX または RGB 表記のいずれかを使用して、カスタム色を定義します。
- 最近使用した色の 1 つを [最近の色] パレットから選択します。
- 標準パレットまたはブランドパレットから任意の色を選択します。
- [適用]をクリックします。
- ダッシュボードを保存します。
色付けされたグループの表示および削除
場合によっては、色を変えたすべてのグループのリストを表示する必要があります。このウィンドウから、色を変更するか、完全に削除することができます。
- ダッシュボードを編集モードで開きます。
- ウィジェットの右上にあるメニューをクリックします。
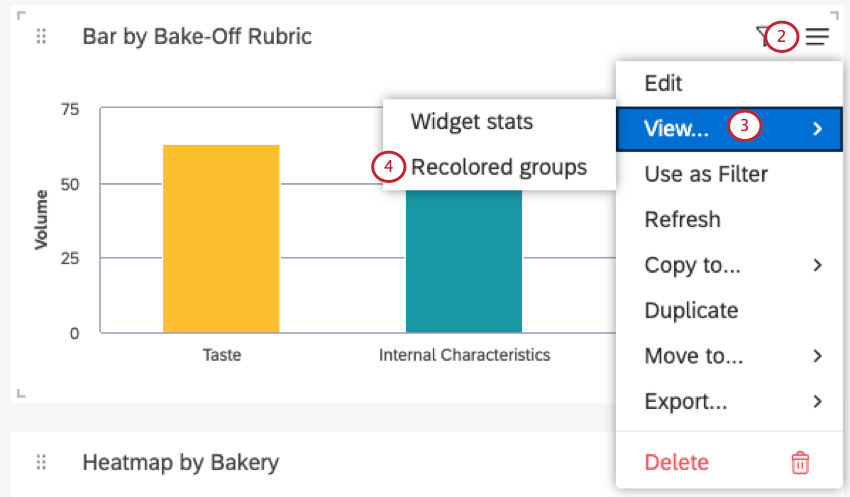
- 表示を選択します。
- 色変更グループを選択します。
- カスタム色を削除するには、その横にあるごみ箱アイコンをクリックします。
![個別のレポートアイテムの横にあるごみ箱アイコンをクリックすると、選択した配色に従って自動的に色付けされます。[すべて削除] をクリックして、レポートのすべてのカスタム色を元に戻します。[保存]をクリックします。](https://www.qualtrics.com/m/assets/support/wp-content/uploads//2023/09/recoloredgroups_5-to-7-1.png) ヒント:カスタム色が削除されると、これらのグループはダッシュボードとウィジェットのデフォルトの色に戻ります。
ヒント:カスタム色が削除されると、これらのグループはダッシュボードとウィジェットのデフォルトの色に戻ります。 - [すべて削除] をクリックして、レポートのすべてのカスタム色を元に戻します。
- [保存]をクリックします。
- ダッシュボードを保存します。
ウィジェット統計モード
ウィジェットの統計モードを使用して、グラフの背後にある申請の詳細とデータを表示します。
ウィジェット統計モードを開く
- ダッシュボードまたはブックを開きます。
ヒント:ウィジェットの統計モードを使用するために、ダッシュボードを表示または編集モードで開くことができます。ただし、ブックはビューモードで開く必要があります。
- ウィジェットの右上にあるメニューを開きます。
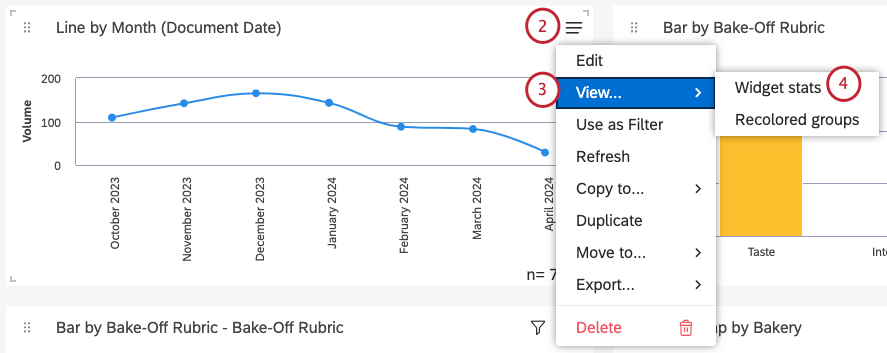
- 表示を選択します。
- ウィジェットの統計を選択します。
- ウィジェットの統計をクリップボードにコピーするには、コピーアイコンをクリックします。
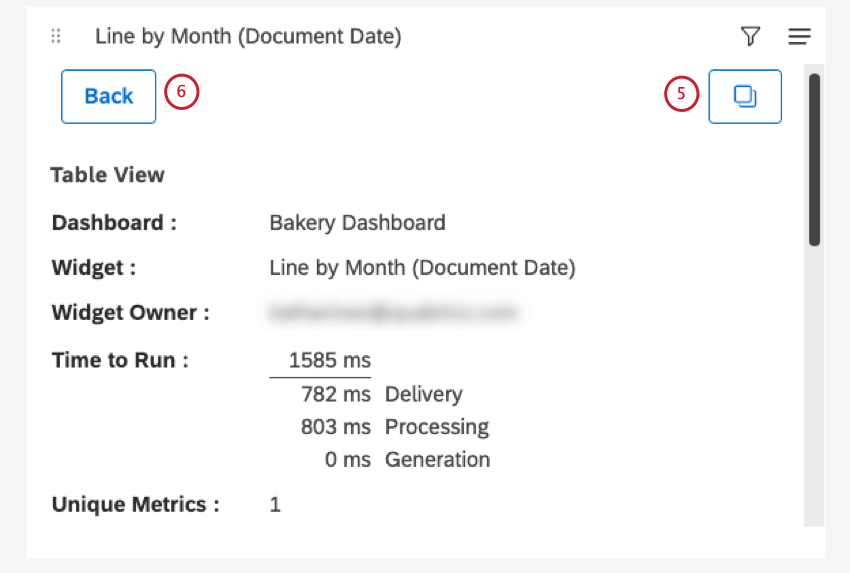
- ウィジェットの統計モードを終了するには、戻るボタンをクリックします。
統計モードの情報
ウィジェットの統計モードを開くたびに、以下の情報が表示されます。
- ダッシュボード: ダッシュボードの名前。
- ウィジェット: ウィジェットのタイトル。
- ウィジェット所有者:ウィジェットを完全に制御するユーザー。
- 実行時間: レポートの実行にかかった合計時間 (ミリ秒単位)。トラブルシューティングの目的で、詳細な分類が提供されます。
- 配信: ブラウザから Studio への要求の配信にかかった時間と、Studio からブラウザへのレポートデータの配信にかかった時間が表示されます。これは主に、インターネット接続の品質と速度を反映したものです。
- 処理: Studio が要求を処理し (権限やデータアクセスなどをチェック)、コンテンツプロバイダへの適切な要求を作成するのにかかった時間と、Studio がコンテンツプロバイダから取得した応答を検証するのにかかった時間を表示します。これは主にスタジオの反応の反映である。
- 生成: コンテンツプロバイダがデータセットをクエリし、Studio によって要求されたデータを集計するのにかかった時間を示します。これは主に、コンテンツプロバイダの応答性を反映したものです。
- 一意のメトリクス: このレポートで使用される一意のメトリクスの数。これには、データのグループ化、計算、およびソートに使用されるメトリックが含まれます。たとえば、テーブルウィジェットでは、ボリューム別の上位 10 トピックと、その式で他の 5 つのメトリクスを参照する単一のカスタム数学メトリクスが表示され、一意のメトリクスの数は 6 です。 カスタム数学式自体はカウントされません。
テーブルとしてのウィジェットデータの表示
ウィジェットで使用されるデータのテーブルを表示できます。
- ダッシュボードまたはブックを表示モードで開きます。
ヒント:このオプションは表示モードでのみ表示されます。このオプションは、ダッシュボードの編集時には表示されません。
- ウィジェットの右上にあるメニューをクリックします。
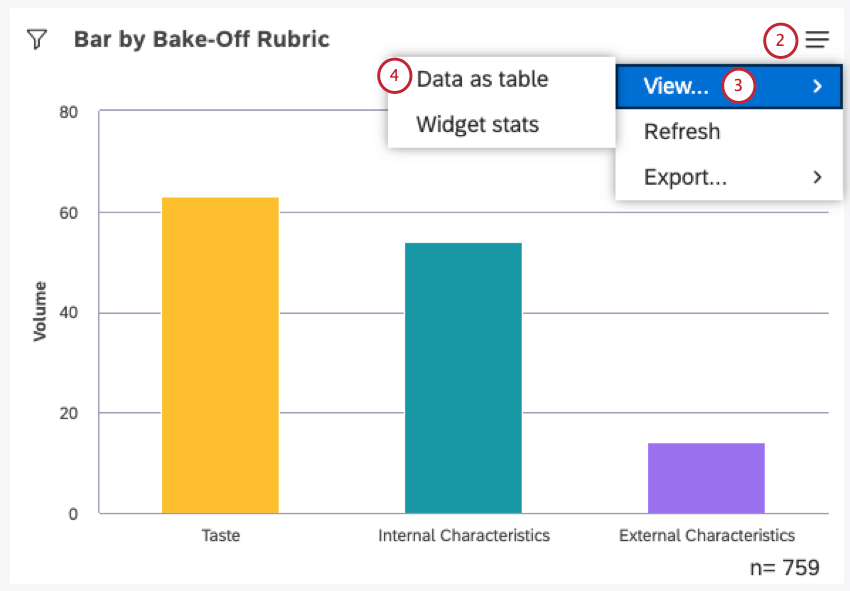
- 表示を選択します。
- データをテーブルとして選択します。
- その後、データテーブルを表示することができます。次のセクションでは、ここにある情報について説明します。
データテーブルモードの情報
- 説明: ウィジェットのプロパティにある [説明] ボックスの内容。
- ダッシュボード所有者:ダッシュボードを完全に制御するユーザー。
- テーブルビュー: レポートデータを含むテーブル。
ヒント:ドキュメントとして表示されるフィードバックウィジェットで、[結果]ペインを有効にしている場合は、次の表も表示されます。
データテーブルビューの終了
レポートデータの最新表示
レポートを常に最新の状態に保つために、Studio でレポートを最新表示できます。レポートをリフレッシュすると、Studio では、そのコンテンツプロバイダから利用可能な最新データを使用してレポートが再実行されます。
ほとんどの場合、Studio では、レポートを開くたびに自動的にリフレッシュされます。また、レポートをいつでも手動で最新表示できます。たとえば、ダッシュボードがしばらく開かれている場合や、レポートのデータが最新であることを確認する必要がある場合などに、手動で最新表示することができます。
レポートデータを最新表示する方法は 2 つあります。
- ダッシュボードの最新表示:ダッシュボードのすべてのレポートを一度に再実行します。
- ウィジェットのリフレッシュ: より迅速かつ詳細な更新のために、選択した 1 つまたは複数のレポートを再実行します。
編集モードか表示モードかにかかわらず、ダッシュボードとウィジェットをリフレッシュすることができます。つまり、エディターとダッシュボード閲覧者の両方が、ダッシュボードの最新表示の利点を活用できます。
ダッシュボードの更新
ダッシュボードをリフレッシュする方法は複数あります。
- ダッシュボードが開いているブラウザタブをリフレッシュします。
- ダッシュボードのヘッダーのオプションメニューを展開し、[表示を更新] を選択します。
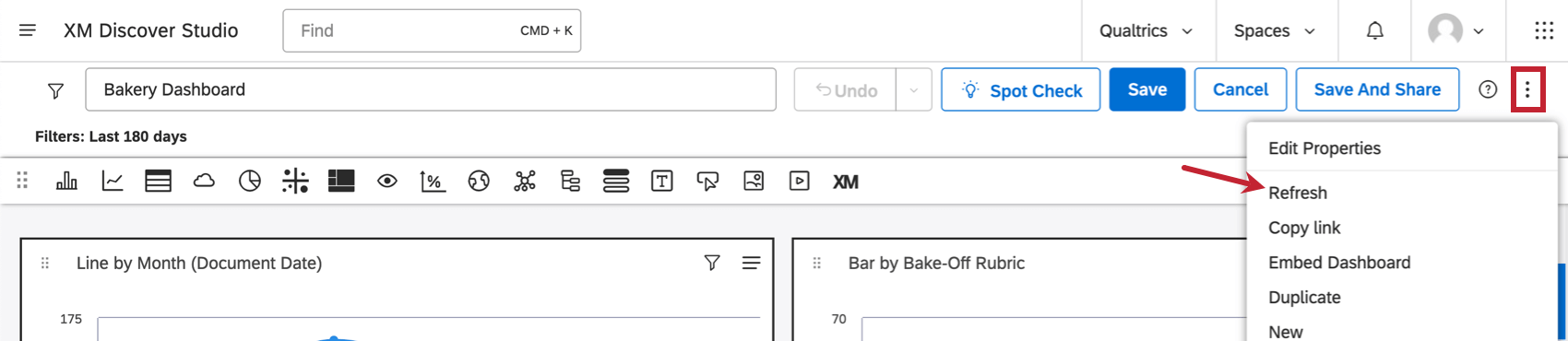
- ダッシュボードの更新スケジュールを設定します。
- ダッシュボードを全画面モードで実行し、希望する更新頻度を選択します。
単一ウィジェットのリフレッシュ
- ウィジェットの右上にあるメニューを開きます。
- リフレッシュをクリックします。
複数のウィジェットを一度にリフレッシュ
編集モードでは、複数のウィジェットのみをリフレッシュできます。
XM Discoverでのキャッシュ
XM Discoverは、キャッシュを使用して、頻繁にリクエストされるレポートの結果を格納し、より迅速に処理できるようにします。Studio でレポートが要求されると、その結果がキャッシュされます。同じレポートが再び要求され、キャッシュされた結果が引き続き利用可能かつ有効である場合は常に、より迅速にレポートが提供されます。
キャッシュされた結果が無効になる方法
キャッシュされた結果は、以下のいずれかが発生すると無効化されます。
- プロジェクトのセンチメントが調整され、再計算されます。
- カテゴリモデルに変更が加えられます (これは、その特定のモデルを参照するレポートにのみ適用されます)。
- レポート設定に変更が加えられます。
これらの変更が一定ではなく、予想できる場合は、レポートの最新表示を自動化してバックグラウンドで実行し、データ変更後に定期的にレポートをキャッシュしてパフォーマンスを向上させることができます。
キャッシュが使用されているかどうかを確認する方法
レポートがウィジェットの統計モードで使用されているかどうかを確認できます:
- Studio にサインインします。
- ダッシュボードを編集モードで開きます。
- レポートウィジェットの右上隅にある共有アイコンをクリックします。
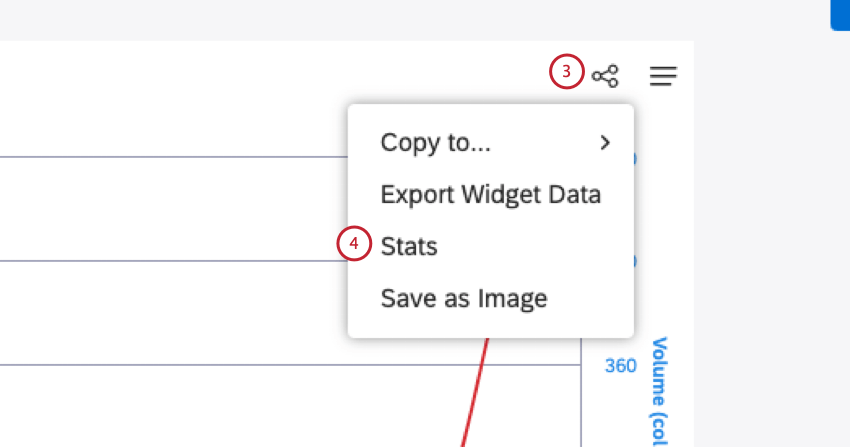
- 統計をクリックします。
- キャッシュパラメータをチェックします。
- キャッシュなしは、レポートが “ゼロから” 生成されたことを意味します。
- Cached は、レポートがキャッシュされた結果を返したことを意味します。
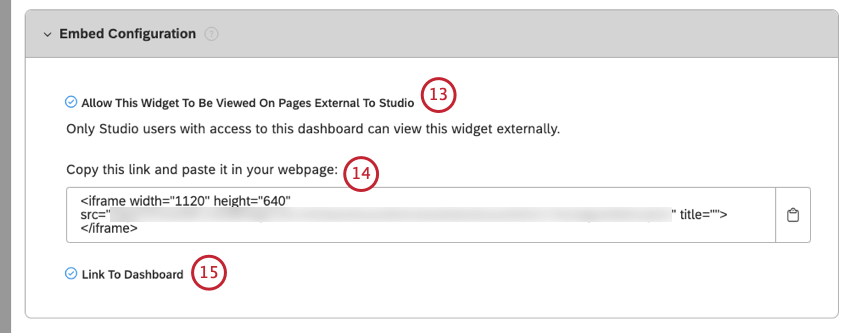
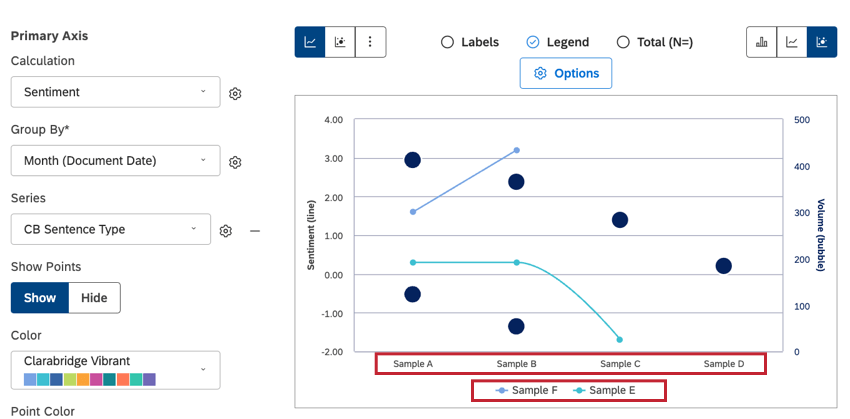
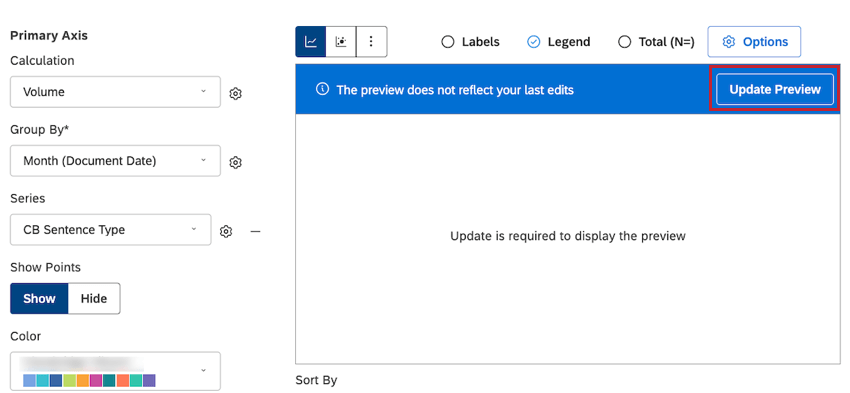
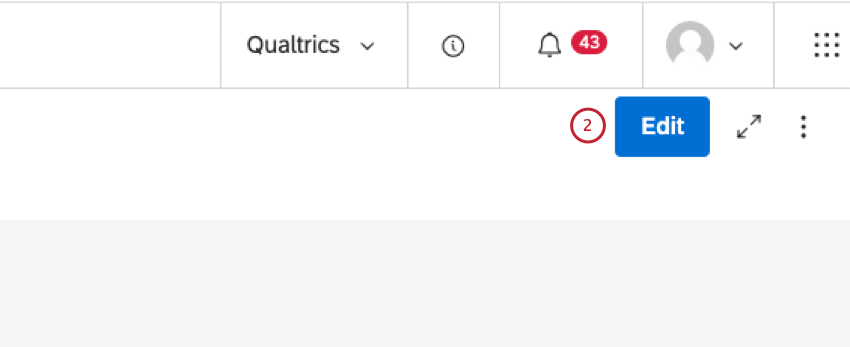
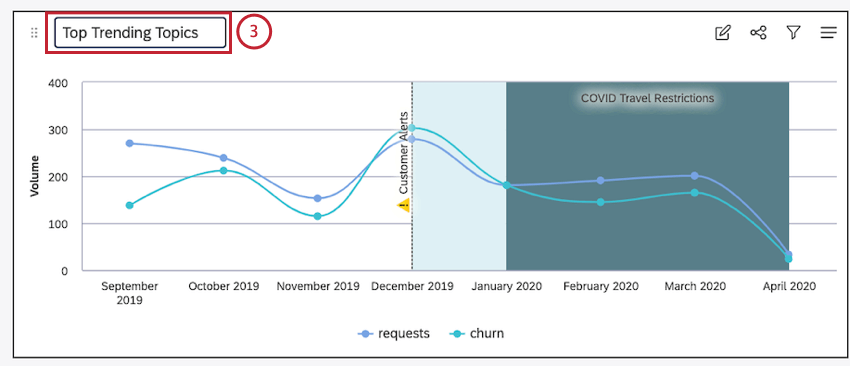
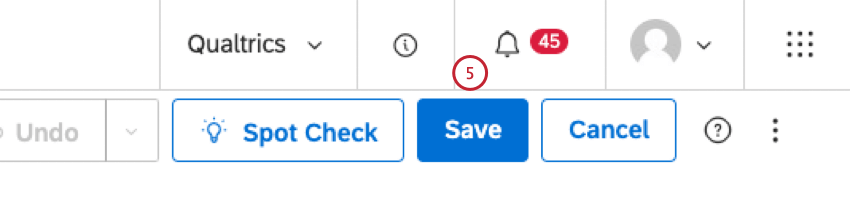
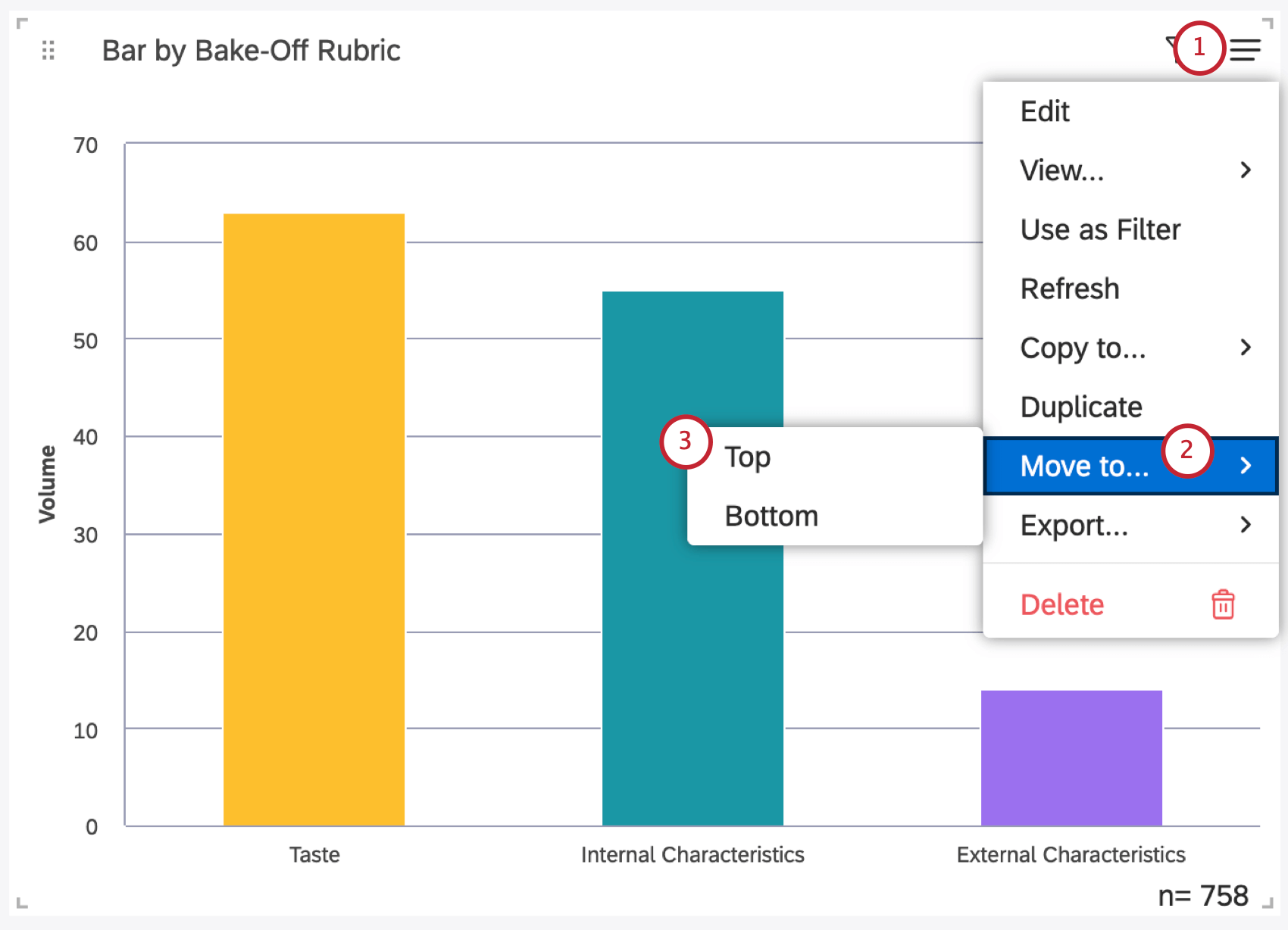
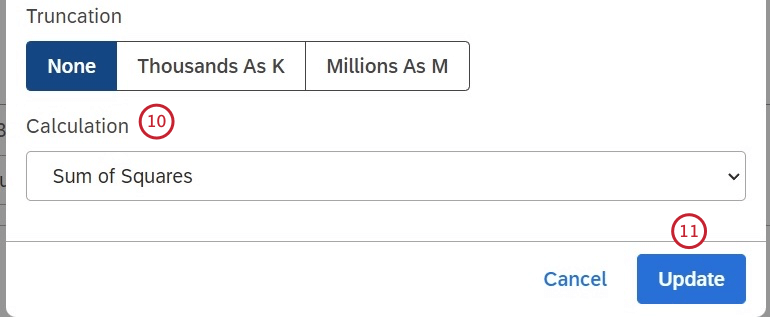
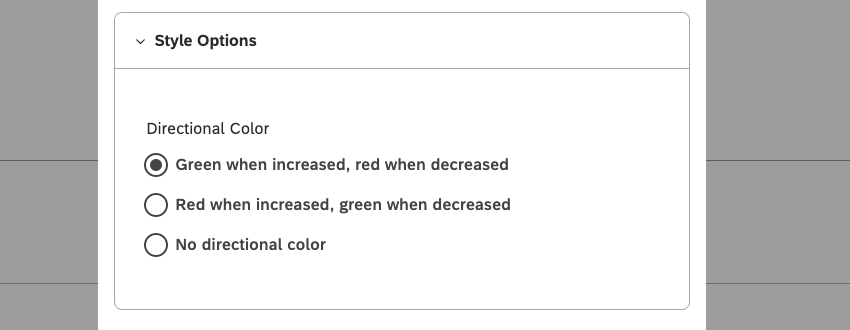
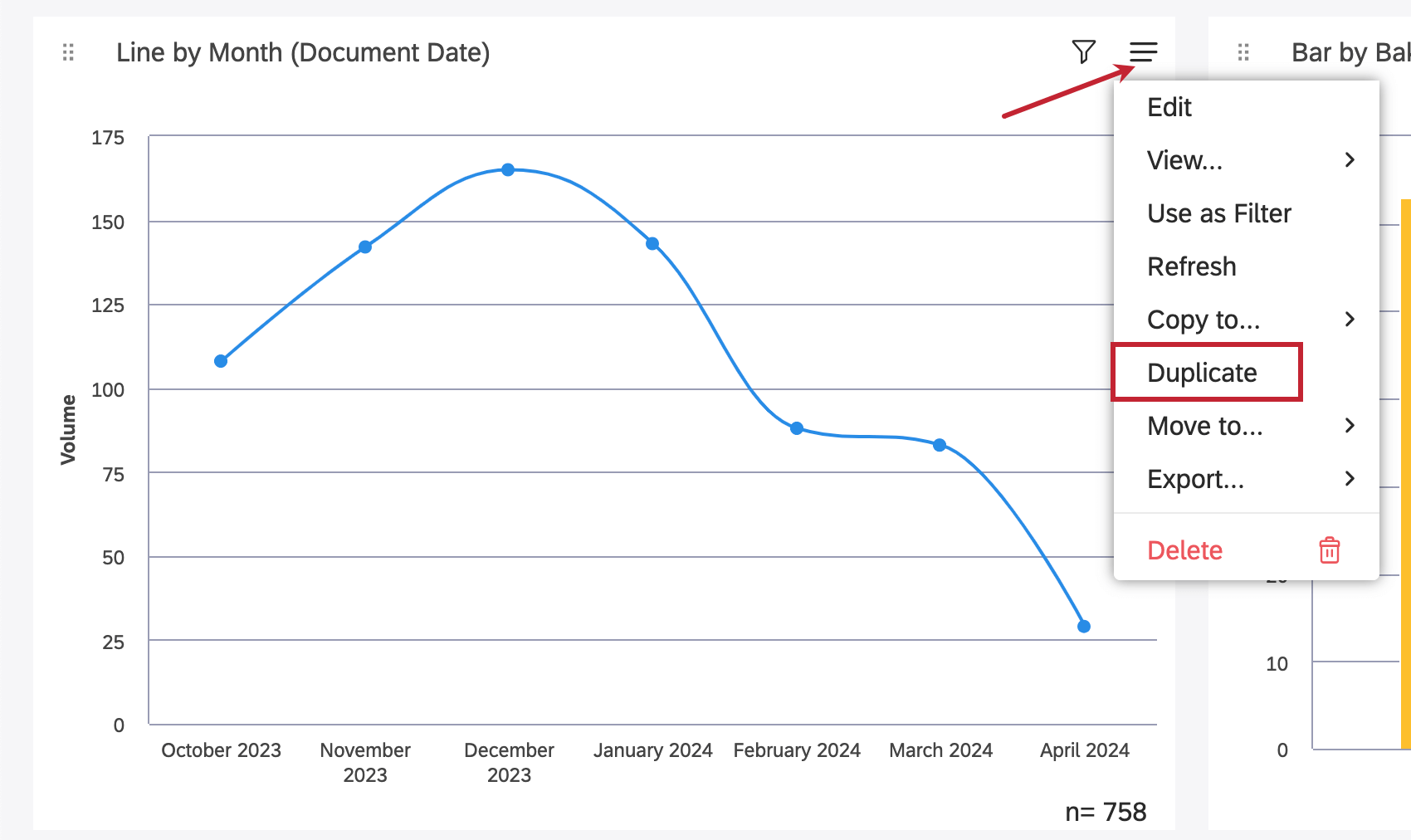
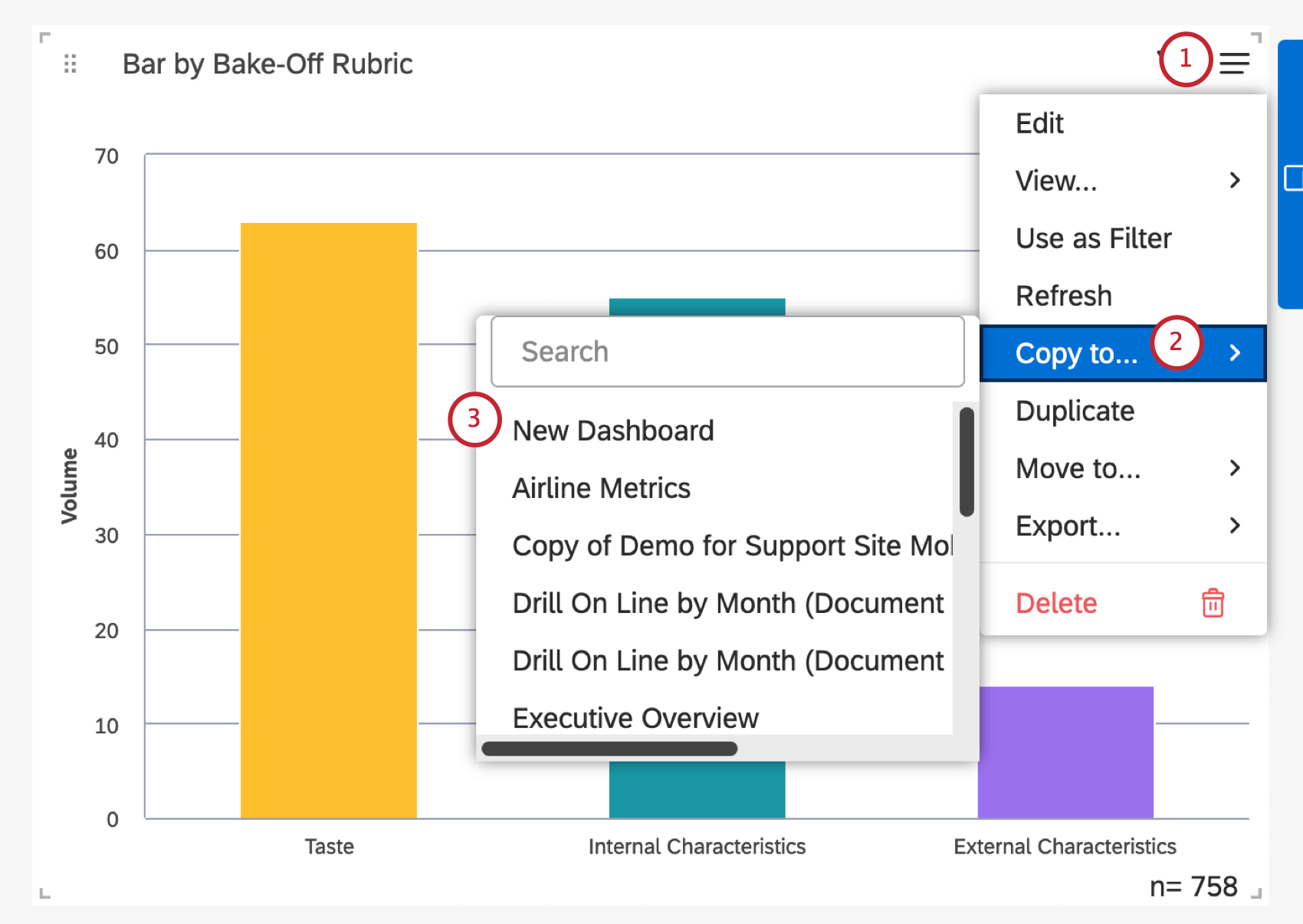
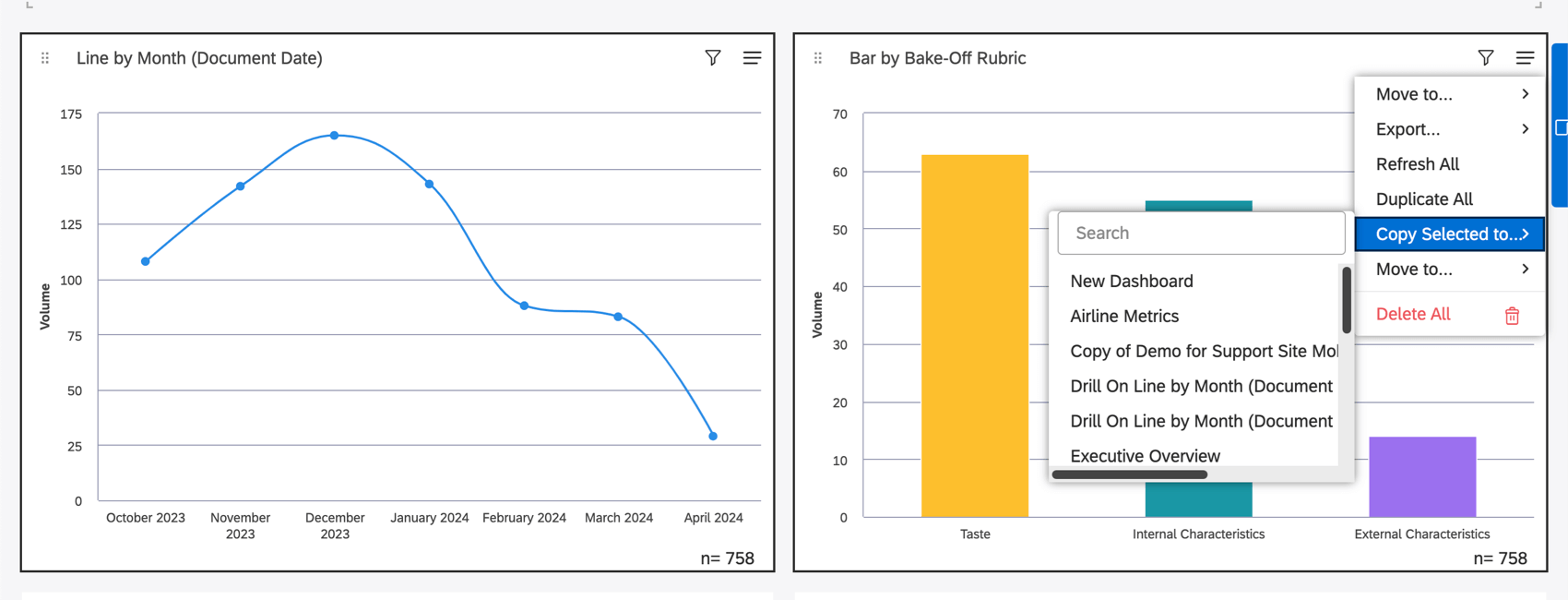
![データテーブルには、[説明]: ウィジェットのプロパティの [説明] ボックスの内容が表示されます。ダッシュボード所有者:ダッシュボードを完全に制御するユーザー。テーブルビュー: レポートデータを含むテーブル。](https://www.qualtrics.com/m/assets/support/wp-content/uploads//2023/09/descrioption_dashboardowner_tableview_1-to3.png)