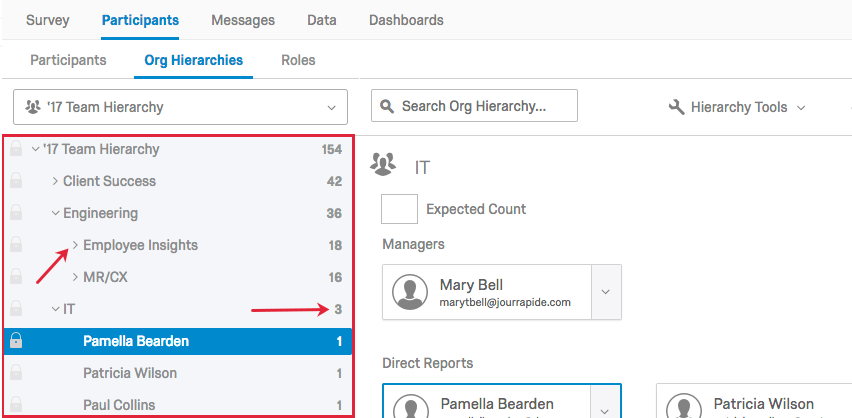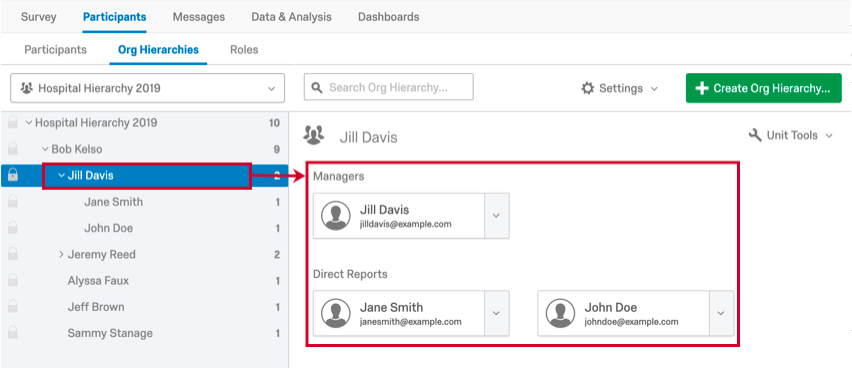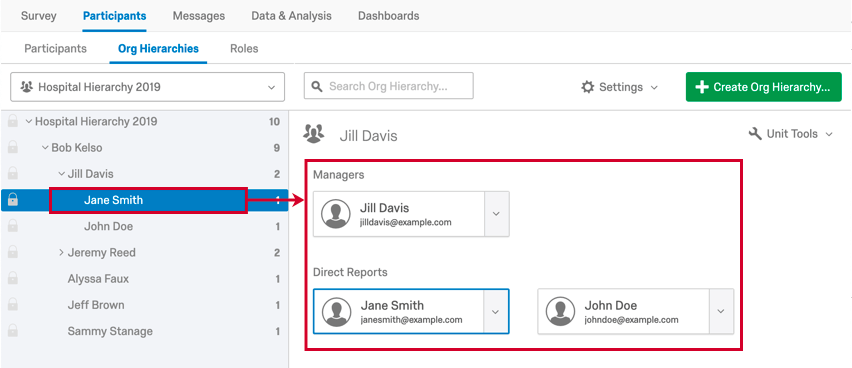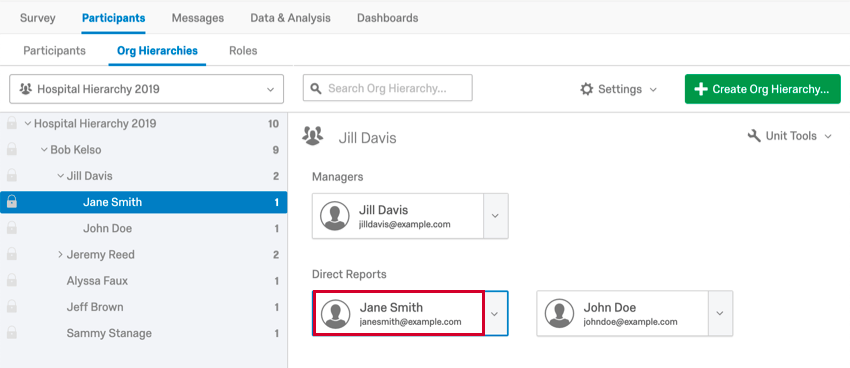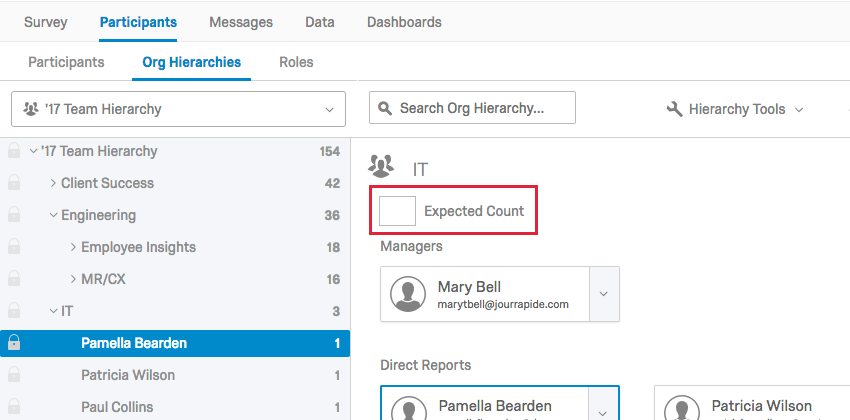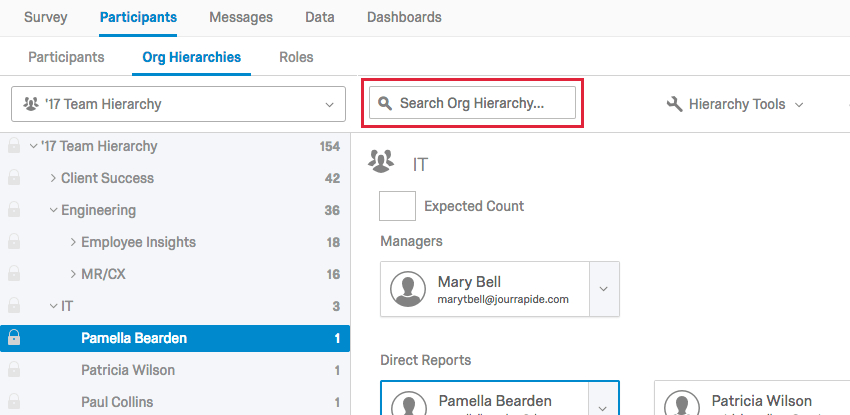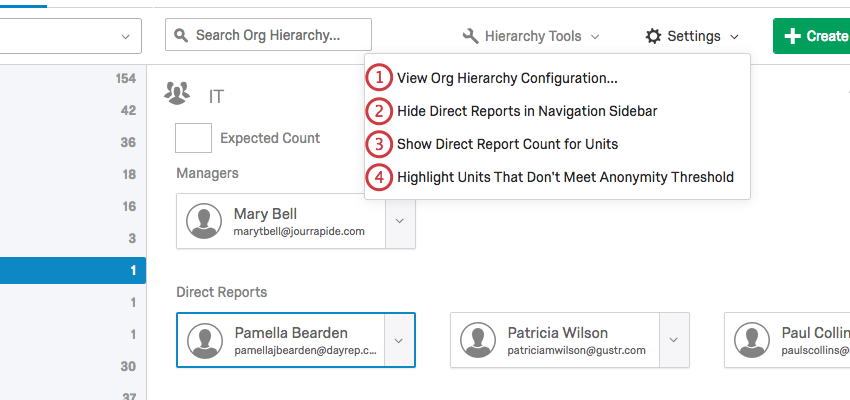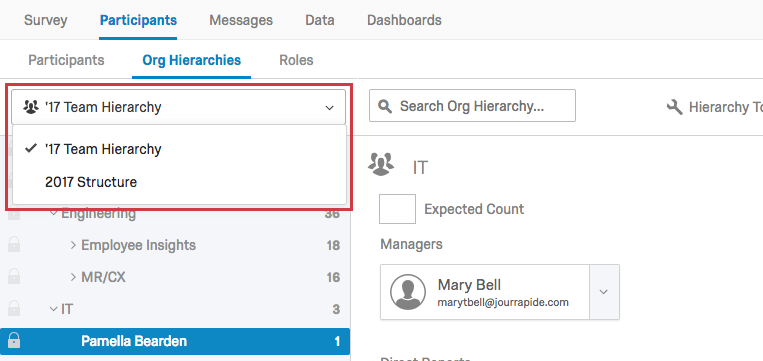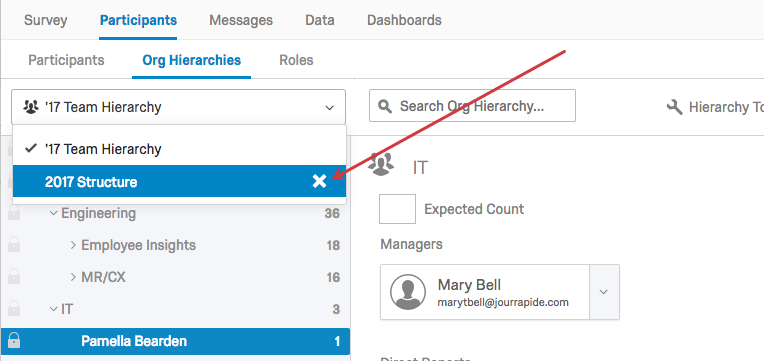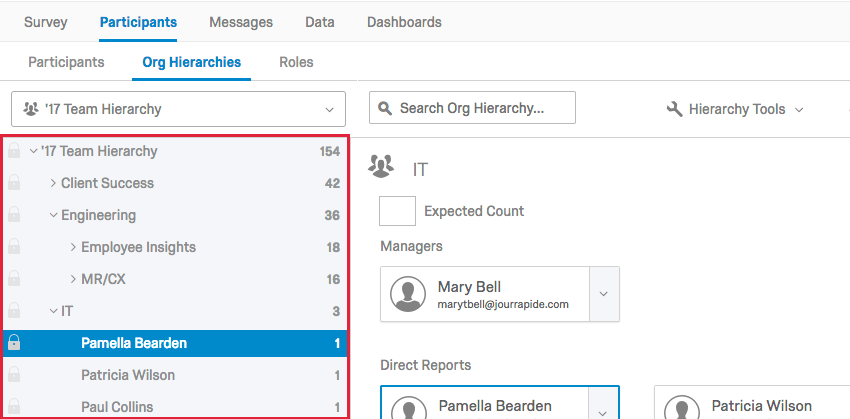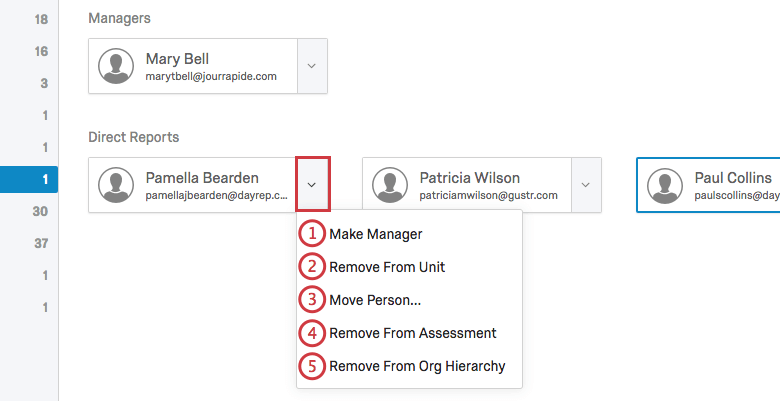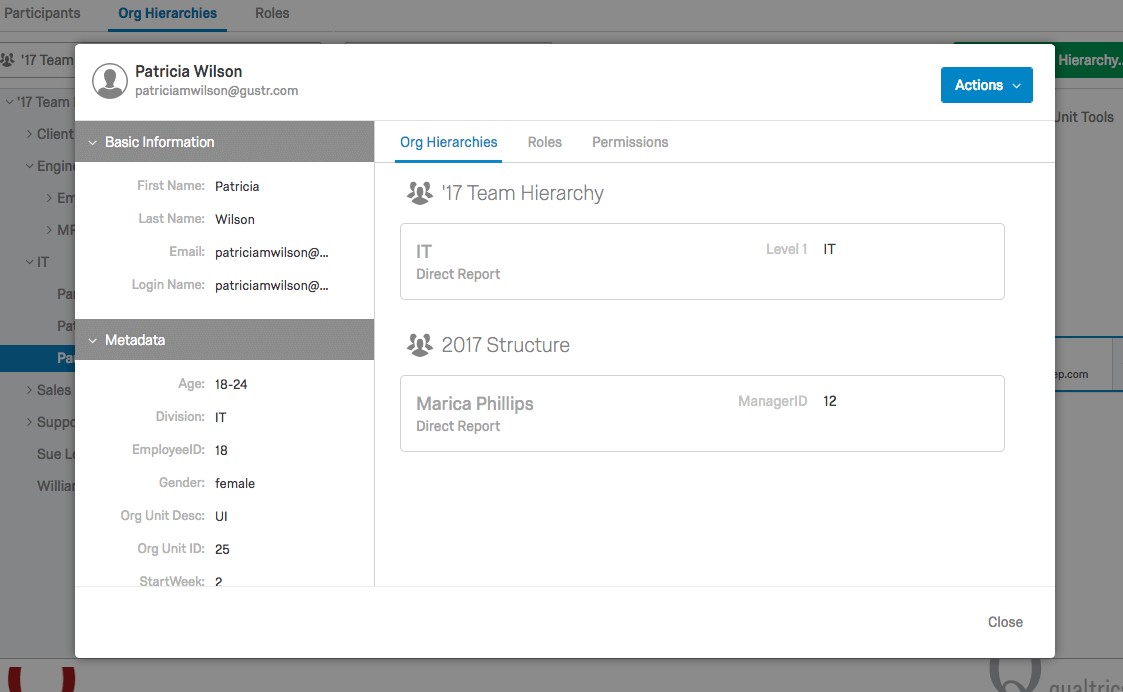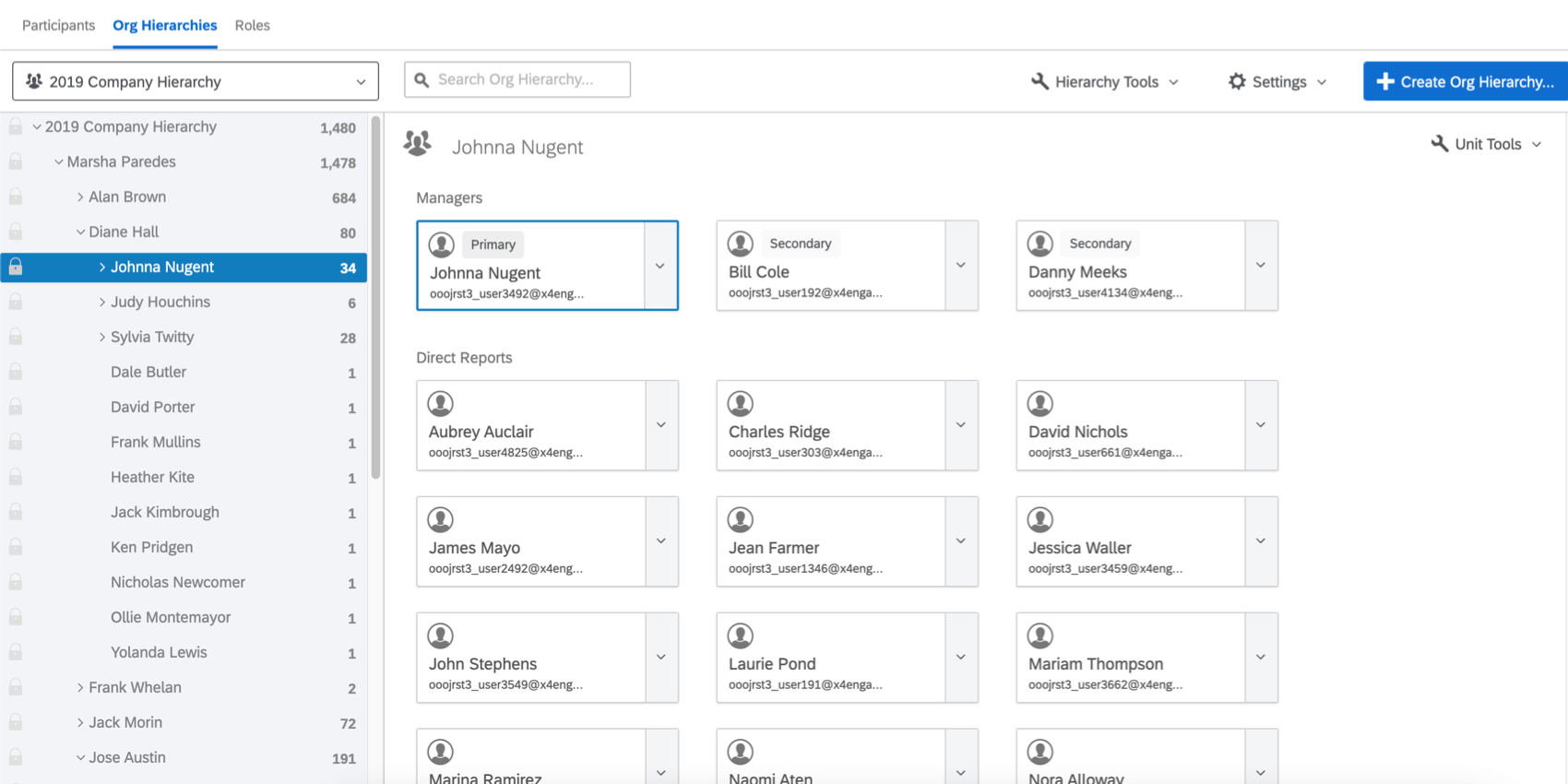階層とユニット再編のナビゲート(EX)
階層の読み方
階層を作成したら、組織階層のセクションで階層の読み方を理解することが重要である。左側のナビゲーション・サイドバーには、階層の内訳が表示されます。各ユニットの次へ矢印をクリックすると、ユニットを折りたたんだり広げたりすることができます。デフォルトでは、ナビゲーション・サイドバーの各ユニットの右側にある数字は、そのユニット以下の参加者数を示している。
ナビゲーション・サイドバーでユニットをクリックすると、そのユニットを構成する参加者がサイドバーの右側に表示されます。
階層ユニットに追加されたデリゲートは、ここにも表示される。

ナビゲーション・サイドバーで、ユニットではなく1人の参加者をクリックすると、右側に参加者のユニットが表示され、選択した参加者が強調表示されます。
右側の参加者名をクリックすると、参加者情報ウィンドウが表示され、選択した参加者のみを編集することができます。
予測数
匿名リンクを使用する場合、階層内のユニット名の下に「予想人数」ボックスが表示され、ユニットの予想人数を設定することができます。これらの期待値は、ユニットを選択し、ユニット名とユニットマネージャーの間に表示されるボックスに値を入力することで、手動で編集/追加することができる。これらの値は、アセスメントの招待回数を計算するために、回答率ウィジェットで使用されます。また、参加者メタデータフィールドを使用して、ユニットに予想される人数を設定することもできる。
予想参加者数」には、そのユニットに参加すると予想される参加者の総数を設定してください。したがって、匿名回答と招待回答を組み合わせる場合は、この数が招待参加者の総回答数 + 予想される匿名回答数の合計になるようにすることが重要です。
階層の検索
検索バーを使えば、階層を簡単に素早く検索できます。参加者名、参加者のEメール、ユニット名で検索できます。
階層設定
- 組織階層の設定を表示する:階層が生成されたときに表示された構成設定を表示する。すべての階層タイプで、ここで階層名を変更できます。親子階層のみの場合、通常の親子階層ではなく、スケルトン階層を作成したい場合は、[直属の部下を入力]ドロップダウンメニューで[いいえ]を選択することで可能です。スケルトン階層の作成に関する詳細は、スケルトン階層のサポートページをご覧ください。
- ナビゲーション・サイドバーに直属の部下を表示しない:直属の部下はナビゲーション・サイドバーに表示されません。単位のみ表示されます。
- ユニットの直属の部下数を表示する:ナビゲーション・サイドバーの各ユニットの右側にある数字は、そのユニット以下の参加者数を表示する代わりに、そのユニットの直属の部下数を指定します。
- 匿名のしきい値を満たさないユニットの強調表示:ダッシュボードの匿名のしきい値を満たすだけの直属の部下が割り当てられていないユニットを強調表示します。これらのユニットのいずれかにアクセシビリティを持つダッシュボードユーザーは、そのユニットのデータを決して分離することができないので、匿名のしきい値を確実に満たすために、それらのユニットを親ユニットにまとめることを検討する必要があることに注意してください。
警告プロジェクトにダッシュボードが1つある場合のみ、正しく機能します。
階層間の移動
1つのプロジェクトに複数の階層を追加することができます。プロジェクト内の別の階層に移動するには、階層選択ドロップダウンメニューをクリックし、表示したい階層を選択します。
階層の削除
階層を削除するには、組織階層ドロップダウンメニューを選択し、削除したい階層にカーソルを合わせ、階層名の次へXをクリックし、削除を確定します。
手動で調整するランプ、ロックするユニット
ナビゲーション・サイドバーにあるユニットや直属の部下をドラッグ・アンド・ドロップすることで、階層を手動で調整することができます。しかし、組織階層セクションの階層と、参加者をインポートしたときに構築された階層は異なるため、この手動アプローチは推奨されません。メタデータの更新やその他の理由で参加者リストを再度インポートした場合、手動で変更する前の階層に元に戻す可能性があります。階層は、たとえ1人の参加者のみをインポートする場合でも、階層メタデータを含む参加者を再インポートするたびに再生成されます。階層の更新をトリガーするには、インポートに元の階層を生成するために使用されたすべてのメタデータフィールド(EmployeeID、ManagerID、ユニット名など)が含まれている必要があります。そのため、クアルトリクスでは、階層を編集する必要がある場合は、手動で調整するのではなく、再インポートすることを推奨しています。その方法については、参加者の追加サポートページをご覧ください。
意図せずユニットの設定を変更してしまうことがないように、ユニット名の左にあるロックアイコンを選択することで、ユニットをロックすることができます。ユニットをロックすると、そのユニットより下のユニットもすべてロックされます。ロックアイコンを再度選択してロックを解除するまで、ユニットに変更を加えることはできません。
ユニット内の個人の編集
- 直属の部下にする」または「マネージャーにする」:参加者を、選択したユニットの直属の部下またはマネージャーにする。直属の部下にする」はマネージャーのみのオプションで、「マネージャーにする」は直属の部下のみのオプションです。
Qtip:同じユニットに複数のマネージャーを追加することができます。詳細を見るには、「1ユニットに複数のマネージャー」をご覧ください。
- ユニットから外す:参加者をユニットから削除します。参加者は階層の総カウント数に含まれますが、再割り当てしない限り、どのユニットにも関連付けられません。
- 人を移動する:参加者を階層内の別の場所に移動できます。マネージャーを移動させると直属の部下との階層関係が壊れるため、このオプションはマネージャーには使えない。
- アセスメントから削除する:アセスメントから参加者を完全に削除します。このオプションを選択すると、削除を確認し、参加者の回答も削除するかどうかを選択する必要があります。参加者が行った評価も削除するチェックボックスをオンまたはオフにします。
- 組織階層から削除:選択した階層から参加者を削除します。参加者は、参加者リストおよび追加された他の階層(複数ある場合)には引き続き含まれますが、再度追加しない限り、選択した階層には関連付けられません。
右側の参加者名をクリックすると、参加者情報ウィンドウが表示され、さまざまな編集を行うことができます。詳しくは、参加者情報ウィンドウのサポートページをご覧ください。
ユニット内の複数のマネージャー
複数の人を同じユニットのマネージャーにすることができます。この場合、ユニットにはプライマリーマネージャーとセカンダリーマネージャーが割り当てられる。
プライマリ・マネージャーは、すべての直属の部下がマネージャーのメタデータにリストしている人物です。これ以外には、セカンダリーマネージャーはプライマリーマネージャーと同じ権限を持ち、設定したロールやフィルターに応じて同じダッシュボードデータを見ることができます。
同じユニットに複数のセカンダリーマネージャーを追加できます。
すべての組織階層タイプで、1つのユニットに複数のマネージャーを追加することができますが、親子階層タイプは、プライマリマネージャーまたはセカンダリマネージャーを指定できる唯一の階層タイプです。これは、ロールやフィルターによって制限されたデータを誰が閲覧できるかを決定するためのものである。
ユニットの主マネージャーへの適応
これらの手順を実行するには、「ユニット内の個人の編集」セクションで説明したオプションを使用します。
- 新しいマネージャーにしたい人が、このプロジェクトの参加者として、またこの階層ユニットのメンバーとして追加されていることを確認する。
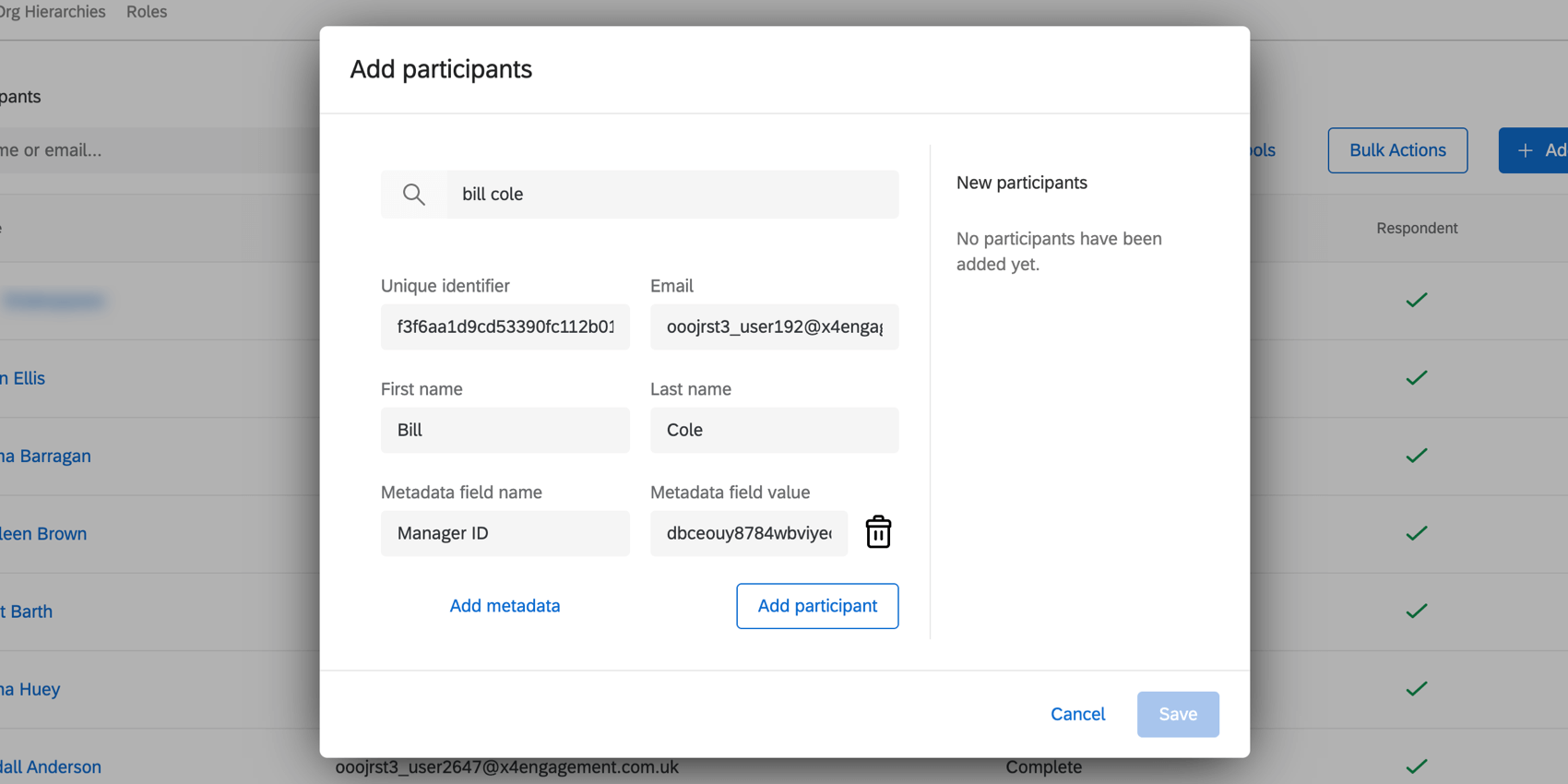 例ビルにジョンナのチームの新しいマネージャーになってもらいたい。親子階層で働く場合、私はビルを加え、メタデータを使ってジョンナが彼のマネージャーであることを示す。レベルベースの階層で作業している場合、メタデータを使ってジョンナと同じレベルに彼を加えるが、まだマネージャーとしてはマークしない。
例ビルにジョンナのチームの新しいマネージャーになってもらいたい。親子階層で働く場合、私はビルを加え、メタデータを使ってジョンナが彼のマネージャーであることを示す。レベルベースの階層で作業している場合、メタデータを使ってジョンナと同じレベルに彼を加えるが、まだマネージャーとしてはマークしない。 - ユニットにマネージャーがいないようにする。既存のマネージャーをユニットから外すことも、代わりに直属の部下にすることもできる。
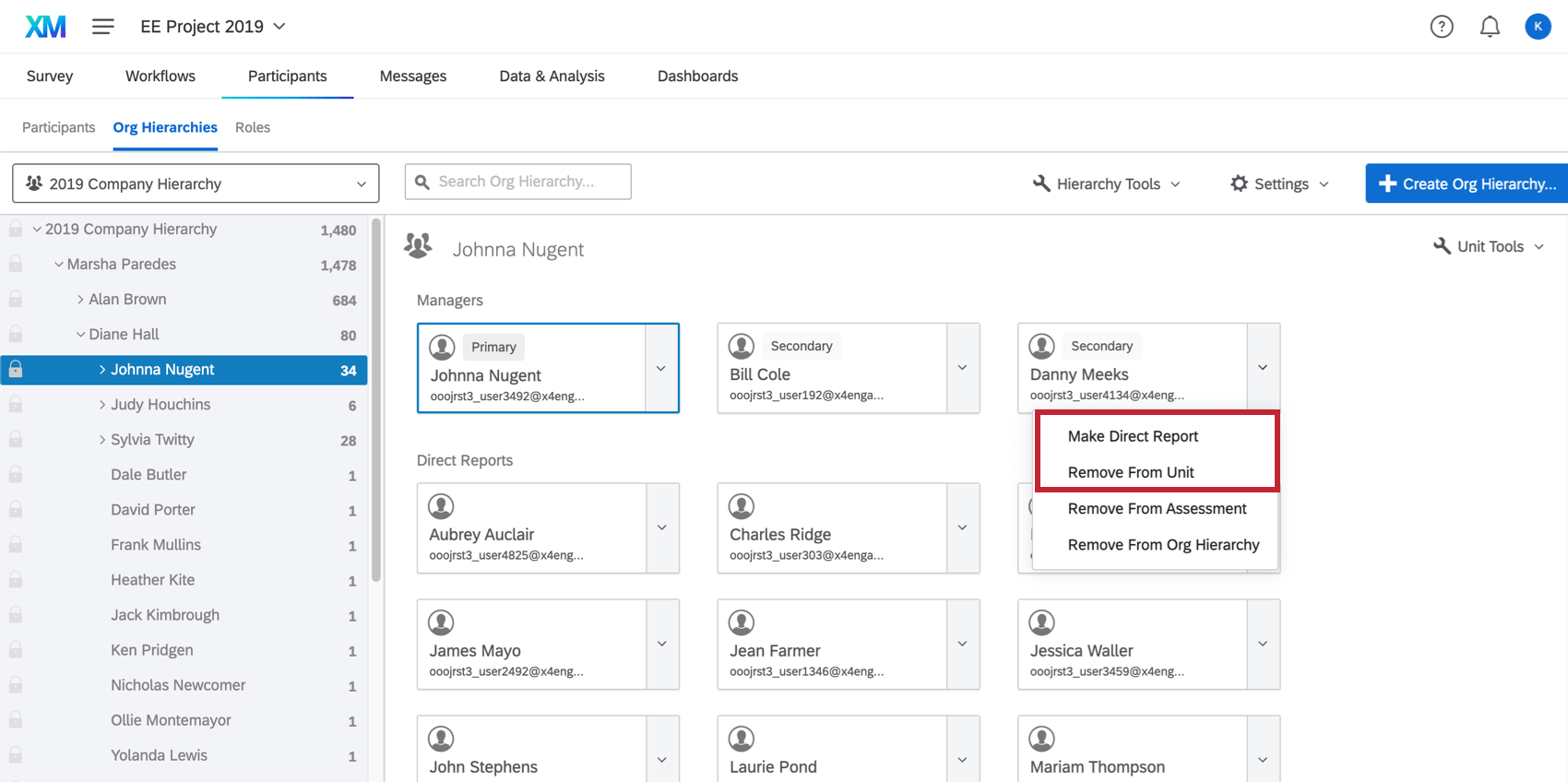 Qtip:プロジェクトから参加者を完全に削除するには、参加者の削除をご覧ください。
Qtip:プロジェクトから参加者を完全に削除するには、参加者の削除をご覧ください。 - 新しいプライマリーマネージャーにしたい人を選択し、マネージャーへの変更を行う。
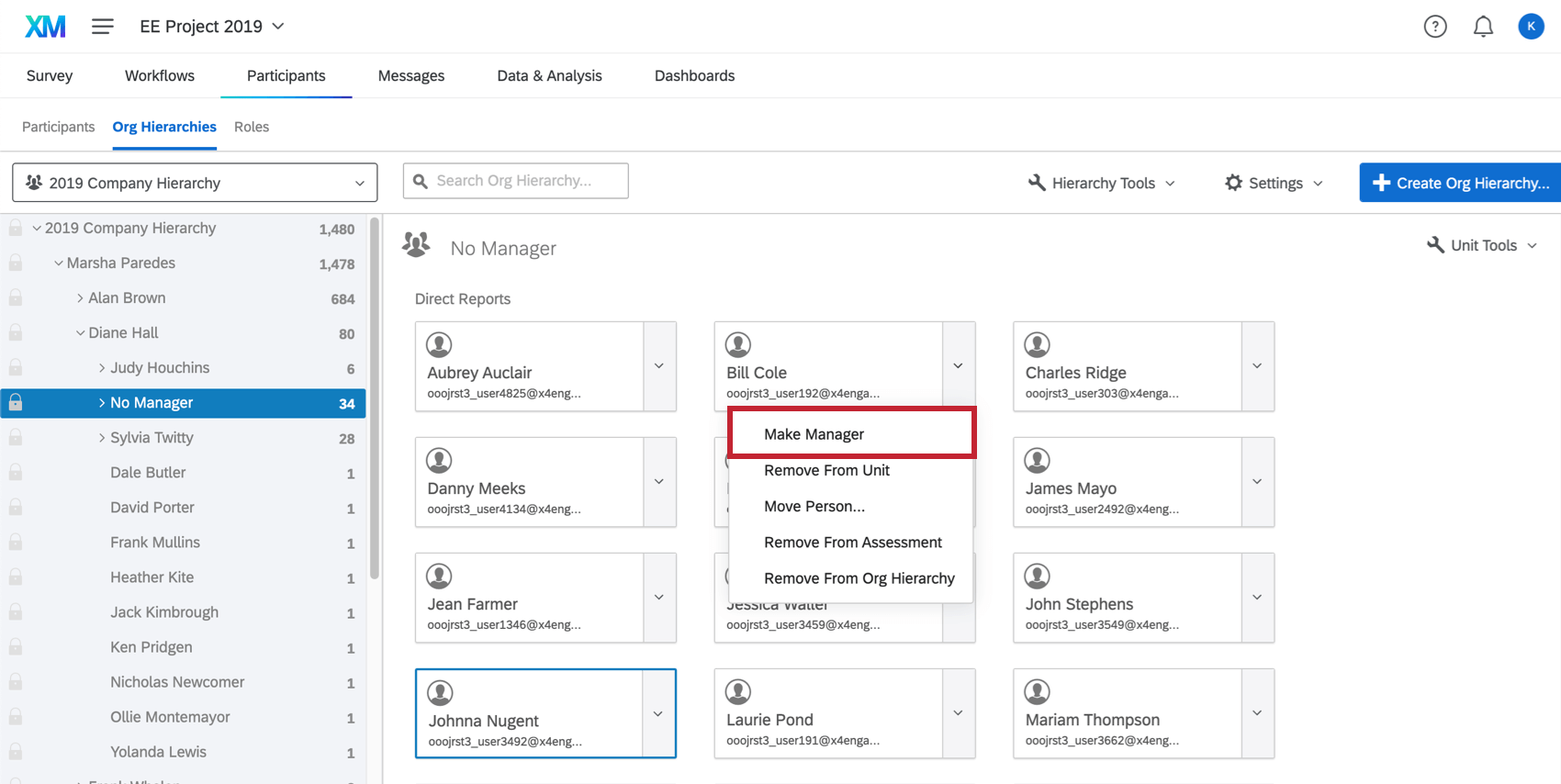
新しい人がプライマリ・マネージャーになると、そのユニットのすべての直属の部下が更新され、マネージャーのメタデータに新しい人が反映されます。