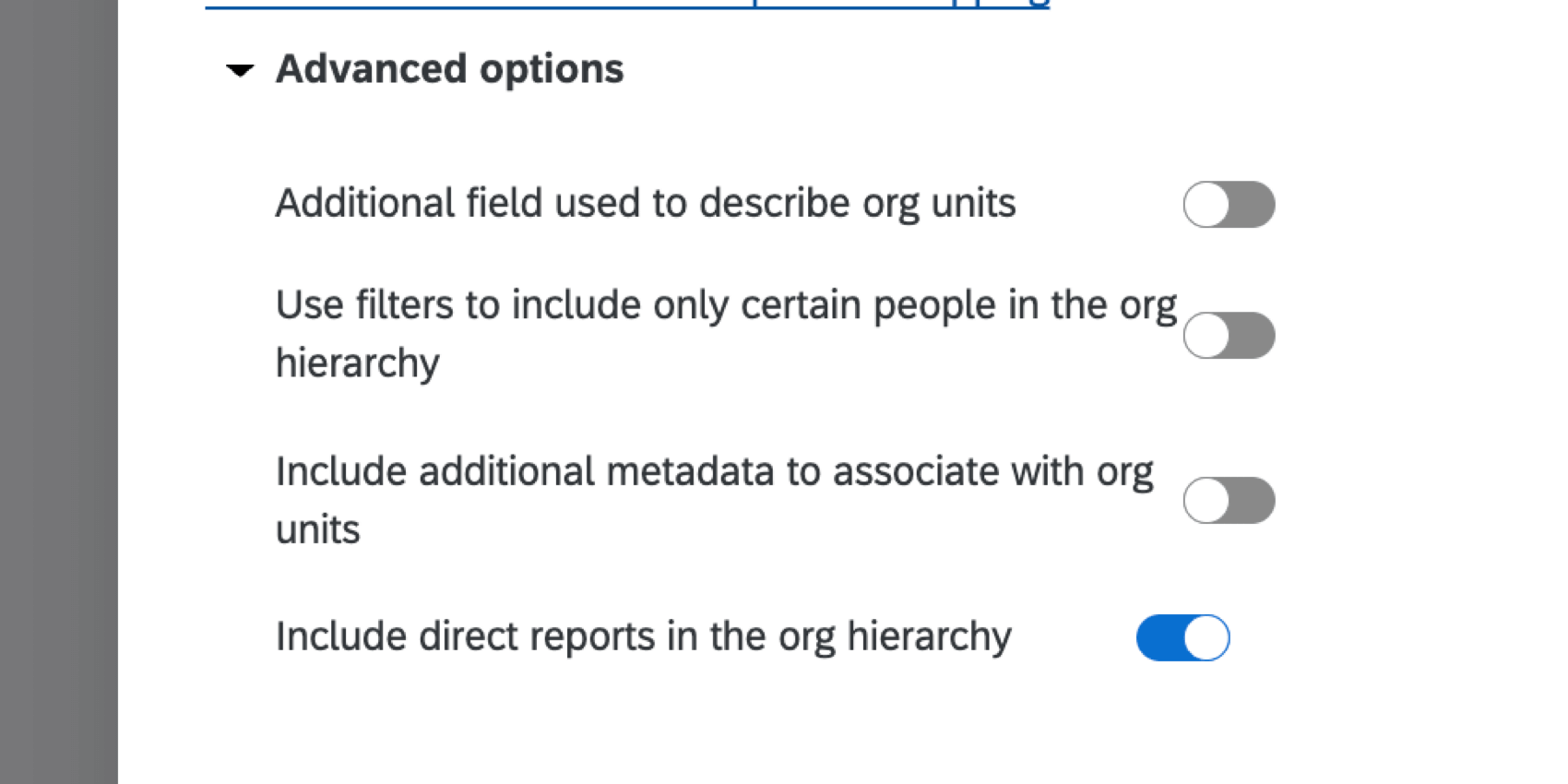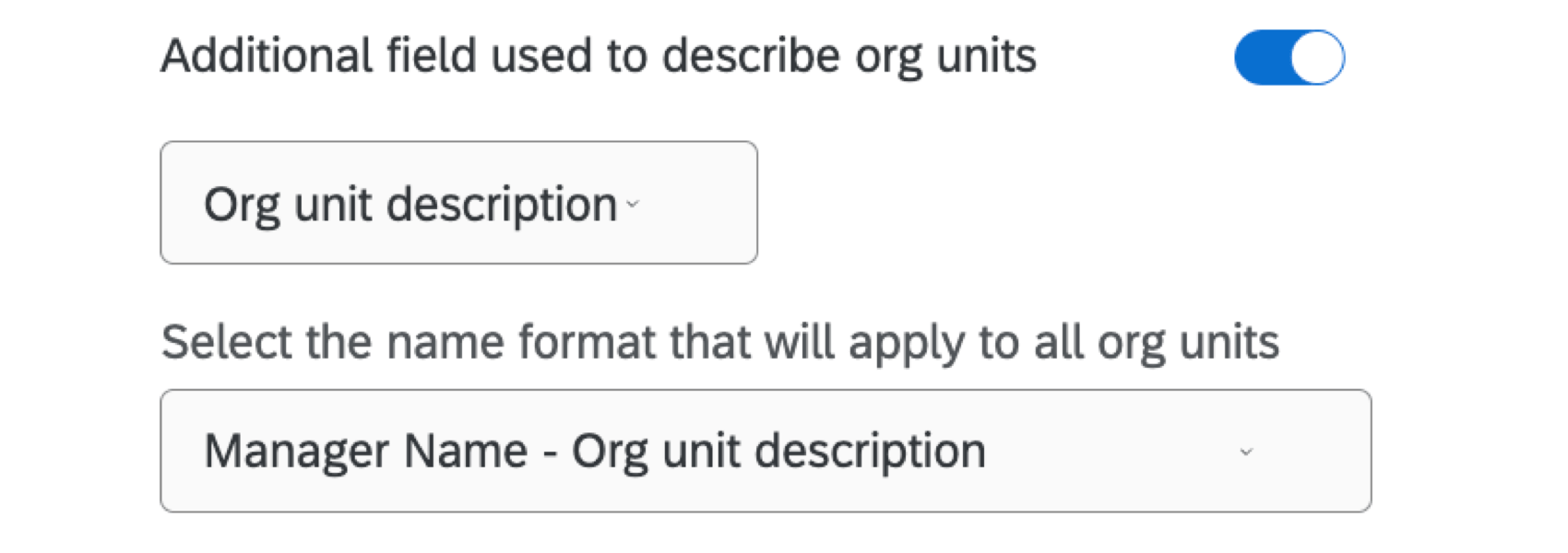Generating a Parent-Child Hierarchy (EX)
About Parent-Child Hierarchies
Parent-Child hierarchies are the most commonly used kind of hierarchy. They are the best option if your HR data is formatted so you have a list of employees’ IDs and the managers each employee reports up to.
Generating a Parent-Child Hierarchy
- Prepare a file of participants for a Parent-Child hierarchy by following the directions on the linked support page.
- Import your participants file by following the steps on the linked support page.
- Navigate to the Participants tab.
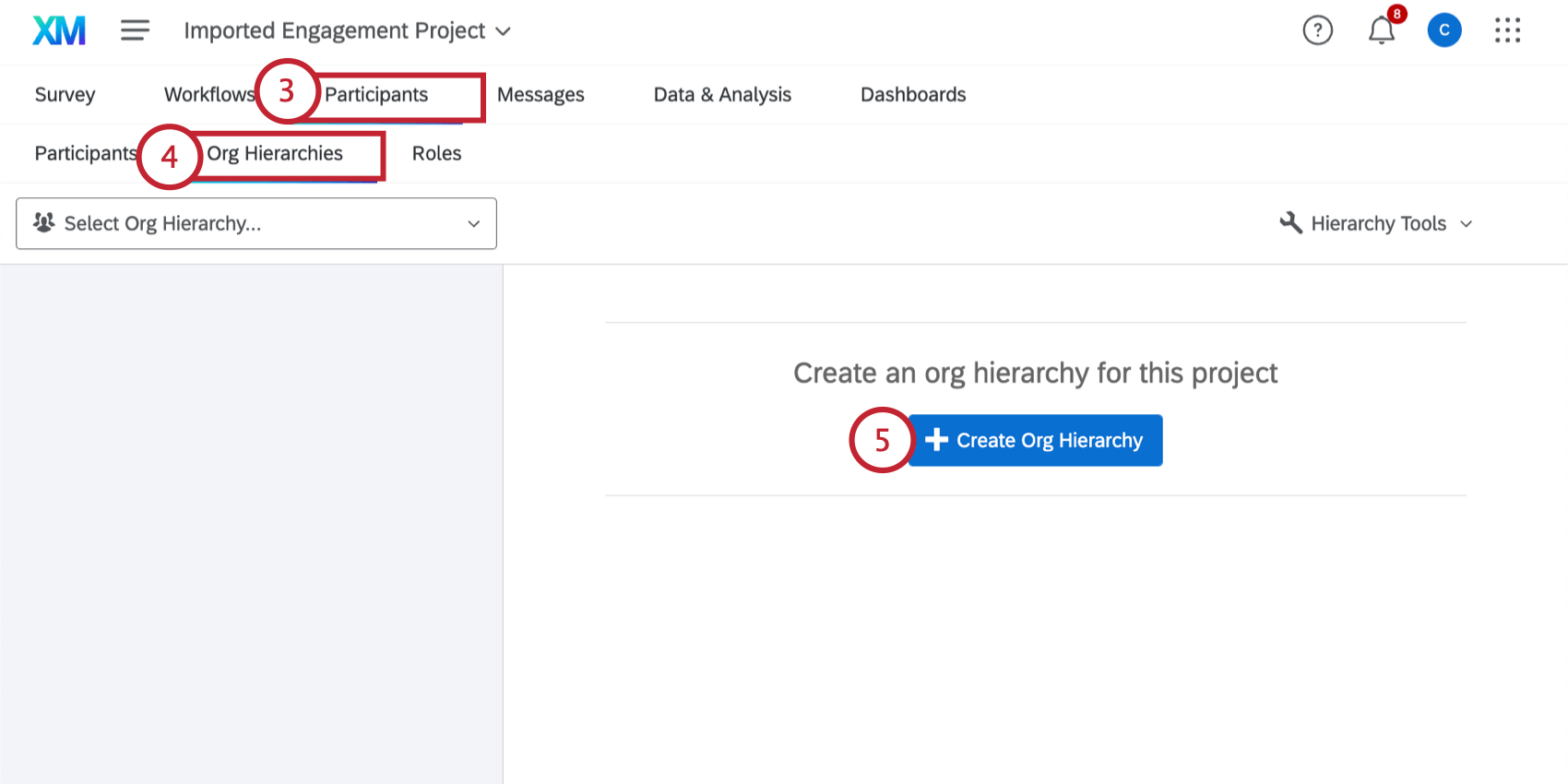
- Navigate to the Org Hierarchies section.
- Click Create Org Hierarchy.
- Type a Name for your hierarchy.
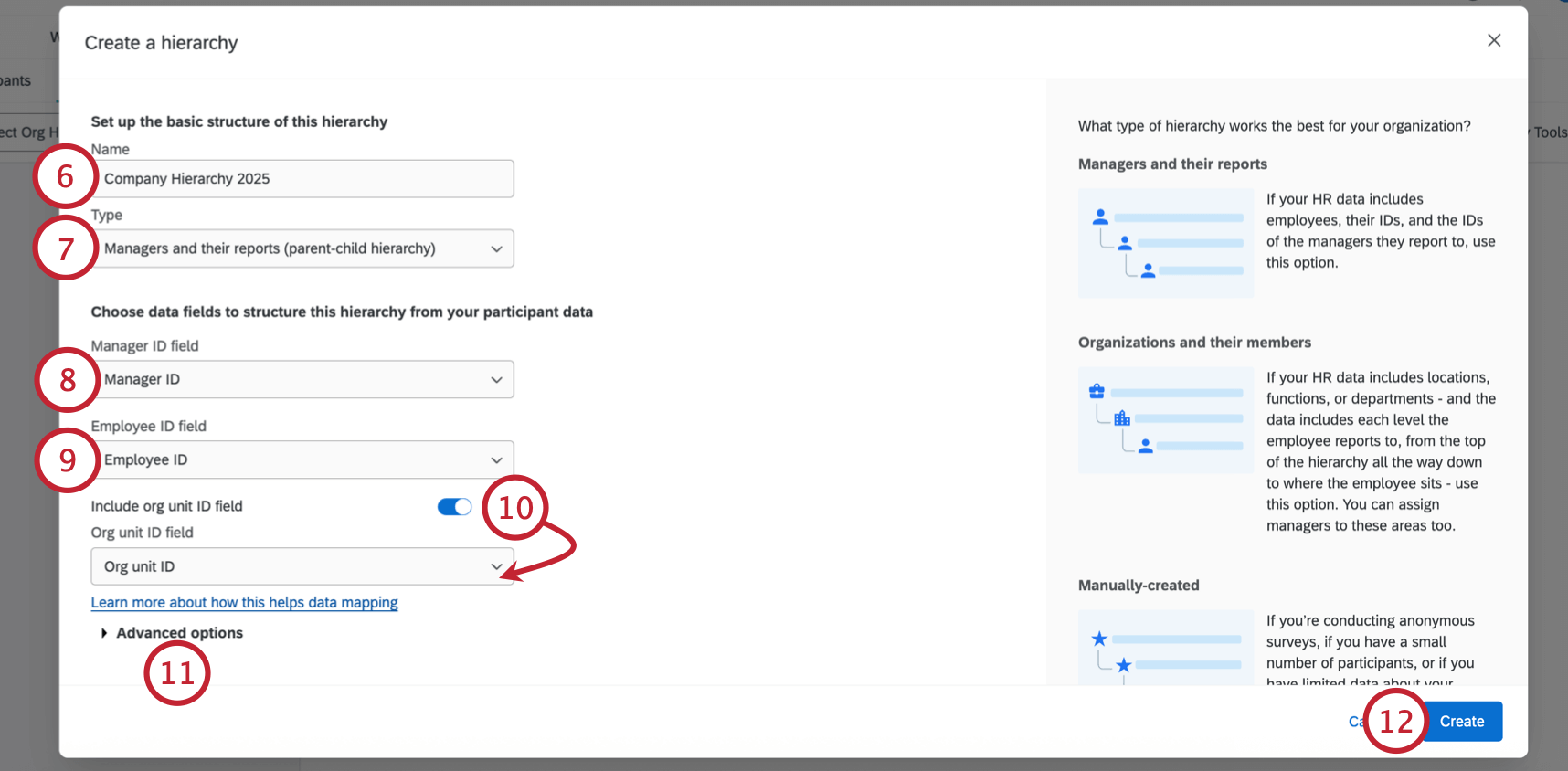
- Under Type, select Managers and their reports (parent-child hierarchy).
- Under the Manager ID field, type out or select the name of your Manager ID metadata name.
- Under the Employee ID field, type out or select the name of your Employee ID metadata name.
Qtip: Employee ID field, Manager ID field, and any other field where you are entering metadata must match the original participant file you uploaded. This means spelling, spacing, and capitalization must be exactly the same!
- If desired, you can enable Include org unit ID field, which lets you specify an org unit ID for your units. Once enabled, type out or select the name of your Org unit ID metadata name.
- If you’d like, you can adjust the Advanced options. See the section below for more details.
Qtip: To generate a parent-child hierarchy, the option Include direct reports in the org hierarchy must be enabled. This option is enabled by default when creating a new parent-child hierarchy. If you don’t know or don’t want to include the identity of your direct reports, then disable this option to generate a skeleton hierarchy.
- Click Create.
Advanced Options
If you click Advanced options, you will have several additional options when building your hierarchy.
Additional field used to describe org units
The Additional field used to describe org units allows you to add a description to the units in your org hierarchy. Once enabled, you can then choose the following:
- Org unit description field: Choose the Org Unit Description field that contains your org unit descriptions.
- Unit name format: Select the naming format you’d like applied to unit names.
Use filters to include only certain people in the org hierarchy
The Use filters to include only certain people in the org hierarchy allows you to limit the people included in the hierarchy based on a metadata value. Once enabled, you can then select a metadata field and determine the criteria for a participant to be included in the hierarchy.
In the example above, only participants from a certain hiring date are being included in the hierarchy.
Include additional metadata to associate with org units
The Include additional metadata to associate with org units allows you to specify other metadata to include with your units. You can add and remove fields by clicking the plus ( + ) and minus ( – ) signs next to the field dropdown.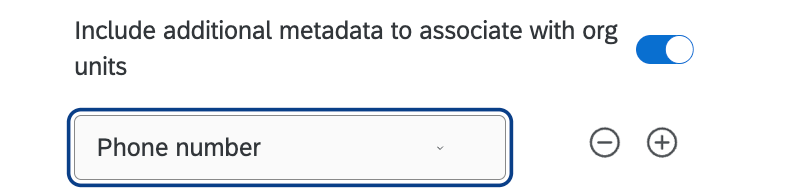
Include direct reports in the org hierarchy
The Include direct reports in the org hierarchy option determines if org hierarchy units contain direct reports or not. This setting controls the type of hierarchy that is created:
- Enabled: When enabled, a parent-child hierarchy will be created.
- Disabled: When disabled, a skeleton hierarchy will be created.
Generating a Skeleton Hierarchy
Skeleton hierarchies are different from other hierarchies because they are built around the managers in your company, not their direct reports. In this design, you know exactly who your managers are, but do not know or necessarily want to include the identities of all of their direct reports. For this reason, skeleton hierarchies are often paired with engagement surveys distributed via anonymous link.
Any engagement survey paired with a skeleton hierarchy should use the Org Hierarchy question type, so employees can identify the manager they belong to. When the time comes to view data in the dashboards, managers can then view their teams’ data because the question has helped link the correct direct reports to the units of the organization to which they belong.
- Prepare a file of participants for a Skeleton hierarchy by following the directions on the linked support page.
- Import your participants file by following the steps on the linked support page.
- Navigate to the Participants tab.
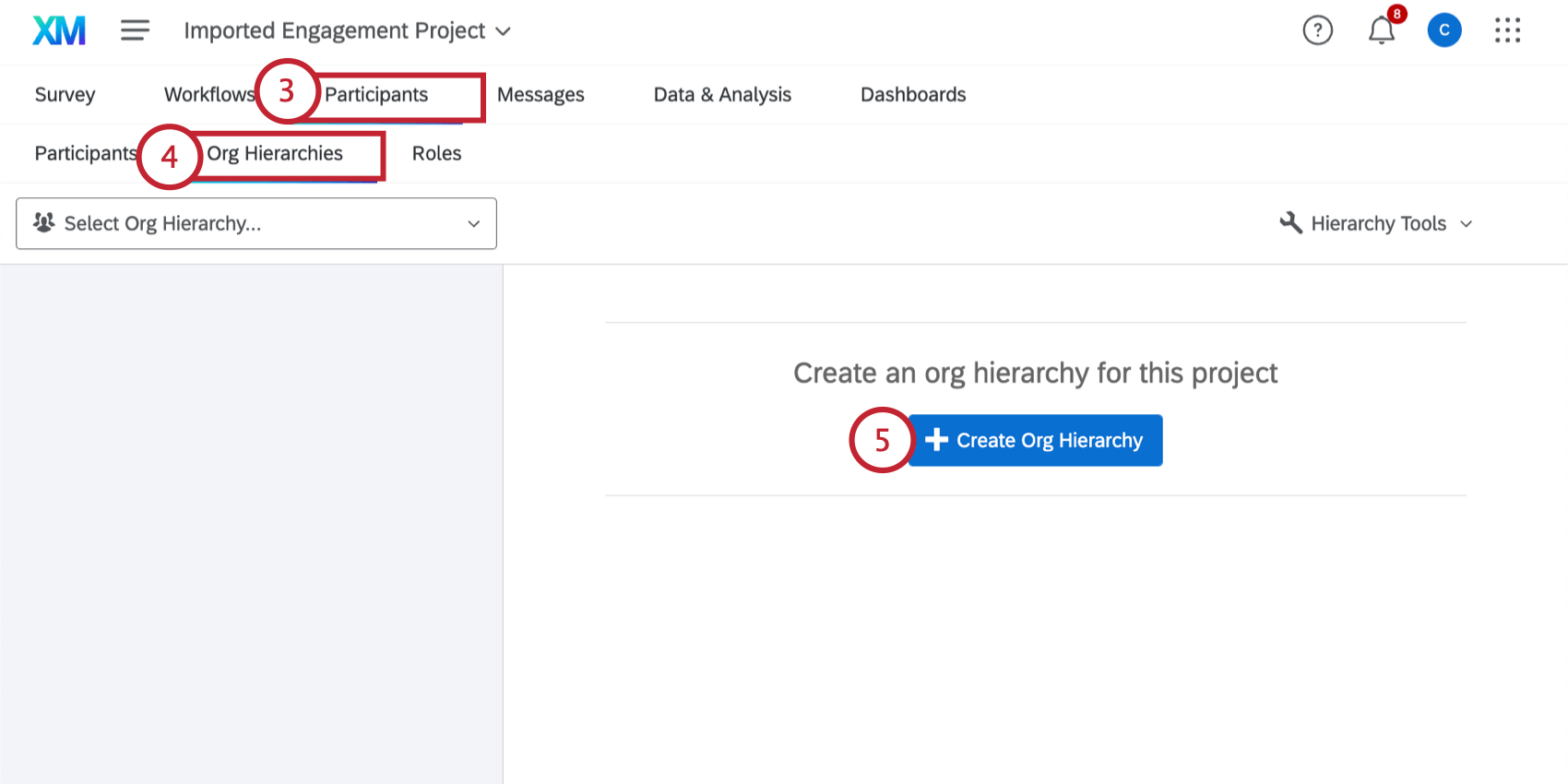
- Navigate to the Org Hierarchies section.
- Click Create Org Hierarchy.
- Type a Name for your hierarchy.
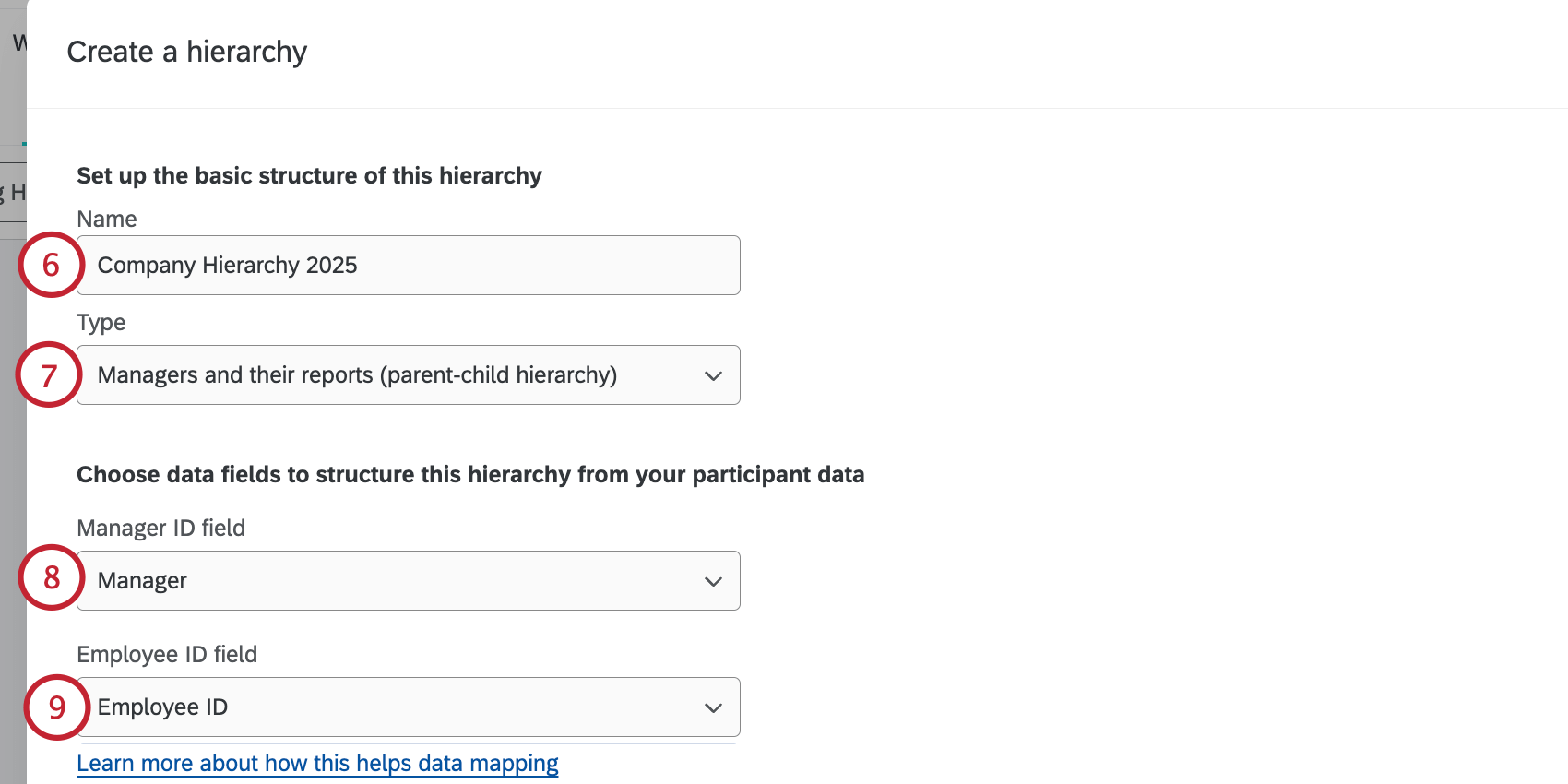
- Under Type, select Managers and their reports (parent-child hierarchy).
- Under Manager ID field, type out or select the name of your Manager ID metadata name.
- Under Employee ID field, type out or select the name of your Employee ID metadata name.
Qtip: Employee ID field, Manager ID field, and any other field where you are entering metadata must match the original participant file you uploaded. This means spelling, spacing, and capitalization must be exactly the same!
- Open the Advanced options and make any changes, if desired. See the linked section for more information.
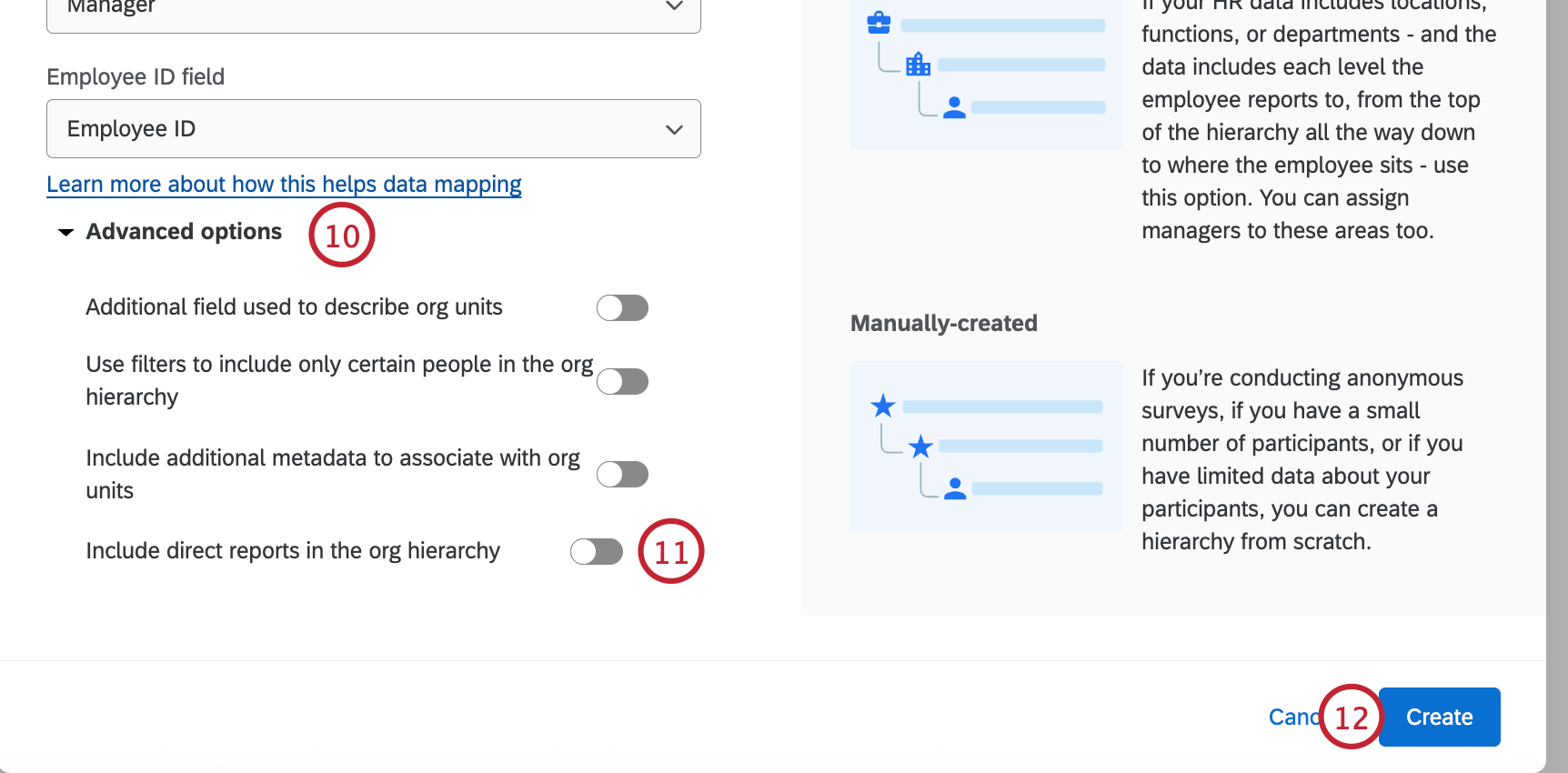 Qtip: This is where you add your Org Description metadata so your units will come out by name instead of by Unit ID number.
Qtip: This is where you add your Org Description metadata so your units will come out by name instead of by Unit ID number. - Make sure Include direct reports in the org hierarchy is disabled.
- Click Create.