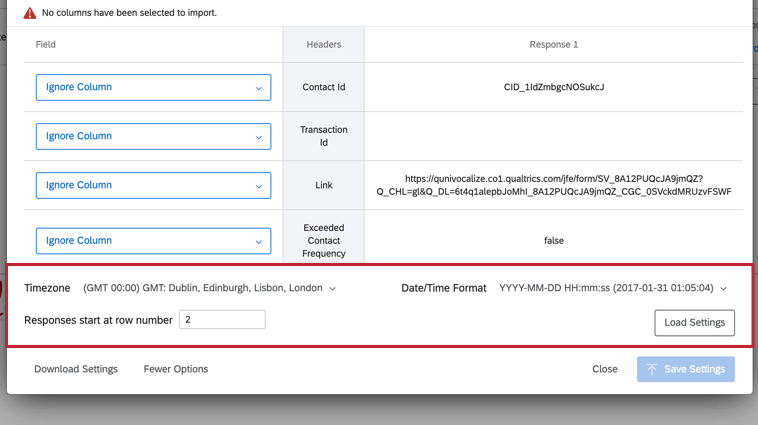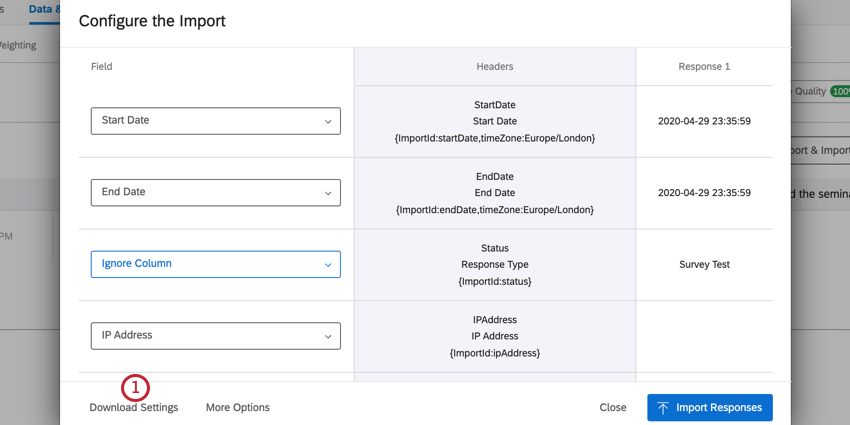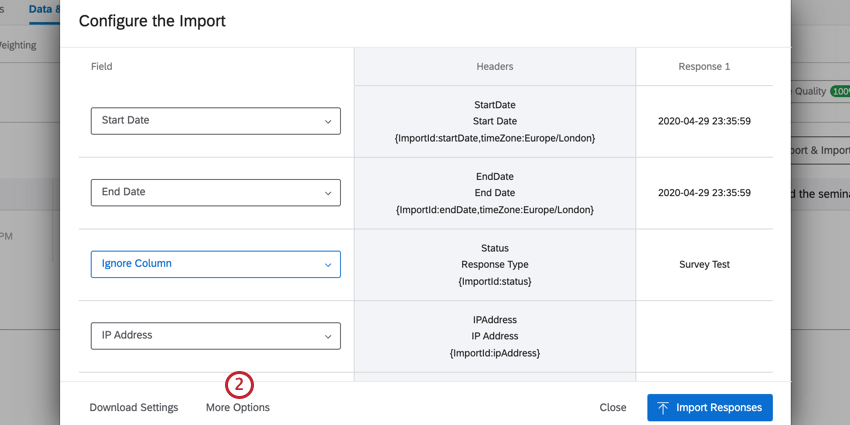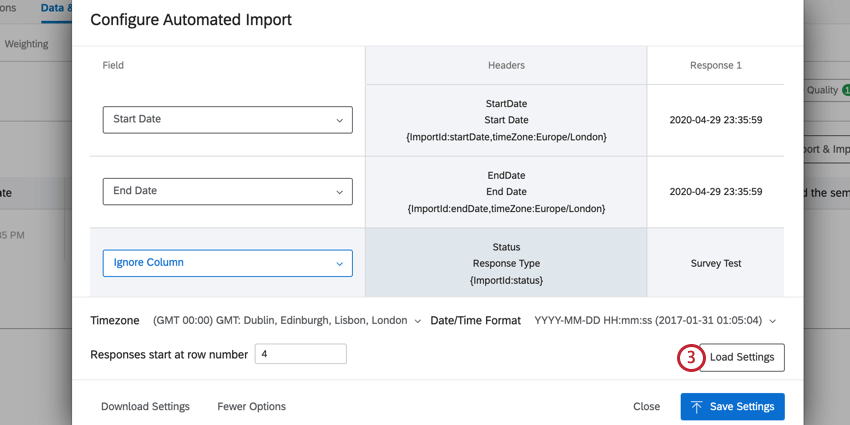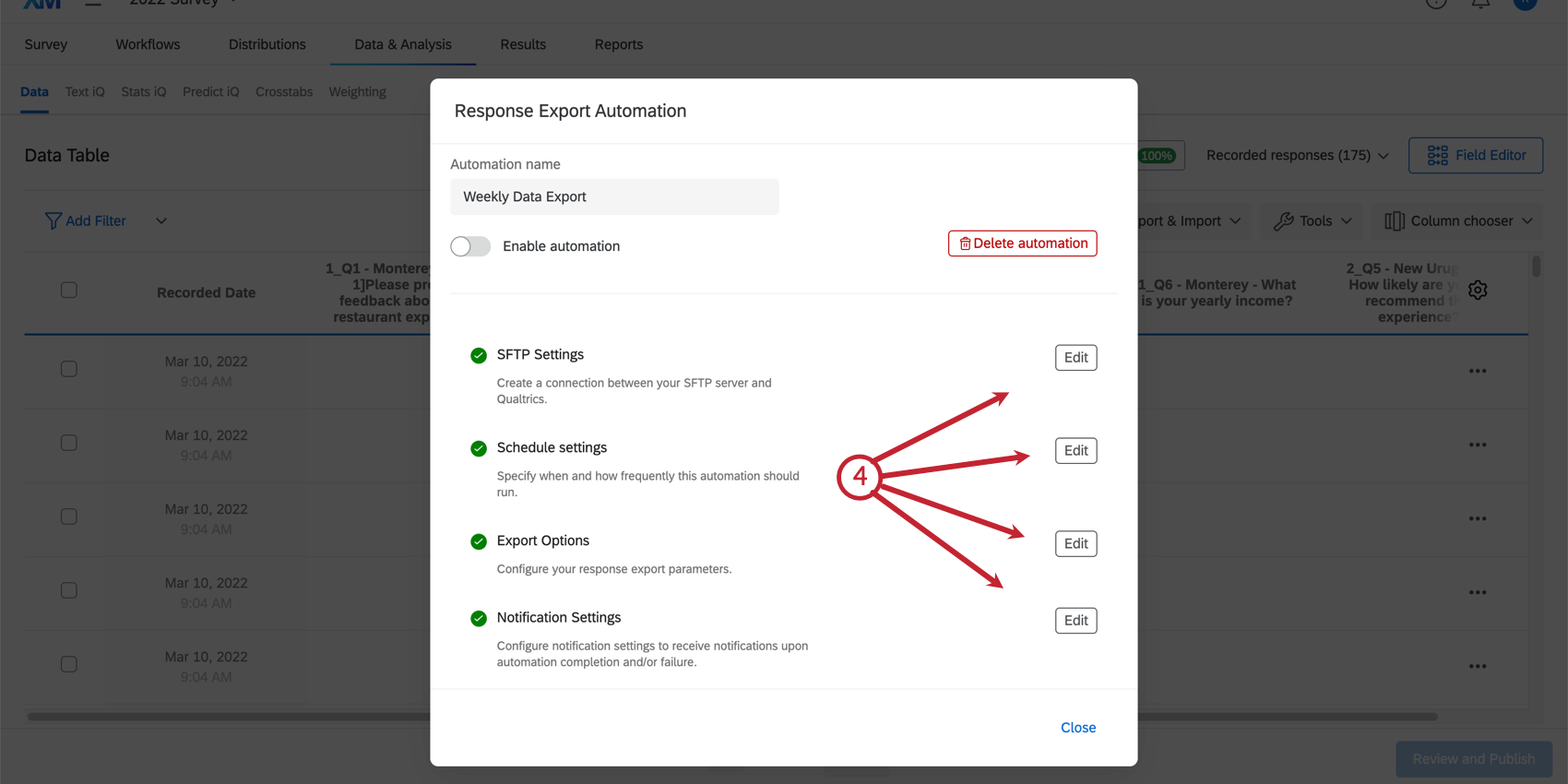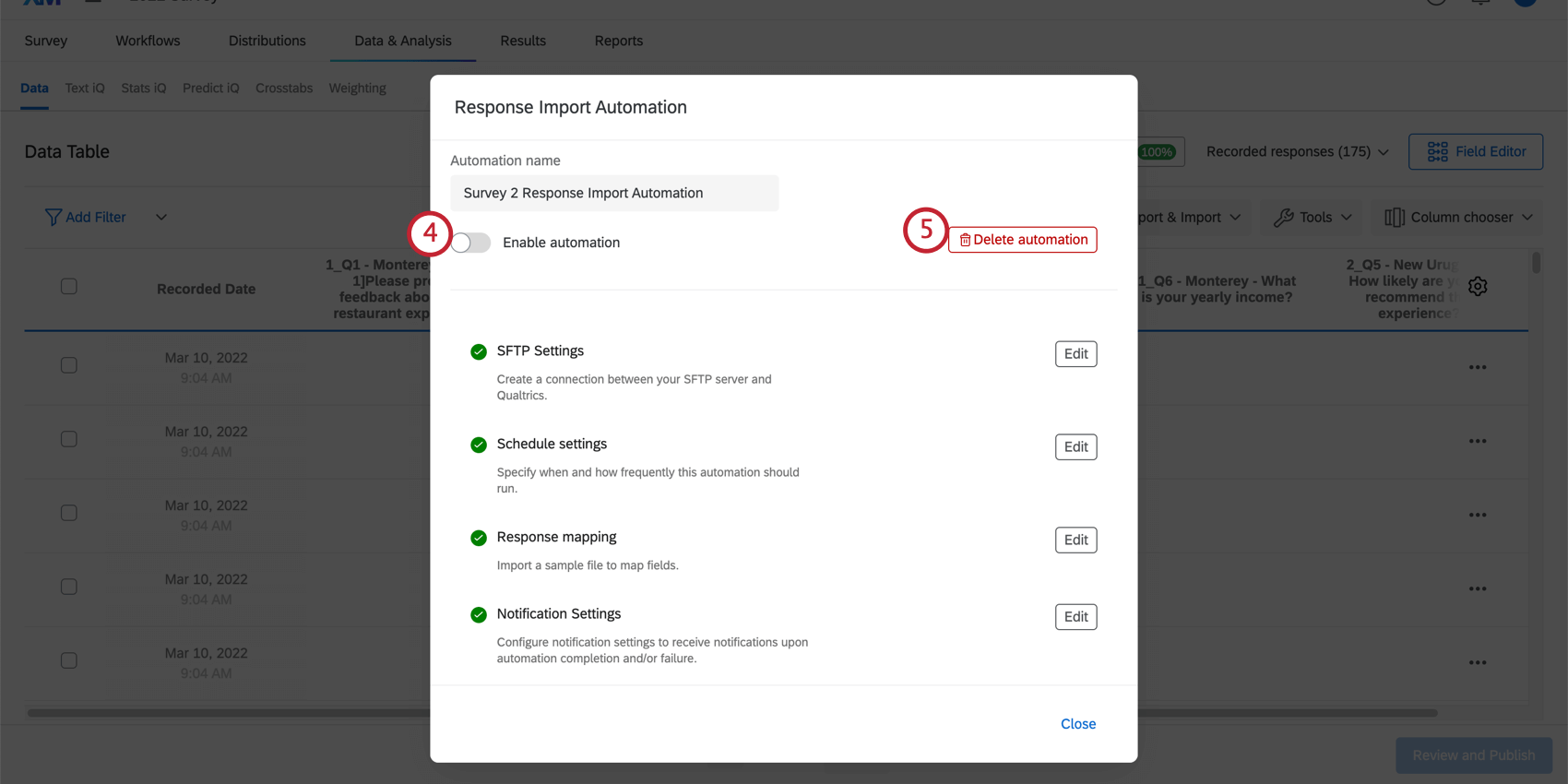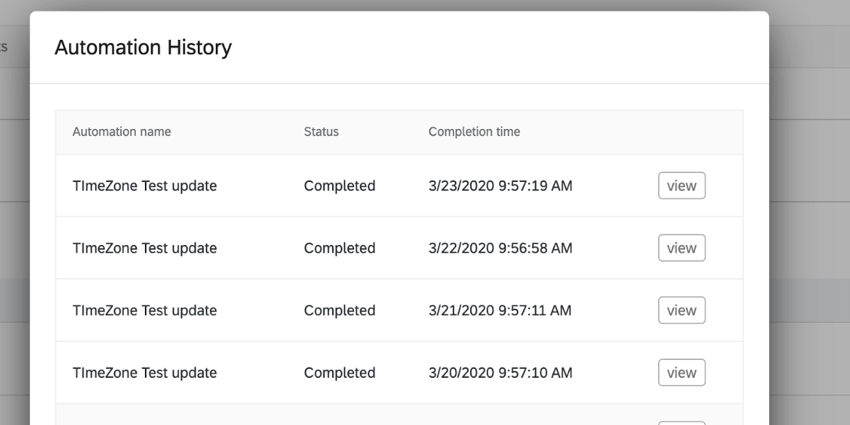回答のインポートとエクスポートの自動化
回答インポートおよびエクスポートの自動化について
回答自動化を使用すると、クアルトリクスから定期的にデータを自動的にエクスポートしたり、クアルトリクスに定期的にデータをインポートしたりすることができます。回答オートメーションでは、独自のオートメーションジョブの作成、構成、更新、テスト、および評価を行うことができます。回答は、Secure File Transfer Protocol(Sftp)を介して配信されます。つまり、クアルトリクスとお客様のSftpサーバーは、相互に回答を受け渡すためのリンクを確立します。
回答エクスポート自動化の設定
回答エクスポートオートメーションは、クアルトリクスから回答を自動的にエクスポートし、お客様の SFTP サーバーに送信します。回答のエクスポート頻度やエクスポートするデータを選択できます。
Qtip:SFTP接続を設定する際には、ITチームがクアルトリクスIPレンジを許可することをお勧めします。
- アンケートの [データと分析] タブの[データ]セクションにいることを確認してください。
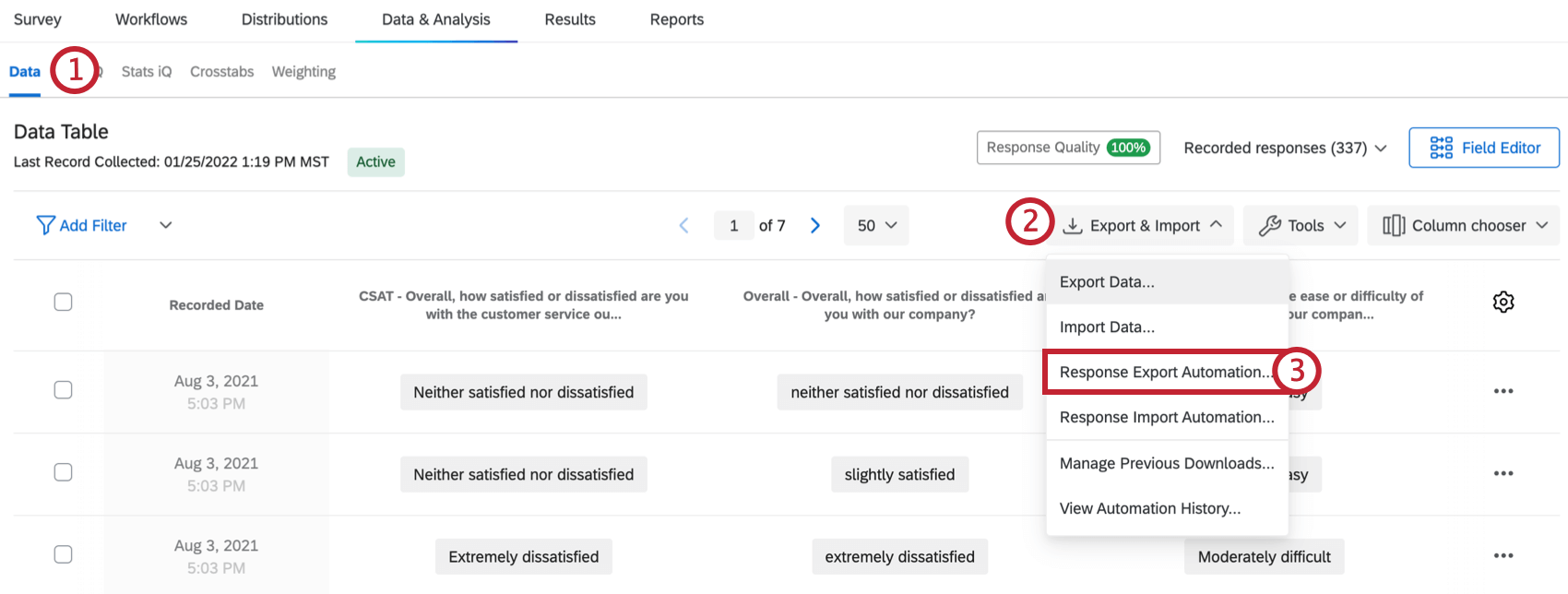
- [エクスポートとインポート]をクリックします。
- 回答エクスポート自動化を選択します。
注意回答エクスポートの自動化には、最大ファイルサイズ 500 MB の制限があります。総回答数がこのファイルサイズ制限を超えると、エクスポートは処理されず、”File exceeds size limit” というエラーメッセージが表示されます。この制限がある場合は、エクスポートフィルターを使用してエクスポートするデータサイズを小さくしてください。
- 作成」をクリックする。
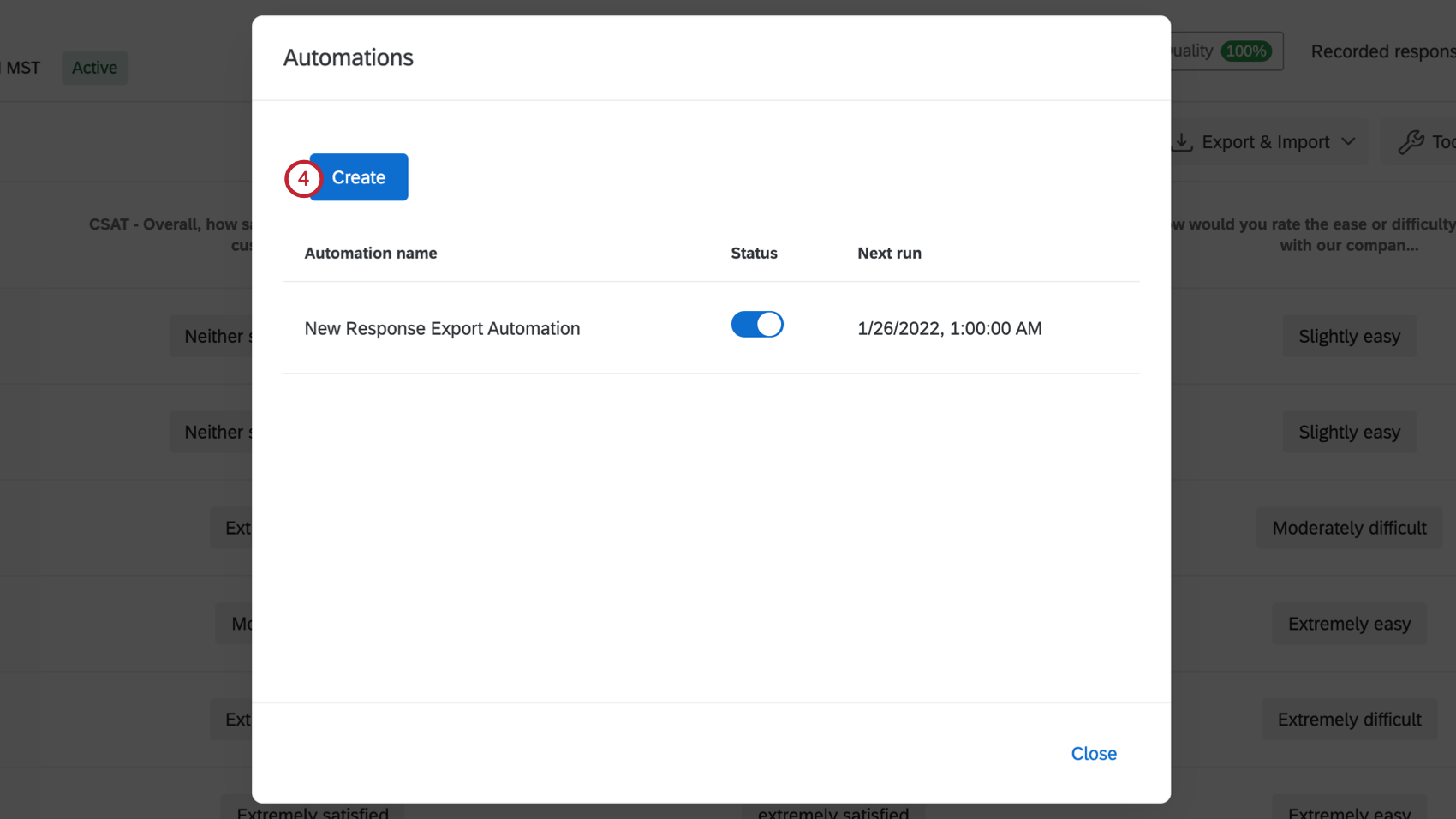
- SFTP 設定]の次へ[開始]をクリックします。
![SFTP 設定の右側にある [start] をクリックします。](https://www.qualtrics.com/m/assets/support/wp-content/uploads//2020/04/Export_Automation_Step_5.png)
- サーバーのホスト名を入力します。SFTP サーバの URL です。
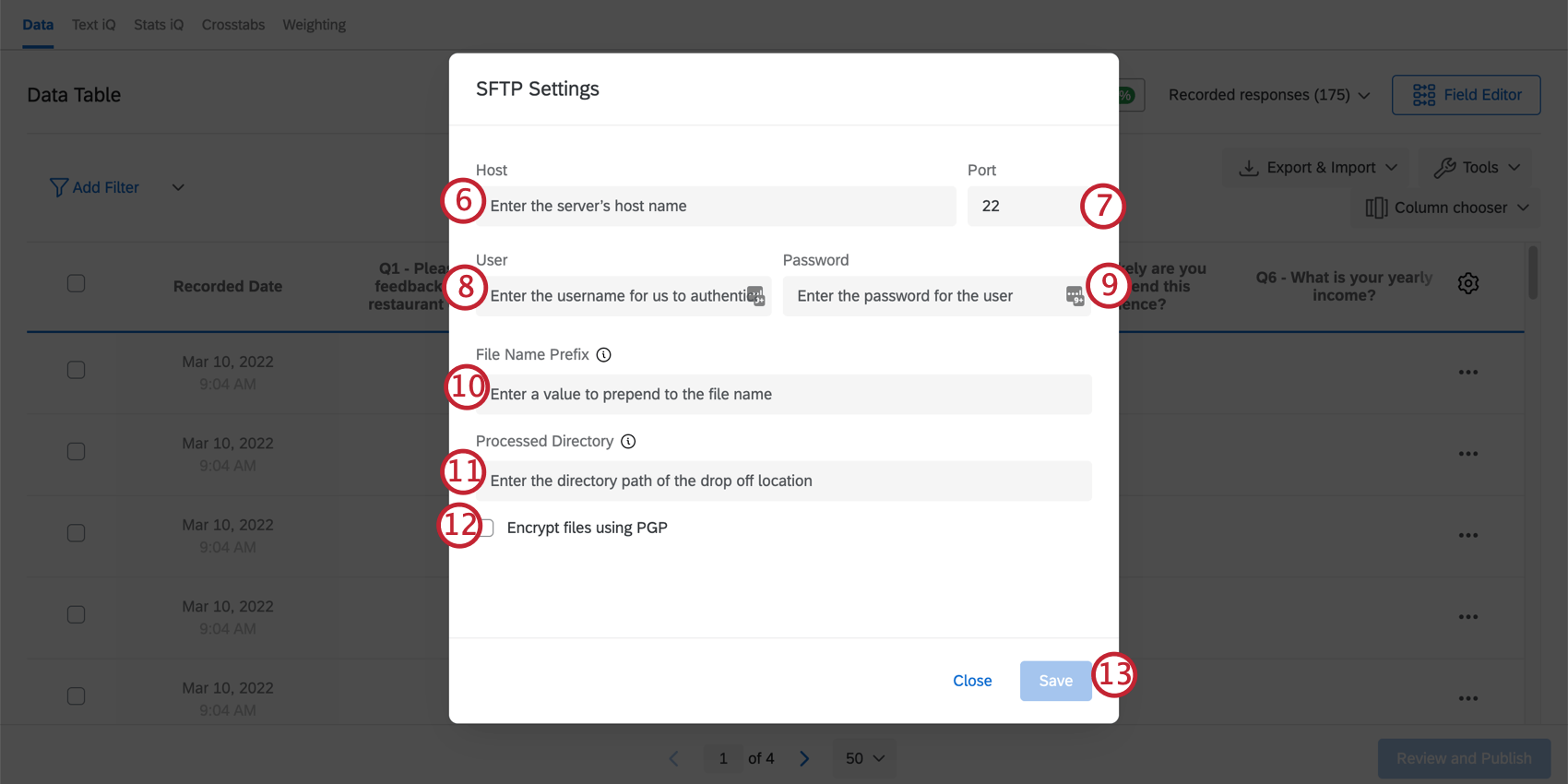 Qtip:通常、URLはsftp.example.comに似ています。
Qtip:通常、URLはsftp.example.comに似ています。 - サーバーのPortを入力します。(通常はQ1です)
- クアルトリクスを認証するためにSFTPサーバーに設定したユーザーのユーザー名を入力します。
qtip:クアルトリクス専用の認証情報を作成することをお勧めします。
- ユーザーのパスワードを入力します。
- ファイル名の前に付けるプレフィックスを入力する。
Qtip:YYYY-MM-DD_hhmmssSSSのフォーマットで、ファイルがエクスポートされた時のタイムスタンプが自動的にファイル名の最後に追加されます。例えば、2020年1月1日午前8時にエクスポートされたファイルは、ファイル名に “2020-01-01_080000000 “が追加される。例たとえば、Sftp サーバーでアンケートのデータファイルを簡単に識別できるように、接頭辞にアンケート名を付けることができます。
- SFTP サーバーでファイルを保存するディレクトリパスを入力します (例: セントラルフォルダ/アンケート調査 2020)。
Qtip:このディレクトリパスは大文字と小文字を区別します。これは既存のフォルダでなければならず、そうでなければ自動化は失敗する。フォルダパスは、Sftp サーバのデフォルトディレクトリからの相対パスである必要があります。
- 必要であれば、PGPを使用してファイルを暗号化するを選択します。この暗号化とデータ保護の追加手段について詳細を見るには、PGP暗号化をご覧ください。
- [保存]をクリックします。
- スケジュール設定の次へ[開始]をクリックします。
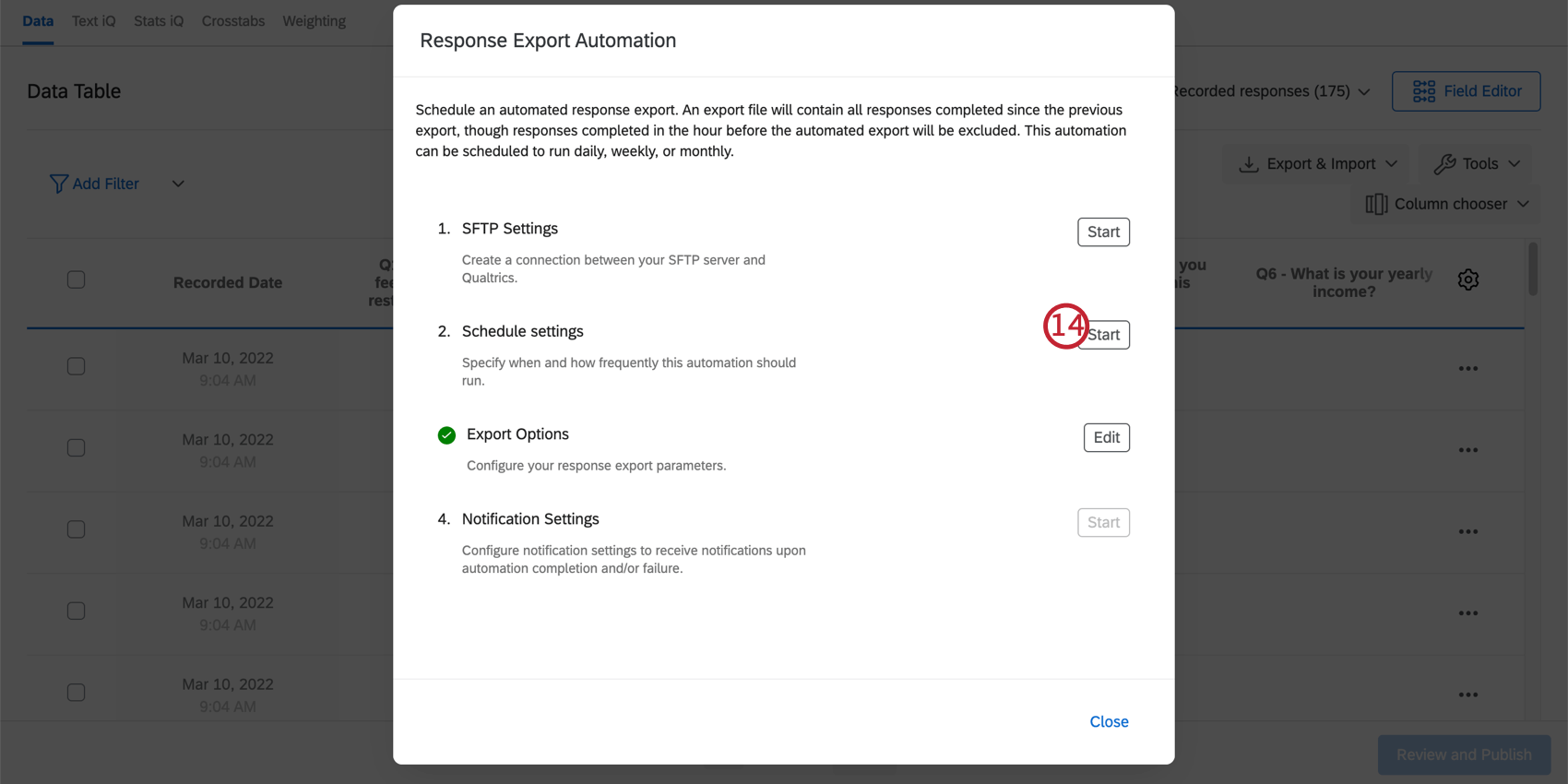
- オートメーションが実行される頻度を 選択します。デイリー、ウィークリー、マンスリーのいずれかをお選びいただけます。
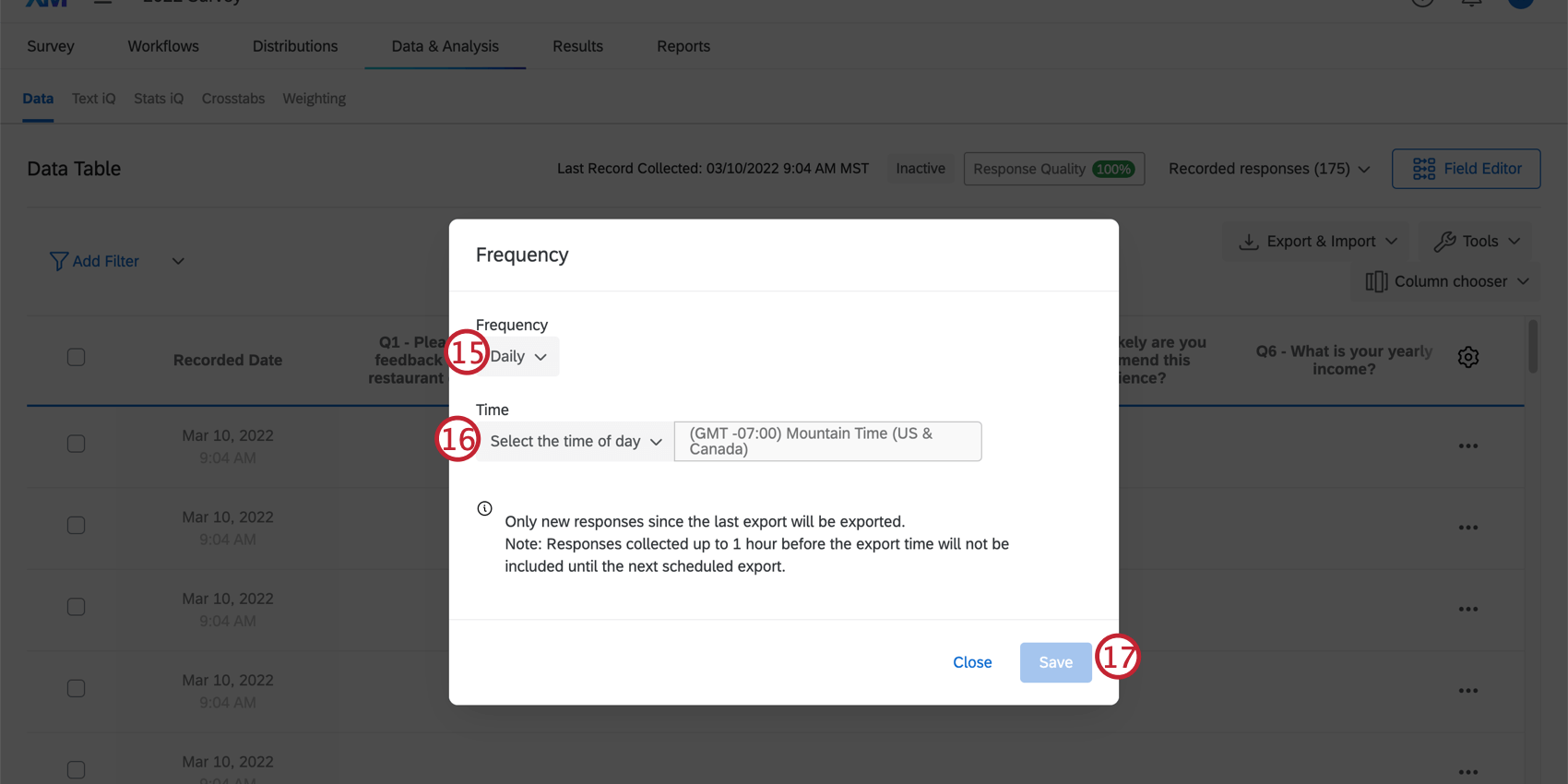 Qtip:WeeklyまたはMonthlyを選択した場合、2番目のオプションが表示され、それぞれ何曜日または何月何日に自動化を実行するかを選択することができます。
Qtip:WeeklyまたはMonthlyを選択した場合、2番目のオプションが表示され、それぞれ何曜日または何月何日に自動化を実行するかを選択することができます。 - オートメーションが実行される時間帯を選択します。
Qtip:タイムゾーンを確認してください!ユーザー設定にあるアカウントのタイムゾーンと同じになります。
- [保存]をクリックします。
- エクスポートオプションの次へ編集を クリックします。
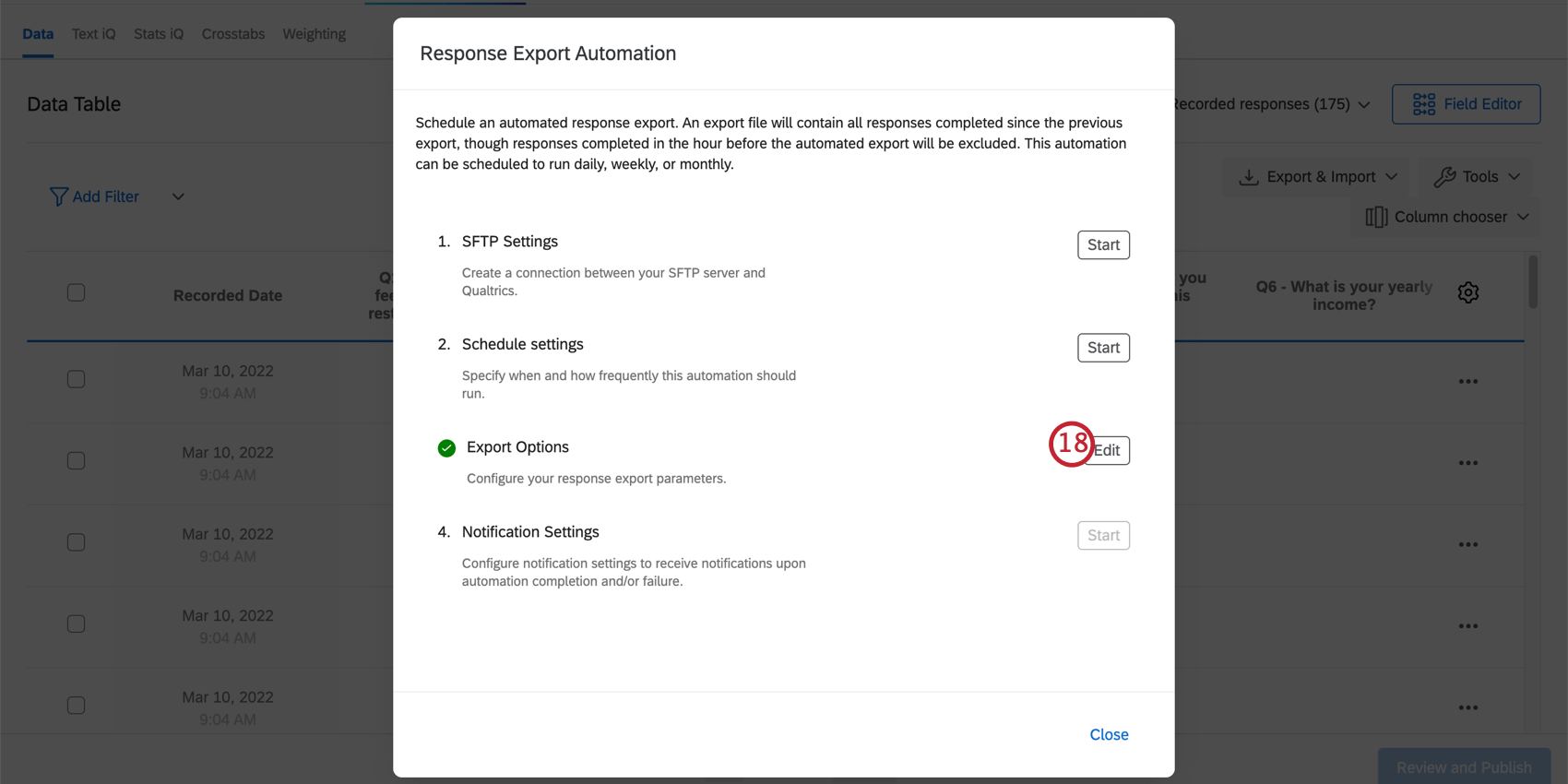
- 必要に応じて、エクスポートされるデータにフィルタを追加します。以前に保存したアンケートのフィルタを選択することができます。
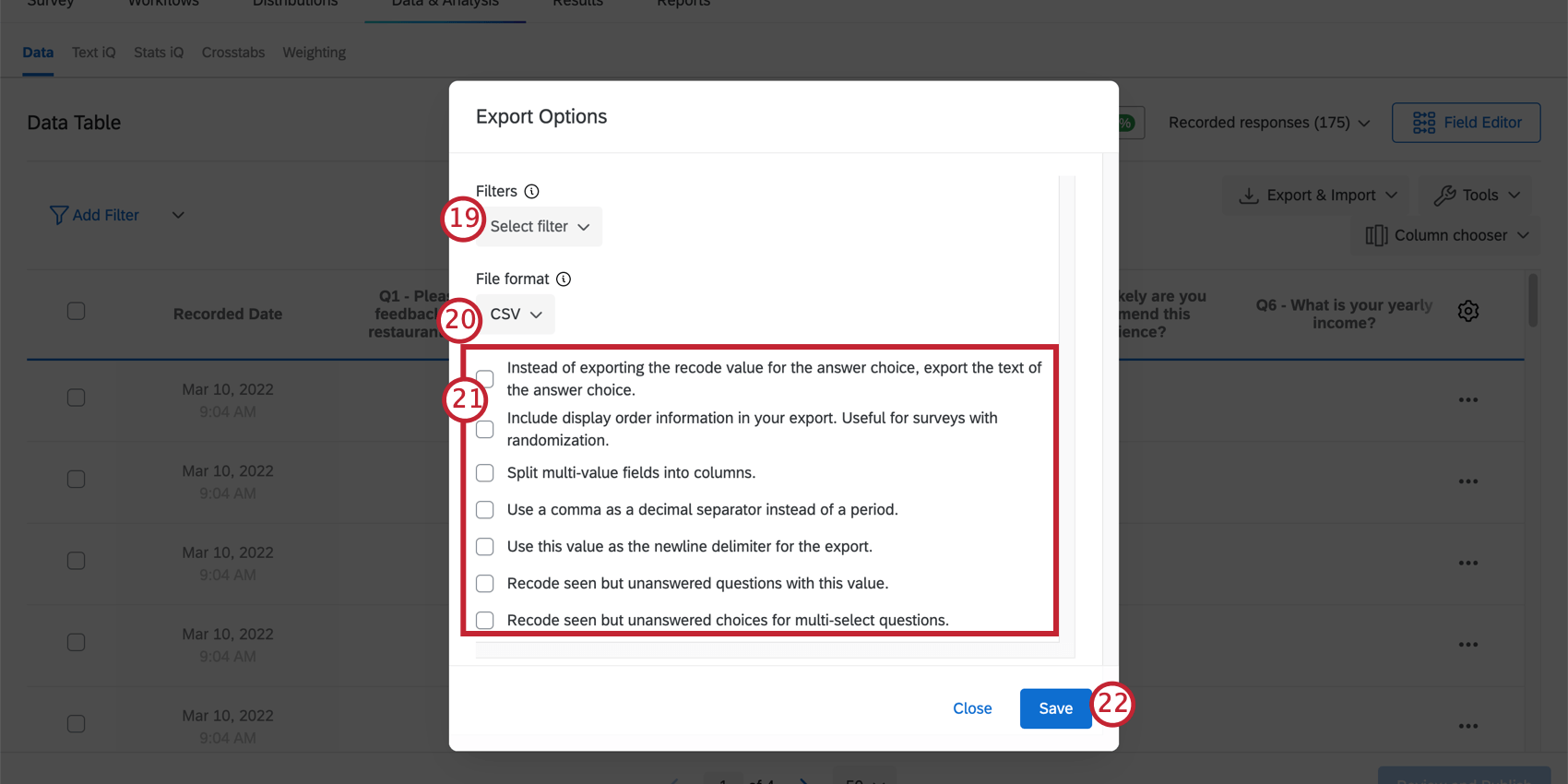 警告回答のエクスポートオートメーションは、前回のオートメーション実行以降に新たに記録されたすべての回答をエクスポートするように設計されています。このオートメーションに追加されたフィルターは、前回のオートメーション実行以降に新たに記録された回答にのみ適用されます。この動作により、エクスポートされたデータセットに期待した回答が含まれない可能性があるため、開始日、終了日、記録された日付などの時間フィールドをフィルタリングするフィルタは使用しないでください。
警告回答のエクスポートオートメーションは、前回のオートメーション実行以降に新たに記録されたすべての回答をエクスポートするように設計されています。このオートメーションに追加されたフィルターは、前回のオートメーション実行以降に新たに記録された回答にのみ適用されます。この動作により、エクスポートされたデータセットに期待した回答が含まれない可能性があるため、開始日、終了日、記録された日付などの時間フィールドをフィルタリングするフィルタは使用しないでください。 - エクスポートしたファイルのファイル形式を選択します。CSV、tsv、SPSS、JSON、NDJSON、Xmlのいずれかを選択できます。
- お好みに応じて、追加のエクスポートオプションを有効にします。これには次のようなものがあります。
- 回答の選択肢の識別値を割り当てる代わりに、回答の選択肢のテキストをエクスポートする: このオプションでは、回答の選択肢の識別値とは対照的に、選択した回答の選択肢のテキストとしてデータをエクスポートします。
- 表示順序情報をエクスポートに含める。ランダム化機能を持つアンケートに便利です :このオプションは、回答者がランダム化された質問を見た順序に関する追加情報をデータエクスポートに含めます。このデータの解釈については、こちらのサポートページをお読みください。
- 複数値のフィールドを列に分割する:特定の質問タイプでは、1つの質問に対して複数の回答の選択肢を選択することができます。このオプションは、選択されたすべての回答を1つの列にまとめるのではなく、質問に対する可能な回答をそれぞれ一意の列に分割します。
- ピリオドの代わりにカンマを小数点として使用する:このオプションを使用すると、数値の小数点としてカンマを使用できます。
注意このオプションを有効にした場合、ファイルをCSVとしてエクスポートしないでください。
- この値をエクスポートの改行区切り文字として使用する:このオプションが必要になることはほとんどない。これは、エクスポートされたデータファイルで改行文字として機能する特定の文字を指定することができます。改行文字は、通常、キーボードのEnterキーまたはReturnキーを押して新しい段落を開始することで、テキストの改行が開始されたことを示します。
- 見たが未回答の質問に識別値を割り当てます: このオプションでは、回答者が見たが回答しなかった質問に数値を割り当てることができます。デフォルトでは、未回答の質問はデータファイルの中で空になっています。これは、未回答の質問と回答者が見ていない質問を区別するのに役立ちます。
- 複数選択問題に対して、見たが答えた問題を再コード化します:このオプションは「識別値を割り当てた質問」と似ています。このオプションは、複数値のフィールドを列に分割するも選択されている場合にのみ有効にしてください。
- 保存をクリックする。
- 通知設定の次へ編集を クリックします。
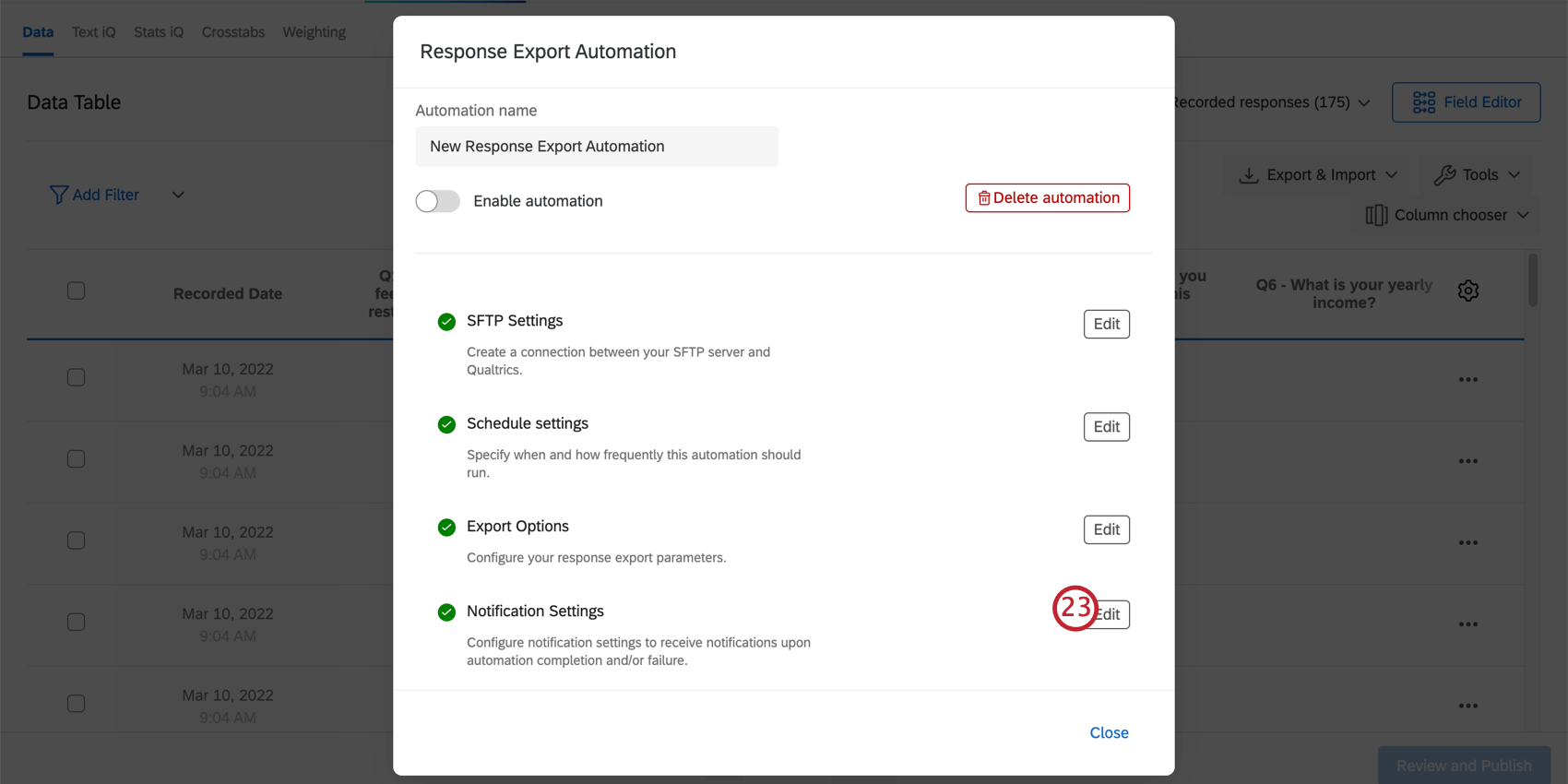
-
自動化が完了したらメールを受け取るメールアドレスを入力します。
Qtip:通知を設定する際、あなたのブランドに関連するメールにのみ通知することができます。
- オートメーションに名前をつける。
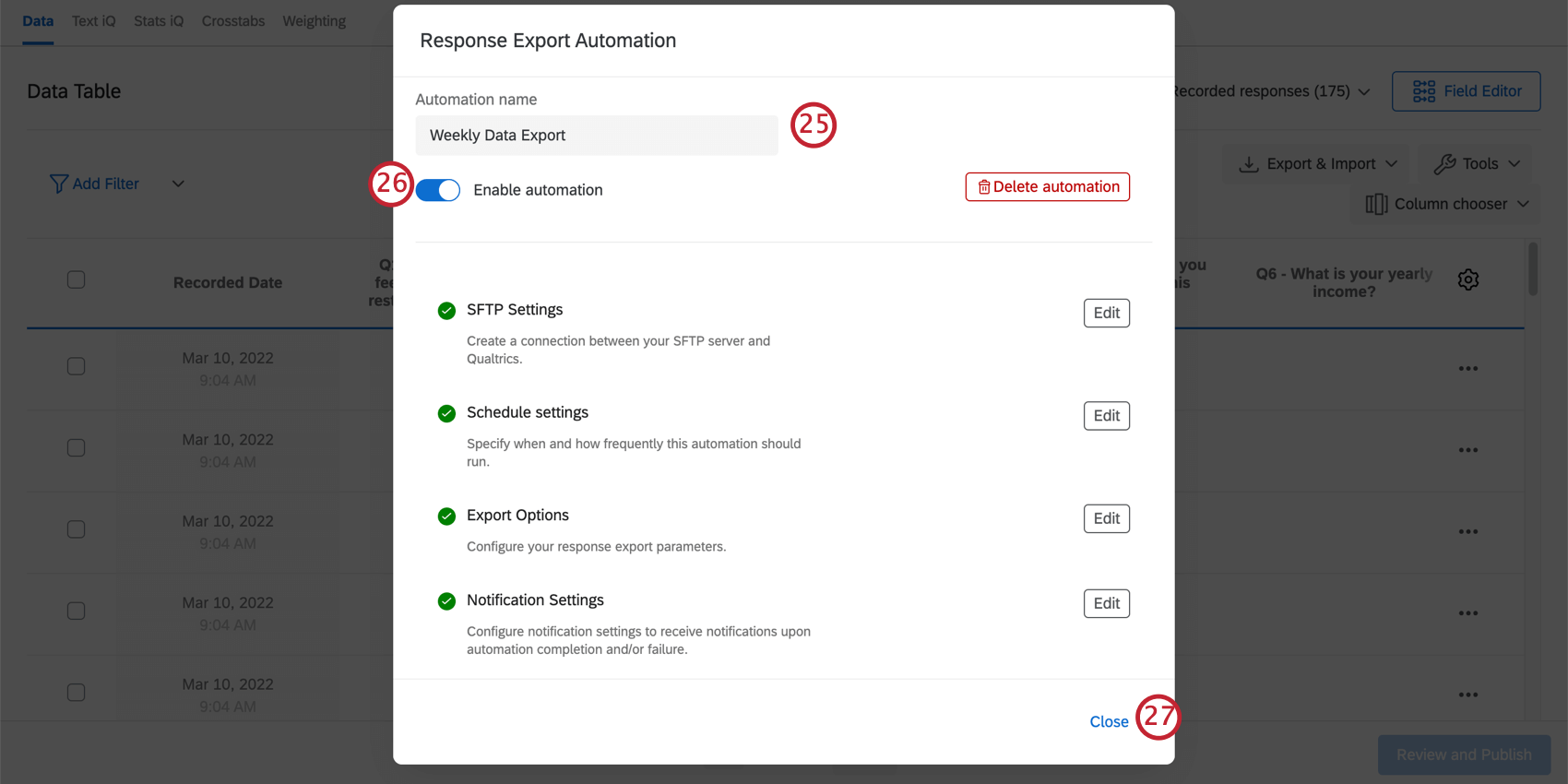
- オートメーションを有効にし、ITの実行を開始する。
- [閉じる] をクリックします。
回答インポートの自動化の設定
回答インポートの自動化は、定期的なスケジュールでSftpサーバーからクアルトリクスにデータをインポートするために使用します。
Qtip:SFTP接続を設定する際には、ITチームがクアルトリクスIPレンジを許可することをお勧めします。
- アンケートの [データと分析] タブの[データ]セクションにいることを確認してください。
![データと分析]タブをクリックします。[エクスポート]および[インポート]ボタンをクリックして、回答インポート自動化を見つけます。](https://www.qualtrics.com/m/assets/support/wp-content/uploads//2020/04/response-automation-10.png)
- [エクスポートとインポート]をクリックします。
- 回答インポート自動化を選択します。
注意回答インポートの自動化では、1回の実行につき最大200ファイルのインポートが可能で、各ファイルのファイルサイズは100 MB、総回答数は2 GBに制限されています。各ファイルは最大200列まで。これらの制限を超えると、”インポートしようとしているファイルがサポートされている最大サイズを超えています”、”一致するファイル %d 個の合計サイズが最大サイズ (%dMB) を超えています”、”接頭辞 %s に一致するファイルがディレクトリに多すぎます”、または “列 %d にマッピングを作成できませんでした” というエラー・メッセージが表示されます。
- SFTP 設定]の次へ[開始]をクリックします。
![SFTP 設定の右側にある [開始] を選択します。](https://www.qualtrics.com/m/assets/support/wp-content/uploads//2020/04/Import_SFTP.png)
- サーバーのホスト名を入力します。SFTP サーバの URL です。
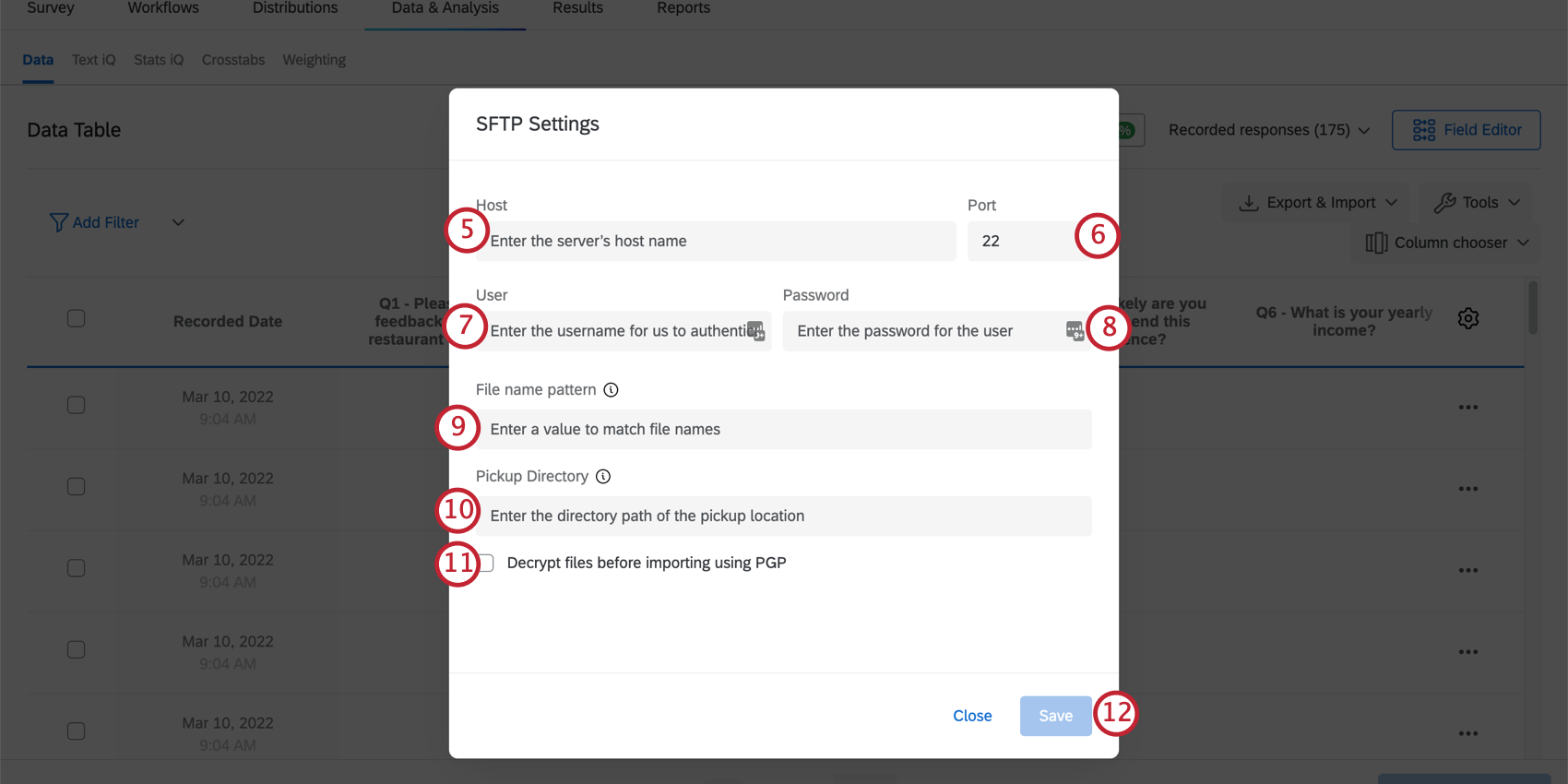 Qtip:通常、URLはsftp.example.comに似ています。
Qtip:通常、URLはsftp.example.comに似ています。 - サーバーのPortを入力します。
- クアルトリクスを認証するためにSFTPサーバーに設定したユーザーのユーザー名を入力します。
qtip:クアルトリクス専用の認証情報を作成することをお勧めします。
- ユーザーのパスワードを入力します。
- クアルトリクスがインポートするファイルを識別する接頭辞を入力します。
例Sftpサーバーには多くのファイルが格納されている可能性があるため、アンケート調査データファイルのみをクアルトリクスにインポートしたいとします。インポートする各ファイル名の先頭に “クアルトリクス “を追加し、オートメーションのセットアップ時にプレフィックスとして入力することにした。例えば、ファイル名は「Qualtrics_Survey2_Data」とします。ファイルの接頭辞がここに入力した接頭辞と一致するので、このファイルがインポートされる。インポートされるファイルに注意してください!指定した接頭辞を持つピックアップディレクトリ内のファイルがインポートされます。
- ピックアップディレクトリ、または Sftp サーバー上のファイルがあるディレクトリパスを入力します (例: Central Folder/Survey Responses 2020)。
Qtip:このディレクトリパスは大文字と小文字を区別します。これは既存のフォルダでなければならず、そうでなければ自動化は失敗する。フォルダパスは、Sftp サーバのデフォルトディレクトリからの相対パスである必要があります。
- 必要に応じて、PGPを使用してインポートする前にファイルを復号化するを選択します。この暗号化とデータ保護の追加手段について詳細を見るには、PGP暗号化をご覧ください。
qtip:インポートするファイルがクアルトリクスの公開鍵で暗号化されていることを確認してから、Sftpサーバーにアップロードしてください。そのためには、ITチームに相談する必要があるかもしれません。
- [保存]をクリックします。
- スケジュール設定の次へをクリックします。
![ステップ13のスケジュール設定の右側にある[開始]をクリックします。](https://www.qualtrics.com/m/assets/support/wp-content/uploads//2020/04/Import_Schedule_Settings.png)
- オートメーションが実行される周波数を 選択する。毎日、毎週、毎月のいずれかを選択できる。
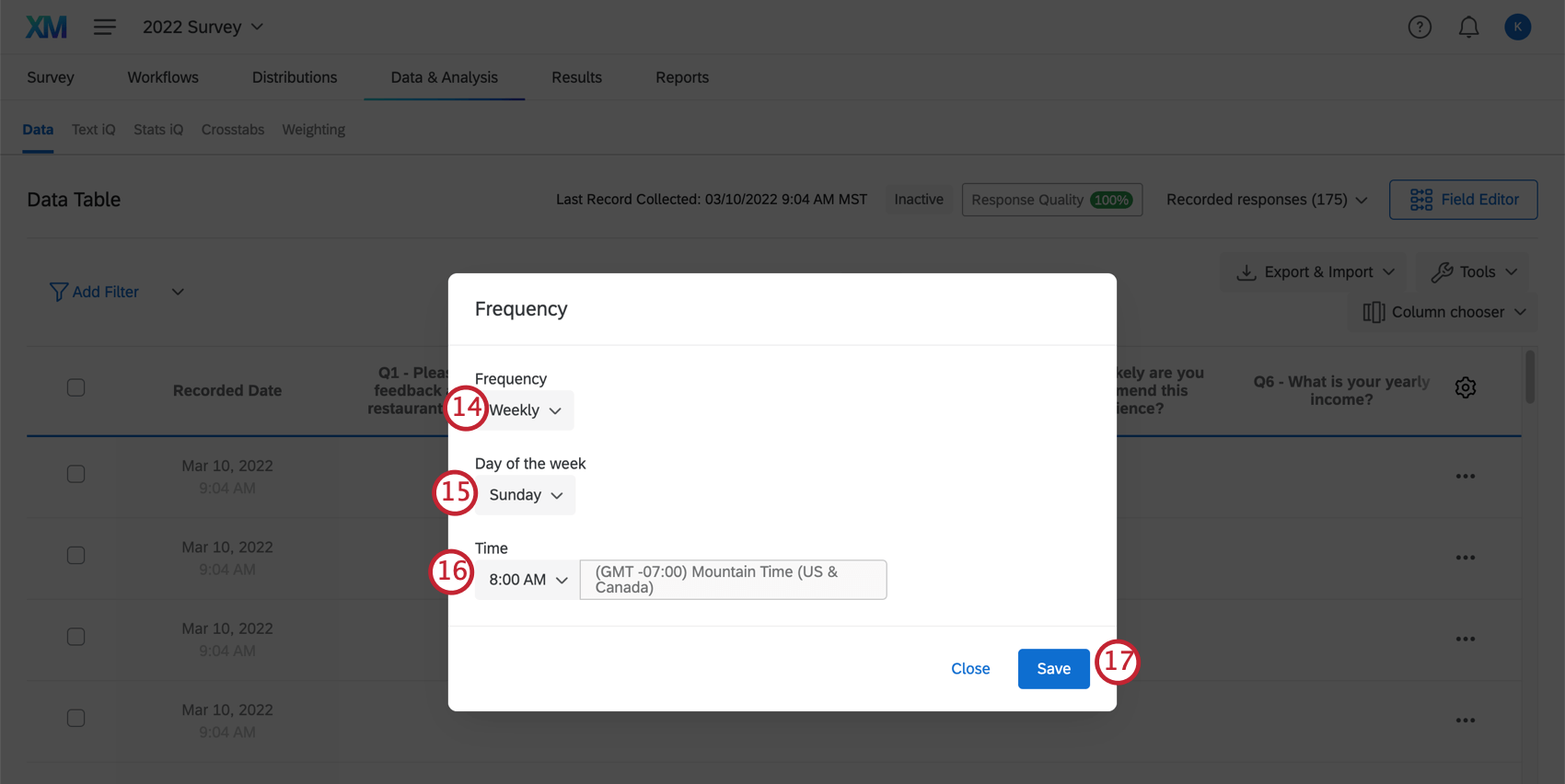
- 毎週または毎月を選択した場合は、それぞれ何曜日または何月何日に自動化を実行するかを選択する必要もあります。
- オートメーションが実行される時間帯を選択します。
Qtip:タイムゾーンはアカウントのタイムゾーンに基づきます。タイムゾーンはアカウント設定で変更できます。
- [保存]をクリックします。
- 回答マッピングの次へ[開始]をクリックします。
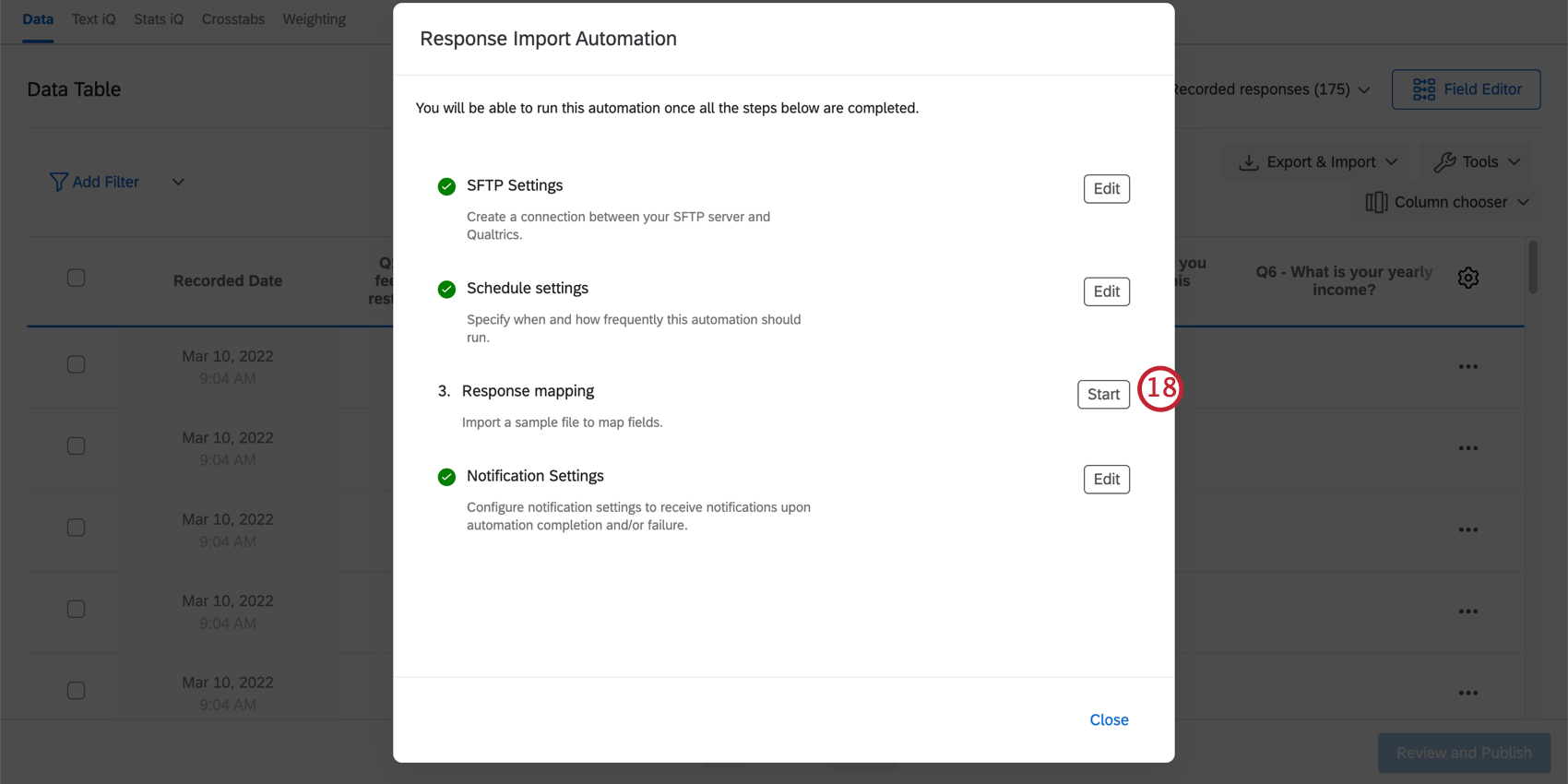
- このステップでは、オートメーションがインポートするファイルと同じヘッダーとフォーマットを持つサンプルファイルをアップロードする必要があります。Browseをクリックしてファイルを選択します。
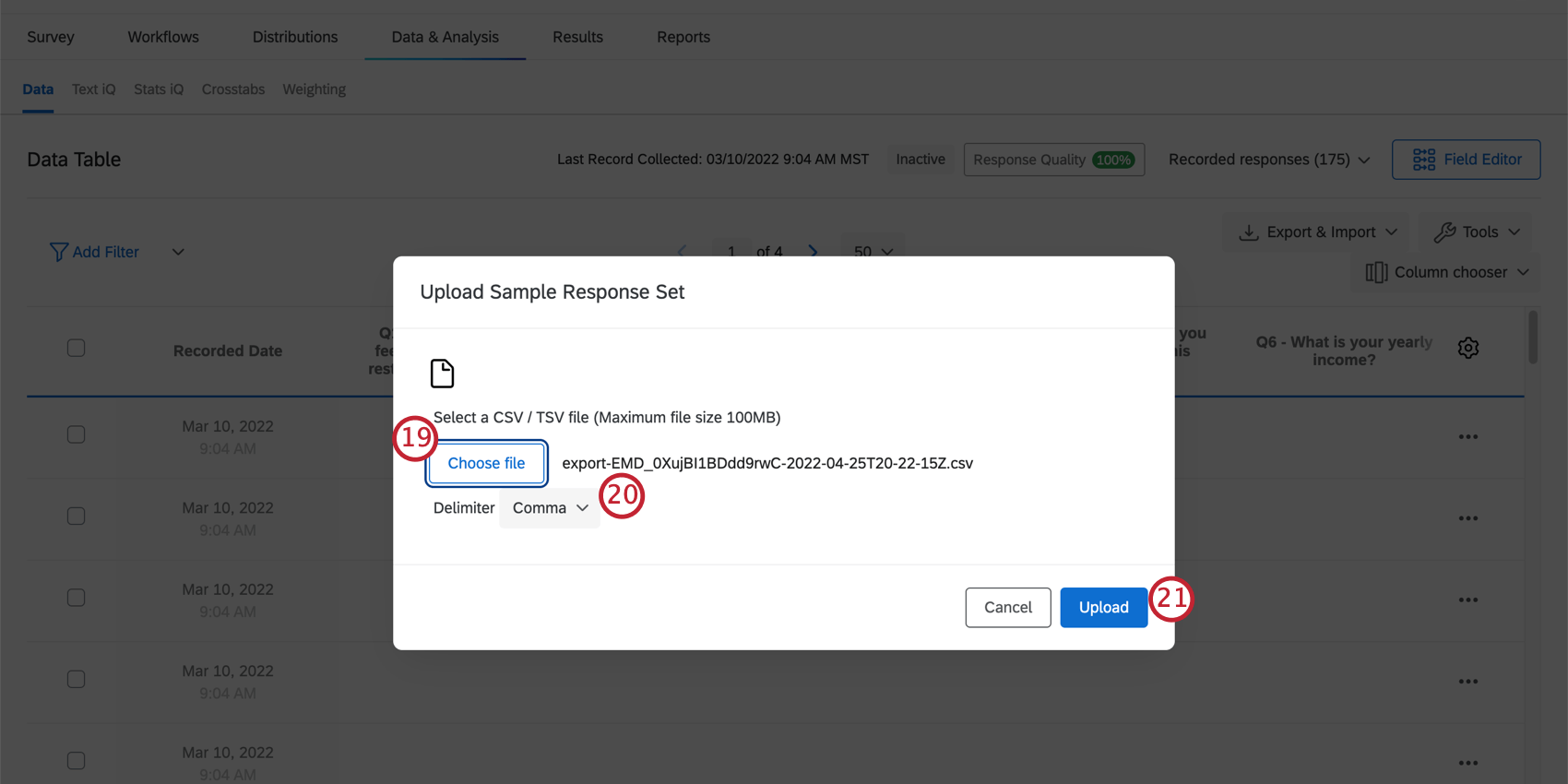 Qtip:サンプルファイルの作成にお困りですか?アンケート調査からデータをエクスポートし(最初に少なくとも 1 つのテスト回答を作成してください)、エクスポートしたファイルをサンプルファイルとして使用することができます。
Qtip:サンプルファイルの作成にお困りですか?アンケート調査からデータをエクスポートし(最初に少なくとも 1 つのテスト回答を作成してください)、エクスポートしたファイルをサンプルファイルとして使用することができます。 - ファイルの区切り文字を選択します。CSVファイルを使用する場合はカンマを、TSVファイルを使用する場合はタブを選択してください。
- アップロードをクリックします。
- ファイルのフィールドをアンケート調査のフィールドにマッピングします。インポートの回答マッピングの詳細については、インポートの設定を参照してください。
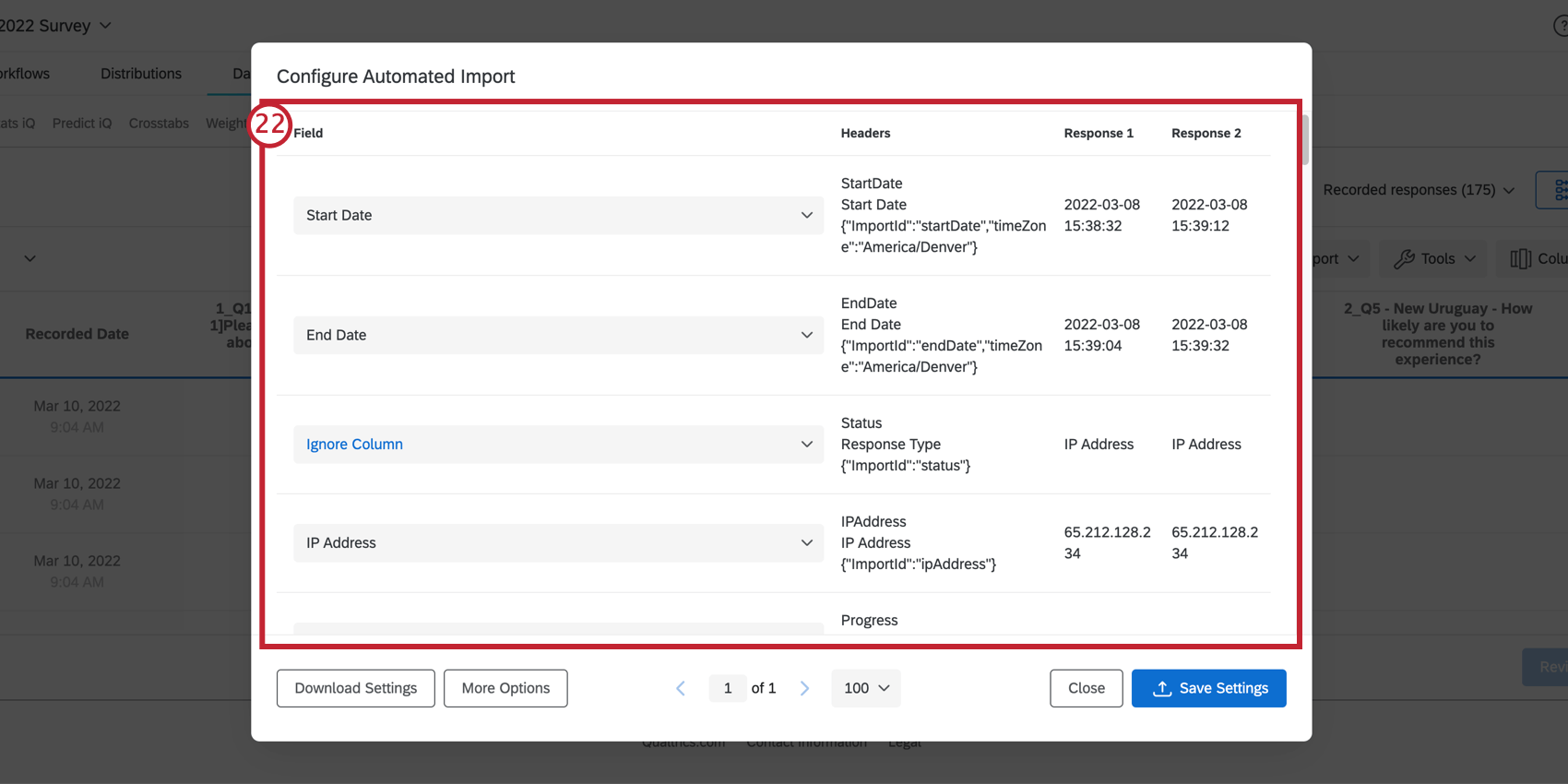 Qtip:ファイルのインポートに問題がある場合は、CSV/TSVアップロードに関する問題のページをご覧ください。
Qtip:ファイルのインポートに問題がある場合は、CSV/TSVアップロードに関する問題のページをご覧ください。 - Save Settingsをクリックします。
- 通知設定の次へ編集をクリックします。
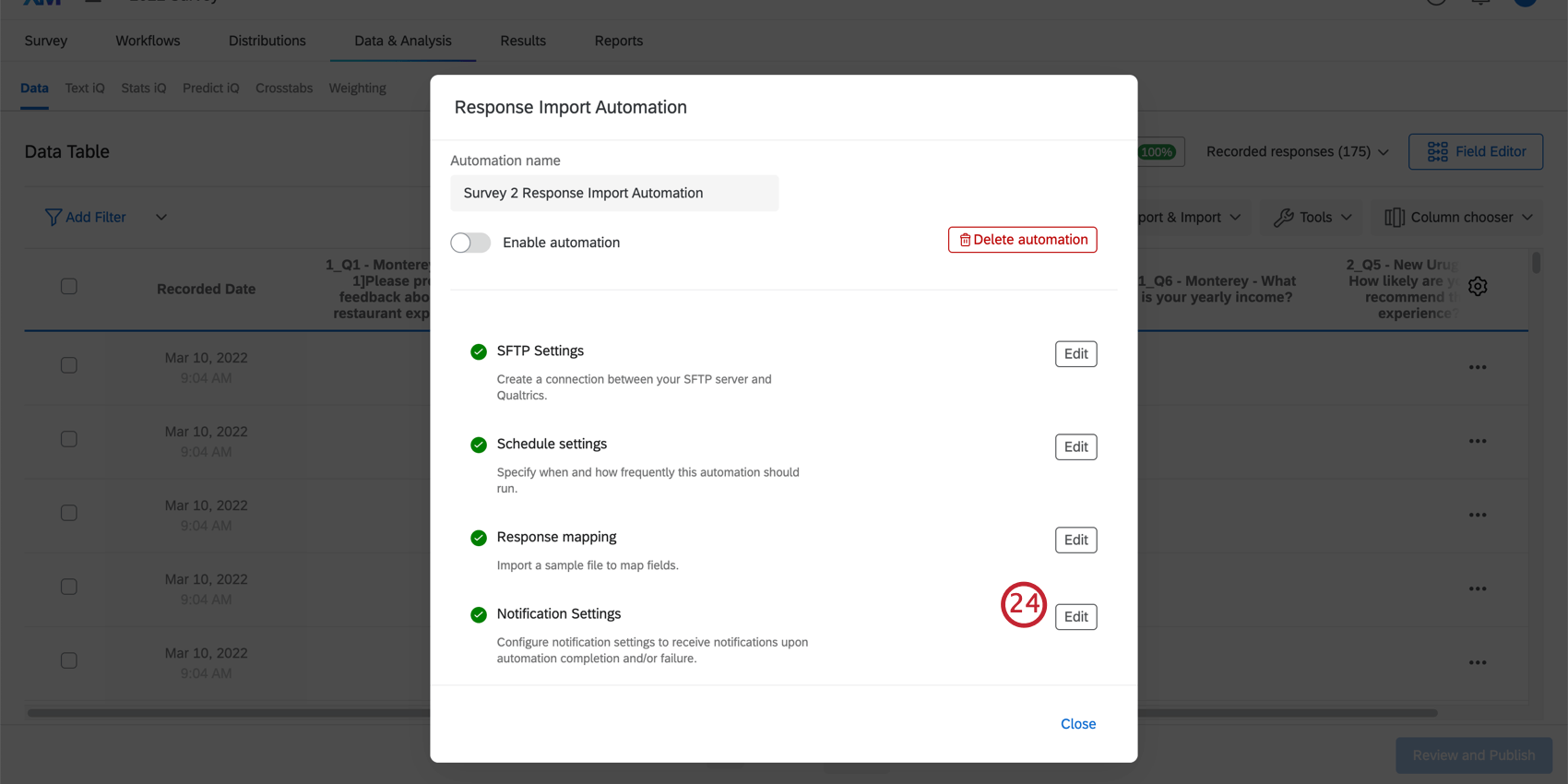
-
自動化が完了したらメールを受け取るメールアドレスを入力します。
- オートメーションに名前をつける。
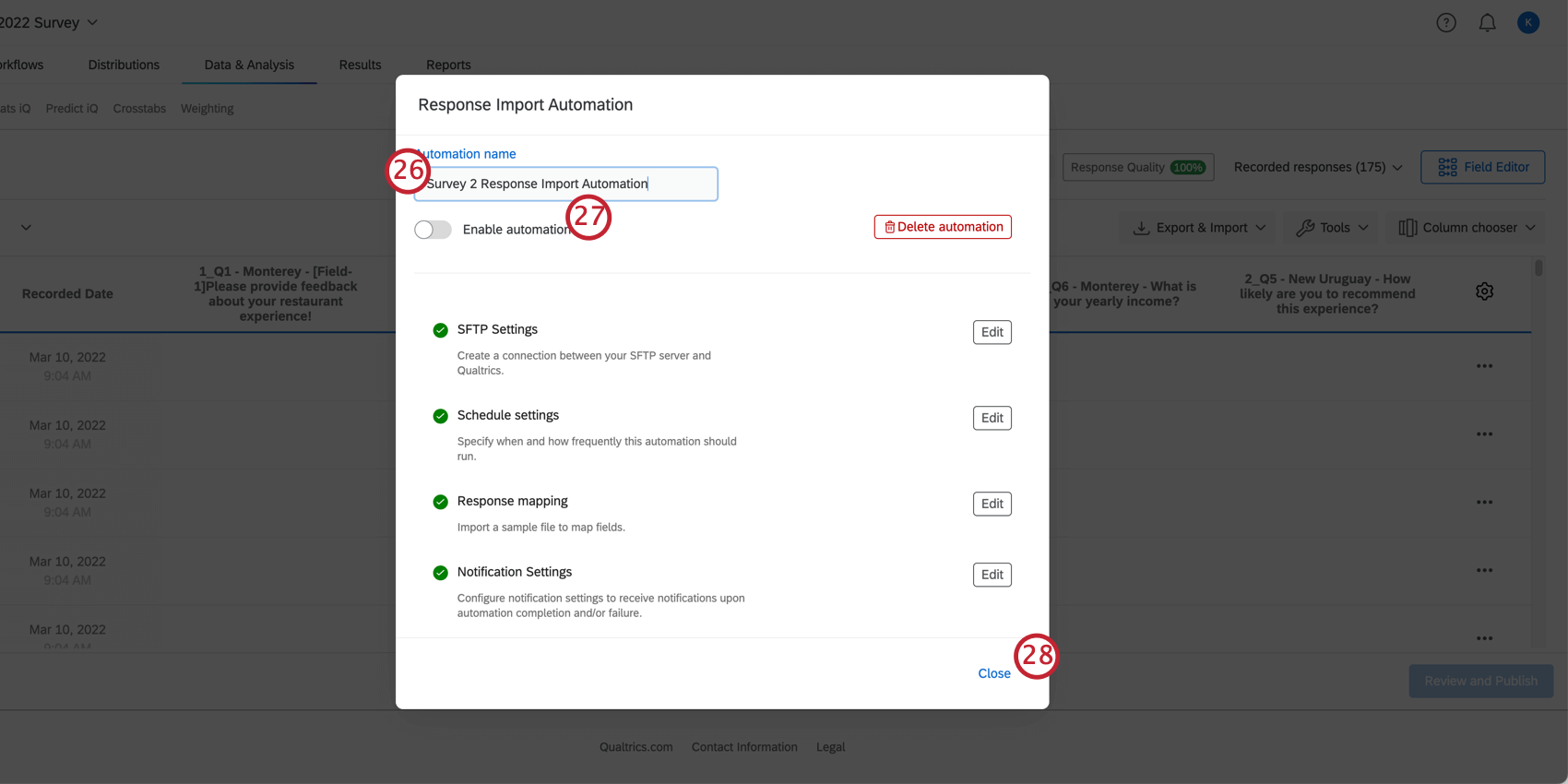
- 自動化を有効にする。有効にすると、自動化はスケジュール設定に従って実行される。
- [閉じる] をクリックします。
回答マッピング設定の再利用
回答マッピングの設定を保存して再利用し、今後の自動化をすばやく設定できます。これは、類似した複数のアンケートを実施している場合や、同じアンケートをコピーして複数回使用する場合に特に便利です。
既存の自動化
オートメーションの一時停止と削除
オートメーションの実行履歴の表示
オートメーションの実行履歴には、オートメーションが実行された各タイミングの情報が含まれています。特定のオートメーション実行の詳細を見ることができます。
- アンケートの [データと分析] タブの[データ]セクションにいることを確認してください。
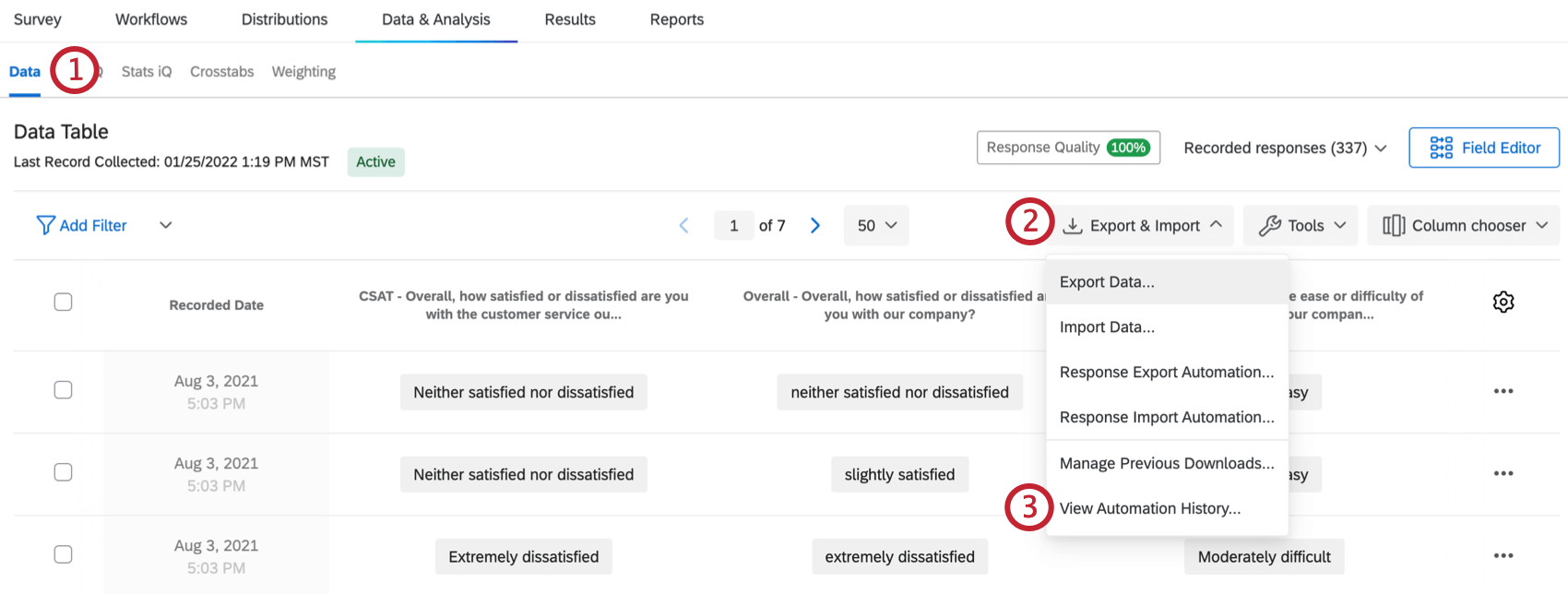
- [エクスポートとインポート]をクリックします。
- View Automation History(オートメーション履歴の表示)を選択します。
各オートメーション実行の名前、ステータス 、および完了タイミングの情報が表 示され、実行に関する詳細情報を表示することができます。
- オートメーション名:完了したオートメーションの名前。
- ステータス:オートメーションのステータスを示す。価値には以下が含まれる。
- 完了: 自動化が完了した。
- 失敗しました: オートメーションを実行しようとしたが、失敗して完了できなかった。
- タイミングアウト:オートメーションがタイムアウトしました。多くの場合、これはクアルトリクスサーバーからの応答を受信していないことを意味します。タイムアウトしたオートメーションは5回再試行され、各試行は5分ごとに行われる。再試行してもタイムアウトが続く場合、オートメーションは失敗する。
- 完了タイミング:オートメーションが完了した日時。
オートメーション実行の詳細情報を見るには、個々のエントリーのViewを クリックする。
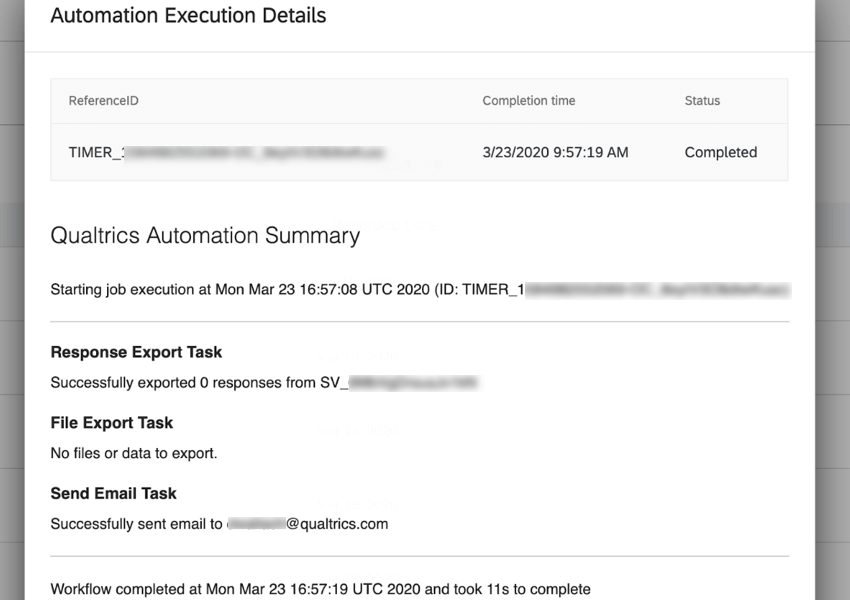
このウィンドウには、完了までにかかった時間、エクスポートされた回答数、エクスポートされたファイル名、自動化の確認メールの受信者など、実行に関するさまざまな情報が表示されます。
オートメーションが失敗したり、タイムアウトした場合、このウィンドウは、オートメーションが完了できなかった理由のトラブルシューティングに特に役立つ。
回答インポートおよびエクスポート自動化のトラブルシューティング
オートメーションが失敗した場合、最初にすべきことは、オートメーションの実行履歴を見て、オートメーションが失敗した理由を説明する特定のエラーメッセージがあるかどうかを確認することである。オートメーションがうまく実行できない場合は、以下を試してみてください:
- SFTP サーバに入力した URL が有効な SFTP ホストであり、指定したポートに到達できる ことを確認します。
- ユーザー名とパスワードが検証済みであることを確認してください。
- SFTP サーバーがファイアウォールの背後にないか、適切なクアルトリクス IP アドレスが許可リストに登録されていることを確認してください。
Qtip:お客様のアカウントがFedRAMP環境内にある場合、許可リスト用のIPアドレスはリンク先のページとは異なります。IPアドレス情報に安全にアクセスするには、FedRAMPカスタマーサクセスハブにログインしてください。
- SFTPサーバーが、クアルトリクスがサポートする暗号化方式のいずれかを使用するよう構成されていることを確認してください。クアルトリクスサポート暗号をご覧ください。
- クアルトリクスがSftpサーバー上でコマンドの実行を許可されていることを確認してください。具体的には、クアルトリクス用に設定したSFTPユーザーが、SFTPサーバー上でcpとlsのパーミッションを持っている必要があります。
- その他のヒントについては、「Sftp トラブルシューティング」を参照してください。
これらの手順に従っても自動化に問題がある場合は、クアルトリクスサポートにご連絡ください。
さまざまなプロジェクトタイプにおける回答自動化
回答のインポートおよびエクスポートの自動化は、いくつかの異なるタイプのプロジェクトで利用できます。このページで説明する手順およびオプションは、以下のプロジェクトタイプを対象としています。
技術的には、コンジョイントプロジェクトやMaxDiffプロジェクトでこれらの自動化を設定することができますが、これを行うことはお勧めしません。コンジョイントやMaxdiff固有のデータをインポートすることはできません。インポートできるのは、デモグラフィックやスクリーナーのような追加のアンケート調査のみです。
インポートされたデータプロジェクトは、回答オートメーションと互換性がありません。