アドホック・ファイル・アップロード・インバウンド・コネクター
アドホック・ファイル・アップロード・インバウンド・コネクタについて
アドホック ファイル アップロード受信コネクタを使用して、ファイル アップロード経由で顧客データをロードできます。アドホック・ファイル・アップロード・ジョブは1回限りのもので、各ジョブは個別にスケジュールする必要があります。
アドホックファイルジョブでは、以下の形式でデータをアップロードできます:
- フラット区切りテキストファイル(CSV、TSVなど)
- XLSまたはXLSX
- JSON
- ウェブヴイティーティー
アドホックファイルアップロードジョブの設定
Qtip:この機能を使用するには、”ジョブのマネージャー “権限が必要です。
- ジョブ]タブで[新規ジョブ]をクリックします。

- アドホックファイルアップロードを選択します。
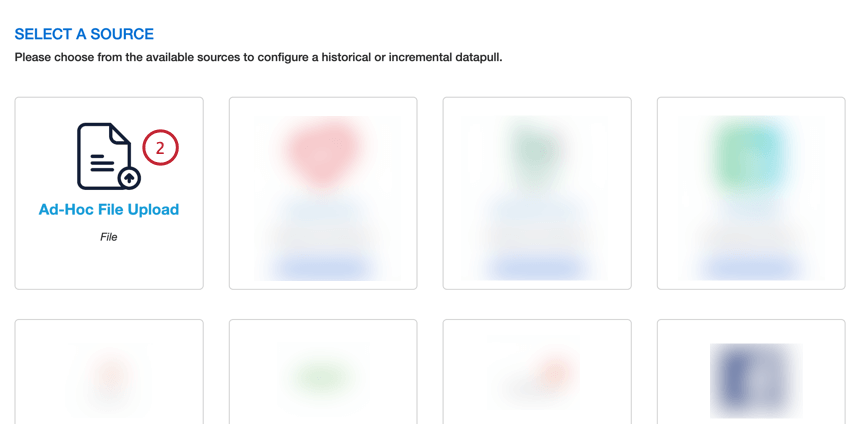
- 自分の仕事に名前をつけて、ITと識別できるようにする。
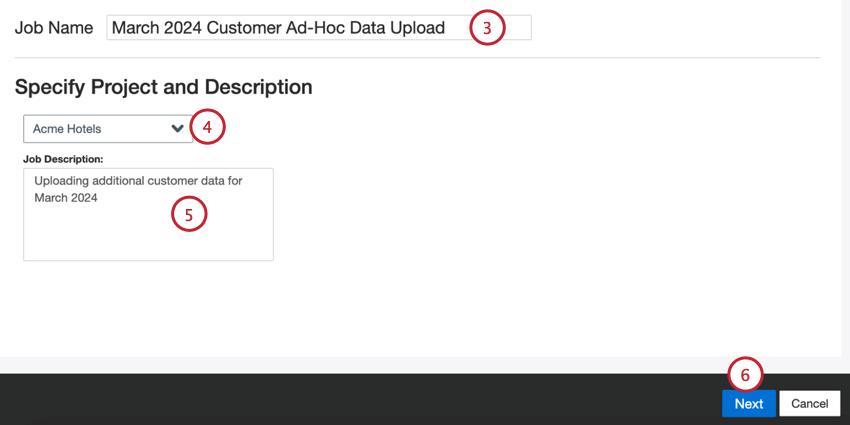
- データをロードするプロジェクトを選択します。
- 自分の仕事を説明し、その目的がわかるようにする。
- [次へ]をクリックします。
- アップロードするファイルの種類を選択してください:
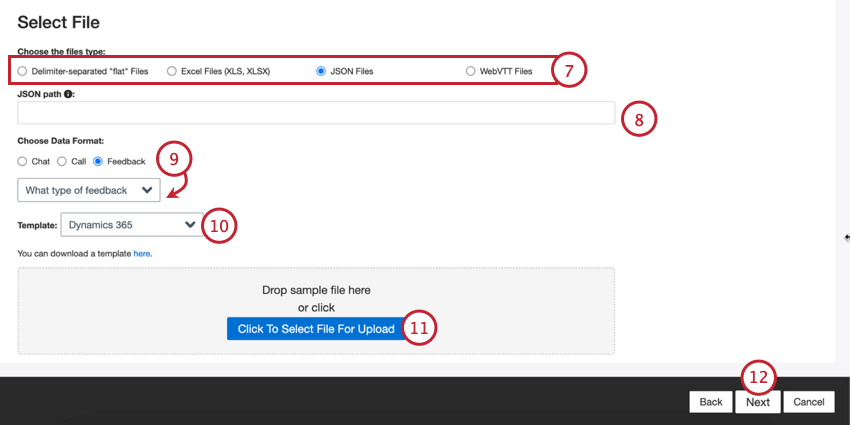
- デリミタ区切りの “フラット “ファイル
- エクセルファイル(XLS、XLSx)
- JSONファイル
- WebVTTファイル
- 選択したファイルの種類に応じて、追加のファイル設定を入力します:
- 区切り文字で区切られたフラットファイル:区切り文字で区切られたファイルの場合は、以下を選択します:

- ファイルのエンコーディング:ファイルのエンコーディングシステム(UTF-8、ASCIIなど)を選択します。
- 区切り文字:データエントリの区切りに使用する文字を入力します。デフォルトでは、CSVファイルの場合はカンマです。
- 囲み文字:データ入力を囲む文字を入力します。No enclosureが選択されている場合、このフィールドは空白のままにする。
- No enclosure:ファイルに囲み文字が含まれていない場合、このオプションを有効にします。
- JSON: XM Discoverにアップロードするドキュメントデータを含むJSONパスを入力します。ドキュメントがルートレベルにある場合、このフィールドは空白のままにしてください。

- Excelと WebVTTファイルの場合は次へスキップしてください。
- 区切り文字で区切られたフラットファイル:区切り文字で区切られたファイルの場合は、以下を選択します:
- インポートするデータの種類を選択します:
- チャット:2人以上の参加者間で複数行の対話を行うデジタルインタラクション。
- 通話:2人以上の参加者間の複数行の対話を含む通話記録。
- フィードバック:ドキュメントは一列、つまり「フラット」なオブジェクトとして表示される。
Qtip:「フィードバック」を選択した場合、フィードバックに含まれるインタラクションデータのタイプを選択するための2番目のメニューが表示されます。オプションには、電話、チャット、メール、レビュー、ソーシャル、アンケートがあります。
Qtip:ファイルの種類によっては、互換性のないデータタイプがあります。例えば、WebVTTファイルは通話録音のアップロードにのみ使用できます。 - 必要に応じて、ダウンロードするテンプレートファイルを選択できます。選択したテンプレートをダウンロードするには、こちらのリンクをクリックしてください。このファイルを使用して、XM Discoverにインポートするデータを追加します。各ファイルおよびデータタイプの具体的なフォーマット情報については、XM Discover Data Formatsサポートページを参照してください。
- Click Here to Select File For Upload」ボタンをクリックし、コンピューター上のファイルを選択します。あなたのデータはページの下にプレビューとして表示されます。
Qtip:アップロードファイルのトラブルシューティングのヘルプが必要な場合は、サンプルファイルエラーをご覧ください。
- [次へ]をクリックします。
- 必要であれば、データマッピングを調整する。XM Discoverのフィールドマッピングの詳細については、データマッピングのサポートページを参照してください。デフォルトデータマッピングセクションには、このコネクタに固有のフィールドに関する情報があり、会話フィールドセクションには、会話データのデータマッピング方法が記載されています。
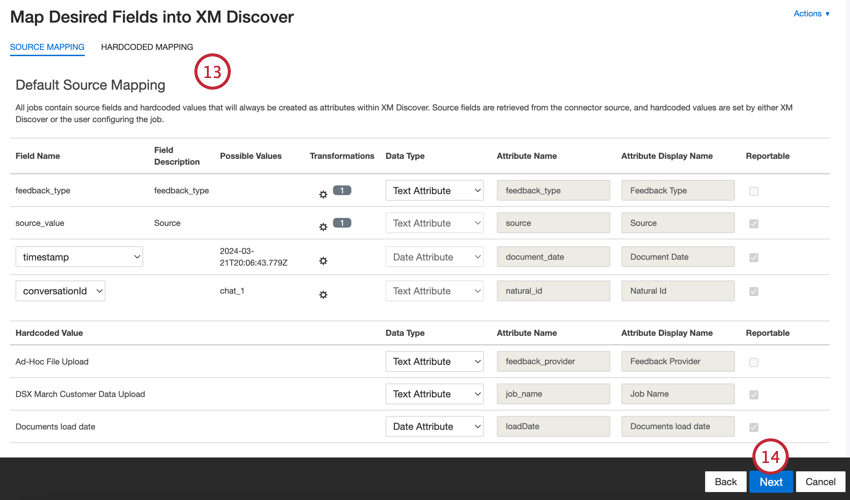
- [次へ]をクリックします。
- 必要であれば、データの置換や再編集ルールを追加して、機密データを隠したり、顧客フィードバックやインタラクションの特定の語句を自動的に置き換えたりすることができます。詳しくは、データ置換と再編集のサポートページをご覧ください。
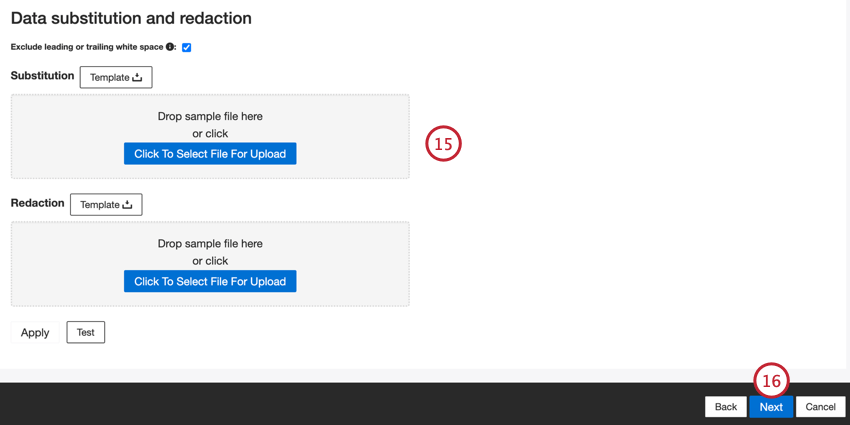
- [次へ]をクリックします。
- 必要であれば、コネクタ・フィルタを追加して受信データをフィルタリングし、インポートするデータを制限できます。
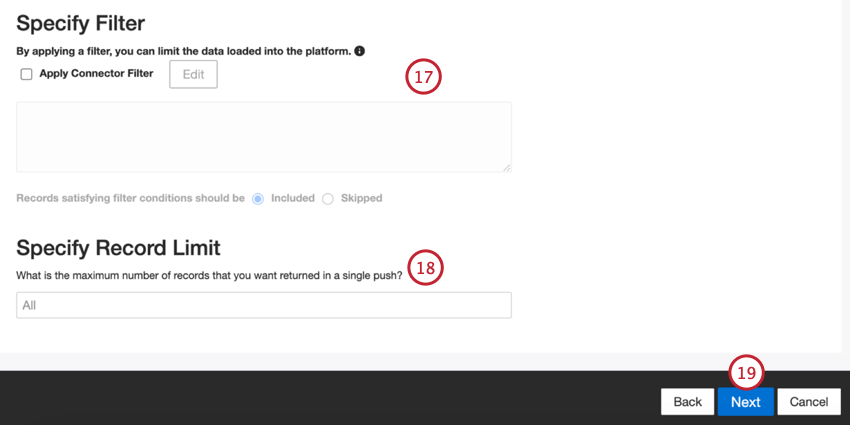
- また、Specify Record Limitボックスに数値を入力することで、1回のジョブでインポートするレコード数を制限することもできます。すべてのレコードをインポートする場合は「All」を入力してください。
Qtip:会話データの場合、制限は行ではなく会話に基づいて適用されます。
- [次へ]をクリックします。
- 通知を希望するタイミングを選択してください。詳しくは求人通知をご覧ください。
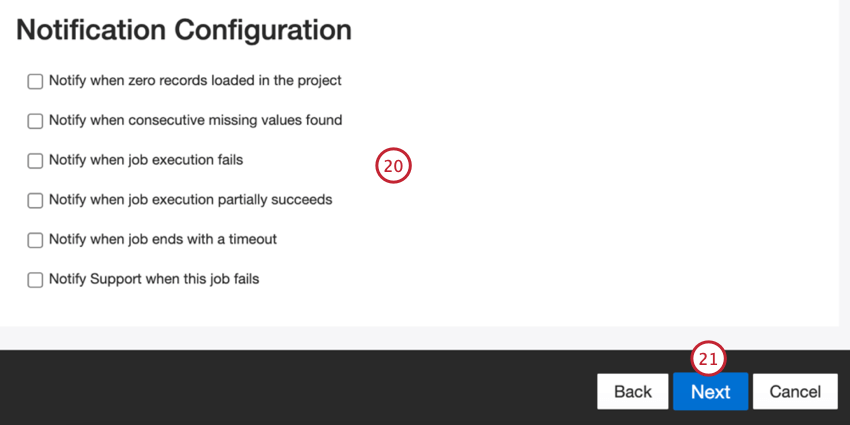
- [次へ]をクリックします。
- 複製文書の処理方法を選択します。詳しくは複製処理を参照。
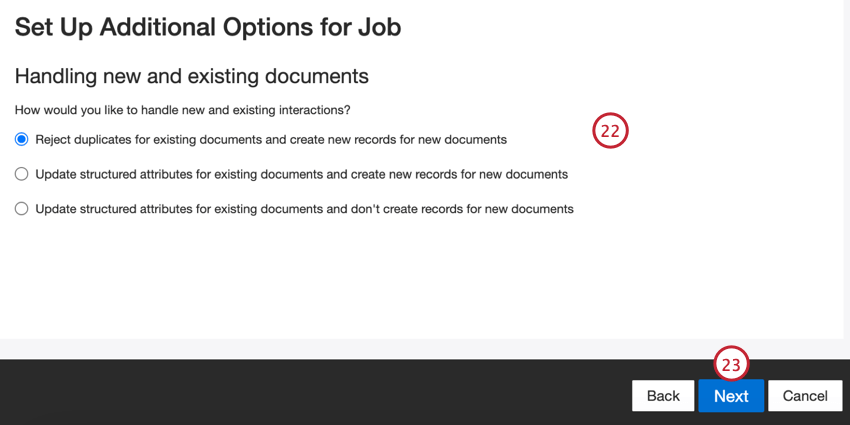
- [次へ]をクリックします。
- セットアップを評価する。特定の設定を変更する必要がある場合は、[Edit]ボタンをクリックして、コネクタ設定のそのステップに移動します。
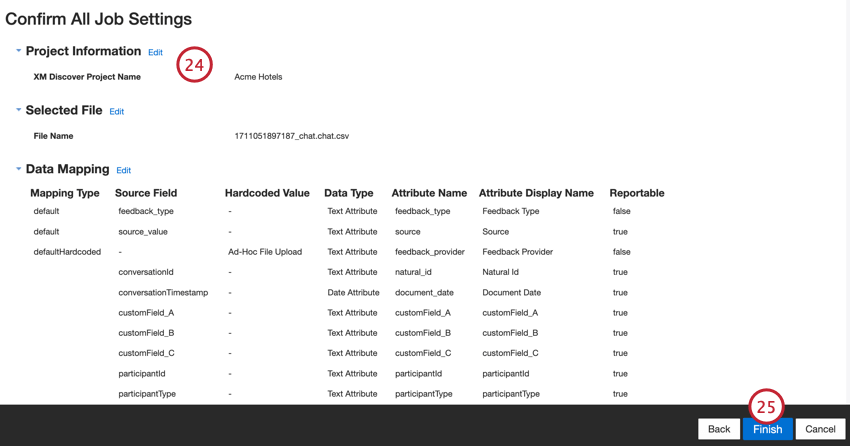
- Finishをクリックしてジョブを保存する。
デフォルトのデータマッピング
このセクションでは、アドホックファイルアップロード受信ジョブのデフォルトフィールドに関する情報を提供します。
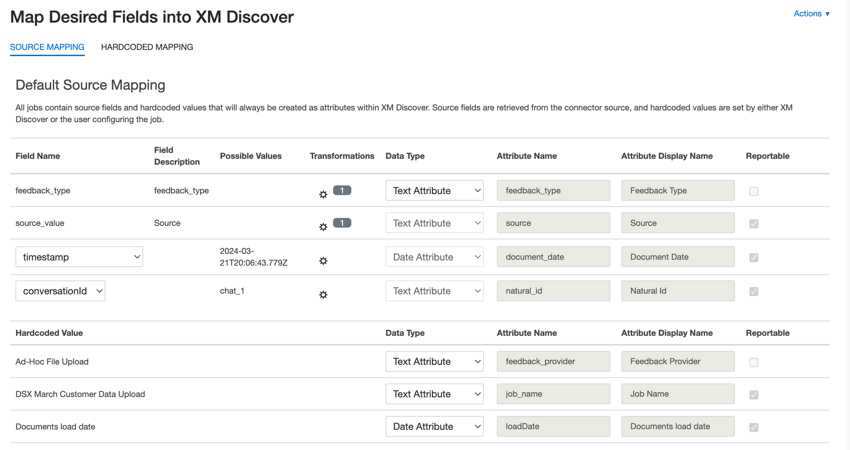
- feedback_type:タイプに基づいてデータを識別する。これは、プロジェクトに異なるタイプのデータ(例えば、アンケート調査とソーシャルメディアフィードバック)が含まれている場合のレポートに便利です。デフォルトでは、この属性の値は、通話記録の場合は “call”、デジタル対話の場合は “chat”、個別フィードバックの場合は “feedback “に設定されます。カスタム変換を使用して、カスタム値を設定したり、式を定義したり、別のフィールドにマッピングしたりします。
- ソース値:特定のソースから取得したデータを識別する。これは、アンケート調査やモバイルマーケティングキャンペーンの名前など、データの出所を示すものであれば何でもかまいません。デフォルトでは、この属性の値は “Ad-Hoc File Upload “に設定されています。カスタム変換を使用して、カスタム値を設定したり、式を定義したり、別のフィールドにマッピングしたりします。
- document_date: ドキュメントに関連付けられた主な日付フィールド。この日付はXM Discoverのレポート、トレンド、アラートなどで使用されます。ドキュメントの日付には、データセット内の任意の日付フィールドを使用できます。また、特定の文書の日付を設定することもできます。
- natural_id:文書の一意な識別子。複製を正しく処理するために、各書類に固有のIDを設定することを強くお勧めします。ナチュラルIDでは、データフィールドから任意のテキストまたは数値フィールドを選択できます。また、カスタムフィールドを追加してIDを自動生成することもできます。
- feedback_provider:特定のプロバイダから取得したデータを識別する。ファイル・アップロードの場合、この属性の値は “Ad-Hoc File Upload “に設定され、変更することはできません。
- job_name: アップロードに使用されたジョブの名前に基づいてデータを識別します。セットアップ中にこの属性の値を変更するには、セットアップ中に各ページの上部に表示されるジョブ名フィールドを使用します。
- loadDate:ドキュメントがいつXM Discoverにアップロードされたかを示します。このフィールドは自動的に設定され、変更することはできない。
Qtip:会話データのマッピング方法については、会話フィールドのマッピングを参照してください。