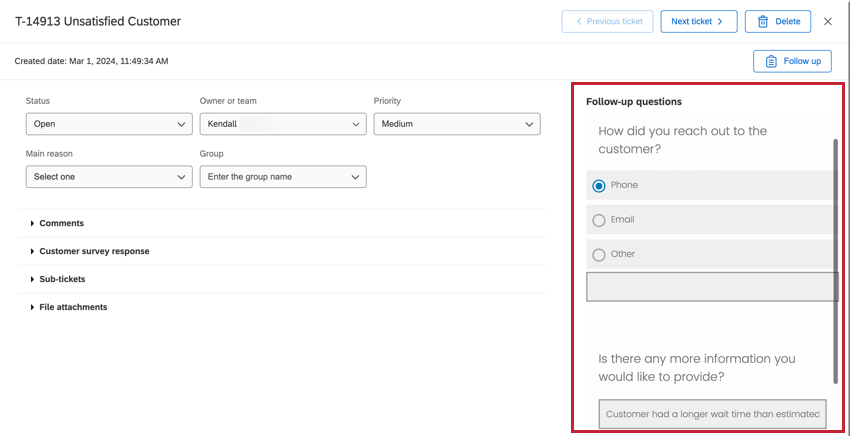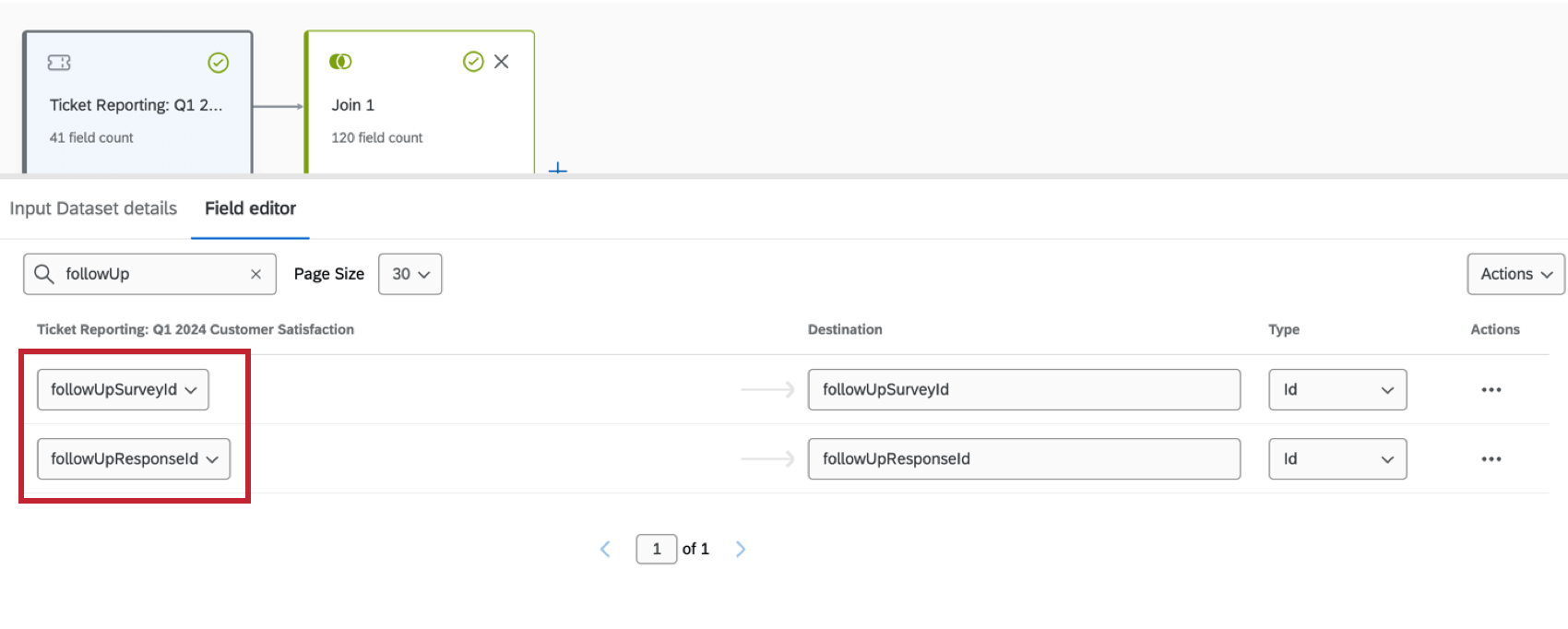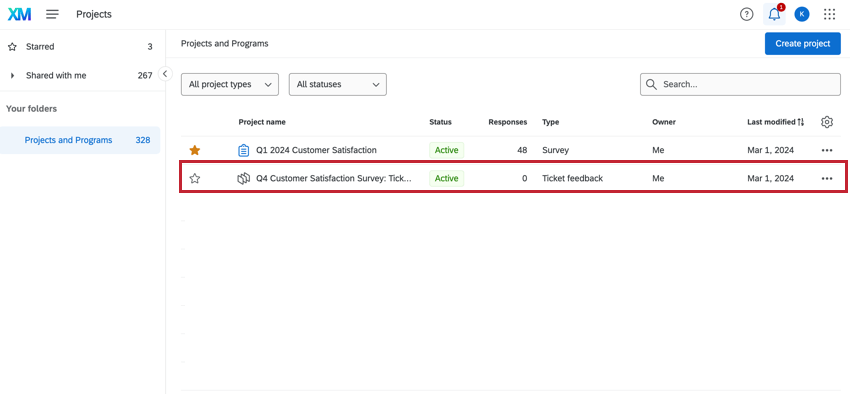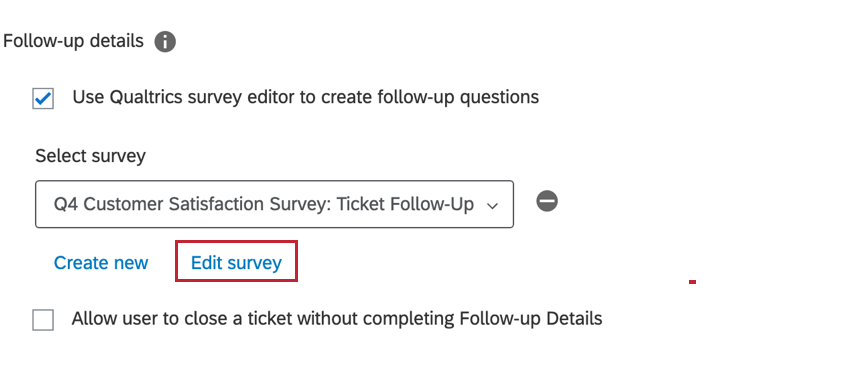チケットフィードバック アンケート調査
チケットフィードバック調査について
チケットタスクを構築する際に、フォローアップアンケートを含めることで、チケット所有者はチケットから直接追加情報を提供することができます。このフィードバックは、CSATやNPSのスコアが低い根本原因を評価するのに役立ちます。一度作成したフォローアップアンケートは、異なるチケット作成タスクで再利用することができます。
チケットフィードバックアンケートは、組織にチケット機能がある場合にのみご利用いただけます。
チケットフィードバックアンケート付きチケットの作成
- プロジェクトのワークフロータブに移動します。
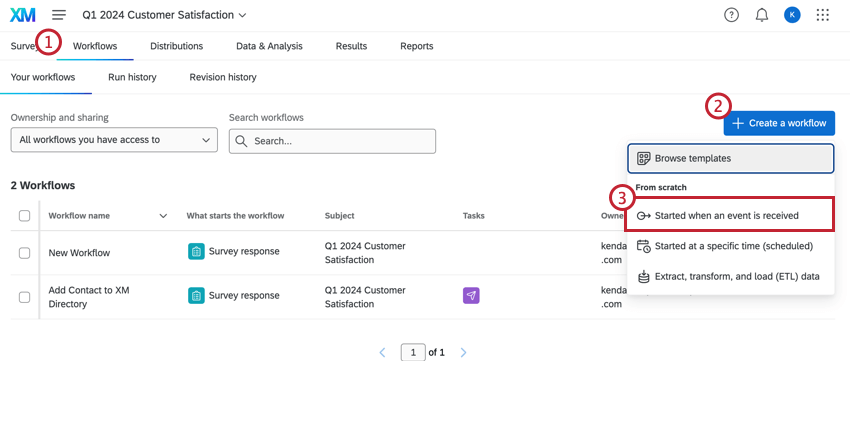
- ワークフローの作成」をクリックします。
- イベント受信時に開始を選択。
- ワークフローを開始するイベントを選択します。詳しくは、イベントベースワークフローのサポートページをご覧ください。通常はアンケート調査の回答イベントになります。
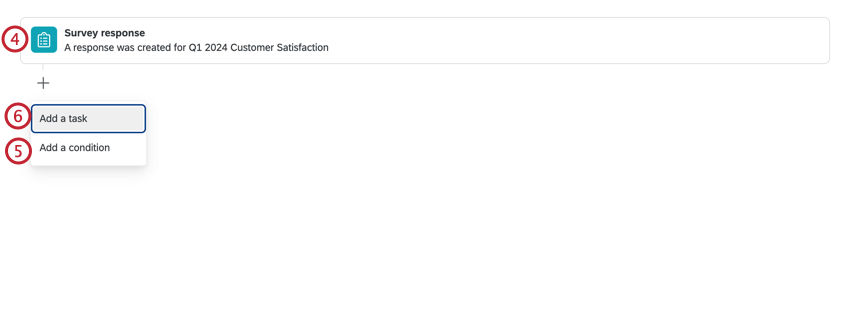
- 必要であれば、プラス記号(+)をクリックして追加します。 条件 ワークフローの実行タイミングを決定します。詳細については、リンク先のページを参照してください。
- プラス記号(+)をクリックし、[タスクを追加]を選択します。
- チケットを選択する。
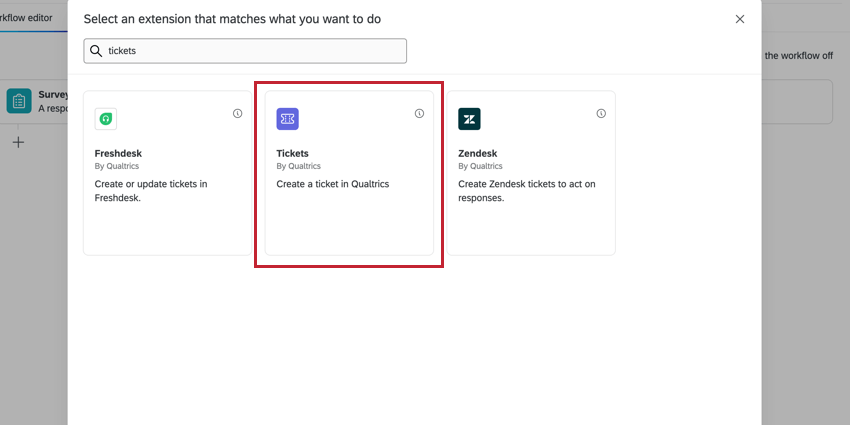
- 優先度、チケット名、所有者フィールドを入力してください。必要であれば、チケットグループを選択してください。チケットタスクの設定については、チケットタスクサポートページをご覧ください。
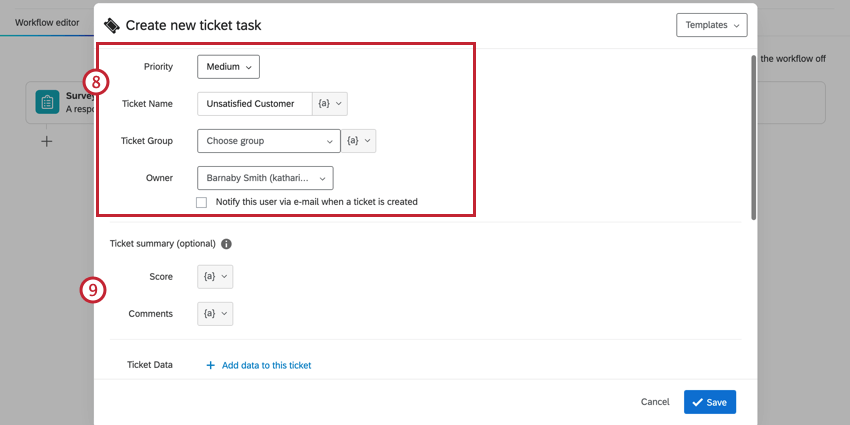
- 必要であれば チケット概要 または チケットデータ 情報を提供する。
- クアルトリクスサーベイエディタを使用してフォローアップ質問を作成する のチェックボックスを次へ選択します。
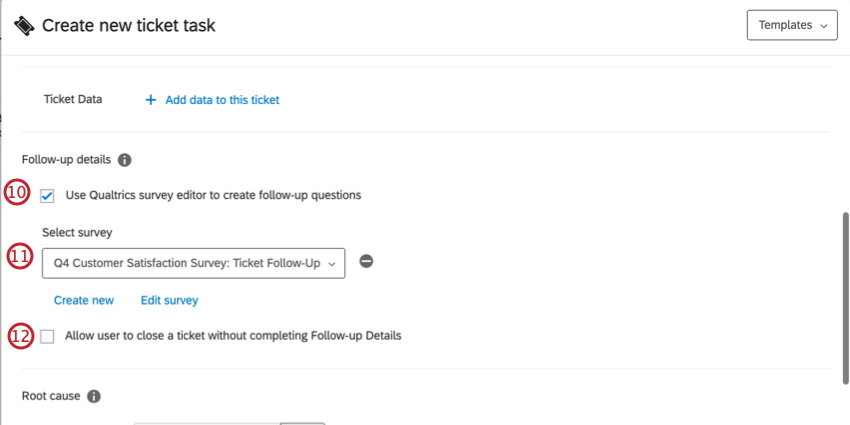 Qtip: チケットタスクで直接フォローアップ質問を作成したい場合は、このボックスのチェックを外したまま、質問を追加を選択してください。一度タスクに質問を追加すると、今後チケットフィードバック調査を追加することはできません。詳細はチケットタスクを参照。
Qtip: チケットタスクで直接フォローアップ質問を作成したい場合は、このボックスのチェックを外したまま、質問を追加を選択してください。一度タスクに質問を追加すると、今後チケットフィードバック調査を追加することはできません。詳細はチケットタスクを参照。
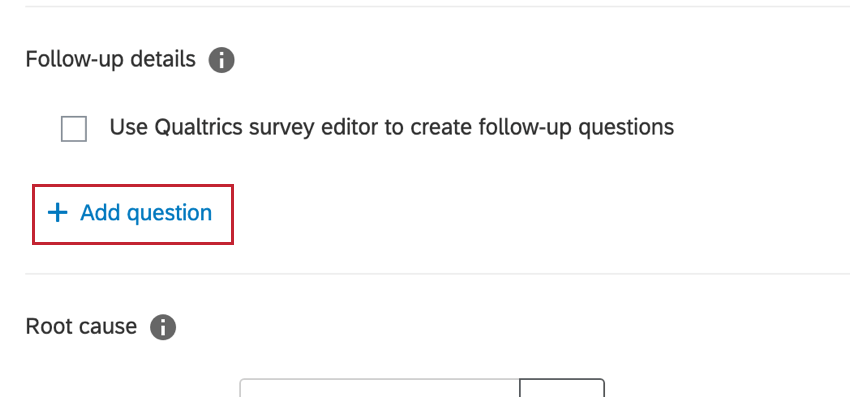
- ドロップダウンから既存のアンケートを選択するか、新規アンケートを作成します。選択したアンケートを削除するには、ドロップダウンの右側にあるマイナス記号 (–) をクリックします。
Qtip: ドロップダウンに含めるには、アンケート調査のプロジェクトタイプが「チケットフィードバック」であり、公開されている必要があります。
- フォローアップ調査を不要にするには、「ユーザーがフォローアップ調査を完了せずにチケットを閉じることを許可する」の隣にあるチェックボックスを選択します。
- チームが選択できるように、関連する根本原因を追加する。
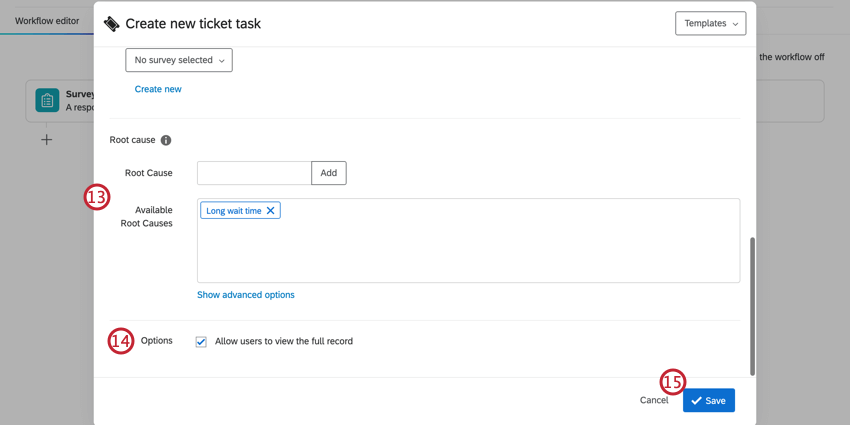
- チームに顧客のフィードバックを表示させたい場合は、「Allow users to view the full record」の次へチェックボックスをクリックします。
- [保存]をクリックします。
チケットフィードバックアンケートの作成
フォローアップ調査は、チケットフィードバックという異なるプロジェクトタイプがある以外は、他の調査プロジェクトと同様に機能します。これらのプロジェクトタイプはプロジェクトタブで表示、編集、削除できますが、チケットタスクで作成する必要があります。
- チケットフィードバックアンケート付きチケットの作成」セクションのステップ1~10を完了してください。
- 新規作成を選択する。
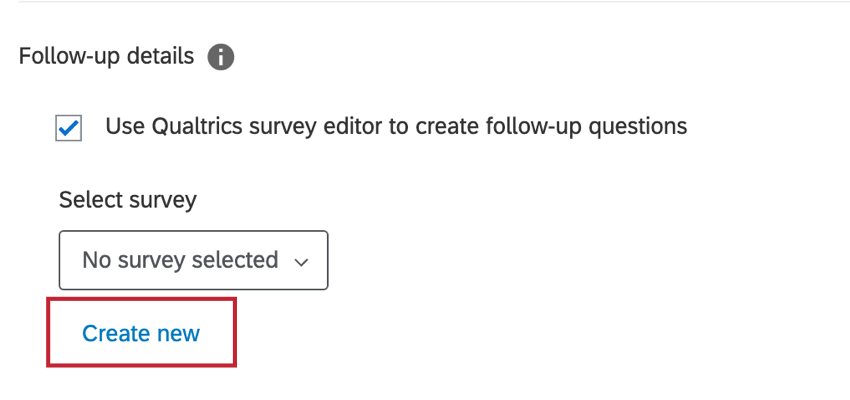
- チケットフィードバック調査の名前を入力してください。
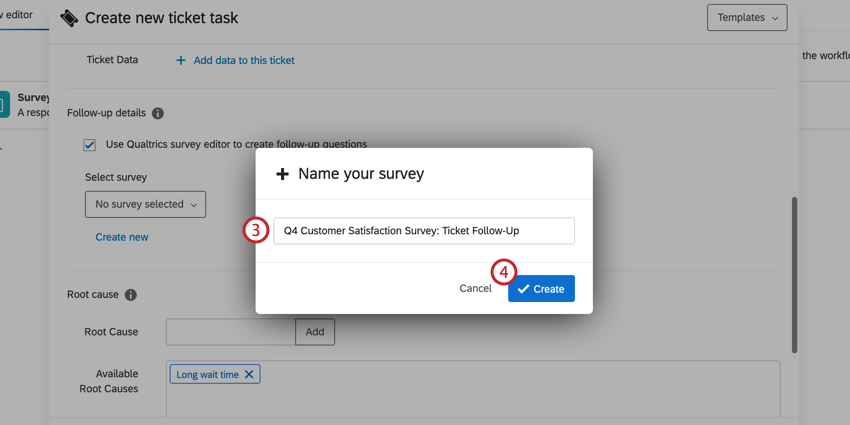
- 作成」をクリックする。
- アンケートの編集をクリックします。
- 調査フォローアップアンケートを作成する。詳細、ヒント、ガイダンスについては、アンケート調査の基本概要を参照してください。
- 完了したら、公開を クリックしてアンケートを公開します。
Qtip: フォローアップ調査は、チケットで利用できるように公開する必要があります。
チケットフィードバックアンケートのご利用について
チケットタスクワークフローがトリガーされると、チケットが作成され、関連するチケットオーナーに割り当てられます。チケットオーナーはフォローアップページで自分のチケットを見ることができます。
- グローバルナビゲーションからチケットを選択します。
- あなたに割り当てられたチケットをクリックしてください。
- チケットの右側に表示されるチケットフィードバックアンケートにお答えください。
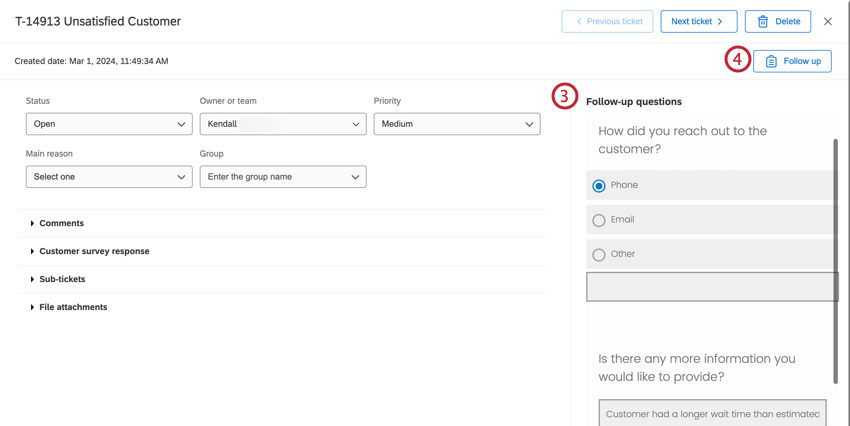 Qtip: チケットオーナーは、チケットが「終了したアンケート」に設定されるまで、何度でもフォローアップ調査に回答することができます。一度終了したアンケートは、チケットを再度開くことなく編集することはできません。アンケートに複数回回答すると、新しいアンケートの回答が作成され、元の回答は更新されません。
Qtip: チケットオーナーは、チケットが「終了したアンケート」に設定されるまで、何度でもフォローアップ調査に回答することができます。一度終了したアンケートは、チケットを再度開くことなく編集することはできません。アンケートに複数回回答すると、新しいアンケートの回答が作成され、元の回答は更新されません。 - フォローアップをクリックして、フォローアップ質問並列ペインを開いたり閉じたりします。
データモデリングツールでチケットフィードバックアンケートデータを使う
データモデリングツールでチケットフィードバックアンケートを使用するには、アンケート配信前に以下の手順を完了しておく必要があります:
- チケットフィードバックアンケートを開きます。
- アンケート調査フローに移動します。
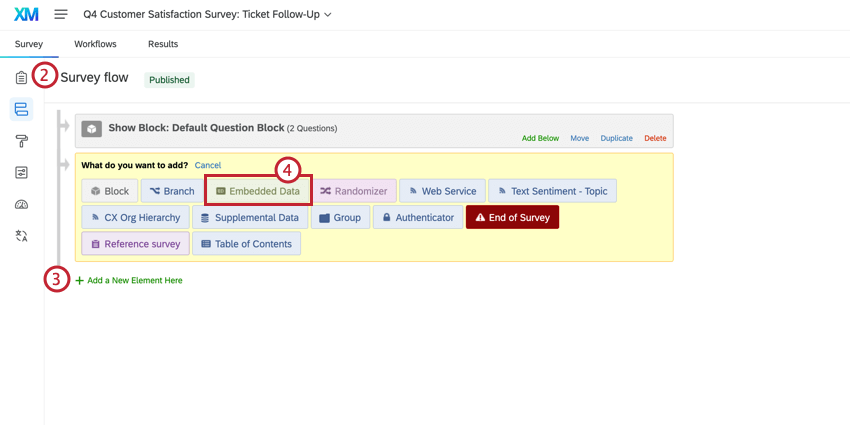
- [こちらに新しい要素を追加]をクリックします。
- 埋め込みデータを選択。
- フィールドを追加します: ticketKey、sourceSurveyId、sourceResponseId。
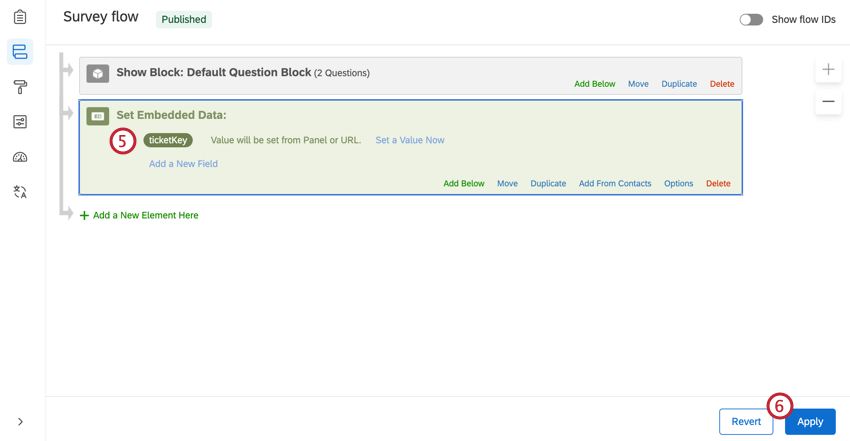
- [適用]をクリックします。
チケットフィードバックアンケートのデータモデリング
- データ・モデリングを作成する。
- これらのデータソースを以下の順序で追加する:
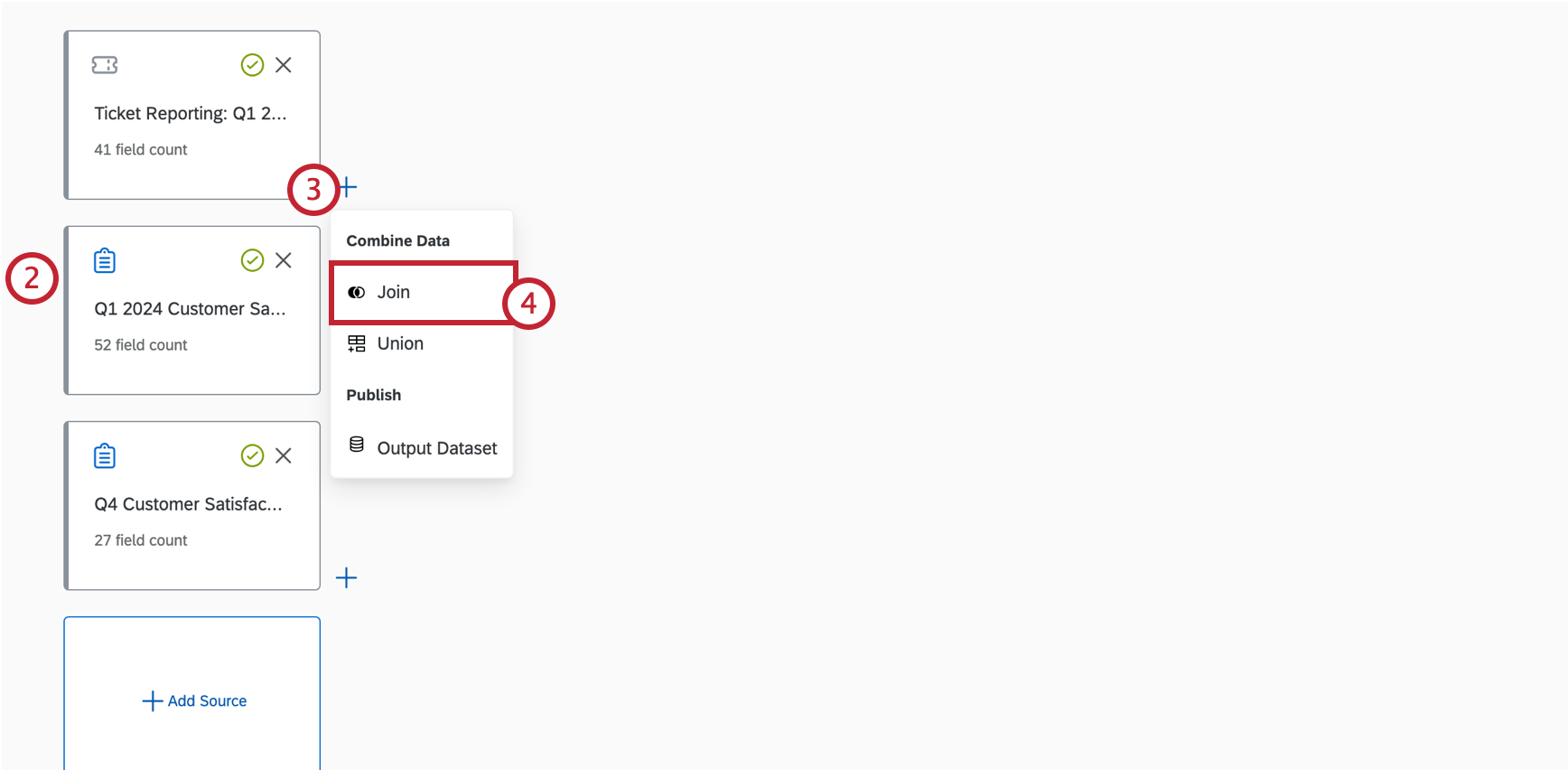
- 一次調査のチケットレポート。
- 一次アンケート調査。
- チケットフィードバックアンケート。
QTIP: お客様のユースケースによっては、チケットに関連付けられていないアンケート調査回答を含めたい場合があります。これを実現するには、結合を作成する前に、アンケートを最初のデータソースにする。詳細については、左外部結合を理解するを参照してください。 - 最初のデータソースの次へ、プラス記号 (+ ) をクリックします。
- ジョインを選択する。
- 右の ドロップダウンの下にある、チケットフィードバックアンケートを選択します。
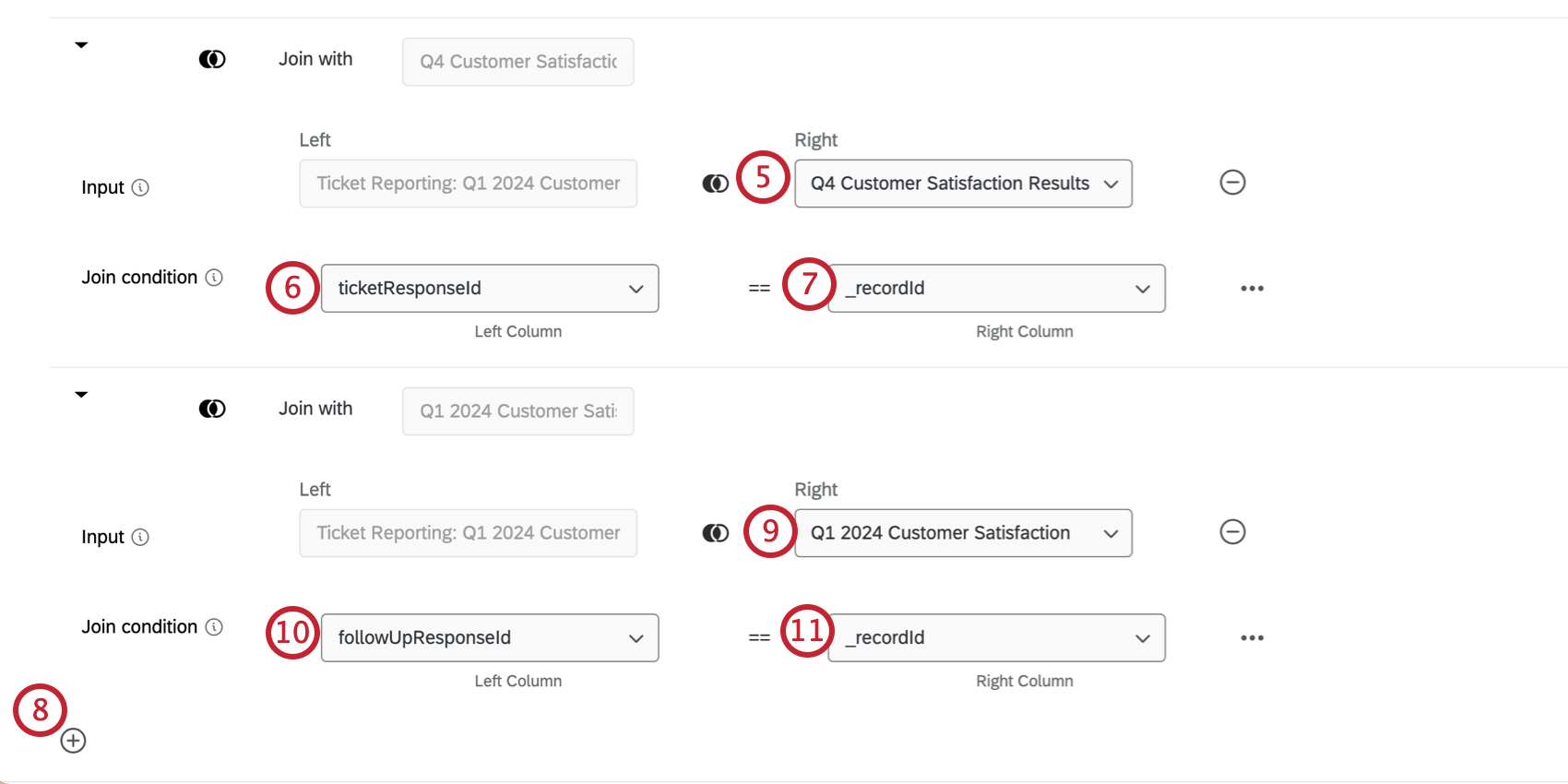
- 結合条件の左カラムで ticketResponseId を選択します。
- Join条件の右カラムで、_recordIdを選択する。
- プラス記号(+)をクリックして、別の結合条件を追加します。
- 右の ドロップダウンメニューで、プライマリアンケートを選択します。
- Join 条件の左カラムで 、followUpResponseId を選択します。
- Join条件の右カラムで、_recordIdを選択する。
- Join要素の次へプラス記号(+)をクリックします。
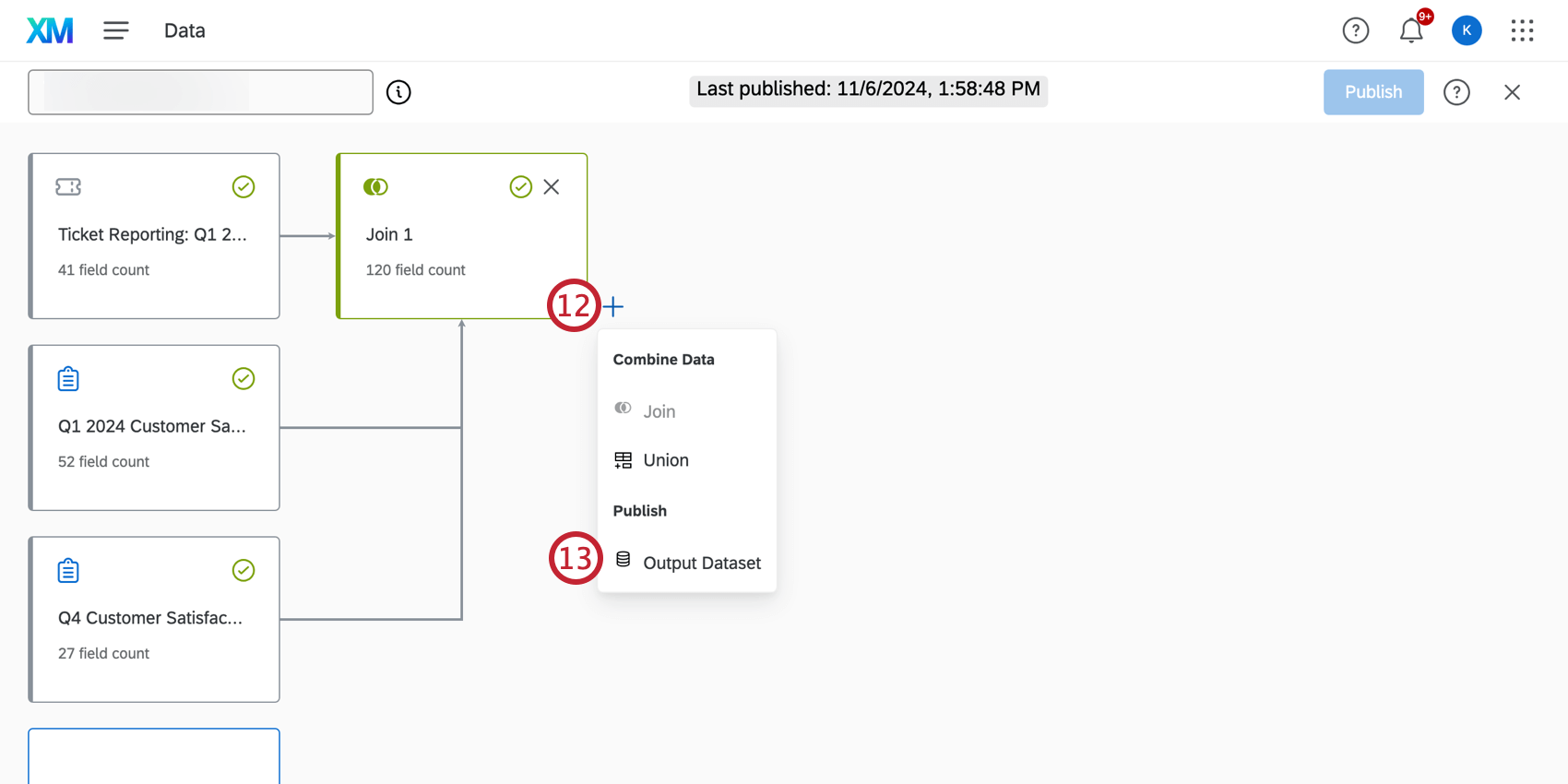
- 出力データセットを選択する。
- [公開]をクリックします。
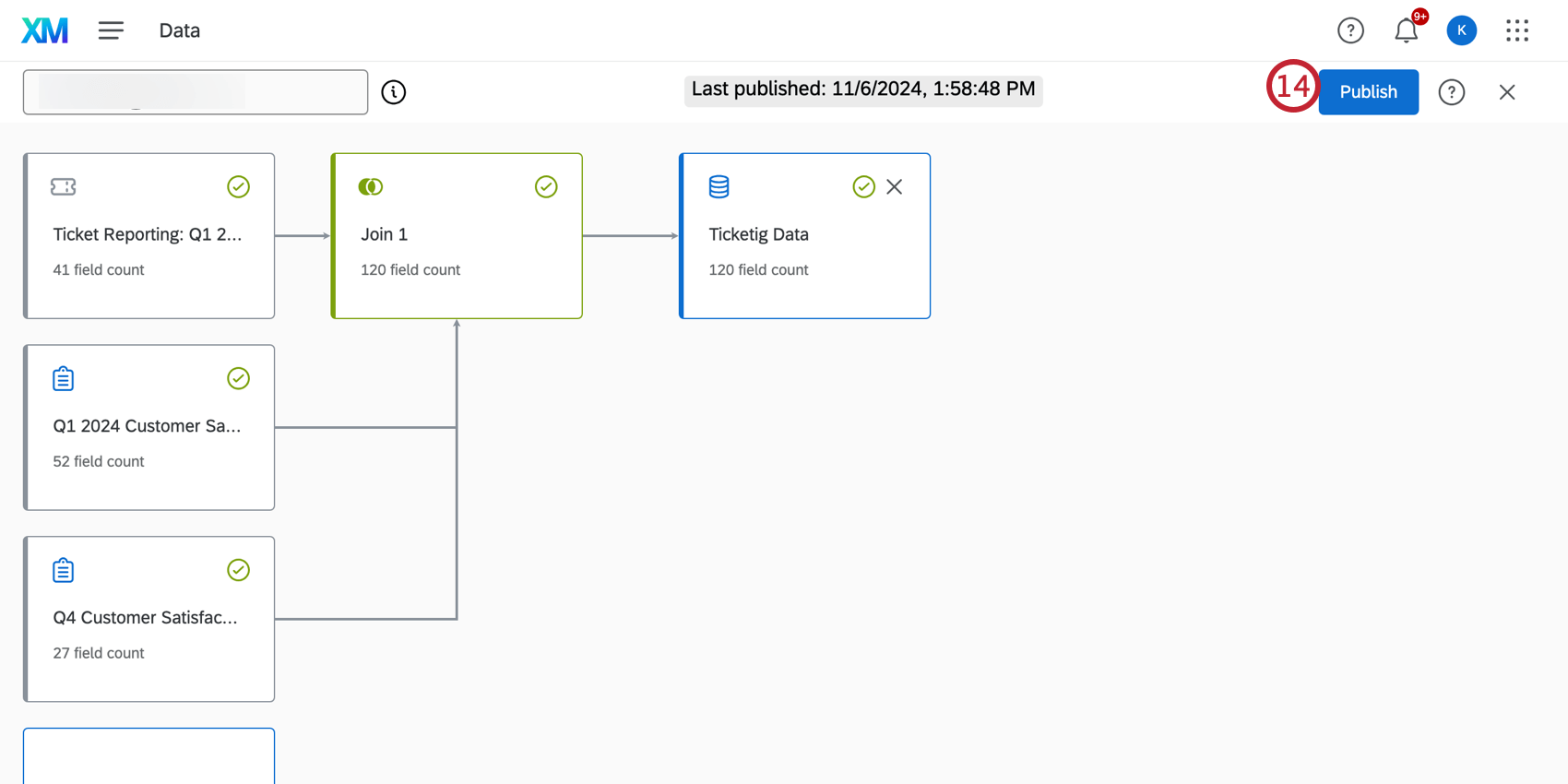
チケットフィードバック調査の編集
調査フォローアップは、プロジェクトタブで表示、編集、削除することができます。プロジェクトリストでは、これらのアンケートはチケットフィードバックプロジェクトタイプであることを覚えておいてください。
あるいは、チケットタスクの作成中に、チケットフィードバックアンケートを編集することもできます。更新したいチケットフィードバックアンケートを選択し、アンケート調査の編集を クリックします。
チケットフィードバックアンケートのエクスポートとインポート
チケットフィードバックアンケートは、QSFとしてエクスポートし、他のアカウントにインポートすることができます。QSFへのエクスポートは、チケットフィードバックアンケートのバックアップや、コピーを別のクアルトリクスアカウントに転送するのに便利なツールです。詳しくは「輸入・輸出アンケート調査」を参照。