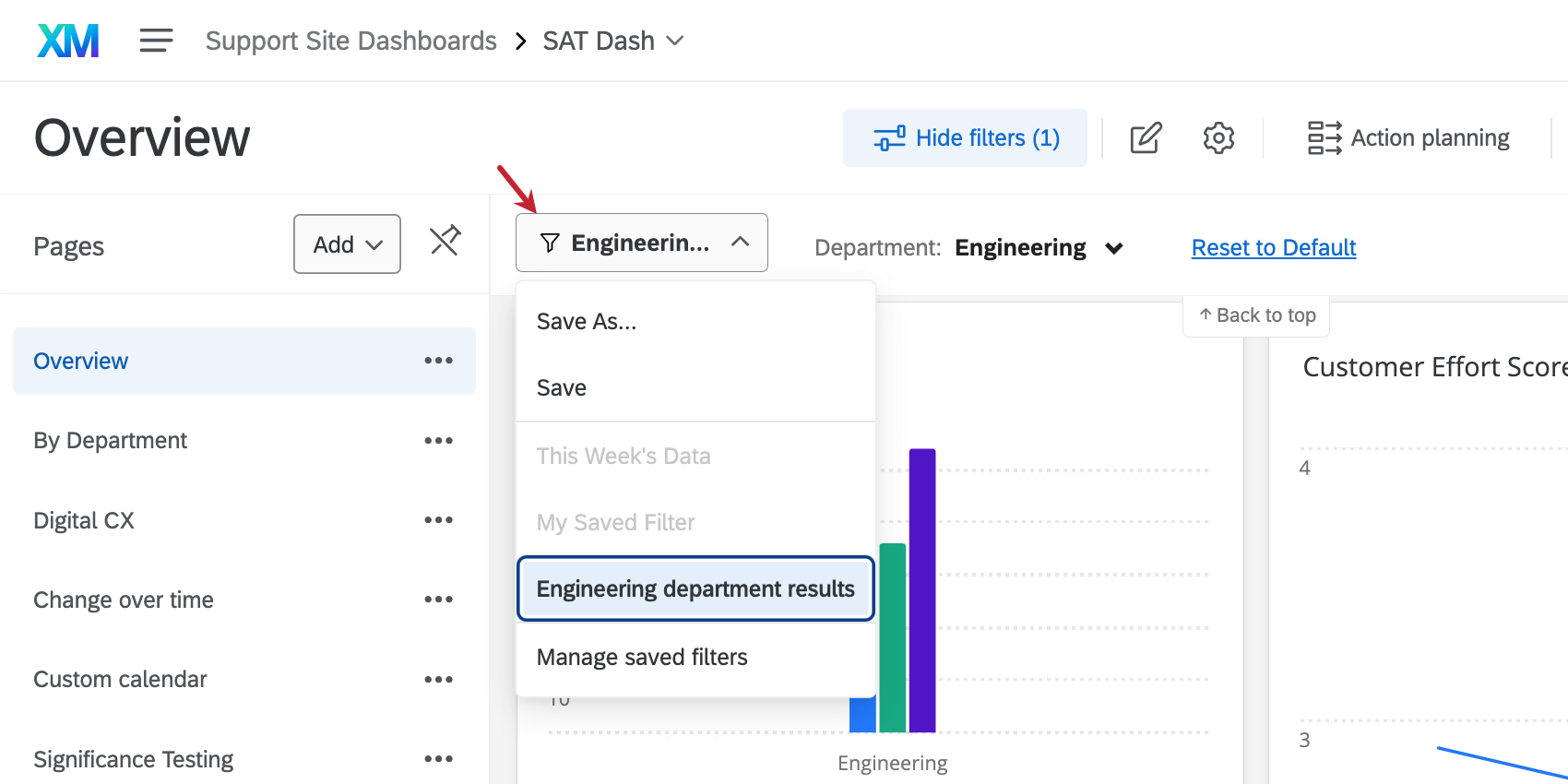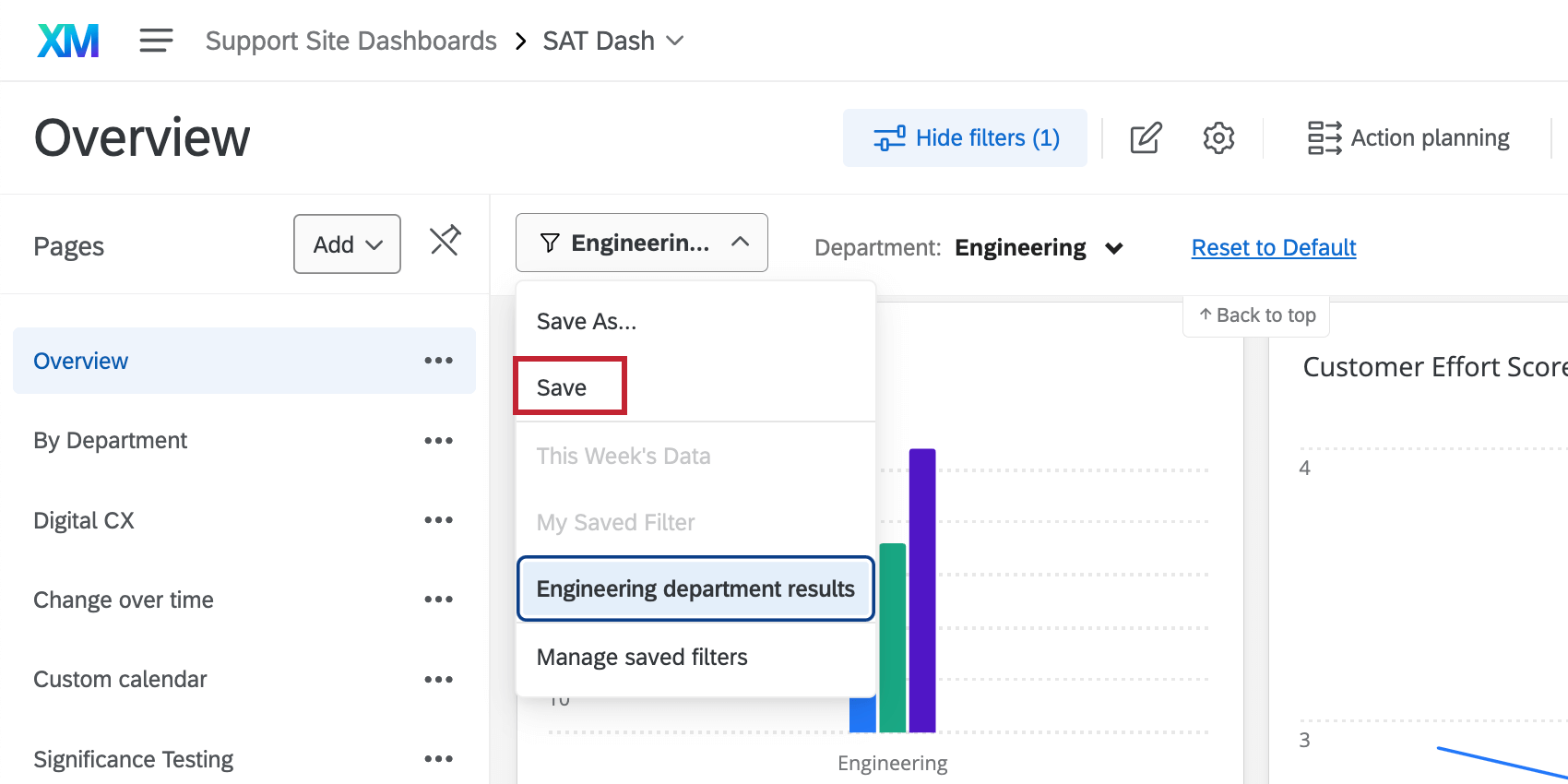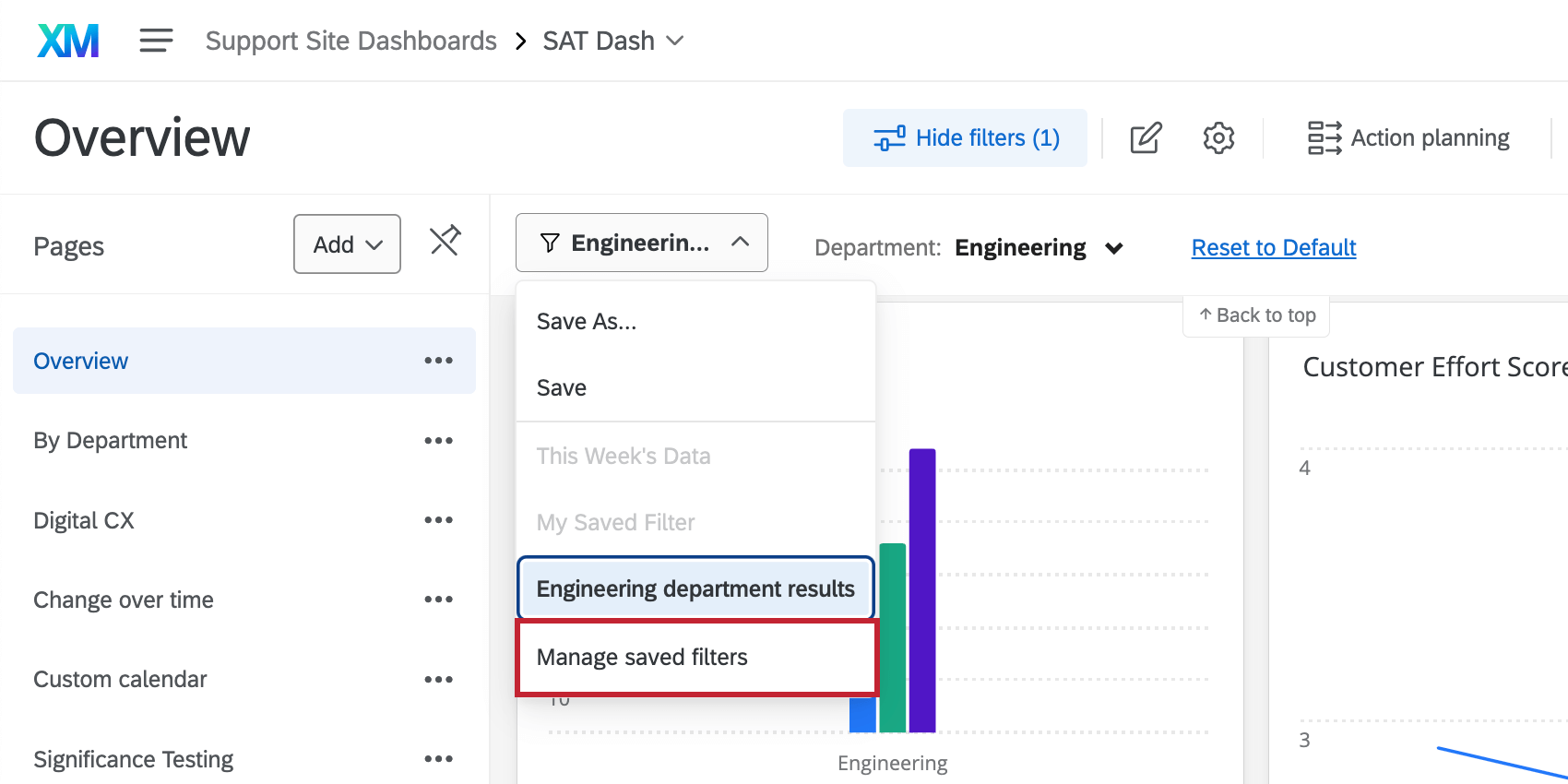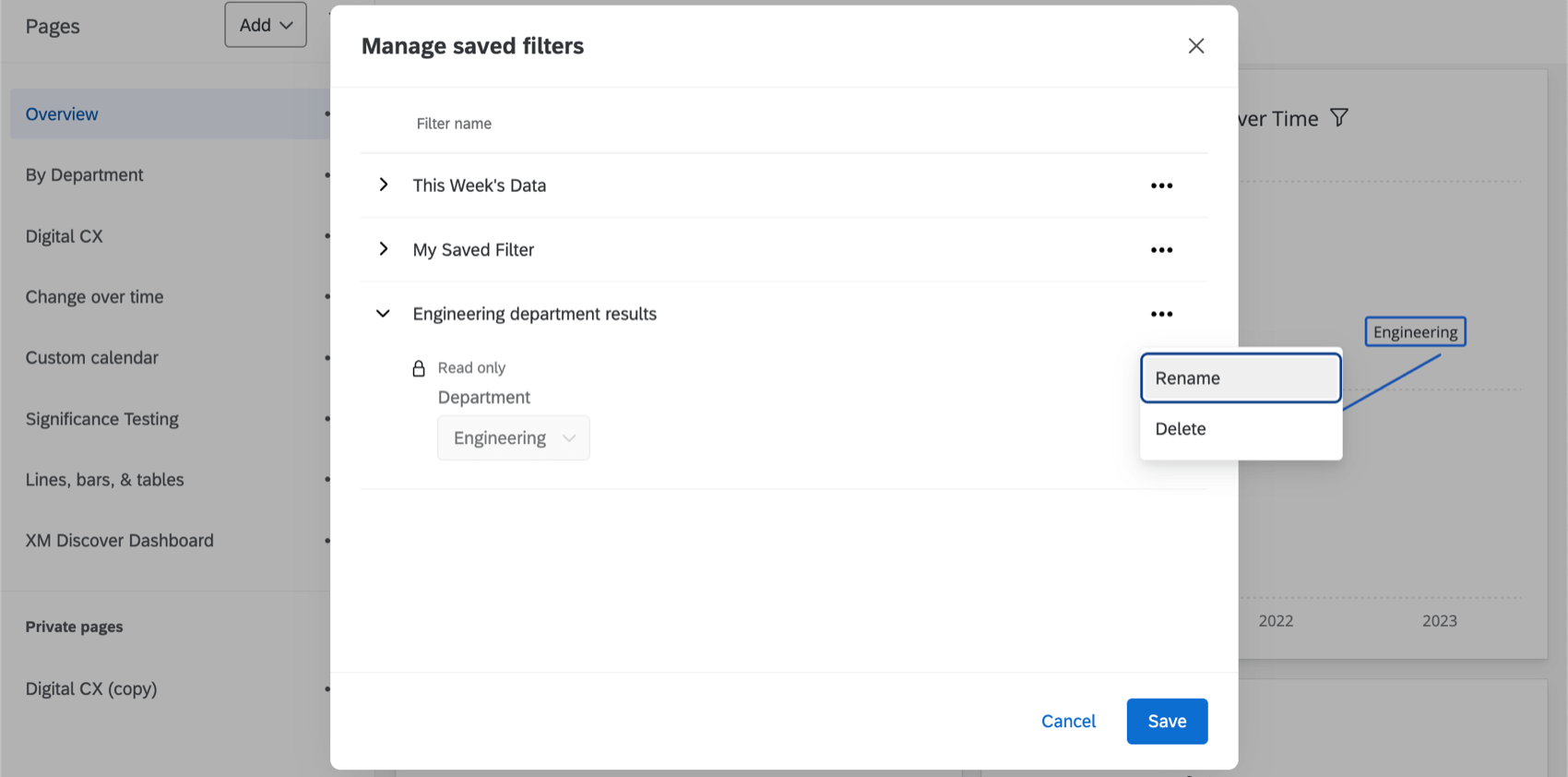ダッシュボードにフィルタを保存する
ダッシュボードでのフィルターの保存について
フィルタリング(CXダッシュボード)は、ダッシュボードに表示される結果を絞り込み、異なる属性がアンケートにどのように回答したか、異なる変数がどのように関連しているかを確認するための新しい洞察を得るための素晴らしい方法です。私たちが作るフィルターは必然的に複雑になり、後で再利用したくなることもある。フィルターはダッシュボードに保存できるので、毎回一から作り直す必要はありません。
フィルターは、ダッシュボードの編集権限を持っていないユーザーでも保存することができます。保存されたフィルターは、それを作成したユーザーにのみ表示されるため、保存されたフィルターのリストがユーザーに無関係なコンテンツで混雑することはありません。
対応ダッシュボードの種類
クアルトリクスには、いくつかのタイプのダッシュボードが用意されています。この機能は以下のダッシュボードで見ることができる:
- ダッシュボードプロジェクト(CXダッシュボードなど)
- 結果ダッシュボード
- 従業員エンゲージメント
- ライフサイクル
- 360
- パルス
- アドホック従業員調査
- 従業員ジャーニー分析
- ブランドエクスペリエンス
すべてのライセンスにこの機能が含まれているわけではありませんし、これらのタイプのダッシュボードのすべてが含まれているわけでもありません。
新しいフィルターの保存
新しい保存フィルターを作成する:
- ダッシュボードフィルター(CX|EX)を構築します。EXダッシュボードに限り、保存したフィルターに組織階層フィルターを含めることもできます。
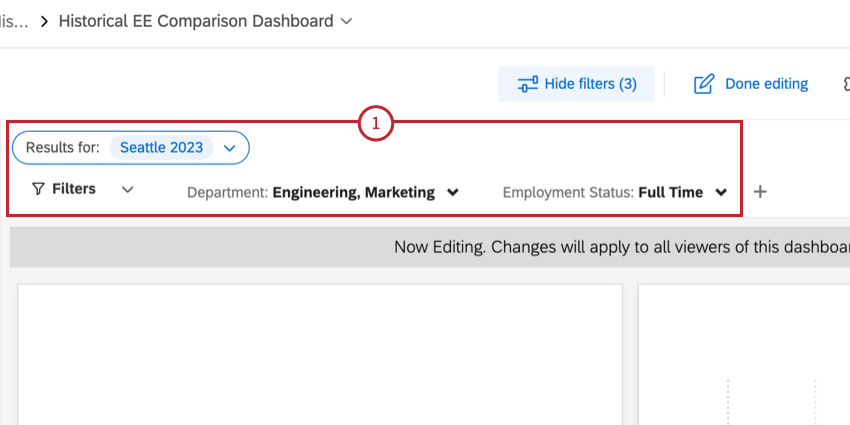
- フィルタ]ドロップダウンをクリックし、[名前を付けて保存]を選択します。
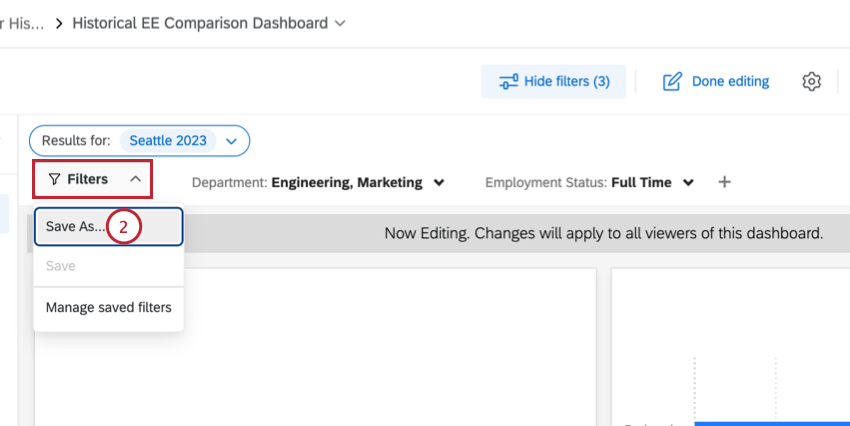
- ダッシュボードの視聴者がフィルターに何が含まれているかわかるように、フィルターに名前をつける。
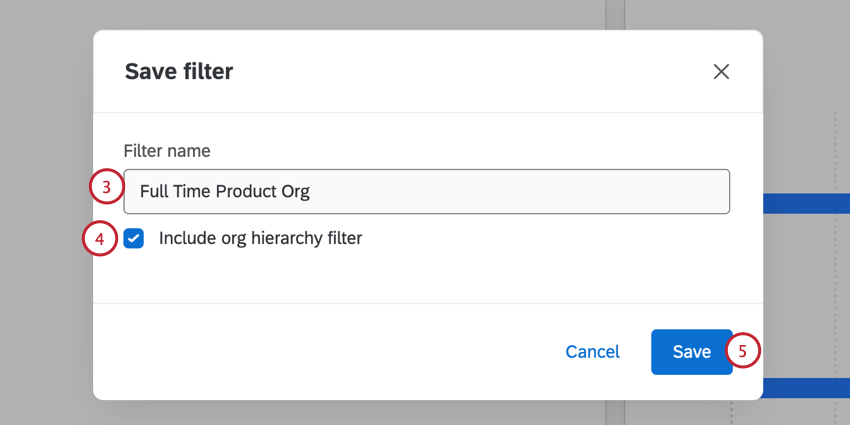
- フィルターに組織階層が含まれている場合、チェックボックスをオンにすることで、組織階層フィルターを含めるかどうかを決定することができます。有効にすると、選択した組織階層の特定ユニットが、保存したフィルターを使用するダッシュボード・ビューワに自動的に適用されます。
- [保存]をクリックします。
保存フィルターの選択
フィルタを作成したら、フィルタのドロップダウンをクリックし、保存したフィルタのリストから選択して再利用します。この同じドロップダウンを使い、フィルターを再クリックして選択を解除します。
保存されたフィルターは、フィルターが有効になっている他のページにも表示されます。グレーアウトしている場合は、そのフィルタを使用するために必要なパラメータがページに存在しないことを意味します。
フィルターは名前のアルファベット順にリストされている。保存されたフィルターは一度に1つしか選択できません。
フィルターの変更を保存する
既存のフィルタを変更したい場合もあるでしょう。そのためには、フィルタのドロップダウンからそれを選択します。その後、フィルターに必要な変更を加える。
[保存済みのフィルタ]の管理
保存フィルターのマネージャーを選択すると、既存のフィルターの名前を変更したり、削除したりすることができます。
次のウィンドウは、フィルターの名前を表示します。フィルタをクリックして展開し、関連するフィールドを表示します。フィルターの削除や名前の変更には、右上の点を使います。
Saveをクリックして、これらの変更を保存します。