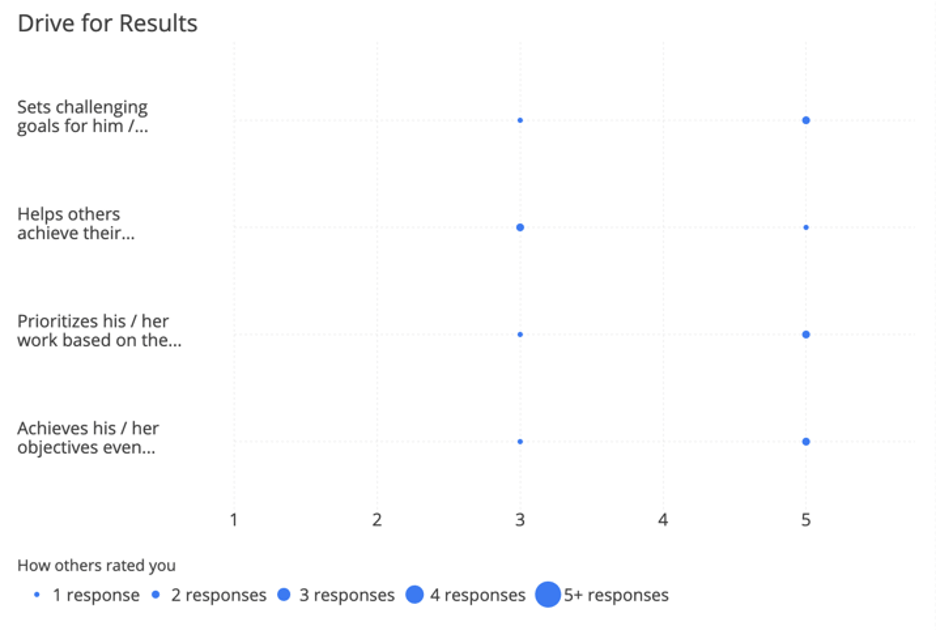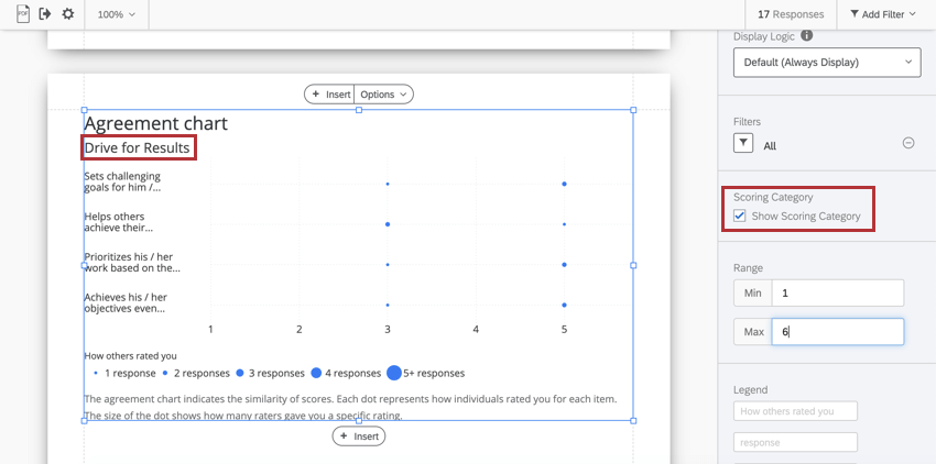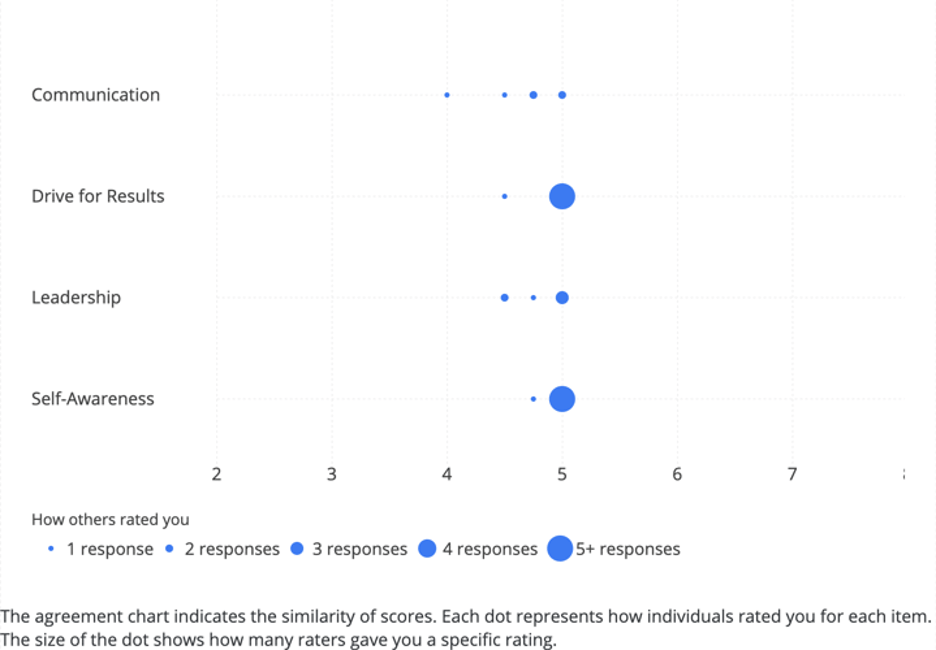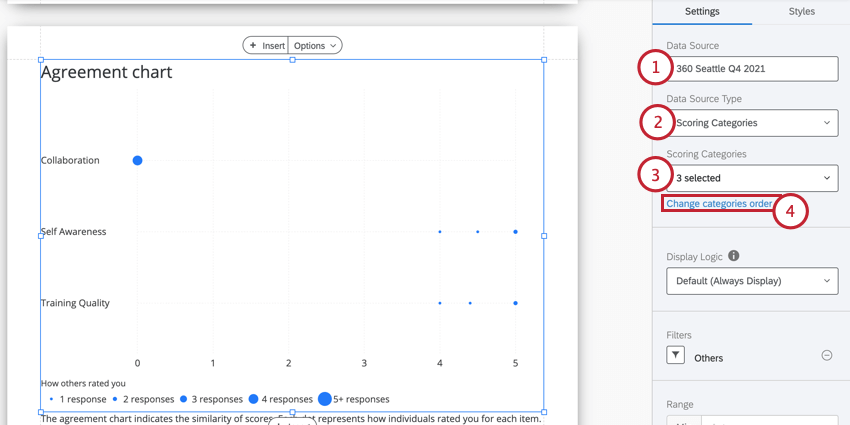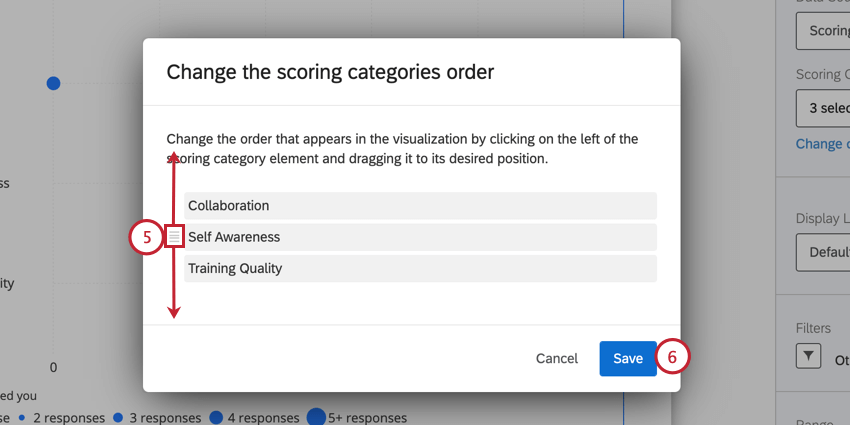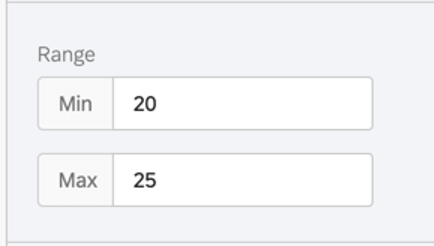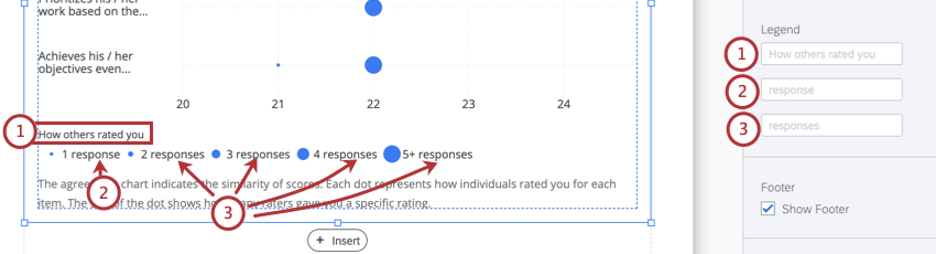契約チャート (360)
協定表について
一致グラフはスコアの類似性を示す。それぞれの点は、リストされた各項目について、被評価者がどのように評価したかを表している。点の大きさは、被評価者が何人特定の評価をしたかを示している。
グラフのX軸は平均スコアを表しています。
データソース
レポートで合意チャートを使用する前に、スコアリングカテゴリーを設定する必要があります。合意表は2つの異なる方法でデータを表示することができる:
- スコアリングカテゴリー内の特定の質問(「項目」)に対する回答の比較をご覧ください。
- スコアリングカテゴリー全体の回答比較をご覧ください。
スコアリングカテゴリの問題を比較する
- データソースで、データを取り出したいプロジェクトを選択します。デフォルトでは、レポートを作成した360プロジェクトになります。
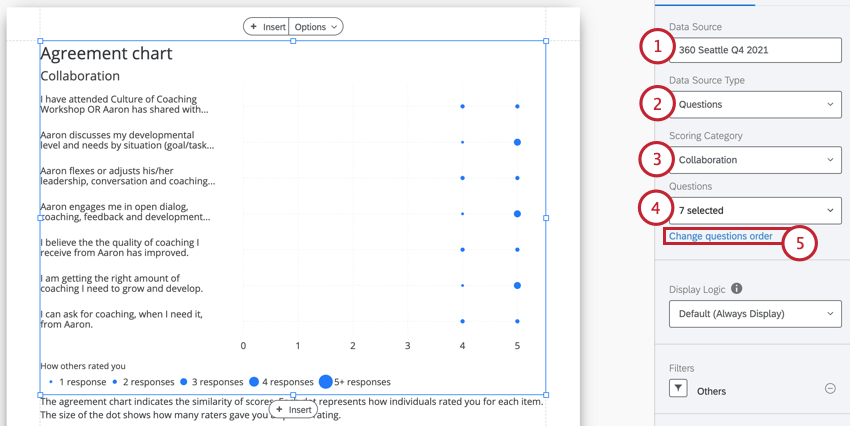
- データソースのタイプを「質問」に変更します。
- スコアリングカテゴリーで、アイテムを表示したいスコアリングカテゴリーを選択します。一つしか選べない。
- 質問」で、表示したい項目を選択します。このドロップダウンで項目の選択を解除すると、チャートに含めたくない項目が非表示になります。
- デフォルトでは、この図表はアルファベット順に質問を表示します。質問の表示順を変更する」をクリックすると、質問の表示順を変更することができます。
- 移動させたい質問の左側にマウスカーソルを合わせます。アイコンが表示され、クリックしてドラッグすると図表内の質問を並べ替えることができます。
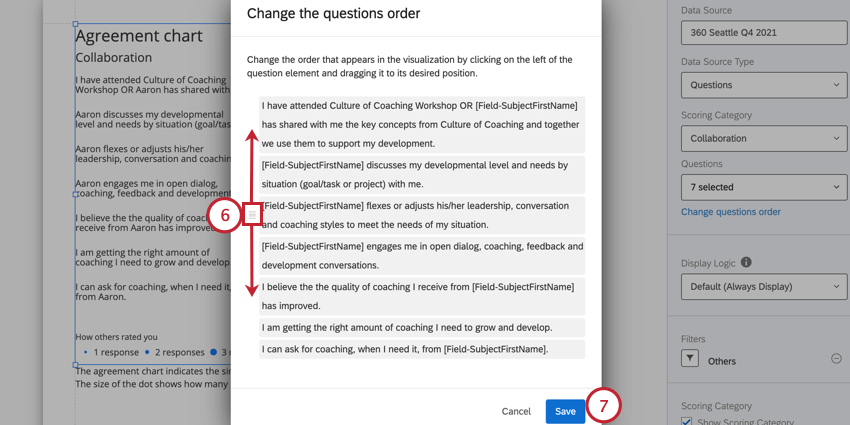
- 終了したら、[保存]をクリックします。
スコアリングカテゴリの比較
表示ロジック
表示ロジックは、まだ十分な回答が収集されていない場合に、グラフや表を非表示にする手段です。この図表でも、他の 360 図表と同じように機能します。詳細についてはリンク先のページを参照してください。
フィルター
デフォルトでは、合意チャートは被評価者の「すべて」の評価をフィルタリングする。これは、データが選択された被評価者だけのものであることを確認するためであり、また、単一の関係/評価者グループがデータを決定しているのではなく、被評価者に関して利用可能なすべてのデータを使用して平均値を比較していることを確認するためでもある。
必要であれば別のフィルターグループを選択してもよいが、被評価者にどのようなデータを表示するのか、またその理由をコミュニケーションしておくこと。さまざまな評価者グループの作成方法については「360 評価者グループ」を、より一般的なフィルタリングについては「360 基本フィルタリング」を参照してください。
範囲
範囲はチャートのX軸を調整する。入力した値を消去すると、チャートが自動的に最小値と最大値を設定します。
レジェンド・ラベル
このセクションでは、チャートの凡例にある以下のテキストを変更することができます:
- 他人からの評価伝説の説明タイトル
- 回答:点が何を表しているか。”評価者 “も他の類義語と同様に、ここでも使えるだろう。
- 回答:response “から切り替えた場合は、切り替えた単語の複数形をここに加える。
入力した値をすべて消去し、デフォルト設定に戻す。
フッター
フッターには以下の文章があり、被評価者のレポートがより理解しやすいように、合意チャートの仕組みを説明している。フッターチェックボックスを選択または選択解除して、フッターを非表示または表示します。
一致グラフはスコアの類似性を示す。各ドットは、各項目に対するあなたの評価を表しています。ドットの大きさは、何人の評価者があなたに特定の評価を与えたかを示している。スタイル
スタイル]タブに切り替えて、チャートの端の余白を調整します。Advancedに切り替えると、並列の余白を個別に調整できます。