インポート済みの動画と音声のプロジェクト
輸入ビデオ・オーディオプロジェクトについて
インポートビデオおよびオーディオプロジェクトでは、メディアファイルをクアルトリクスにインポートして、記録された回答をビデオエディタで分析することができます。インポートした回答を分析する際、回答の感情を評価したり、回答の内容に基づいてタグを割り当てたり、回答を強調表示リールに整理したりすることができます。
インポートされたビデオとオーディオのプロジェクトは、特に次のような場合に便利です:
- 定性的フィードバックのための長時間の録画評価者
- 綿密なインタビューの分析
- 強調表示されたフォーカスグループデータの発表
インポートしたビデオとオーディオのプロジェクトを設定する
- [プロジェクト]ページで、[プロジェクトを作成]をクリックします。または、ナビゲーションメニューから[カタログ]をクリックします。
- インポートしたビデオとオーディオをクリックします。
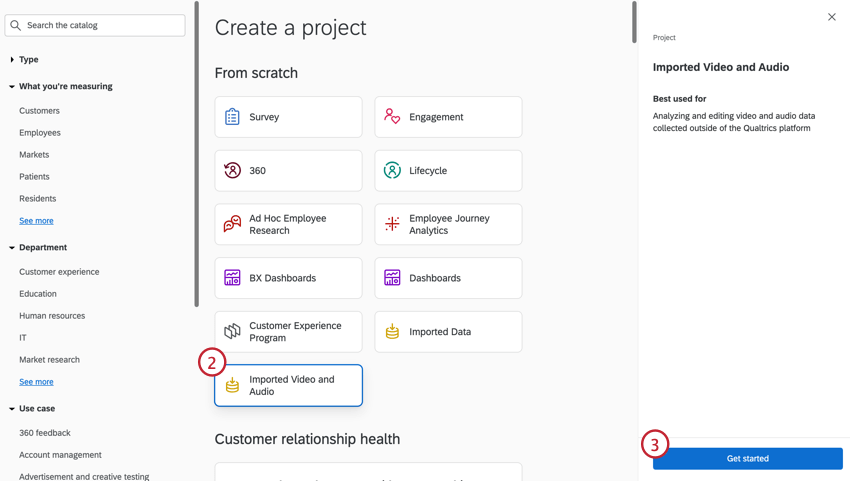
- [開始する]をクリックします。
- プロジェクトに名前を付けます。
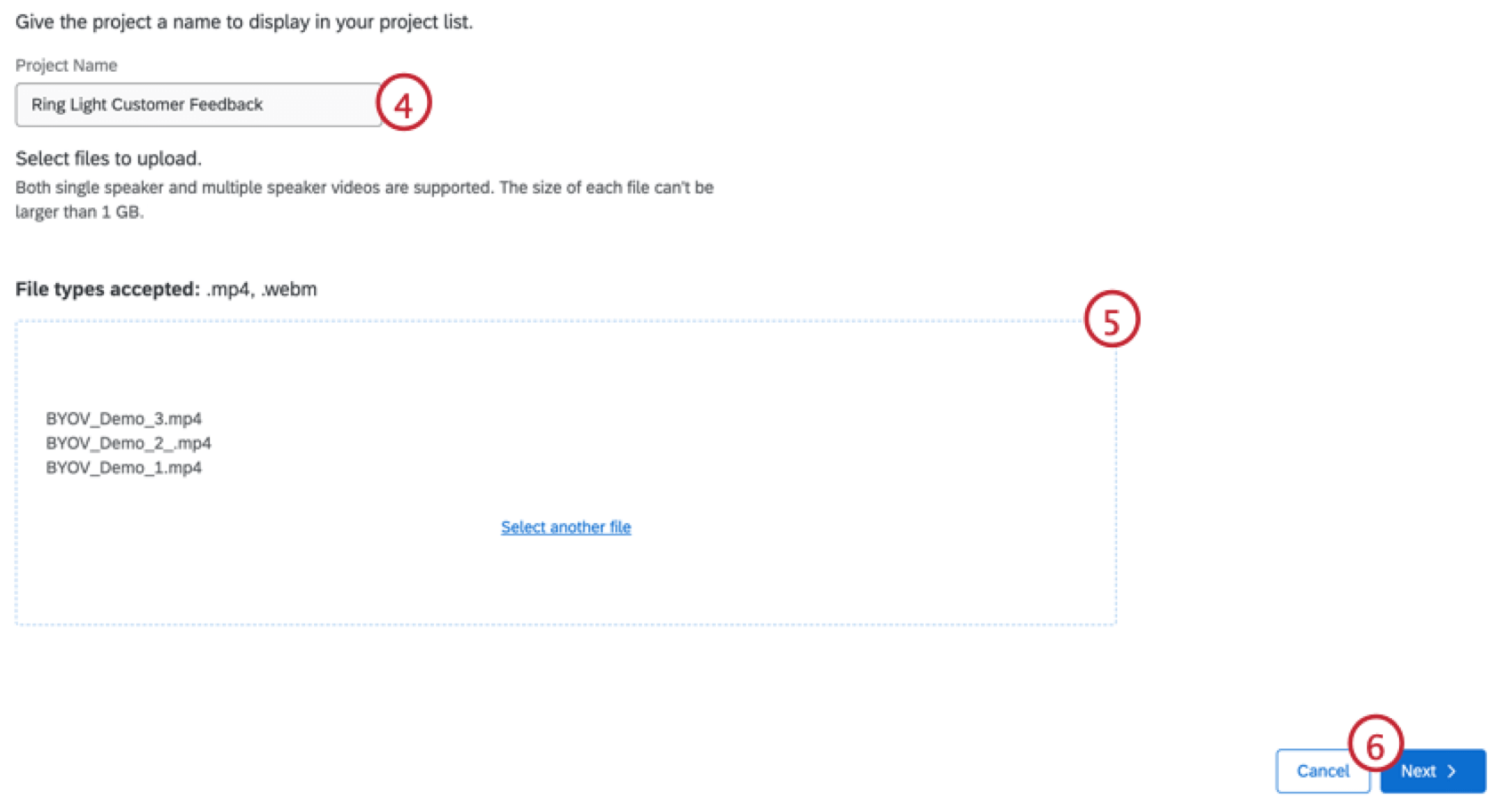
- ビデオとオーディオファイルをアップロードしてください。リンクをクリックしてコンピューターからアップロードするか、ファイルを直接プロジェクトにドラッグ&ドロップしてください。ファイル形式はビデオまたはオーディオで、容量は1GB未満に限ります。
注意ビデオエディターで使用するには、アップロードされたファイルに音声が含まれている必要があります。
- [次へ]をクリックします。
- ファイルがアップロードされるまで待ち、[完了]をクリックします。ファイルのステータスが「Uploaded」に変われば、正常にアップロードされたことがわかります。
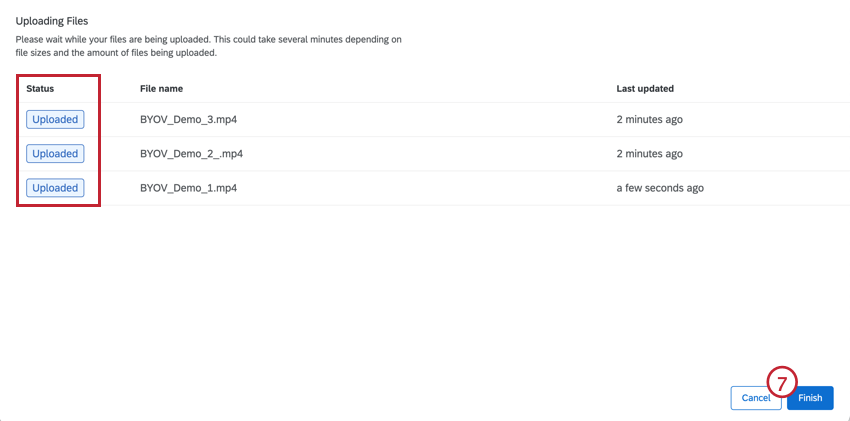
音声とビデオのライブラリ
オーディオ・ビデオライブラリには、すべてのオーディオ・ビデオ回答のデータテーブルが含まれています。このテーブルから、メタデータのさまざまな列を表示して、回答を分析および要約できます。
- データテーブル用のフィルターを作成します。詳しくは、動画のフィルタをご覧ください。
- データセット内の特定の回答を検索します。
- このドロップダウンのフィールドをクリックして、データテーブルに表示する列を選択します。
- 1ページに表示する回答の数を選択します。
- 回答をクリックすると回答の詳細が表示されます。
- 回答が 10 件以上インポートされると、推奨トピックが自動的に有効になります。詳しくは、ビデオ・トピックの推薦をご覧ください。
単一の回答の表示
回答の「表示」をクリックすると、ビデオの編集、トランスクリプトの表示、クリップの作成ができます。回答の操作の詳細については、単一の動画回答の表示を参照してください。
記録と感情
レコーディングに十分な数の会話が含まれている場合は、トランスクリプトが自動的に生成されます。このトランスクリプトには感情データが含まれているため、回答者がさまざまな瞬間にどのように感じたかを特定できます。詳しくは、Transcript & Sentimentを参照。
各章
Ups化では、AIが作成した細分化された回答により、回答のさまざまなコンセプトをより的確に分析することができます。 回答を表示すると、各章を見ることができます。
詳細は各章を参照。
クリップの作成
ダッシュボードで強調表示したい、または使用したい録画の瞬間を見つけたら、そのクリップを作成できます。詳しくはクリップの作成をご覧ください。
強調表示リールビルダー
ビデオ回答からクリップを作成した後、クリップをハイライト表示に組み立てることができます。詳しくは、強調表示リールの作成をご覧ください。
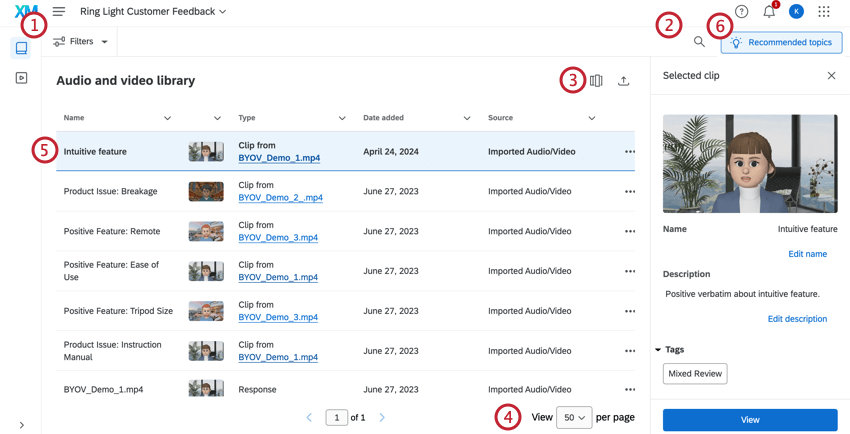
![[表示]ボタン](https://www.qualtrics.com/m/assets/support/wp-content/uploads//2022/10/AudioVideoEditorUI_4.png)
