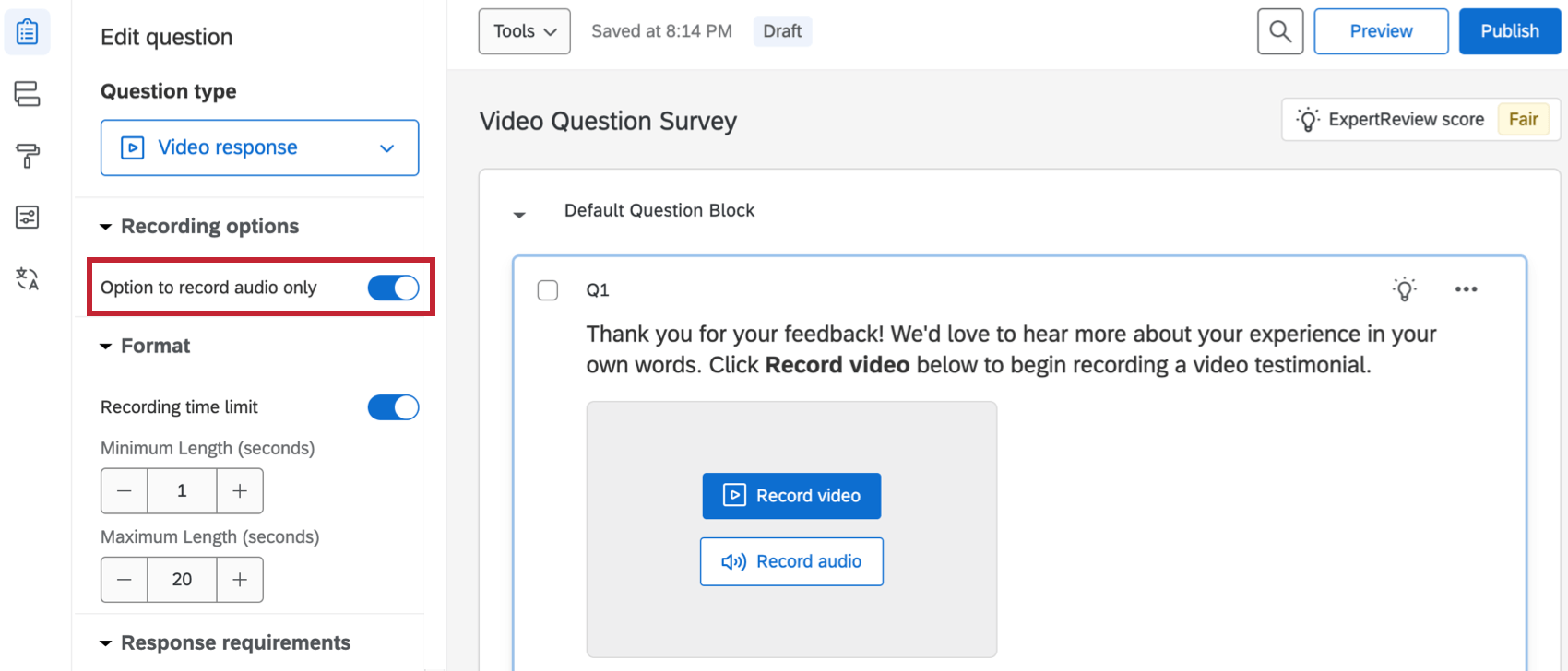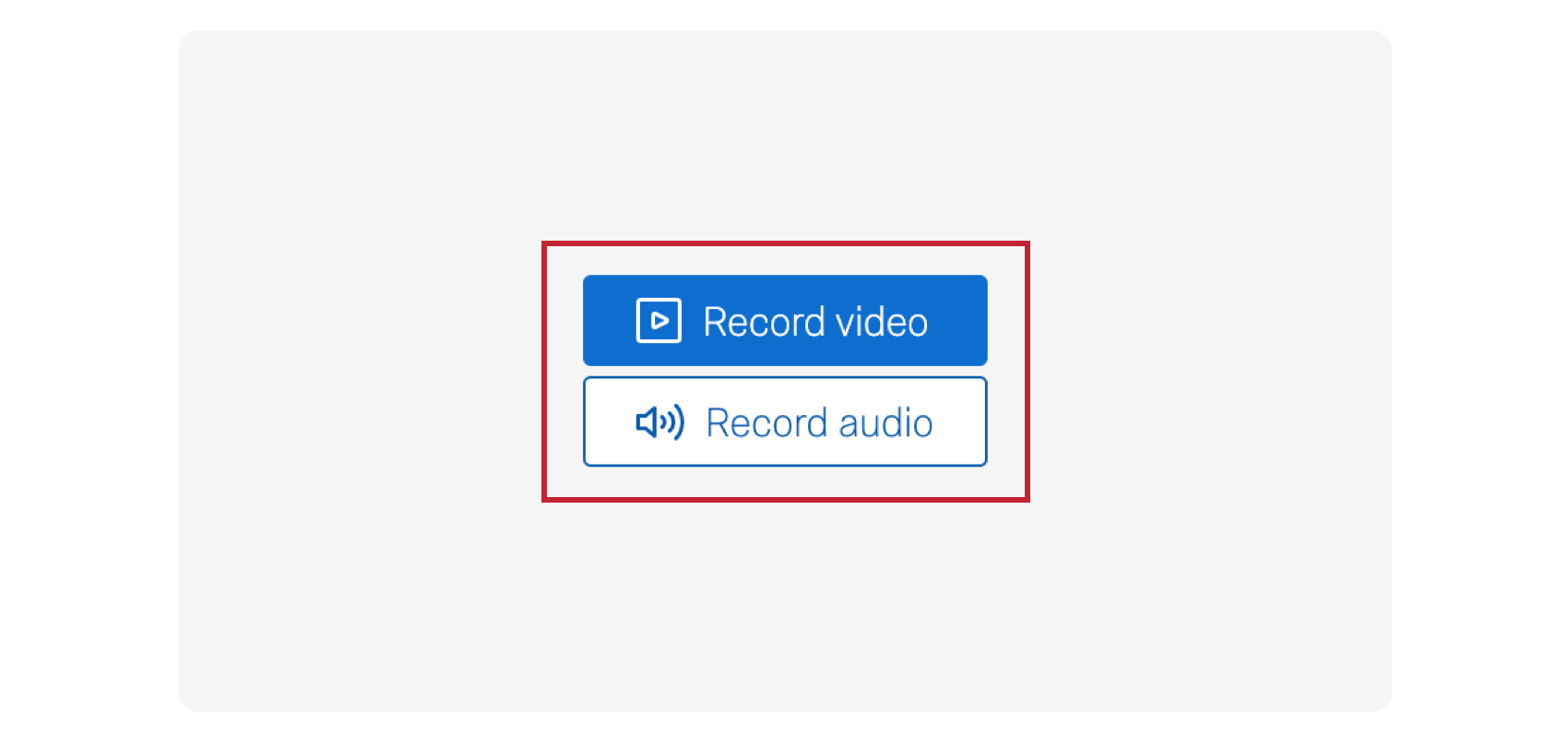ビデオ回答の質問
ビデオ回答の質問について
ビデオ回答の質問では、アンケート調査参加者が自分のデバイスからビデオまたは音声を記録し、アップロードすることができます。動画回答を収集したら、トピックや感情インサイトのために動画を分析したり、スライドショーリールに動画を組み込んだり、ダッシュボードに動画や関連データを表示したりすることができます。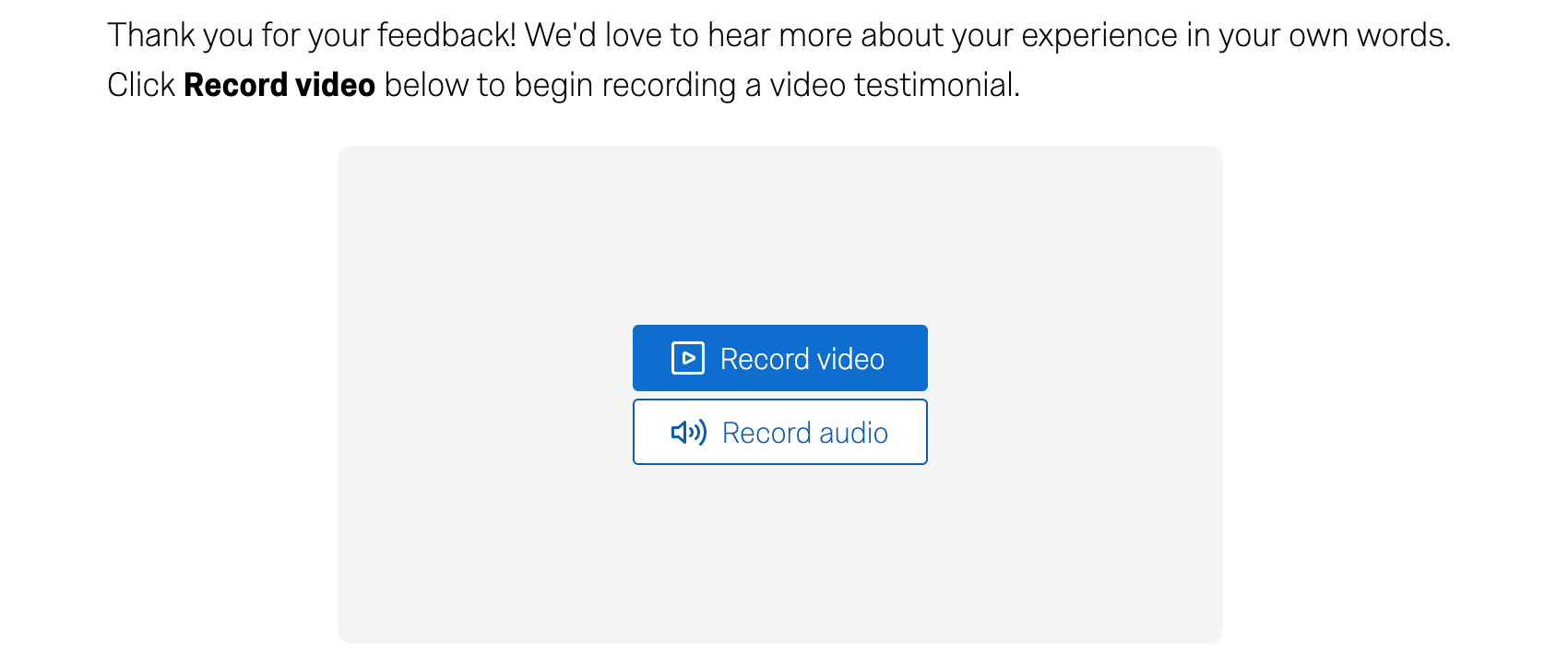
ビデオ回答の質問を有効にする
この質問タイプを使用する前に、適切なユーザー権限が必要です。ブランド管理者は、必要な権限を与えることができます。
- が必要だ。 ビデオ回答許可 この種の質問を作成する。
- が必要だ。 データと分析にアクセスする:オーディオ&ビデオ許可 質問に対する回答を表示および編集するためです。
音声のみの録音
デフォルトでは、回答者は質問に対するビデオ回答を記録することができます。回答者に音声のみの回答を記録するオプションを与えたい場合は、音声のみを記録するオプションを有効にすることができます。
録画時間の制限
デフォルトでは、回答者は最長3分のビデオを録画することができます。回答者に特定のビデオの長さを強制したい場合は、録画時間制限オプションを有効にすることができます。次に、最小と最大のビデオの長さを秒単位で指定します。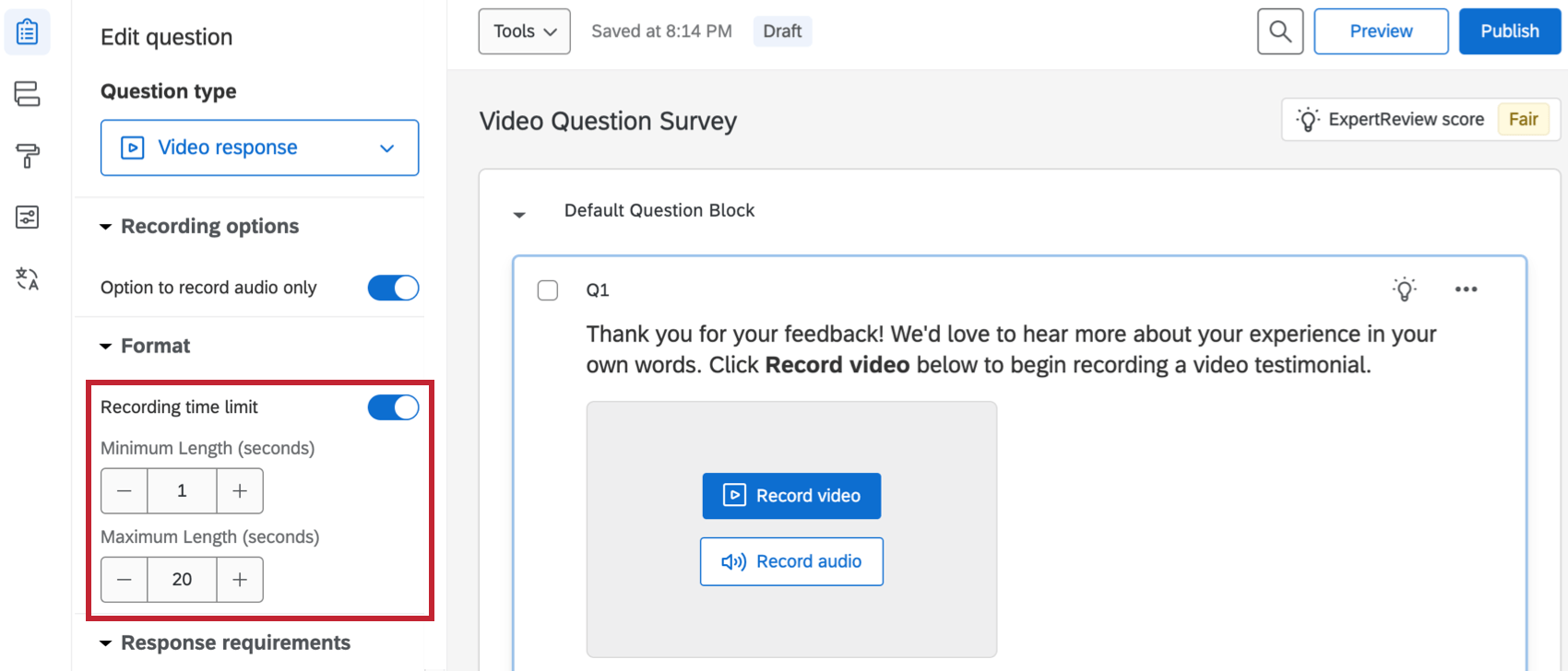
- 最小の長さ:最小の長さを強制したくない場合は0を入力する。アンケート調査の際、回答者は最短の長さに達するまでビデオ撮影を中止することはできません。
- 最大長:入力可能な最大値は600秒です。アンケート調査の際、最長時間を超えると自動的に録画が停止します。
回答者のエクスペリエンス
このセクションでは、アンケートの回答者としてビデオまたはオーディオ録音を作成するエクスペリエンスについて説明します。
ビデオ質問の前に来ると、青いビデオ録画ボタンとともに質問プロンプトが表示されます。このボタンをクリックしてください。
質問によっては、音声のみを録音するオプションもあります。オーディオを録音するをクリックして開始します。
ブラウザがマイクやカメラへのアクセス許可を求める場合があります。許可」をクリックして、クアルトリクスにこれらの機能へのアクセス許可を与えます。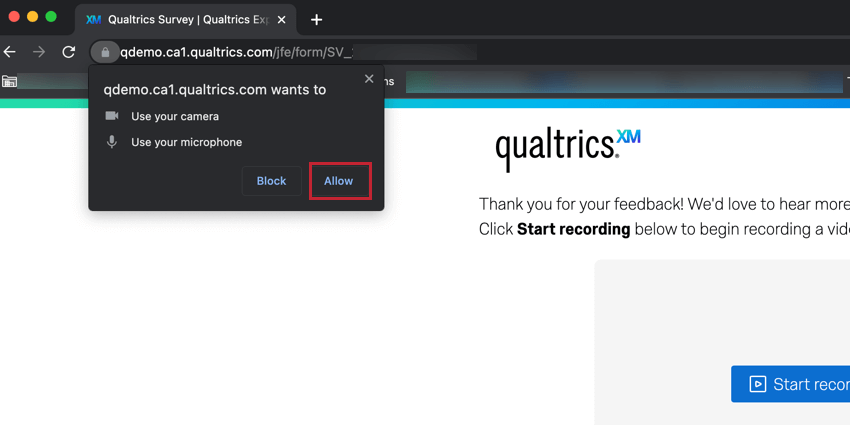
クアルトリクスにマイクとカメラへのアクセス許可を与えたら、ビデオまたは音声回答を記録する準備をしてください。白い丸をクリックしてください。
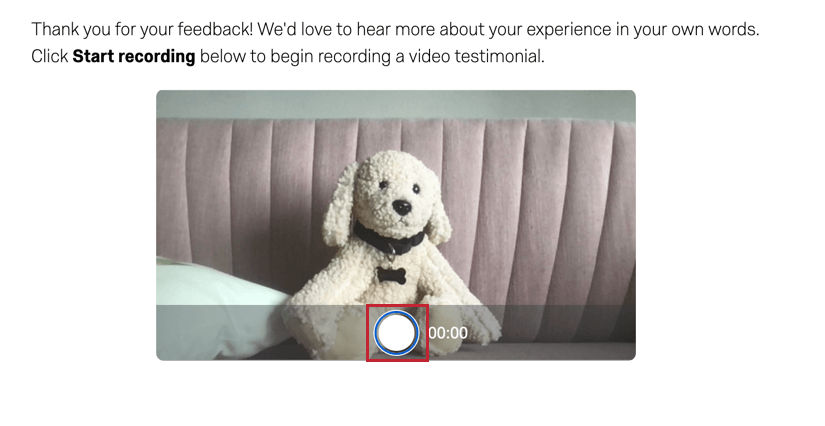
録音中は円の中に赤い四角が表示されます。最長3分間のビデオまたはオーディオ録音が可能です。ビデオが完成したら、もう一度ボタンをクリックして録画を停止します。また、Cancel recordingをクリックして録画を停止することもできます。
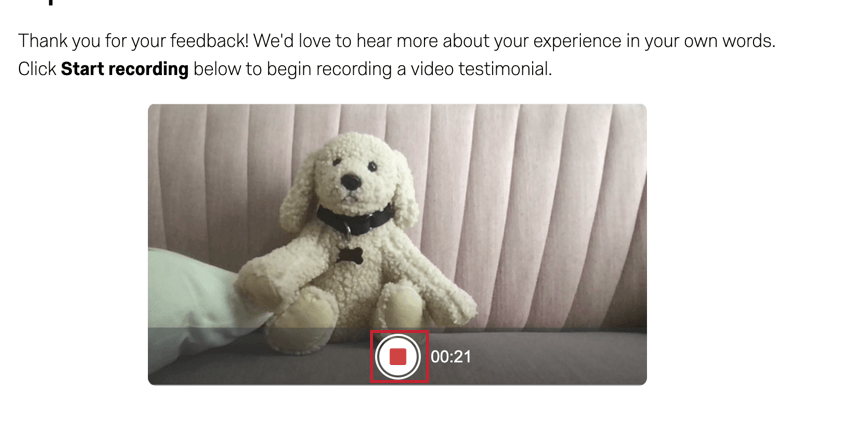
ビデオまたは音声で記録された回答を確認し、自分の好みに合っているかどうかを確認することができます。再生 ボタンをクリックすると録音が再生され、下部のバーをクリックすると、録音中のさまざまなポイントにジャンプできます。ビデオやオーディオの録画をやり直したい場合は、録画の削除を クリックすると、すぐに新しい録画が開始されます。元の録音は失われますのでご注意ください。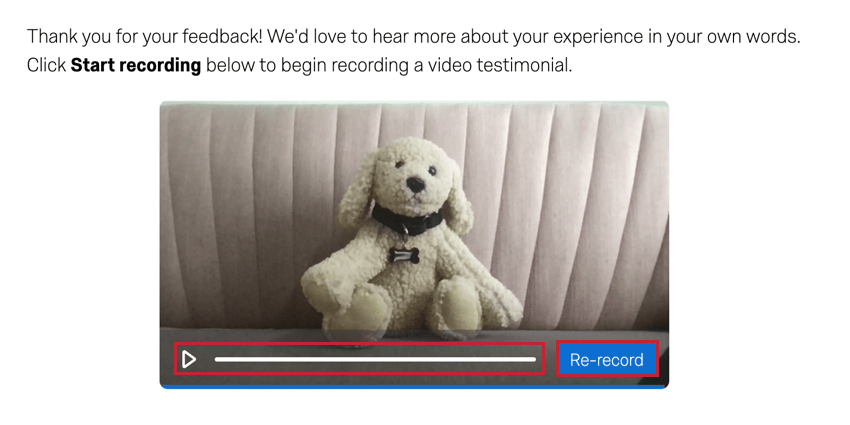
キーボードショートカット
ビデオ回答問題は、効率的に問題をナビゲートするキーボードショートカットに対応しています。
- 再生/一時停止を切り替える:space
- スクラブ前進5秒:right or up arrows
- スクラブバックワード5秒:left or down arrows
- スクラブで15秒前進:page up
- スクラブバックワード15秒:page down
- スクラブでビデオの冒頭へ:home
- ビデオの最後までスクラブ:end