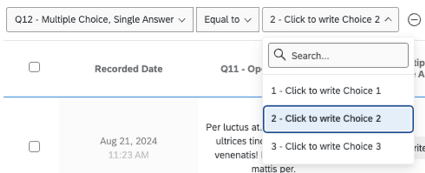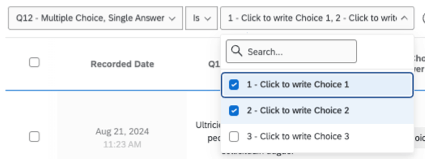回答のフィルタリング
回答のフィルタリングについて
時には、回答者のデータのサブセットでのみ作業したい場合もあります。過去3ヶ月のデータを見たいだけかもしれませんし、18~35歳のシングルマザーの回答だけをエクスポートしたいかもしれません。分析のニーズがどれほど具体的であっても、回答データのフィルターを作成し、後で再利用できるように保存することができます。
フィルタの追加
- データと分析に進む。

- データセクションにとどまる。
- 記録された回答に入っていることを確認してください。
- [フィルタを追加]をクリックします。
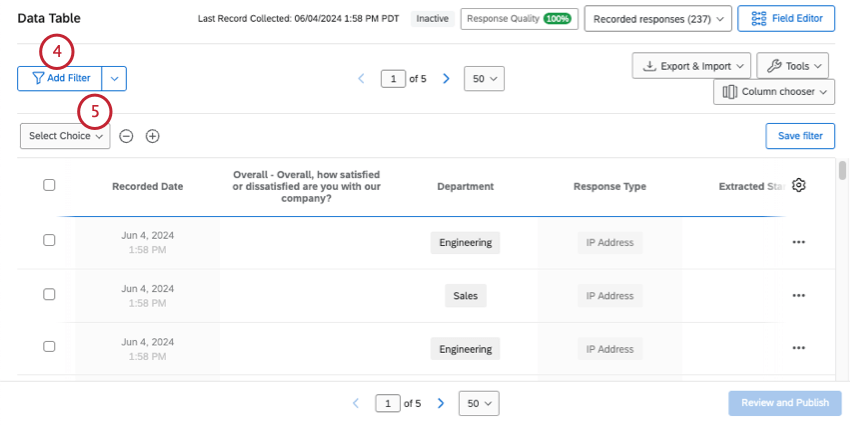
- フィルターしたいフィールドを選択します。
- フィルターの条件を完成させます。
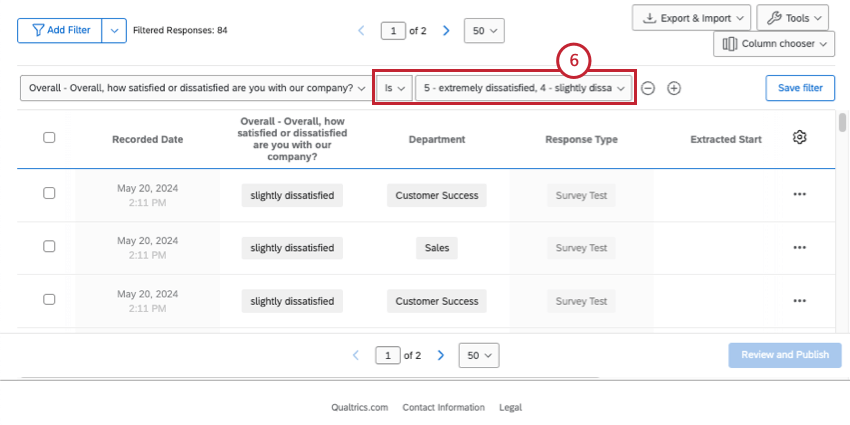 Qtip:基本的な条件作りについて詳細を見る。
Qtip:基本的な条件作りについて詳細を見る。
フィルタを適用すると、回答ビューアーが自動的に更新され、指定した条件に合った回答が表示されます。これらの回答の総数が、フィルタのすぐ横に表示されます。
さらに条件を追加したい場合は、プラス記号(+)をクリックします。保存されたフィルター作成画面に移動します。
フィルターの節約
作成したフィルタを保存しておけば、後で再度作成することなくアクセシビリティを確保できます。これは複数の条件を持つフィルターに特に有効です。
フィルター作成ウィンドウを開くには、いくつかの方法があります:
新しいフィルターの保存
- フィルターに名前をつける。
- を決める 以下のすべて 、またはいずれかの条件が当てはまる。
- フィルターしたいフィールドを選択します。
- フィルターの条件を完成させます。
Qtip:基本的な条件作りについて詳細を見る。
- さらに条件を追加したい場合は、3つの点をクリックし、下の「条件を挿入」をクリックします。
- さらに条件セットを追加したい場合は、3つの点をクリックし、下の「条件セットを挿入」をクリックします。
Qtip:詳細については、新しい条件と条件セットをご覧ください。
- 条件または条件セットを削除するには、3つの点をクリックし、次に削除をクリックします。
- 条件の作成が終わったら、適用とフィルタの保存をクリックします。
保存フィルターの編集
フィルターを編集する場合は、これらの変更を保存する必要があります。
[保存済みのフィルタ]の読み込み
保存したフィルタを使用するには、「フィルタを追加」の次へ矢印をクリックし、必要なフィルタを選択します。
フィルタリングされたコンテンツのダウンロード
上部にフィルタを適用すると、フィルタを適用したデータだけをエクスポートすることができます。特別な手順は必要ありません。
データのエクスポートの詳細については、リンク先のサポートページを参照してください。
フィルタリング基準に使用できるフィールド
フィルターするデータフィールドは、結果を絞り込むために使用するデータの列です。フィールドタイプには、アンケートの質問、アンケートのメタデータ、連絡先情報、埋め込みデータなどがあります。
質問の回答
クアルトリクスにはさまざまな質問タイプがあり、質問タイプによってフィルタリングのオプションが異なります。質問タイプによっては、フィルタオプションが1つしかない(すなわち、データを表現する方法が1つしかない)ものもありますが、他の質問タイプではさらにオプションがあります。次のようなオプションが考えられます。
- フォームフィールド:複数の自由回答フィールドを持つ質問では、表示するフィールドを選択することができます。

- 複数のフィールドを1つに複数のステートメントまたはコンポーネント(マトリックステーブルなど)を持つ問題では、どのステートメントでフィルタするかを選択することができます。

- NPS®:NPS® の質問では、NPS® グループ(批判者、中立者、推奨者、すべて計算済み)を表示したり、回答者に表示される実際の数値(0~10)を表示したりすることができます。
アンケートのメタデータ
アンケートのメタデータとは、回答者がアンケートに回答するとき自動的に収集される情報です。アンケートのメタデータフィールドには次のようなものがあります。
- 開始日:アンケート調査を開始した日時。
- 終了日:アンケート調査が終了した日時。
Qtip: この時間は、回答者が最後にアンケート調査に参加した時間と関連しています。回答が後に不完全な回答として締め切られた場合、終了日と記録された回答日は異なるタイミングになる可能性があることに留意されたい。
- 回答タイプ:収集された回答のタイプ (アンケート調査プレビューIPアドレス、 オフラインアプリなど)。
- IP アドレス: 回答者のブラウザから収集した IP アドレス。
- 所要時間: 回答者がアンケートに回答するのに要した秒数。
- 終了しました:回答者のアンケートのステータス (true=完了、false=未完了)。
- 記録日:アンケートがデータセットに記録された日時。
連絡先フィールド
連絡先フィールドの情報は、連絡先リストをアップロードし、回答者が個別リンクを使用した場合にのみ利用できます。ここでは次のようなフィールドが使用できます。
- 受信者の姓:連絡先リスト作成時にLASTNAMEフィールドに追加した連絡先の姓。
- 受信者名:連絡先リスト作成時にFIRSTNAMEフィールドに追加した連絡先の名。
- 受信者メールアドレス:連絡先リスト作成時にEメールフィールドに追加した連絡先のEメールアドレス。
- 外部参照:連絡先リスト作成時にExternalDataReferenceフィールドに追加された連絡先に関する追加情報。
- 配信チャネル:アンケートの配信に使用したクアルトリクスの方法です。
埋め込みデータ
埋め込みデータとは、質問への回答のほかに記録した追加情報です。これには次のようなものがあります。
- アンケートフローに設定された埋め込みデータフィールド
- 手動フィールド
- 式
- バケットフィールド
- 複合フィールド
- 翻訳コメント
- Text iQトピック
- Text iQの感情分析
- その他のText iQエンリッチメント
- Q_DataPolicyViolations
条件作成の基本
フィルタ条件の作成とは、回答者のデータをレポートに含めるタイミングを定義することです。
条件にはフィールド、演算子、オペランドの3つの部分がある。
例 満足度の低い顧客からのフィードバックにしか興味がない場合。フィルターフィールドは満足度の質問、演算子は “Not equal to”、オペランドは“extremely satisfied “とする。
フィールド
条件の最初のドロップダウンメニューは、フィルタフィールド(アンケートメタデータ、質問、埋め込みデータ)を決定します。選択したフィールドの種類に応じて、残りのドロップダウンの選択オプションが異なります。
演算子
2つ目のドロップダウンメニューは演算子です。演算子は、フィールドが条件の最終セグメントとどのように関連するかを決定します。使用可能な演算子は、直前に設定したフィールドによって異なります。
例自由回答の質問文では、演算子は “です”、”ですません”、”含む”、および “含みません” とすることができます。たとえば、「受信者メールアドレスに@qualtrics.comが含まれている回答のみを表示する」という条件が考えられます。
「受信者のメールアドレス」はフィールド、「含む」は演算子です。
オペランド
最後のドロップダウンメニューは、フィルタのオペランドです。オペランドとは、抽出する値のことです。たとえば回答者の年齢でフィルタリングするとしましょう。フィールドは年齢で、値は25、32、47などとなる。
フィールドが離散的な値の可能性を持つ質問またはデータ入力である場合(例えば、可能な値の数が限られている多肢選択式)、オペランドはすべての可能な選択肢をリストする実際のドロップダウンになります。このような場合、オペランドは1つでも複数でも構いません。
可能な値の数が無限となる質問またはデータの入力(自由回答の質問など)をフィールドに設定すると、オペランドは自由回答欄となります。
条件と条件セット
条件はステートメントとして考えるのが適切です。回答者が満たす必要がある条件を考え、その条件を記述するステートメントを作成します。
任意の条件の右側にある3つの点をクリックし、下の「条件を挿入」を選択すると、新しい条件を追加できます。これで、すぐ下に新しい条件が挿入されます。
最初に例をご紹介します。営業部門からの回答のみを希望します。埋め込みデータとして部門を保存したことはわかっているので、この条件は“部門は営業です“というだけの簡単なものだ。
しかし、作りたいフィルターがもっと条件を必要とすることもある。例えば、NPSスコアの高いすべてのセールスの回答を表示したいとします。
各ステートメントがそれぞれの条件として機能する。上に示した条件は同じany/allで結ばれているので、同じ条件セットの一部である。
条件セット
どの条件が同じセットに含まれているかは、条件のインデントの深さを見るとわかります。同一セット内の条件はすべて、同じ深さのインデントで[すべて]または[いずれか]の同一ヘッダー下に表示されます。
新しい条件セットを作成するには、任意の条件の次へ横の3つの点をクリックし、下の条件セットを挿入します。これで、現在のセットの下に新しいセットが1つ、ネストして追加されます。
条件セットのヘッダーの右にある3つの点をクリックし、「削除」をクリックすると、条件セットのネストを解除できる。これでセットは削除される。
全対全いずれか
複数の条件がある場合は必ず、その条件同士をどのように結びつけるかを決める必要がある。すべての条件を満たす必要がありますか(例えば、回答は特定の月のものでなければならず、特定のマネージャーを含める必要があるなど)。あるいは、どちらか一方の条件のみが真であればよいのか(例えば、北東部または南東部のいずれかで収集されたデータであれば、レポートに含めることができる)。
と接続詞で結ばれた条件はAll条件セットと呼ばれる(つまり、「これらの条件がすべて真であるデータのみを表示する」)。または接続詞で結ばれた条件は、Any条件セットと呼ばれる(すなわち、「これらの条件のうちANYが真であるデータのみを表示する」)。
デフォルトでは、フィルター・ウィンドウは条件をAnyセットでリンクします。ドロップダウンをクリックして「すべて」を選択すると変更できます。
ロジックのネスト
条件セットを入れ子にネストすると、データをフィルタリングする、より高度な条件を作成できます。
上記の例では、一番外側のセットはAnyセットである。人は一長一短だ。そのセットの中に2つのオールセットがある:
- 25~34歳の男性
- 35~44歳の女性。
本レポートでは、男性で25~34歳、または女性で35~44歳の回答のみを掲載する。
条件セットを入れ子にする場合、条件を追加して入れ子にする前に、一番外側の条件がAnyで結合されているか、Allで結合されているかを考慮することが重要である。
ネストルールの基本
オペレーターリスト
さまざまな種類のデータを集めることができる。例えば、回答者に決められた選択肢を与えることもできますし、考えを書き出させることもできます。回答者に数字を入力してもらうこともできますし、1から5までの有限のスケールで選択させることもできます。データのフォーマットにはさまざまな方法があり、これらのデータフォーマットが異なるように、フィルタでの使用方法も異なります。
したがって、使用できる演算子のタイプは、フィルタリングするフィールドタイプによって異なります。以下に、さまざまな演算子、それらが登場するタイミング、そしてそれらがどのように機能するかをリストアップする。
- 空です / 空ではありません:回答者が質問を空白にしたかどうかでロジックを決定します。
- より大きい/より小さい/等しい: 特定の数より大きいか、小さいか、または等しいかどうかをロジックの基準にします。これらの演算子はスライダーのような数値データだけでなく、再コード化された多肢選択式の質問でも表示されます。
- 同等/同等でない
- 次の数より大きい
- 次の数以上
- 次の数より小さい
- 次の数以下
完全一致
- Is / Is not:これは完全一致として使用することができ、回答に正確なフレーズまたは単語を含む(または除外する)必要があります。この演算子は自由記述式と多肢選択式で利用できる。複数の値を選択できます。
例営業とマーケティングの両方を選択して「部門は」という条件を終了すると、「営業」または「マーケティング」のいずれかの部門に所属するすべての人が返されます。Qtip:自由記述の場合、完全一致しか入力できません。複数回答をカンマ区切りしたり、部分回答を検索したりすることはできません。
- に等しい/等しくない:答えが等しいか等しくないか、正確な数に基づいて論理を考える。自由回答の場合、これは完全一致として使用することができ、回答に完全一致の語句または単語が含まれている(または含まれていない)ことを要件とします。選択できる値は1つだけです。
例「年齢が19歳に満たない場合」は、19歳の参加者全員を除外し、それ以外の参加者全員を戻す。例例えば、”Department equal to Sales “と入力すると、”Sales “という部署に所属するすべての人が返されます。ただし、「技術営業」や「営業マネージャー」のように、完全に一致しない類似した名前の部門は返されません。
次を含む
- 含む / 含まない:レスポンスに特定のコンテンツが含まれているかどうかをロジックの基準とします。
例“pie “を検索すると、”I want pie”、”pie”、”piepizza”、”I want piepizza “という値の回答は得られますが、”pizzapie “という値の回答は得られません。Qtip: アンケート回答をフィルタする場合、フィルタ内で「contains」演算子を使用すると、単語全体または単語の接頭辞にのみマッチします。何をもって「単語」とするかは、スペースなどの区切り文字や、@、-、,、/などの特殊文字によって決まる。特殊文字そのものを検索することはできない。
- いずれかを含む:結果が一致する複数の値を入力します。値をカンマ区切りで書く。この演算子は単語全体、フレーズの一部、接頭辞にマッチします。この演算子は、自由記述のテキストフィールド(自由回答のような)にのみ使用できます。
Qtip: アンケート回答をフィルタする場合、フィルタ内で「contains」演算子を使用すると、単語全体または単語の接頭辞にのみマッチします。何をもって「単語」とするかは、スペースなどの区切り文字や、@、-、,、/などの特殊文字によって決まる。特殊文字そのものを検索することはできない。例“パン、パイ” のいずれかを含む回答を検索すると、”パンプディング”、”ピザパイ”、または “パイピザ” を含む結果も返されます。pizzapie “の結果は見つかりません。”pie “は接頭辞や別の単語ではなく、単語の最後にあるからです。
含まれるもの/含まれないもの
- 含む:回答が一致する複数の値をカンマ区切りで入力します。この演算子は正確なテキストにのみマッチし、部分的なテキストにはマッチしません。この演算子は、埋め込みデータを“Text “形式に設定した場合など、ごく限られた場合にのみ現れます。(これはデフォルトの埋め込みデータ形式である)。
例“ピザ、パンプディングを含む “でフィルターをかけた場合、結果には “ピザ “または “パンプディング “しか含まれません。ピザパイ」「ピザ大好き」「プリン」などの回答は含まれない。
- いずれかを含む:結果が一致する複数の値を選択します。この演算子は、多肢選択式など、複数の値を指定できるフィールドでのみ使用できます。
例食事の選択肢は “ピザ”、”チキン”、”パンプディング “など。あらゆるピザ、パンプディングを含む」とフィルターをかければ、ピザかパンプディングのどちらかを選択した結果がすべて表示される。
- すべてを除外します:結果が除外されるべき複数の値を選択します。 この演算子は、多肢選択式など、複数の値を許可するフィールドでのみ使用できます。
例食事の選択肢は “ピザ”、”チキン”、”パンプディング “など。すべてのピザ、パンプディングを除く」とフィルターをかければ、ピザもパンプディングも選択されていない結果だけが表示される。
日付演算子
アンケートの回答日や手動で作成したカスタム日付フィールドなどの日付フィールドには、特定の日付や時間枠をフィルターできるさまざまな演算子があります。
以下のような、あらかじめ用意された一連の相対的なタイムフレームから選択することができる:
- 今日
- 昨日
- 過去14日間
- 過去30日間
- 過去60日間
- 過去120日間
- 過去365日間
- 今月
また、カスタムタイムフレームを設定することもできる。例えば、あなたが興味のある特定の日があるかもしれない。これらのオペレーターは以下の通りである:
- 次より前
- 次の範囲
- 次より後
その他のオペレーター
- リスト内:コンマで区切られた値のリストを入力する。この演算子は、リスト内の値のひとつと完全に一致する場合に “True “を返す。
さまざまなプロジェクトタイプにおける回答のフィルター
ライセンスによっては、いくつかの異なるタイプのプロジェクトにアクセシビリティがあるかもしれません。このページで説明する手順およびオプションは、以下のプロジェクトタイプを対象としています。
回答データをフィルターできるプロジェクトは、他にもいくつかある。ただし、注意すべき重要な違いがあります。
- 360プロジェクトの場合、「回答データの管理(360)」を参照してください。
- その他すべてのEmployee Experienceプロジェクトについては、「回答データの管理(EX)」を参照してください。
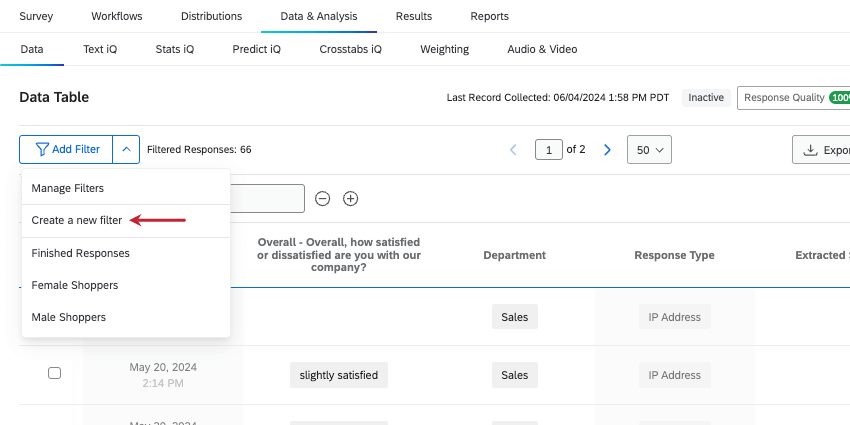
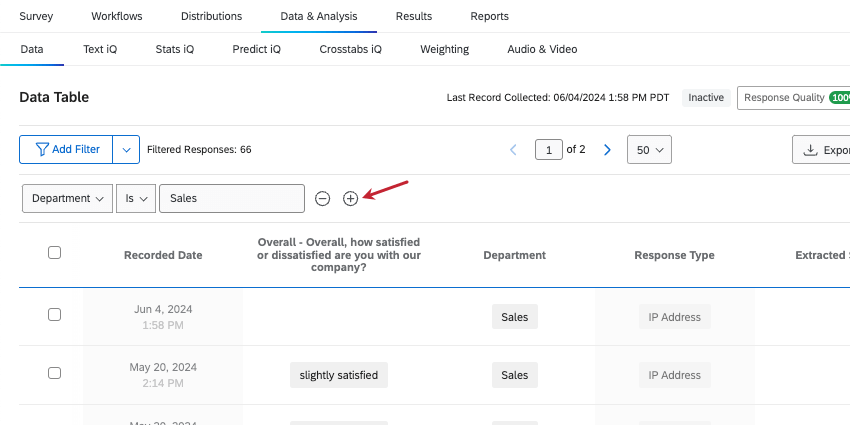
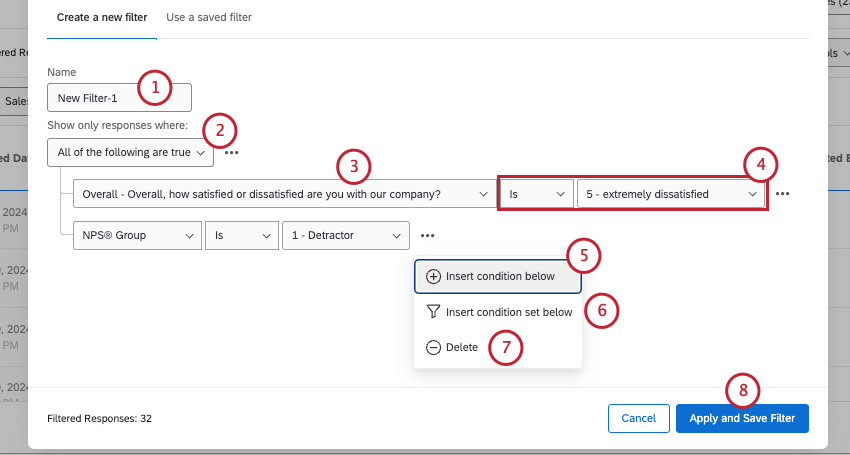
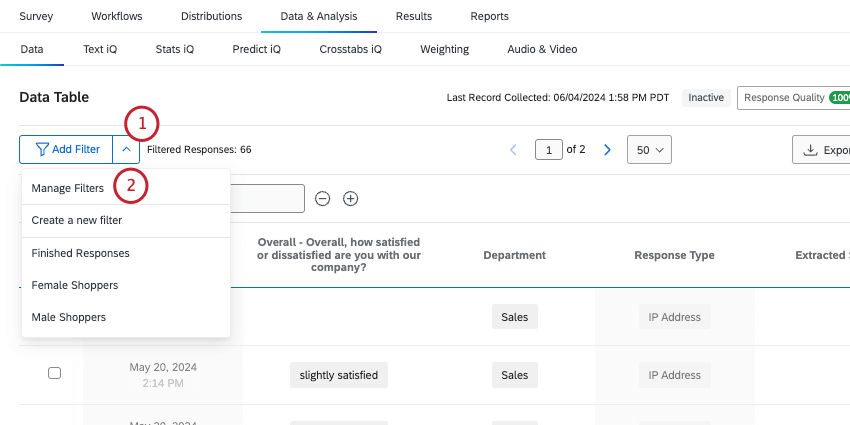
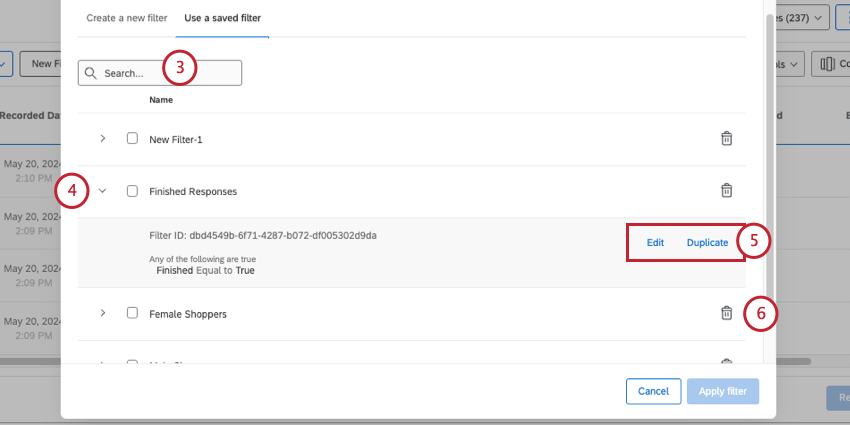
![[保存済みのフィルタ]ドロップダウンにある事前に保存済みフィルタのリスト](https://www.qualtrics.com/m/assets/support/wp-content/uploads//2017/10/filtering-responses-9.png)
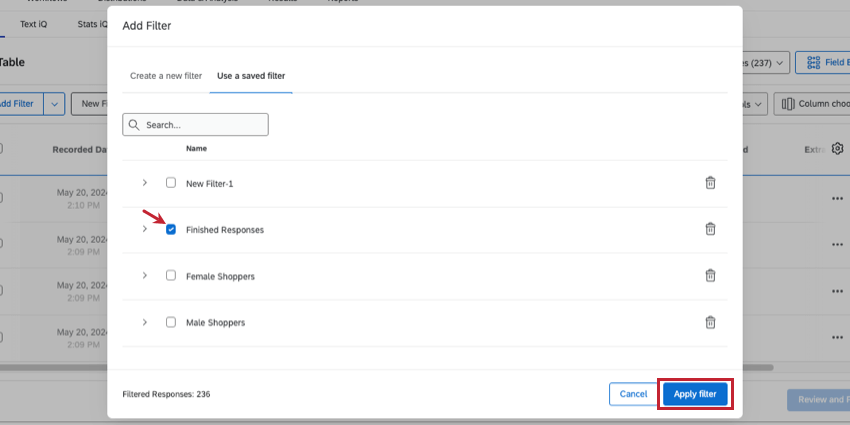
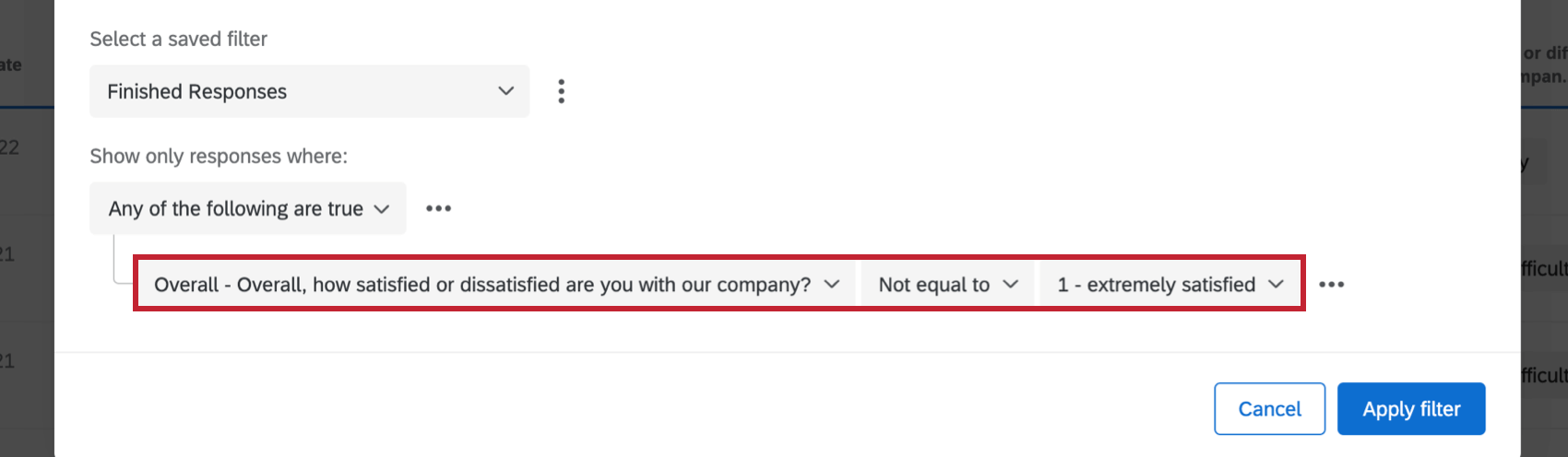
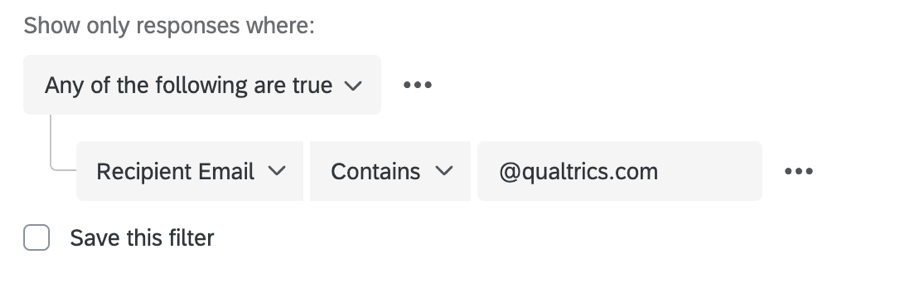
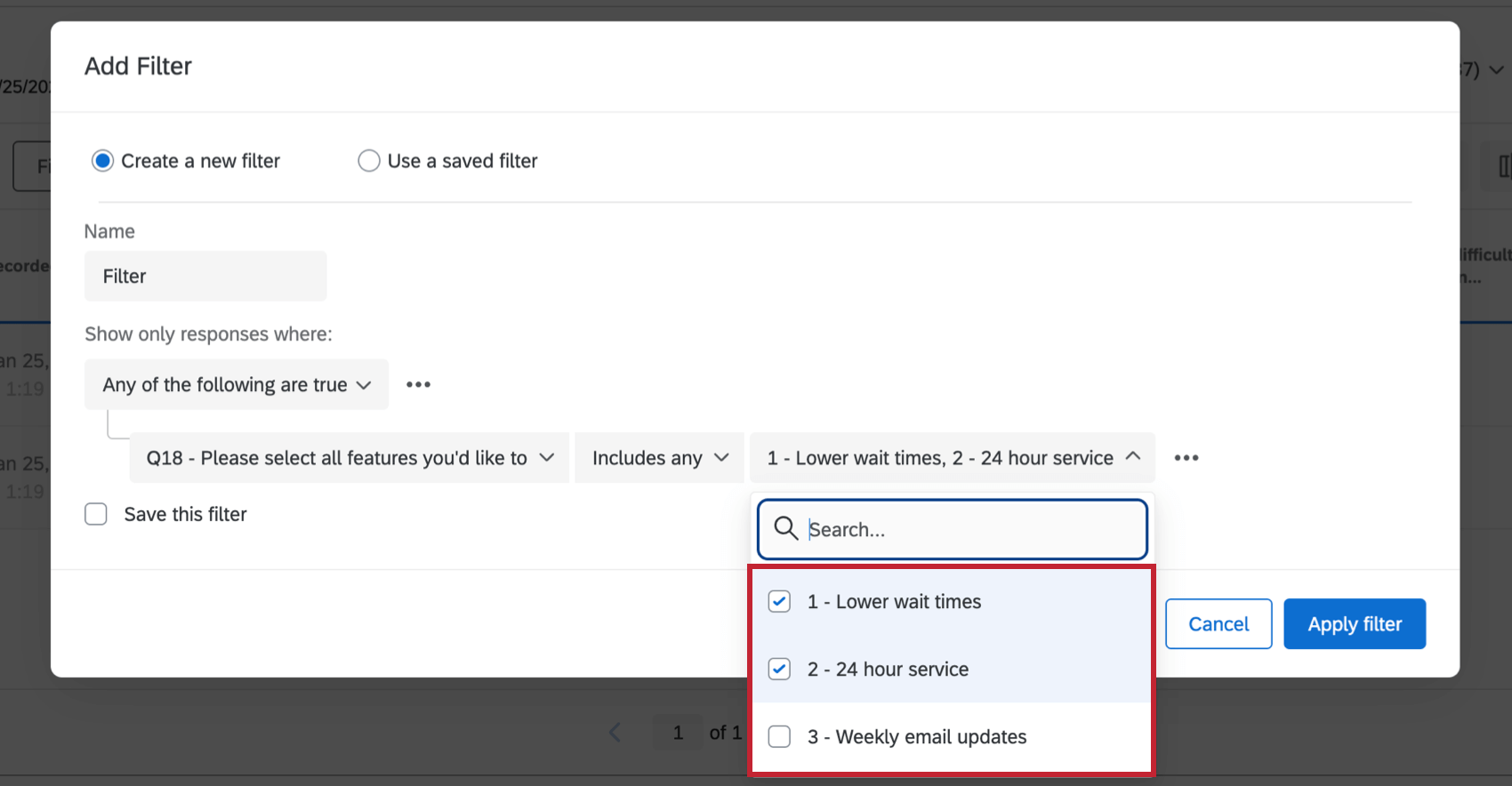
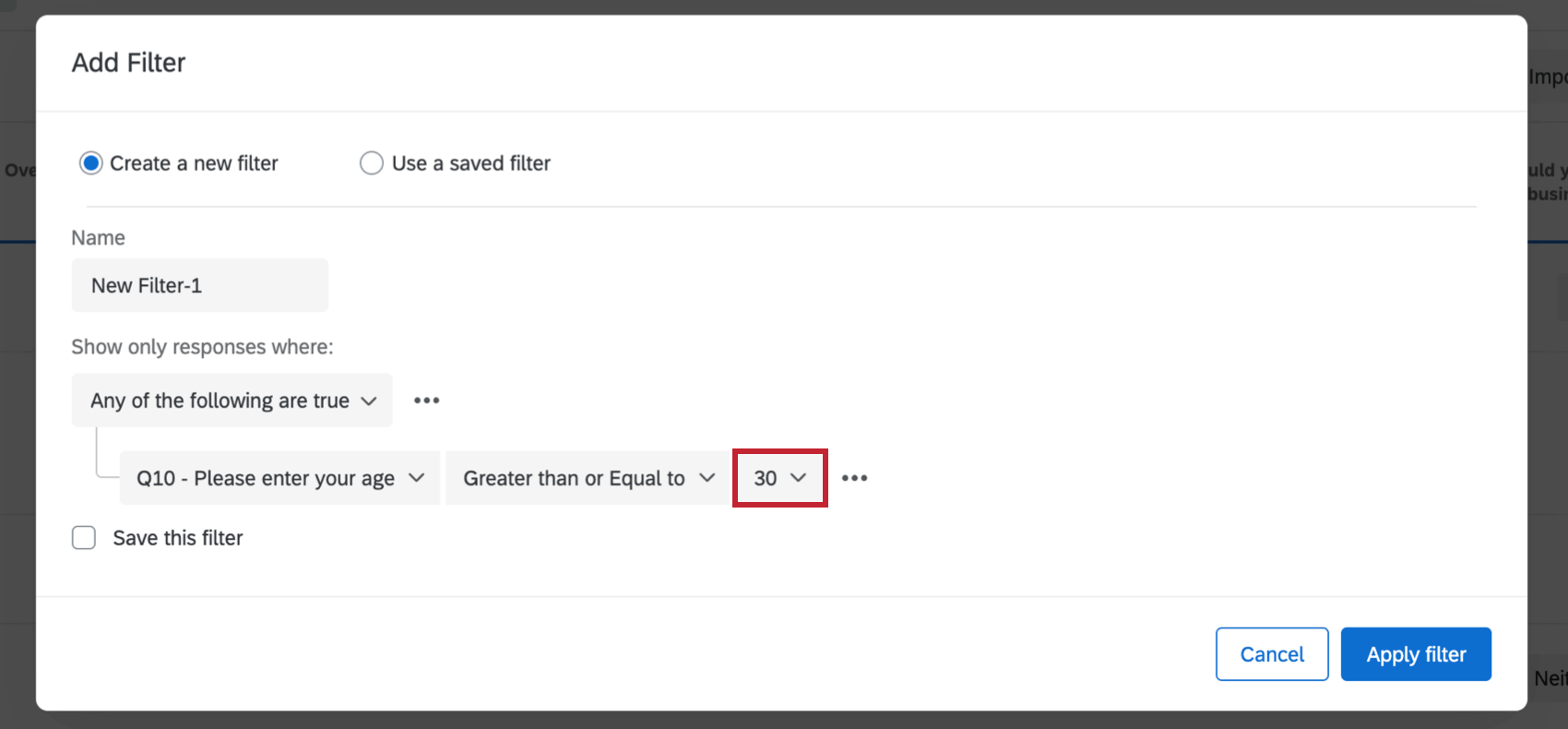
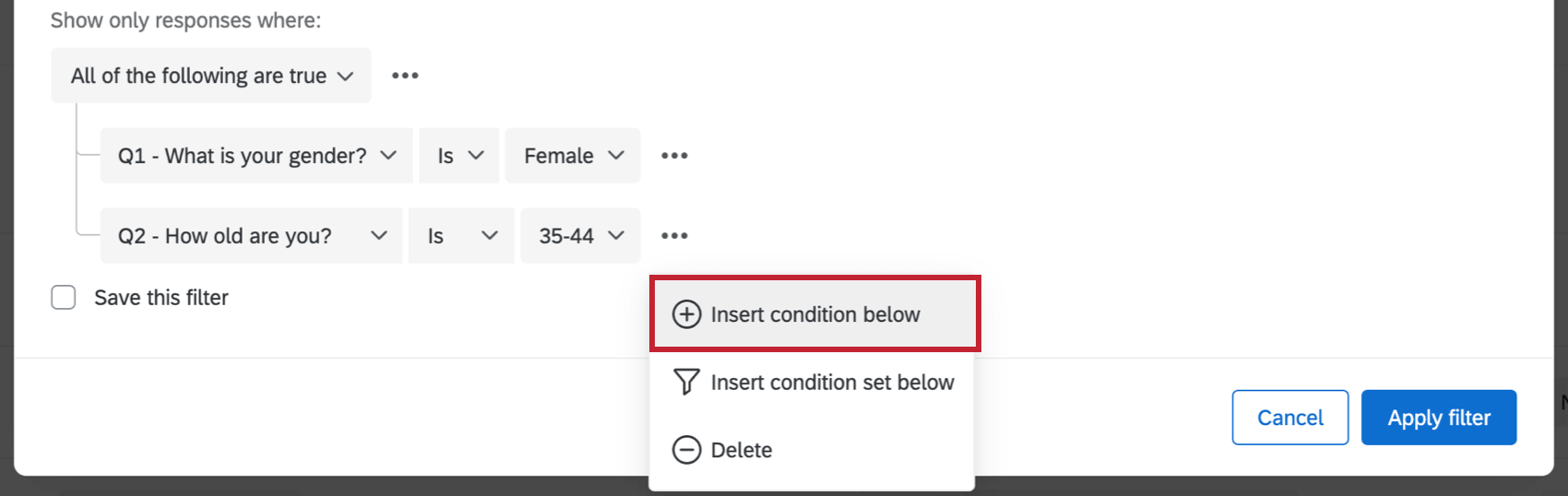

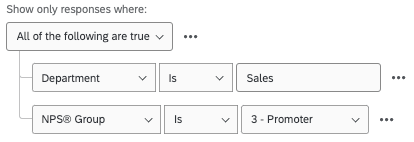
![[いずれか]、[すべて]、その他複数の条件セットを使用した複雑なフィルタ設定](https://www.qualtrics.com/m/assets/support/wp-content/uploads//2017/10/filtering-responses-16.png)
![インデント付きの条件セットを作成できる、インデント表示された[新しい条件セットを挿入]ボタン](https://www.qualtrics.com/m/assets/support/wp-content/uploads//2017/10/filtering-responses-17.png)
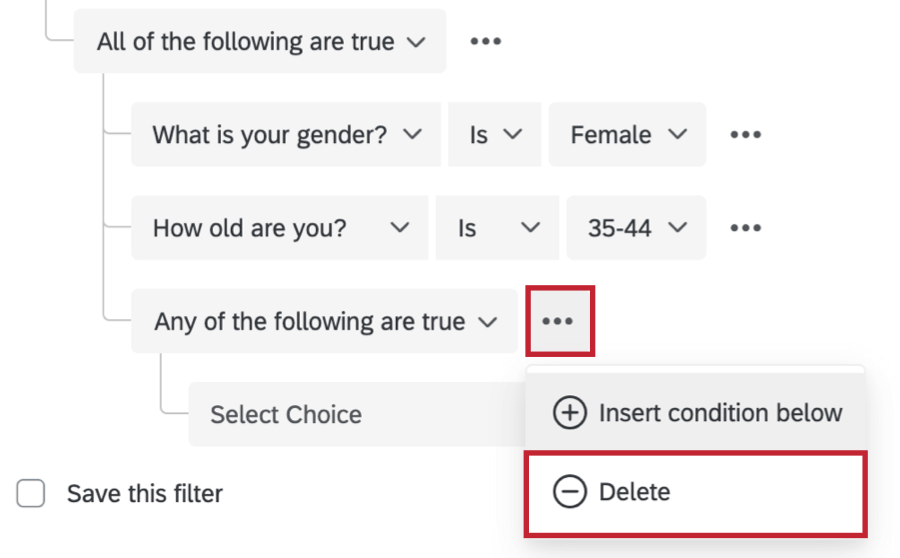
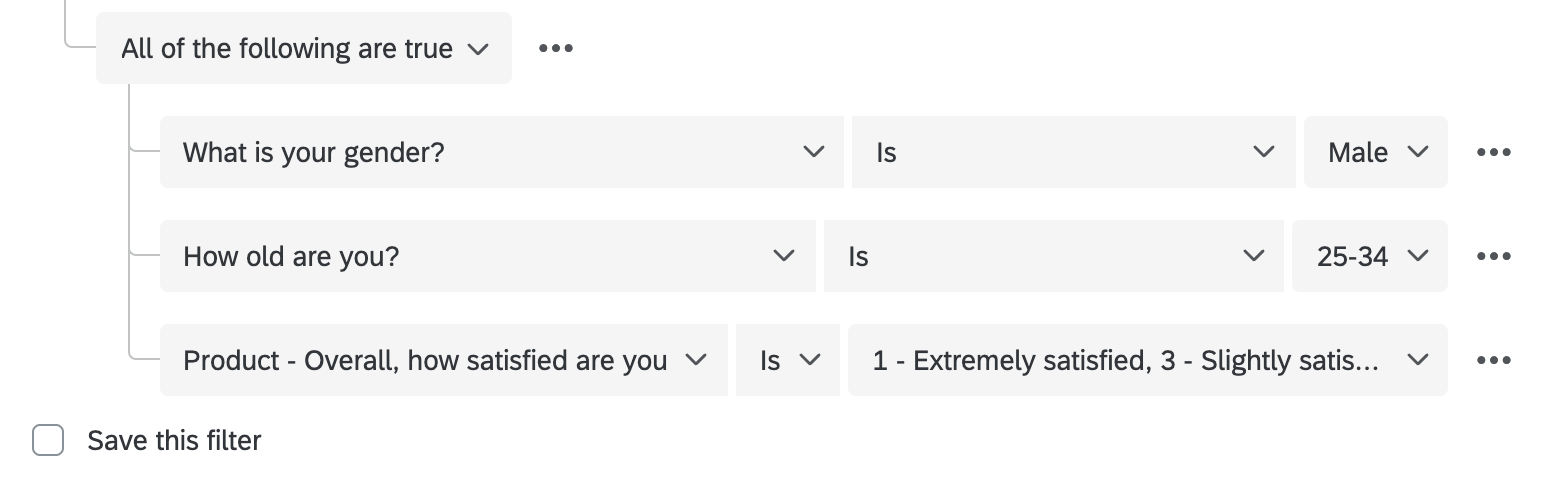
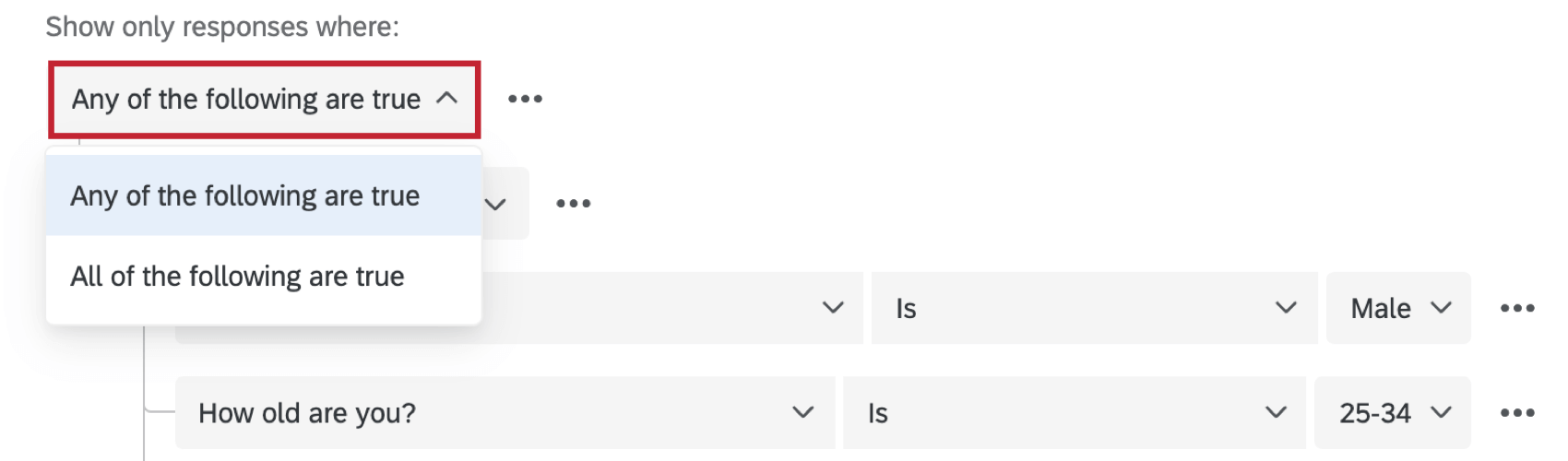
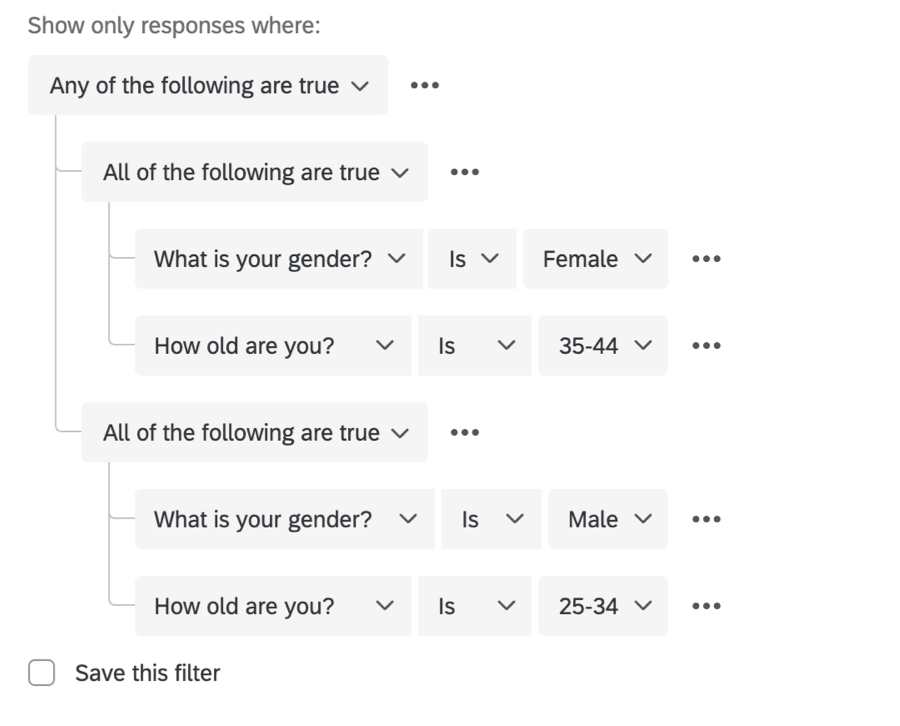
![空の[フィールドを選択]を削除して[いずれか]または[すべて]のセットをネストして追加](https://www.qualtrics.com/m/assets/support/wp-content/uploads//2017/10/filtering-responses-22.png)