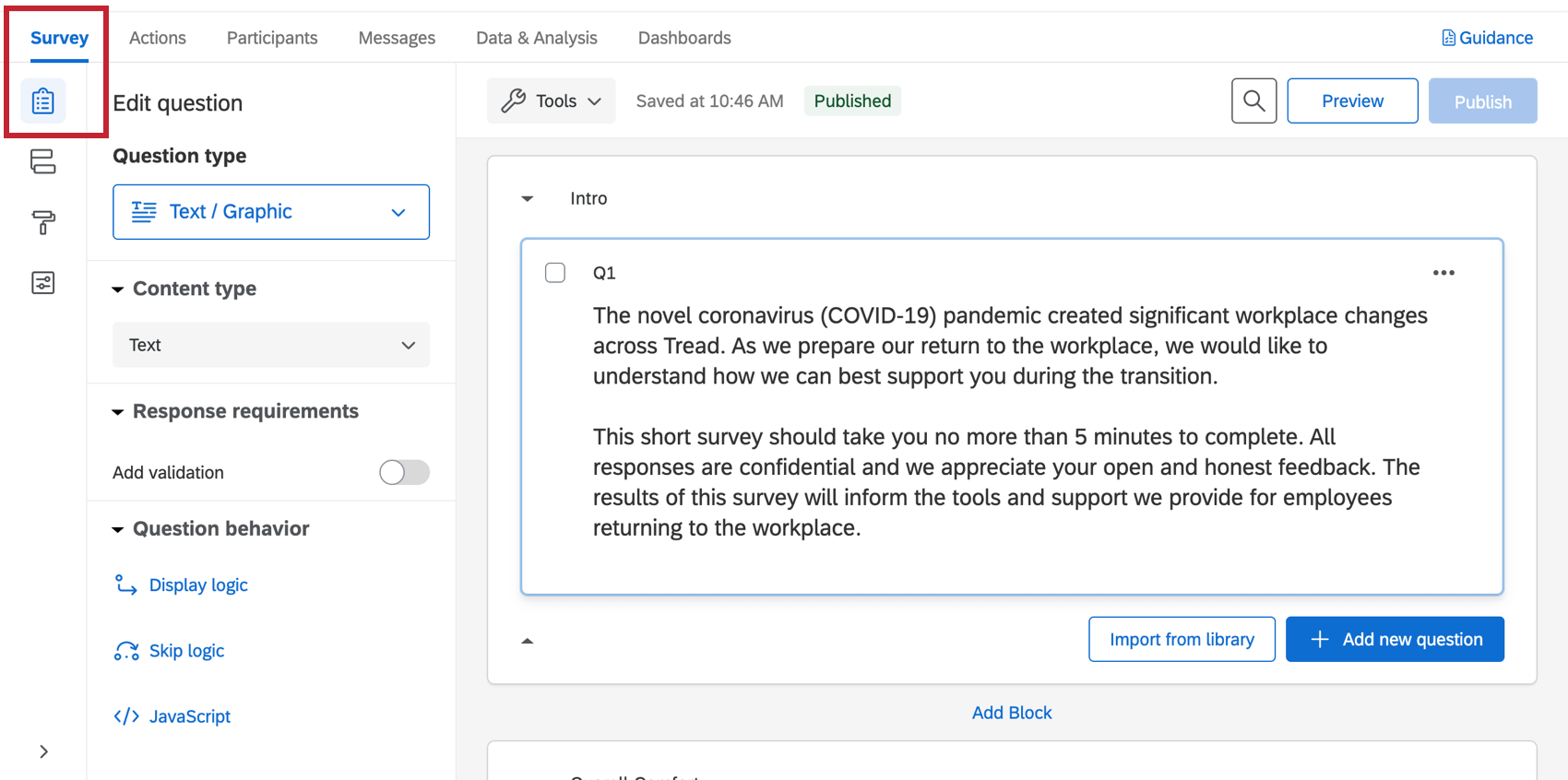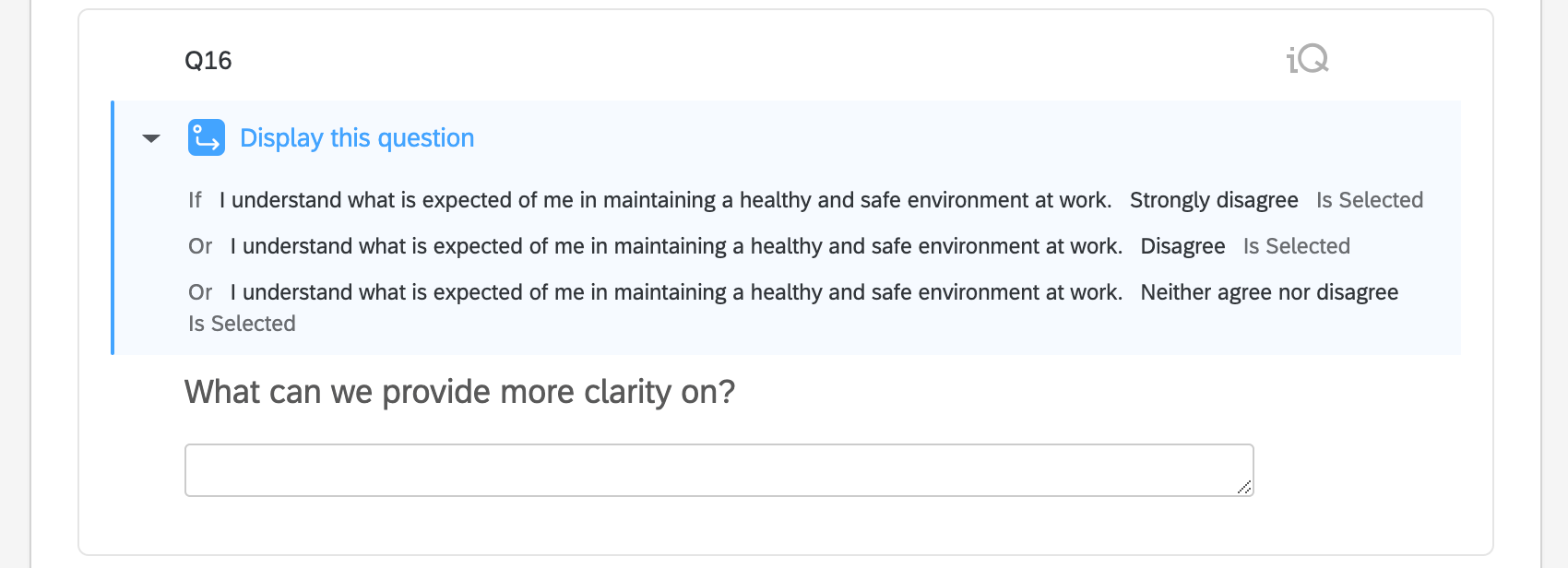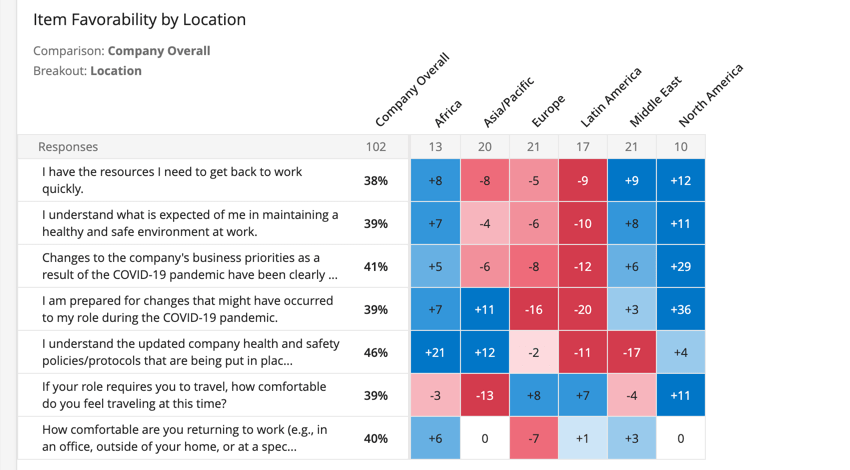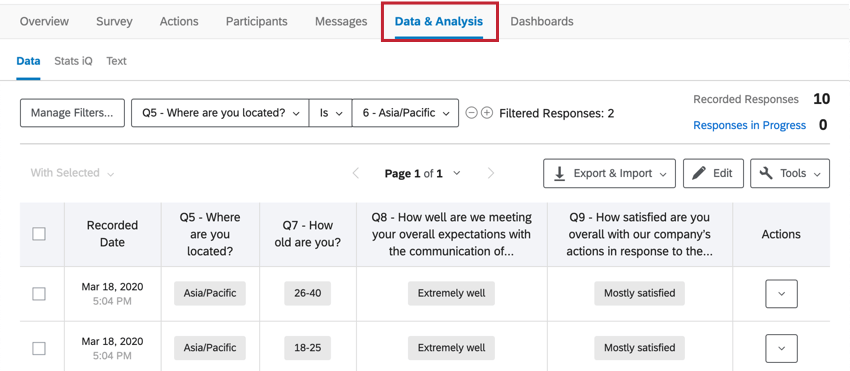職場復帰に向けたパルス 2.0 (EX)
EX 向け Return to Work Pulse 2.0 について
Return to Work Pulse は、従業員が自信を持って職場に復帰できる方法とタイミングをすばやく理解するのに役立ちます。チームが在宅勤務、一時的な事業閉鎖による現場外での滞在、健康上の懸念による在宅勤務のいずれであっても、職場復帰パルスは、安全で前向きな移行を実現するために、人事、業務、IT、およびリーダーシップの各チームが各従業員固有のニーズに対応するのに役立ちます。
このソリューションには、事前設定されたサーベイとダッシュボードが付属しています。
方法
事前構築済みの評価質問と自動化されたポイントインタイムダッシュボードは、職場復帰に関するトピック(健康と安全のニーズ、会社とマネージャーのコミュニケーション要件、再統合の準備)に対応しています。
このソリューションを使用して、計画を再開したり、以下のようなさまざまな状況に対して組織、チーム、およびマネージャを再編成したりすることができます。
- 長期在宅勤務後に職場に復帰する従業員。
- 長期にわたる自己隔離または個人の健康と安全の懸念から職場に復帰する従業員。
- オンサイトに戻ってくる一般のお客様や直接の顧客と連携する従業員。
職場復帰を成功させるために必要なタイミングとアクションに関する意思決定を迅速に行うためのシンプルかつ軽量な方法として、職場復帰パルスから始めることをお奨めします。次に、追加のQualtrics XMソリューションを活用して、新しい職場のプロトコル、テクノロジー、施設に関する意思決定を支援し、リーダーシップの俊敏性を向上させ、働き方の新たな現実に向けて効果的な従業員エクスペリエンスを設計します。
リアルタイムの従業員センチメントデータを使用して、職場復帰時に組織と従業員に最適な計画を作成します。
職場復帰に向けたパルスを作成する
アドホック従業員調査プロジェクトにアクセスできるEXライセンスを持つ既存のお客様のみが、このバージョンの「Return to Work Pulse 2.0 for EX」にアクセスできます。ただし、EXライセンスを持っていないユーザーは、「Return to Work Pulse 1.0」を検討する必要があります。詳細についてはリンク先のページを参照してください。
- グローバルメニューからカタログを選択します。
 ヒント:プロジェクトは、プロジェクトまたはホームページから作成することもできます。
ヒント:プロジェクトは、プロジェクトまたはホームページから作成することもできます。 - COVID-19 プロジェクトで、Return to Work Pulse 2.0 を選択します。
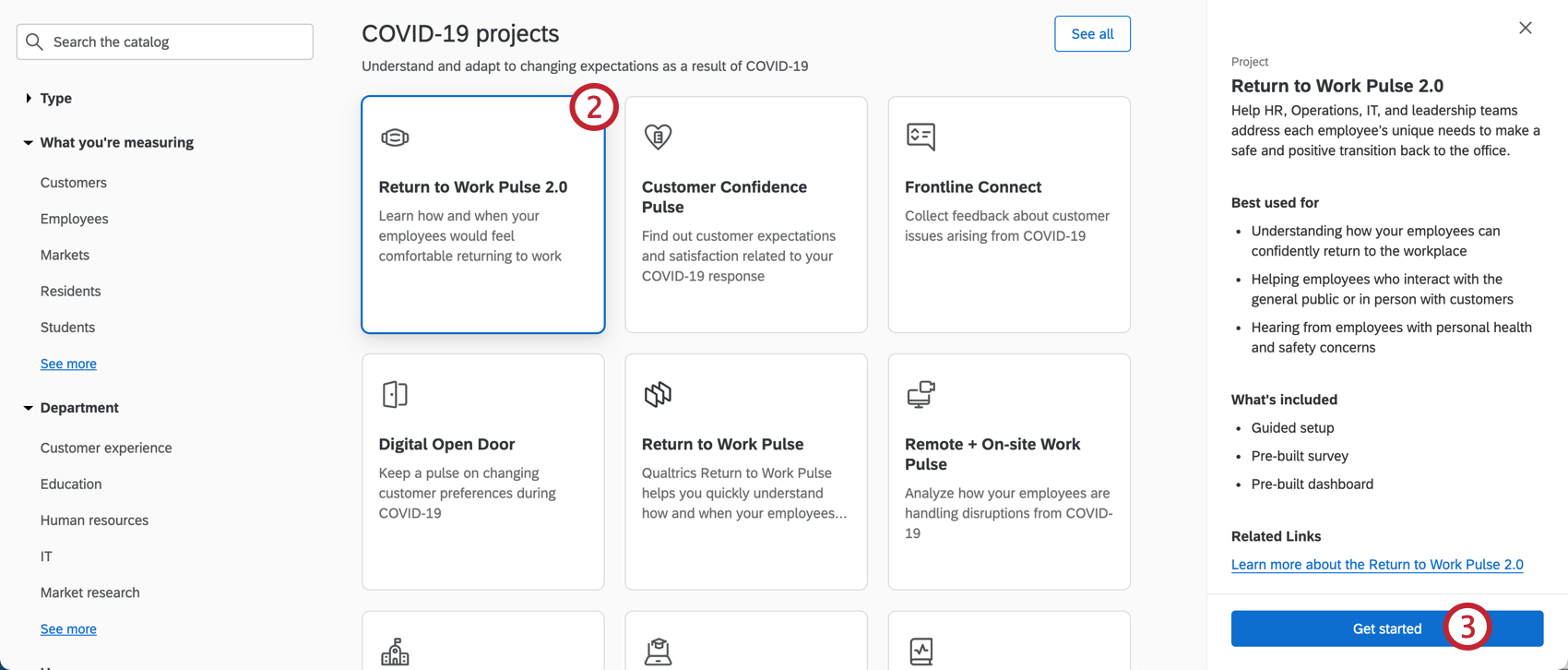 ヒント:カタログの検索を使用して、このプロジェクトを見つけることもできます。
ヒント:カタログの検索を使用して、このプロジェクトを見つけることもできます。 - [利用を開始する] をクリックします。
- プロジェクトに名前を付けます。

- 必要に応じて、それをフォルダに配置します。
- [プロジェクトを作成]をクリックします。
- 会社名を入力します。
![名称の項目を開きます。以下には、世界の地域を含む一連のオープン項目が一覧表示されています。[Add Another] が表示されている下のボタン](https://www.qualtrics.com/m/assets/support/wp-content/uploads//2021/04/return-to-work-2.png)
- 事業を行っている地理的な場所を列挙してください。こちらは、組織内の場所によって職務経験がどのように異なるかを理解するのに役立ちます。また、回答者が選択できるオプションとして表示されます。
ヒント:これらは、一般的なものでも、必要なものでも具体的でもかまいません(特定の店舗と世界の地域など)。
- 部門/チームを入力します。こちらは、組織内の部門やチームによって職務経験がどのように異なるかを理解するのに役立ちます。また、回答者が選択できるオプションとして表示されます。
![部門名を一覧表示する一連のオープンテキストフィールド。その下に、以下を追加という名称のボタンがあります。右下 スクロールできなくなったら 青色の[次へ]ボタン](https://www.qualtrics.com/m/assets/support/wp-content/uploads//2021/05/rtw-2.png)
- これらのフィールドを入力したら、[完了]をクリックしてアンケートを生成します。
- [アンケートをプレビュー]をクリックしてアンケートをテストします。
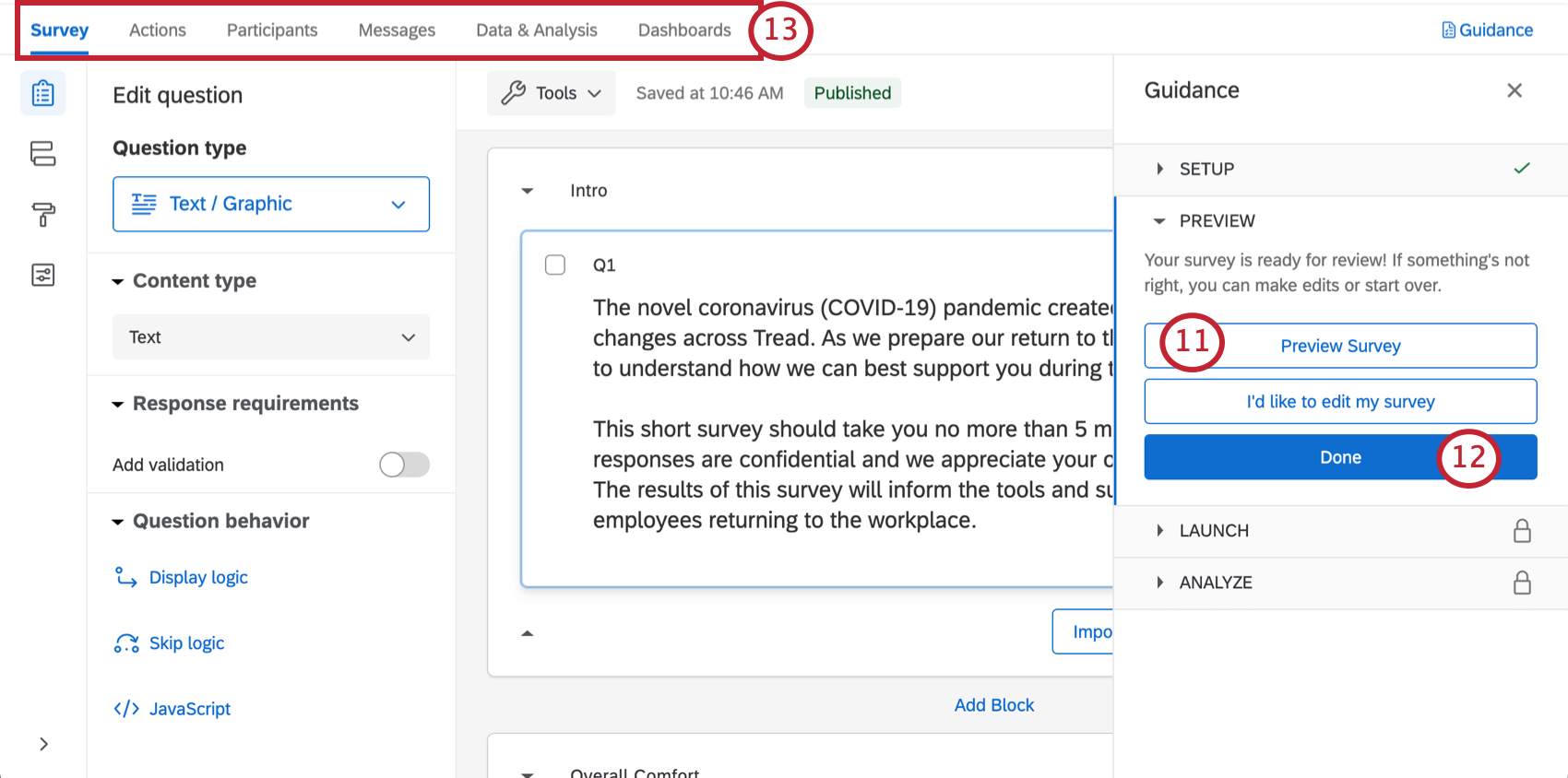 ヒント:アンケートのプレビューが表示されませんでしたか?ブラウザーでクアルトリクスのポップアップがブロックされないようにしてください。
ヒント:アンケートのプレビューが表示されませんでしたか?ブラウザーでクアルトリクスのポップアップがブロックされないようにしてください。 - [完了] をクリックして、ガイド付き設定を再開します。
- 青色のボタンステップに含まれていないコンポーネントを編集する場合は、上部のタブを使用します。たとえば、[アンケート]タブに移動してアンケートテーマを編集し、デモグラフィックの質問を追加できます。[メッセージ]タブに移動して、送信したメールの配信履歴をダウンロードできます。
職場復帰に向けたパルスアンケートのカスタマイズ
アンケートの質問を表示したり編集したり
する場合は、[アンケート]タブをクリックします。アンケートビルダー内で、新しい質問を追加したり、既存の文言を微調整したり、アンケートテーマを編集したりできます。
追加する特定の機能がある場合は、サポートサイトを検索するか、左側のサポートサイトのメニューを使用してページを選択してください。このセクションでは、アンケート編集の基礎の一部について説明します。
質問の追加と編集
質問は必要な数だけ追加することができます。ただし、アンケートが短いほど、受信者が記入する可能性が高くなることに注意してください。
質問の追加および編集に関するガイドについては、以下を参照してください。
質問の削除と復元
ごみ箱に質問を送信した場合は、復元することができます。多数の変更を一度にロールバックするには、アンケートを前のバージョンに戻す方法も参照してください。
表示ロジック
このソリューションには、カスタム表示ロジックが付属しています。表示ロジックは、回答者が提供した以前の回答に基づいて、回答者に表示される質問に影響します。例えば、従業員が健康で安全な職場環境を維持する上で何が期待されているかを理解していないと示した場合、どの指示を明確化する必要があるかを指定するよう求めることができます。
保存および公開
行ったすべての編集は自動的に保存されますが、必ずしもライブバージョンのアンケートにプッシュされるわけではありません。すべての編集を終了し、リンクを生成して受信者とアンケートを共有する準備ができたら、右上にある[公開]を忘れずにクリックしてください。この機能
の詳細については、「アンケートの公開、バージョン」を参照してください。
職場復帰へのパルス配信
アンケートリンクの配信
最も高速な配信方法の 1 つである可能性があるため、1 つのリンクを配信することをお奨めします。通常の設定では匿名ですが、参加者情報と回答を関連付けるように変更することができます。これについては、このセクションの後半で説明します。
- 必ずプロジェクトを有効化してください。
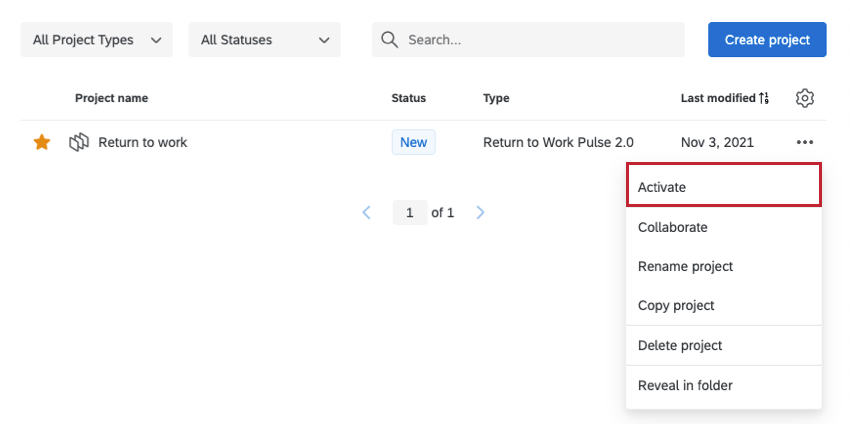
- アドホック従業員調査プロジェクトを開きます。
- [メッセージ] タブに移動します。
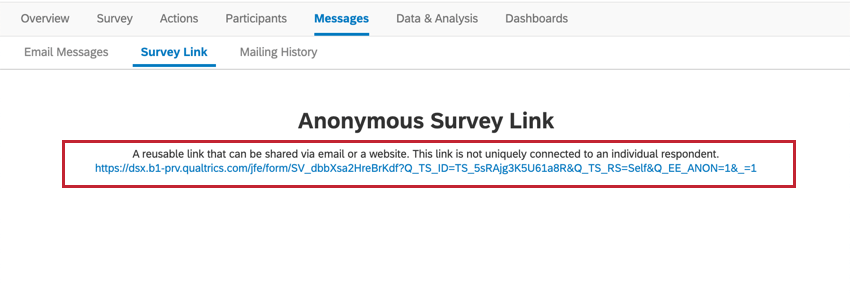
- デフォルトでは[アンケートリンク]セクションが開きます。
- このリンクをコピーします。
- このページに戻って、いつでもこのリンクをコピーできます。
匿名リンクの回答と社員の関連付け
「匿名リンク」で配信しているからといって、データが匿名である必要はありません。認証機能を使用する場合は、各回答を特定の従業員にリンクすることができます。
認証機能では、エンドユーザーが調査に回答する前に、ID を確認する必要があります。これにより、アドホック従業員調査プロジェクト内の参加者レコードに関連付けられた従業員情報を取得することができます。
SSO を使用したブランドの認証機能
ブランドにSSOがある場合、アドホック従業員調査プロジェクトのアンケートフローに認証機能を追加し、SSO用に設定するだけです。
- アドホック従業員調査プロジェクトの[アンケート]タブに移動します。
![アンケートビルダーの左にあるツールバーの[アンケートフロー]ボタン。カラフルな要素から選択できるアンケートフローの黄色い領域 - 青色の認証器](https://www.qualtrics.com/m/assets/support/wp-content/uploads//2021/05/rtw-7.png)
- [アンケートフロー]をクリックします。
- [こちらに新しい要素を追加]をクリックします。
- Authenticator を選択します。
- 認証機能(EX)サポートページに記載されているSSO認証機能の設定に従ってください。
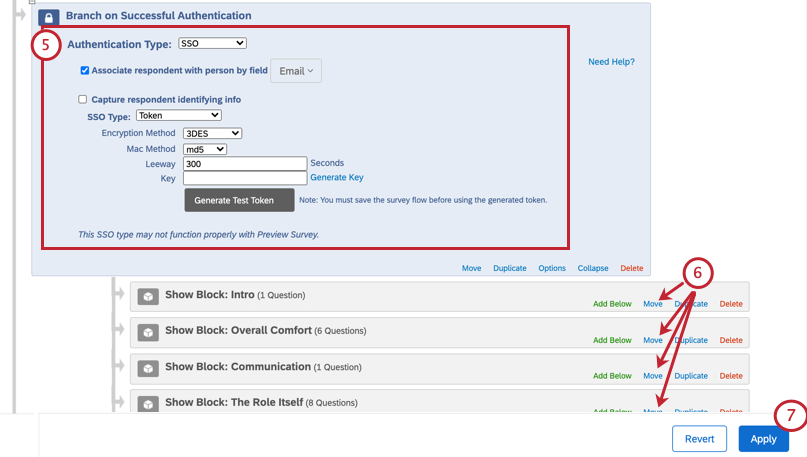
- アンケートのブロックを移動して認証機能の下にインデントします(順番に)。
- [フローを保存]をクリックします。
SSO を使用しないブランドの認証機能
SSOが有効になっていないブランドで認証機能を使用している場合は、認証機能を設定する前に参加者をアップロードする必要があります。
- アンケートに回答すると思われるすべてのユーザーを含む参加者ファイルを準備します。
ヒント:このページの最初のセクションで説明されているフィールドと、この調査で役立つその他の社員情報(メタデータ)にのみ注意してください。マネージャー ID やレベルなどの階層フィールドは、この調査の利点がある場合を除き、気にしないでください。
- アドホック従業員調査プロジェクトの参加者タブに移動します。
![[参加者]タブ(アンケートの上部)](https://www.qualtrics.com/m/assets/support/wp-content/uploads//2021/05/rtw-9.png)
- 参加者をインポートします。
- [アンケート]タブに戻ります。
![アンケートビルダーの左にあるツールバーの[アンケートフロー]ボタン。カラフルな要素から選択できるアンケートフローの黄色い領域 - 青色の認証器](https://www.qualtrics.com/m/assets/support/wp-content/uploads//2021/05/rtw-0.png)
- [アンケートフロー]をクリックします。
- [こちらに新しい要素を追加]をクリックします。
- Authenticator を選択します。
- [ユーザーの認証] フィールドを選択します。この設定の詳細については、認証機能 (EX) サポートページを参照してください。
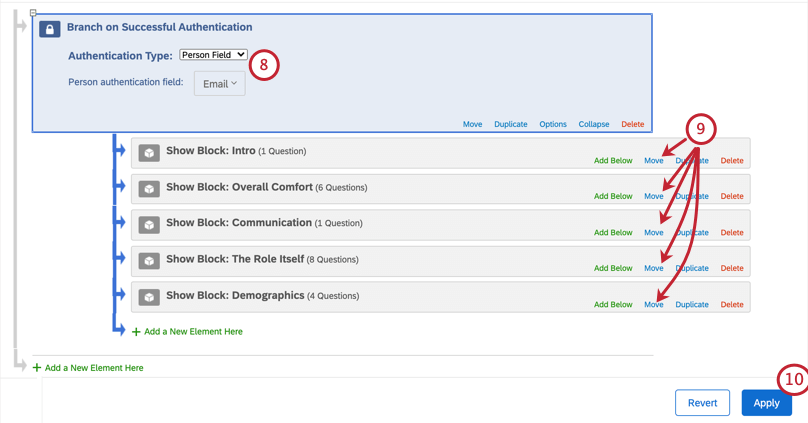
- アンケートのブロックを移動して認証機能の下にインデントします(順番に)。
- [フローを保存]をクリックします。
その他の配賦方法
匿名リンク (認証機能あり/なし) を使用しない場合は、参加者の一覧をアップロードして、招待メールを送信することもできます。
- アンケートに回答すると思われるすべてのユーザーを含む参加者ファイルを準備します。
ヒント:このページの最初のセクションで説明されているフィールドと、この調査で役立つその他の社員情報(メタデータ)にのみ注意してください。マネージャー ID やレベルなどの階層フィールドは、この調査の利点がある場合を除き、気にしないでください。
- アドホック従業員調査プロジェクトの参加者タブに移動します。
![[参加者]タブ(アンケートの上部)](https://www.qualtrics.com/m/assets/support/wp-content/uploads//2021/05/rtw-9.png)
- 参加者をインポートします。
- [メッセージ] タブに移動します。
![[メッセージ] タブの [電子メールメッセージ] セクション。アンケートのリンクとメッセージとともに、メールの例がすべて設定されていることがわかります。](https://www.qualtrics.com/m/assets/support/wp-content/uploads//2021/05/rtw-11.png)
- [メールメッセージ]を選択します。
- 「メールメッセージ」サポートページの指示に従って、参加者の招待状を送信します。
ダッシュボード
作成済みのダッシュボード
当社の XM サイエンティストは、この XM ソリューション用の特別なダッシュボードを開発しました。このダッシュボードには、洞察に富んだ情報が複数ページあり、データを収集するとすぐに共有できます。
- ダッシュボードに移動します。
![プロジェクトの [ダッシュボード] タブ。事前に作成されたダッシュボードが内部に一覧表示されます。](https://www.qualtrics.com/m/assets/support/wp-content/uploads//2021/05/rtw-12.png)
- 事前作成済ダッシュボードが一覧表示されます。ダッシュボードの名前をクリックすると、ダッシュボード内に表示されます。
- ダッシュボードがブラウザの新しいタブで開きます。左側に一覧表示されたページ間を移動して、データを表示します。
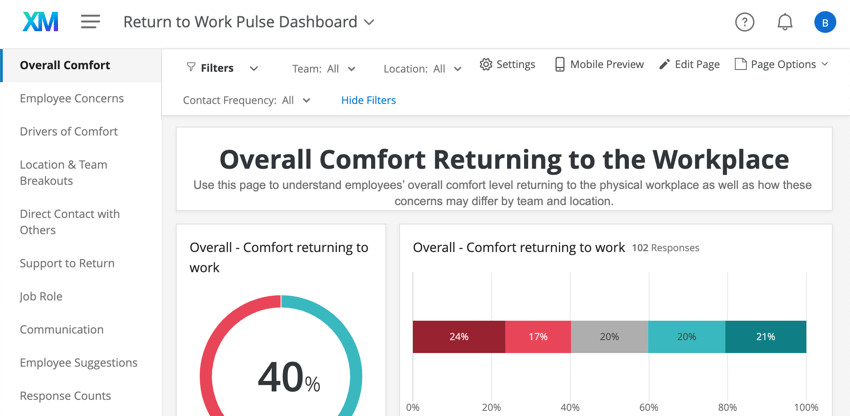
場所およびチーム別のアイテムお気に入り設定をダッシュボードに追加
ヒートマップウィジェットは、組織全体またはさまざまなデモグラフィックグループ全体で高いポイントと低いポイントをすばやく特定する効率的な方法を提供します。これらのウィジェットは、社員が場所やチームごとに異なる項目を評価する方法など、比較の表示に最適です。
- [ダッシュボード]タブに移動します。
![プロジェクトの [ダッシュボード] タブ。事前に作成されたダッシュボードが内部に一覧表示されます。](https://www.qualtrics.com/m/assets/support/wp-content/uploads//2021/05/rtw-12.png)
- 事前に作成したダッシュボードをクリックします。
- 設定に移動します。

- フィルタがない場合に比較を行います。「会社全体」のような一般的な名前を付けます。
- ダッシュボードに戻ります。
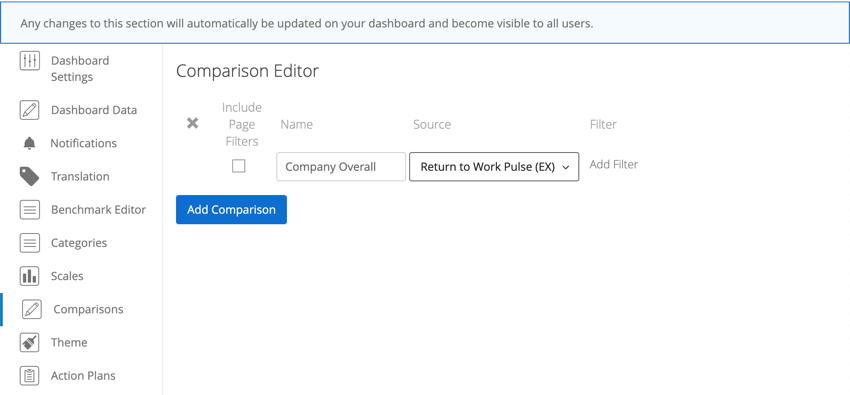
- ヒートマップを配置できる新しいページを追加するか、適合すると思われる既存のページを見つけます。
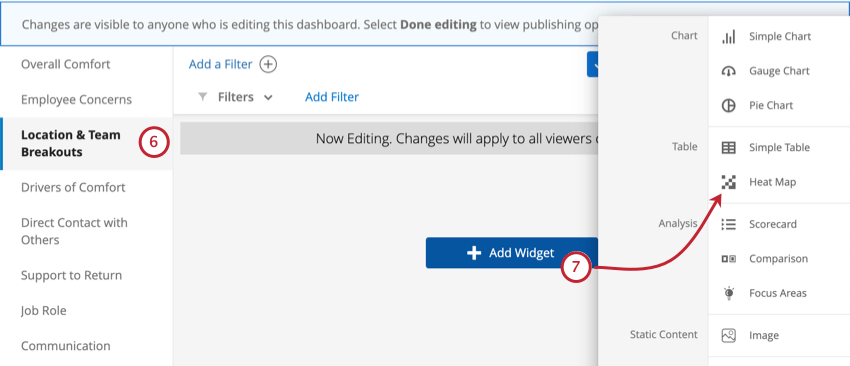
- ページにヒートマップウィジェットを追加します。
- ヒートマップを設定します。
- 詳細区分で、場所を選択します。
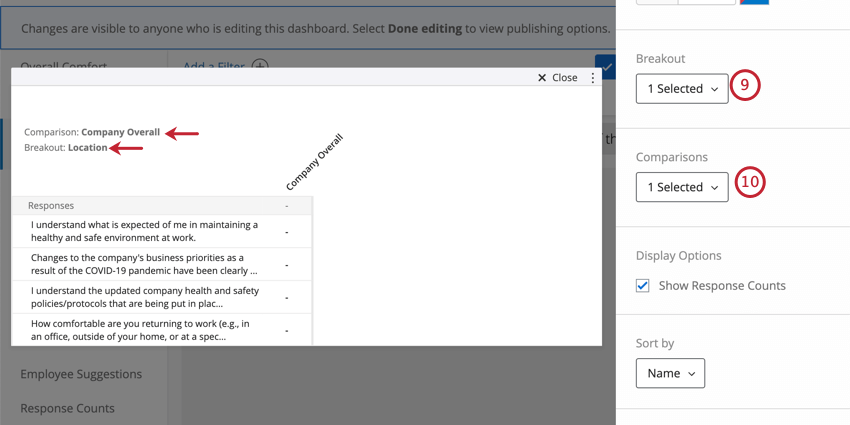
- [比較]でステップ4で行った[会社全体]比較を選択します
- 手順 5 ~ 10 を繰り返して、チーム全体の回答も比較するヒートマップを作成します。手順 9 では、詳細区分として [チーム] を選択します。
ダッシュボードの編集
開始するには、これらの入門ページを確認してください。
- 従業員エンゲージメントプロジェクト結果のレポート
- ダッシュボードの追加/削除(&A)
- ダッシュボードの概要
- ウィジェットの概要
ヒント:このページは一般的な紹介と共通の設定です。特定のウィジェットで利用可能なカスタマイズオプションについては、ウィジェットの種類ごとにサポートページがあります。
- ダッシュボードのフィルタリング
- ダッシュボードデータ
ダッシュボードの共有
ダッシュボードを共有する準備ができたら、ダッシュボードを共有する相手がプロジェクトの参加者として追加されていることを確認する必要があります。そこから、ダッシュボードユーザを追加できるロールを作成することができます。これらのロールでは階層別にデータアクセスを制限することはできませんが、ダッシュボードへの編集アクセス権または表示アクセス権を必要とするすべてのユーザに対してロールを作成することができます。
- ダッシュボードを共有するすべてのユーザーを含む参加者ファイルを準備します。
ヒント:このページの最初のセクションで説明されているフィールドと、この調査で役立つその他の社員情報(メタデータ)にのみ注意してください。マネージャー ID やレベルなどの階層フィールドは、この調査の利点がある場合を除き、気にしないでください。ヒント:チームまたは場所別にデータアクセスを制限する場合は、参加者ごとにこの情報を含む列を含めてください。チームおよびロケーションのスペルが、サーベイの初回設定時に入力したスペルと一致していることを確認してください。
- 参加者タブに移動します。
![プロジェクトの[参加者]タブに展開された[参加者の追加]メニュー](https://www.qualtrics.com/m/assets/support/wp-content/uploads//2021/05/rtw-17.png)
- ダッシュボードを共有するユーザーをプロジェクトの参加者として追加します。
- 参加者の追加が完了したら、ロールセクションに移動します。
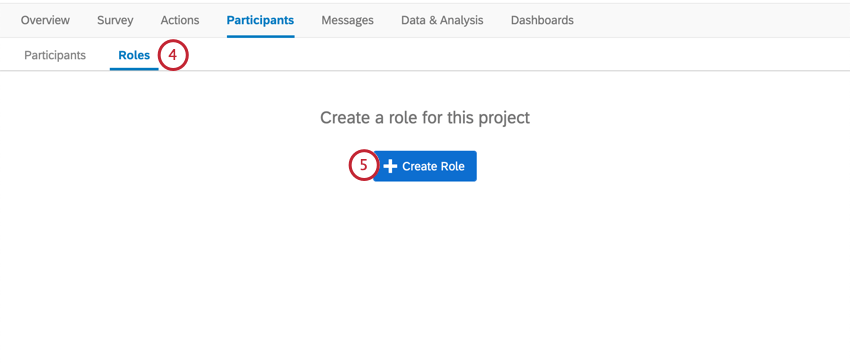
- 必要なアクセスレベルごとにロールを作成します。
例:ダッシュボード閲覧者とダッシュボード編集者、各チームのマネージャー、または場所ごとのマネージャーの役割を作成することができます。ヒント:参加者固有の編集をダッシュボード権限に対して行うこともできます。同様のアクセス権を必要とする多数の参加者グループを処理する場合、役割の方がはるかに高速になります。
- ロールに参加者を追加します。
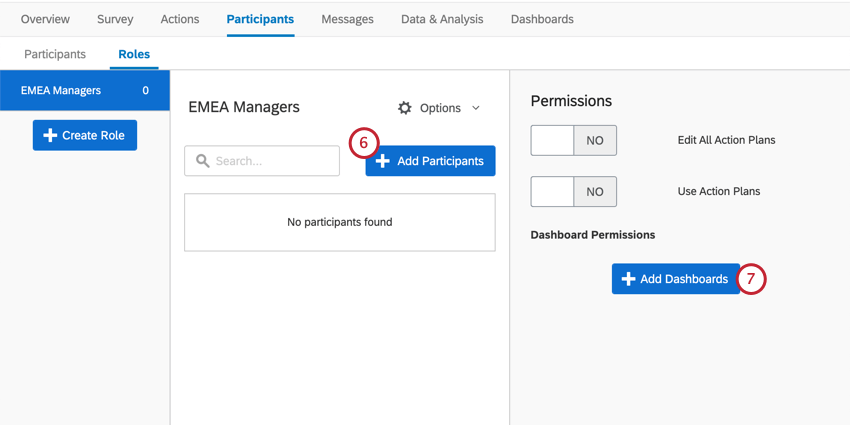
- ダッシュボードの追加をクリックし、事前に作成した職場復帰ダッシュボードを選択します。
ヒント:アクションプラン権限を無視します。職場復帰のパルスには影響しません。
- ロール権限を設定します。これらは、このページにリストされているダッシュボードの権限と同じですが、いくつかの例外があります:
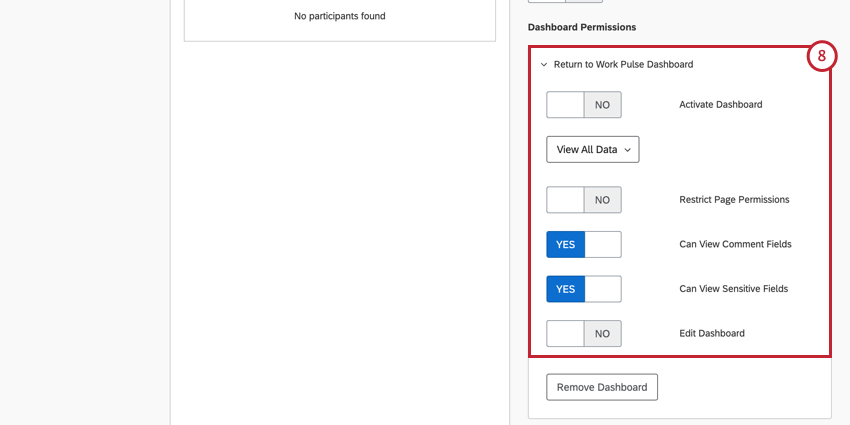
- 組織の階層設定が存在しません。
- アクション計画設定は存在しません。
ヒント:複数の役割に同じユーザーを追加する場合は、それが他のユーザーの権限にどのように影響するかを確認してください。
- ロールが設定されたら、ダッシュボードのすべてのユーザにダッシュボード招待を送信することができます。
![[メールメッセージ]タブに戻る](https://www.qualtrics.com/m/assets/support/wp-content/uploads//2021/05/rtw-19.png)
ダッシュボードのエクスポート、フィルタリング、ナビゲーションに関するガイダンスをダッシュボードユーザーが必要とする場合は、[ダッシュボード閲覧者]向けのページがあります。
その他のデータの表示方法
プロジェクトの
[データと分析]タブでは、データの編集、すべての回答のスプレッドシートのエクスポート、回答のフィルタリングなどを実行できます。
利用規約:EX COVID-19 ソリューション
有効期限
この有効期限は、「こちらからサポートを受ける」または「職場復帰」ランディングページから、またはクアルトリクスアンケートからサインアップするお客様にのみ適用されます。有効期限後、これらの顧客は 6 カ月以内にデータをエクスポートするか、支払済みの EX 製品にアップグレードする必要があります。
- Return to Work Pulse :最初の職場復帰パルスプロジェクトの開始から 30 日後に、新しいプロジェクトを開始する機能が有効期限切れとなり、回答が得られました。
- リモート + オンサイトワークパルス、遠隔教育パルス、& Healthcare Workforce Pulse:新しいプロジェクトを開始する機能は、最初のプロジェクトが開始されてから 90 日後に有効期限が切れます。
応答制限
- 既存のQualtricsのお客様は、各Return to Work Pulse(最初の30日間)、Remote + Onsite Work Pulse(最初の 30 日間)、Remote Educator Pulse、Healthcare Workforce Pulse COVID-19 ソリューション(それぞれ最初の 90 日間)に関連する 500,000 件の無料の回答があります。30 / 90 日の期間に到達した後、回答はライセンスの合計購入数応答に対してカウントされます。
- 「こちらからお問い合わせ」ランディングページまたは「職場復帰」ランディングページから、 勤務先のメール では、独自のプロビジョニング済ブランドが合計で最大 500,000 の回答を得られます。これは、Return to Work Pulse、Remote + Onsite Work Pulse、Remote Educator Pulse、Healthcare Workforce Pulse の各ソリューションにのみ適用されます。
「こちらからお問い合わせ」ページまたは「職場復帰」ページから、 個人のメール または、アカウントが個人的に使用されることを示すために、Return to Work Pulse、Remote + Onsite Work Pulse、Remote Educator Pulse、および Healthcare Workforce Pulse ソリューションごとに最大 500 件の回答を含む無料のアカウントが提供されます。これは、Qualtricsアンケートから登録する新規のお客様にも当てはまります。