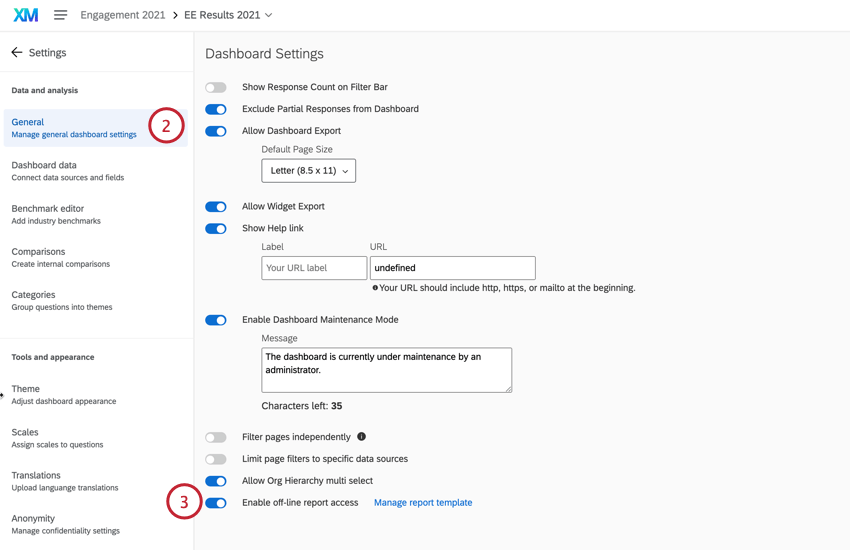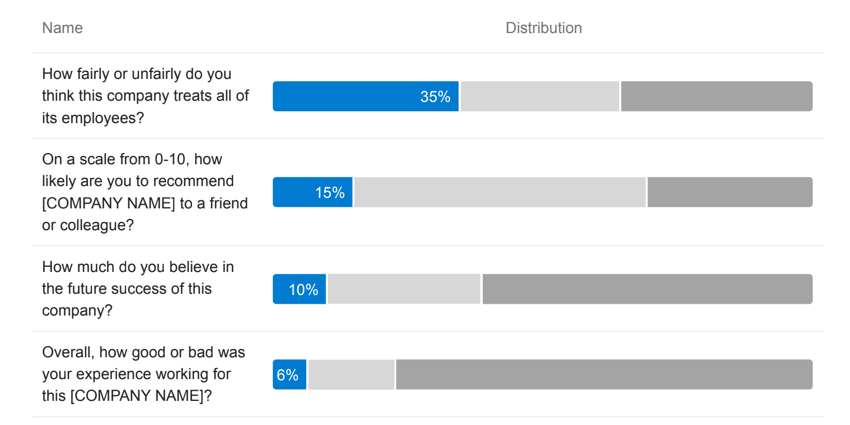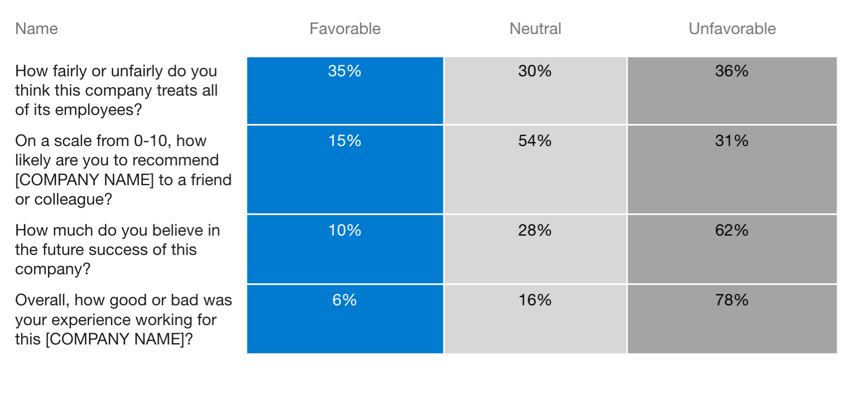ダッシュボードマネージャーレポートの共有(EX)
Qtip:このページでは、エンゲージメント、ライフサイクル、およびアドホック従業員調査プロジェクトで使用できる機能について説明します。それぞれの詳細については、「Employee Experienceプロジェクトのタイプ」を参照してください。
レポートの共有について
レポートテンプレートが完成したら、ダッシュボードユーザーがPDFやPPTX(パワーポイント)形式でエクスポートできるようにします。
Qtip:このレポートを印刷するには、PDFにエクスポートしてください。そこからコンピューターでファイルを開いて印刷することができます。
レポートデータの制限方法
レポートは、ダッシュボードの役割に設定したデータ制限に基づいてデータが自動的に制限されるため、ダッシュボードに関連付けられます。これにより、ユーザーがレポートをエクスポートする際に、自分に関連するデータのみが表示されるようになります。
また、データは以下のような制限を受ける。 フィルタ ユーザがレポートを入力する前にダッシュボードに適用したものです。
注意ダッシュボードにアクセスし、そこからデータをダウンロードするすべてのユーザーに対して、ロールとパーミッションを正しく設定してください。
注意ダッシュボードのユーザーは、ダッシュボードからレポートをエクスポートする必要があります。 ダッシュボードのユーザーがレポートをエクスポートする方法. ツールバーのアイコンを使用してレポートをエクスポートし、これをユーザーと共有しないでください!


PDFまたはパワーポイントによるレポートの作成
Qtip:これらのステップを完了する前に、レポートテンプレートの作成とカスタマイズが完了していることを確認してください。レポートにアクセスして編集する方法については、「レポートテンプレートの概要」を参照してください。
ダッシュボードのユーザーがレポートをエクスポートする方法
注意編集可能なエクスポートへのアクセスをご希望の場合は、アカウントサービスにご連絡ください。ブランドでこの機能を有効にすると、エクスポート権限を持つすべてのユーザーがこの機能を利用できるようになります。2023年3月のアップデート以降に作成されたウィジェットのバージョンだけが、編集可能なフォーマットにエクスポートできる。リンク先のアップデートには、あなたのウィジェットがアップデートバージョンであるかどうかを確認する方法が記載されています。
ダッシュボードのレポートは、ダッシュボードの右上にあるダッシュボードのエクスポートボタンを使用して、ダッシュボードの内部からエクスポートできます。マネージャーレポートを 選択し、レポートをダウンロードします。
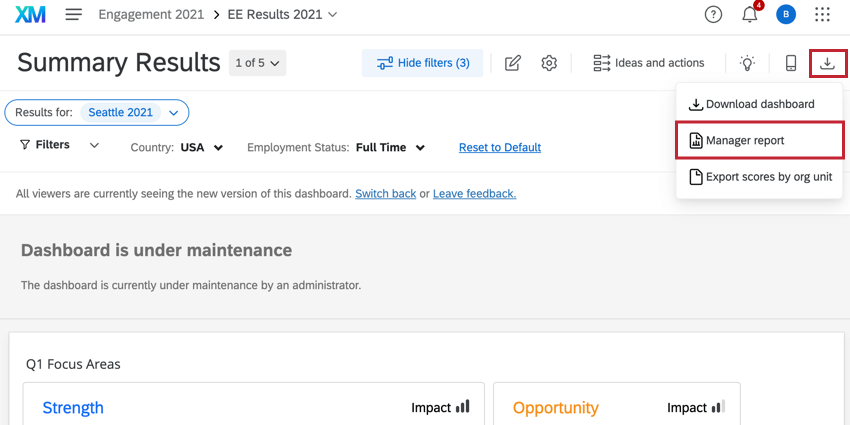
そこから、エクスポートするファイル形式を選択します。PDF、編集可能なPPTX(パワーポイント)、または標準のPPTXを選択できます。
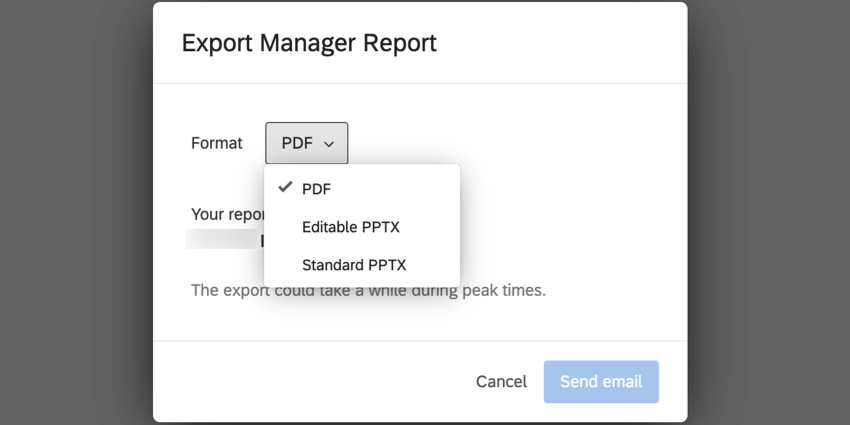
選択したフォーマットはEメールで送信されます。このメールは、プロジェクトの参加者タブにアップロードされたメールアドレス(ユーザー名ではない)に送信されます。このメールアドレスは、エクスポートウィンドウで再確認できます。
編集可能な PPTX をエクスポートすると、図表のスタイル、テキスト、データソースを編集できます: