SuccessFactors タスクからの採用データ抽出
SuccessFactors からの採用データ抽出について
SuccessFactors からの採用データ抽出タスク
により、SuccessFactors からの採用データのエクスポートが自動化されます。コア候補者データ (名前、電子メール、一意の ID など) または求人への応募メタデータ (役割、部署、ハイアリングマネージャーなど) を、設定した繰り返しスケジュールでインポートすることができます。SuccessFactors から抽出したデータは、データローダタスクを使用して別の場所 (Qualtrics ディレクトリなど) に保存する必要があります。
ヒント:候補者がディレクトリに追加されるたびに、候補者エクスペリエンスプログラムを候補者に自動的に配布できます。たとえば、”Extract Recruiting Data from SuccessFactors” タスクがワークフローに追加されたら、”Add Contacts to XMD” をデータローダタスクとして選択し、”XM Directory” タスクを追加してプログラムを配信します。
ヒント:この機能は、通常の設定では有効化されていません。この機能に関心がある場合は、XMサクセスマネージャーに連絡し、ブランドが適格かどうかを確認してください。
SuccessFactors からの採用データ抽出タスクの設定
- ETL ワークフローを作成します。
- データソース (ETL 抽出機能) を選択します。

- Extract Recruiting Data from SuccessFactors を選択します。
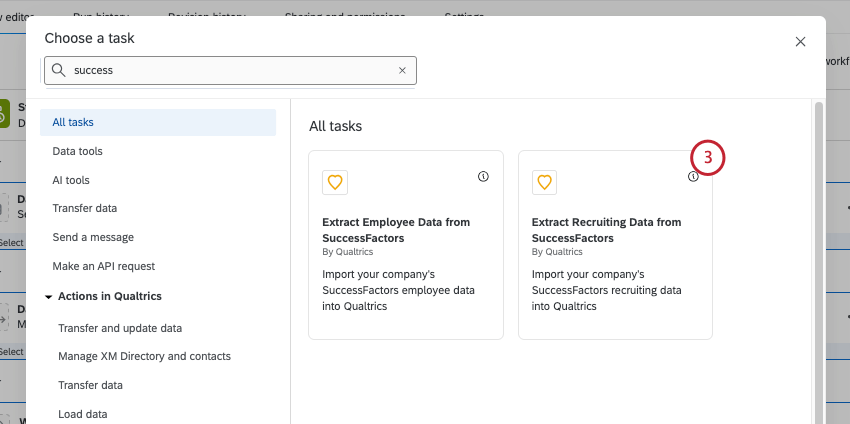
- 使用する SuccessFactors アカウントを選択します。
![使用するアカウントを選択するか、[ユーザーアカウントの追加] をクリックします。](https://www.qualtrics.com/m/assets/support/wp-content/uploads//2021/03/employee-successfactors-2.png)
- 使用する新しい SuccessFactors アカウントを追加する場合は、[Add new user account] をクリックします。
ヒント:[新しいユーザーアカウントを追加]をクリックすると、SuccessFactorsアカウント情報を入力するよう指示されます。必要なフィールドを見つけるには、SuccessFactors アカウント情報の検索を参照してください。
- [次へ] をクリックします。
- 4 つのフィールドが自動的にマッピングされます。これらのフィールドはコア候補者データフィールドに対応しており、通常、クアルトリクスにインポートされます。これらのフィールドは、候補者の名、姓、電子メールアドレス、および一意の識別子です。必要に応じて、マッピングからこれらの項目を削除することができます。
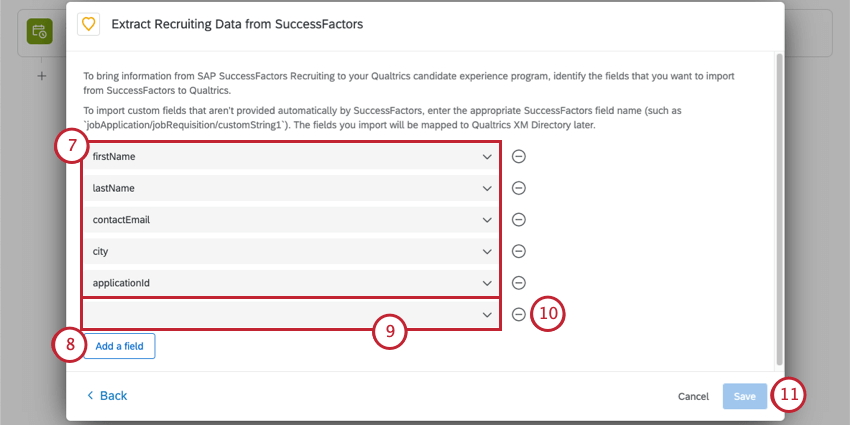
- インポートするフィールドを追加するには、[フィールドの追加] をクリックします。
- フィールドボックスをクリックし、一覧から選択して、SuccessFactors フィールドを選択します。フィールド名を入力して、より迅速に検索することもできます。フィールド名(「性別」など)または SuccessFactors 内のフィールドパス(jobApplication/birth_name など)のいずれかで検索できます。
ヒント:適切な SuccessFactors フィールド名(jobApplication/custom_fieldname など)を入力して、カスタムフィールドをインポートできます。入力するとカスタムフィールドは検索結果に表示されません。
- 項目を削除するには、項目の右側にあるマイナス符号 ( – ) をクリックします。
- フィールドのマッピングが完了したら、 [保存] をクリックします。
SuccessFactors のタスクを設定
した後、データローダタスクとともにデータを保存する場所を Qualtrics に指示する必要があります。
ヒント:データをデータローダータスクに送信する前に、基本的なトランスフォームタスクで実行することをお勧めします。これにより、ローダタスクで簡単にマッピングできるように、フィールドの書式が適切であることを確認できます。
例:[連絡先をXMDに追加]を使用してXM Directoryにデータを保存すると、「XM Directory」タスクを追加してプログラムを配信できます。また、XM Directoryに候補者を保存すると、社員ディレクトリに保存される既存の社員と区別しておくこともできます。
SuccessFactors アカウント情報の検索
「SuccessFactors タスクから社員データを抽出」サポートページで同じ名前の
セクションを参照してください。
SuccessFactors タスクのトラブルシューティング
一般的なトラブルシューティングについては SuccessFactors タスクのトラブルシューティング、認証の懸念
については OAuth 認証情報を使用した SuccessFactors タスクの設定を参照してください。