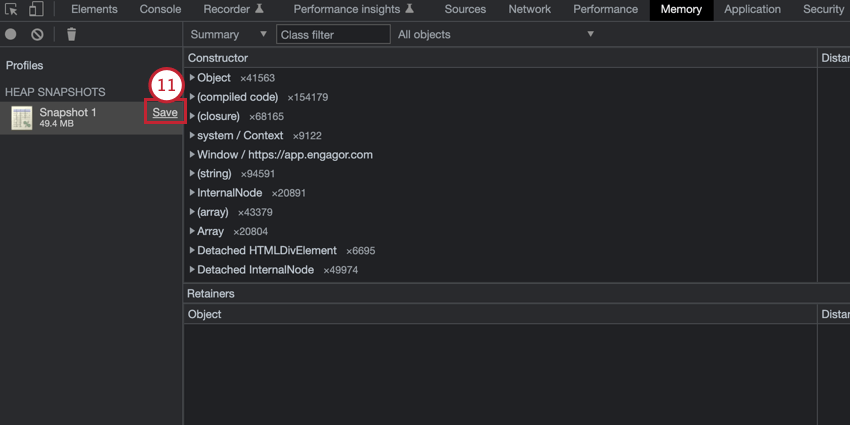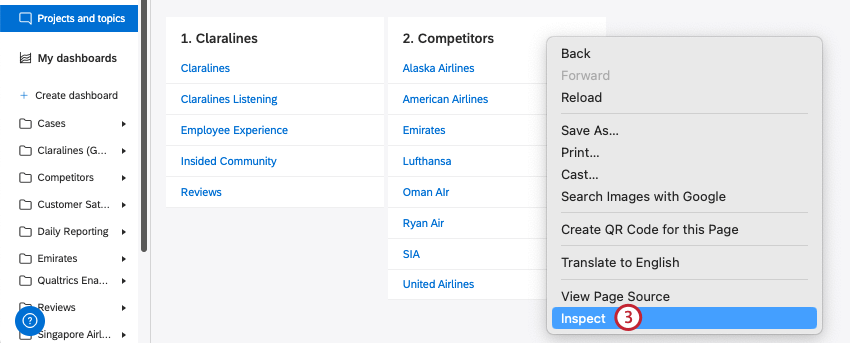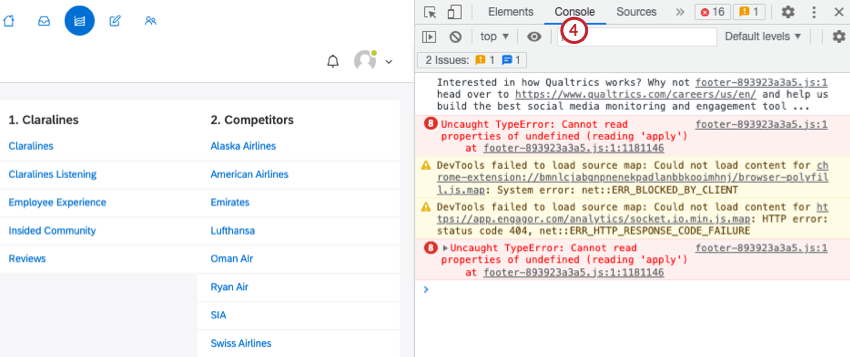サポートツール(QSC)
サポートツールについて
サポートチームと一緒に作業しているとき、サポートチームはあなたが遭遇している問題のトラブルシューティングのために追加情報を求めることがあります。これには、特定の言及のパーマリンクや、ブラウザのコンソールからの情報が含まれる場合があります。このページでは、サポートチームと情報を共有するための情報の見つけ方について説明します。
セクションを参照;
パーマリンク
パーマリンクとは、特定のページや投稿への恒久的な静的リンクのこと。特定の言及に問題がある場合、サポートからその言及のパーマリンクを送るよう求められることがあります。このURLは、個々の言及ごとに一意である。
- 受信トレイに移動します。
- パーマリンクが必要な言及を選択する。
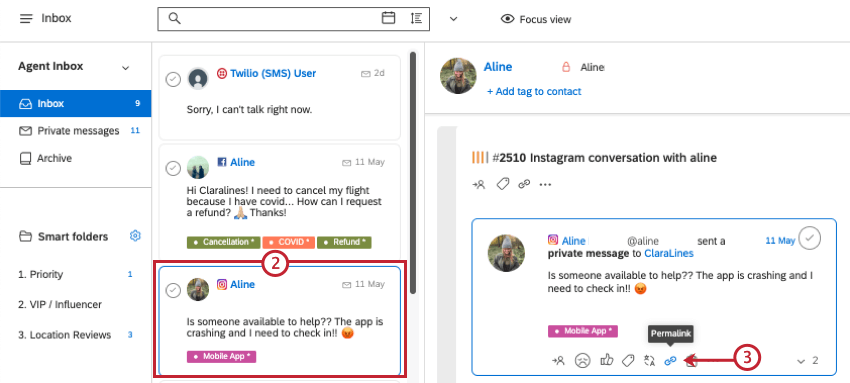
- パーマリンクボタンをクリックします。新しいページにリダイレクトされます。
- 新しいページのURLをコピーします。このパーマリンクをサポートに送ることができます。
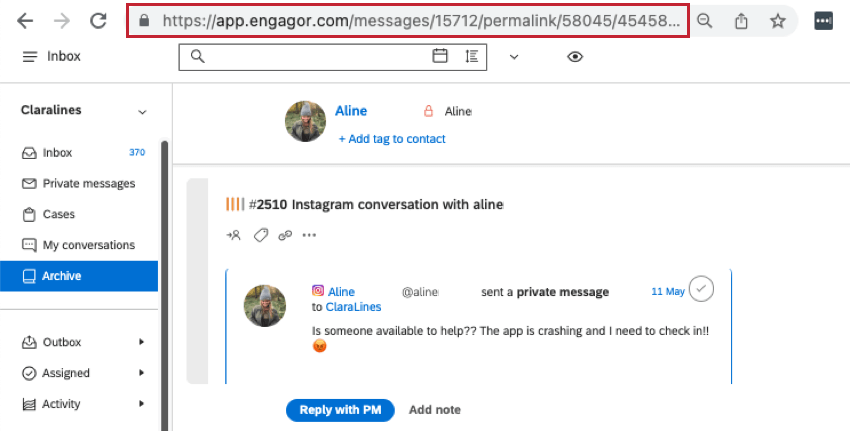
ブラウザ・コンソール
特定のページの読み込みに問題がある場合、特定のJavascriptエラーが発生している可能性があります。どのようなエラーが発生しているかを確認するには、ブラウザのコンソールのスクリーンショットが必要です。これはブラウザの開発者ツールでアクセスできます。
JavaScriptのCPUプロファイルとヒープスナップショットの取得
クアルトリクス・ソーシャルコネクトアカウントの動作が遅くなり、サポートチームに報告した場合、JavaScript CPUプロファイルとヒートスナップショットの取得をお願いすることがあります。
Qtip:このセクションでは、Google Chromeでこれらの詳細を取得する手順を説明します。他のブラウザでの手順は似ていますが、若干の違いがあるかもしれません。サポートが必要な場合は、お使いのブラウザのサポート資料をご覧ください。
- クアルトリクス・ソーシャル・コネクトの表示速度が遅くなっているページに移動します。
- ページを右クリックし、Inspectを選択する。
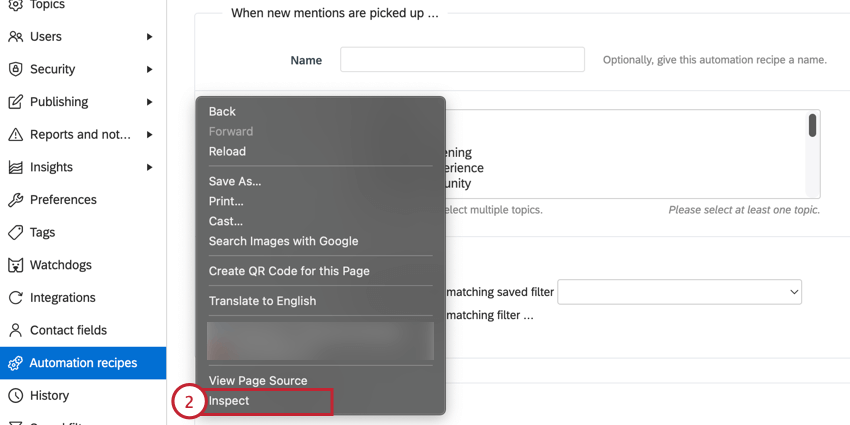
- 開いたウインドウで「パフォーマンス」タブを開く。
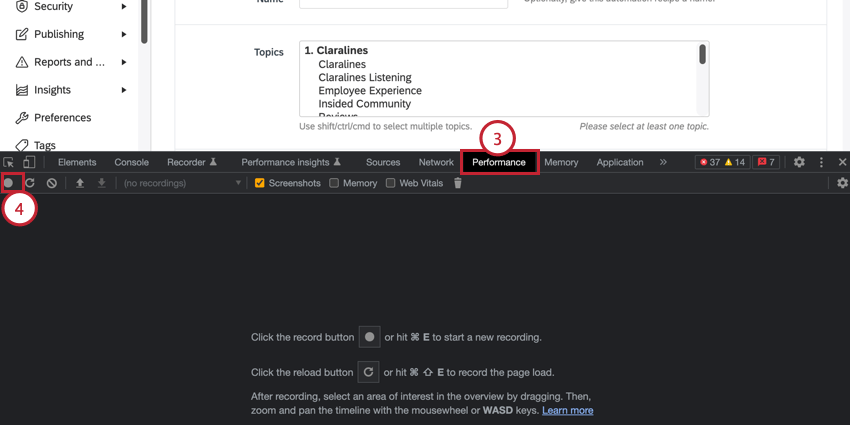
- 記録 ボタンをクリックする。
- レコーディングが完了したら、クアルトリクス・ソーシャル・コネクトで作業を続けます。特定の操作によってアカウントの動作が遅くなった場合は、その操作を繰り返してください。
- アクションの記録が終了したら、「停止」をクリックします。
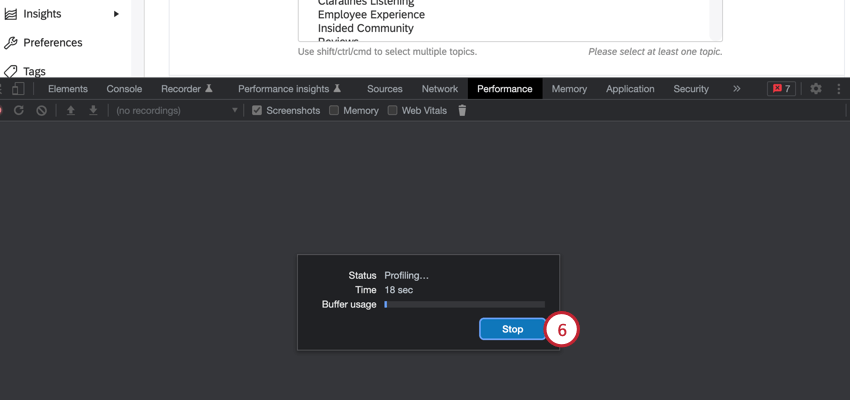
- ウィンドウを右クリックし、「プロファイリングを保存 」を選択してコンピューターにファイルとして保存します。
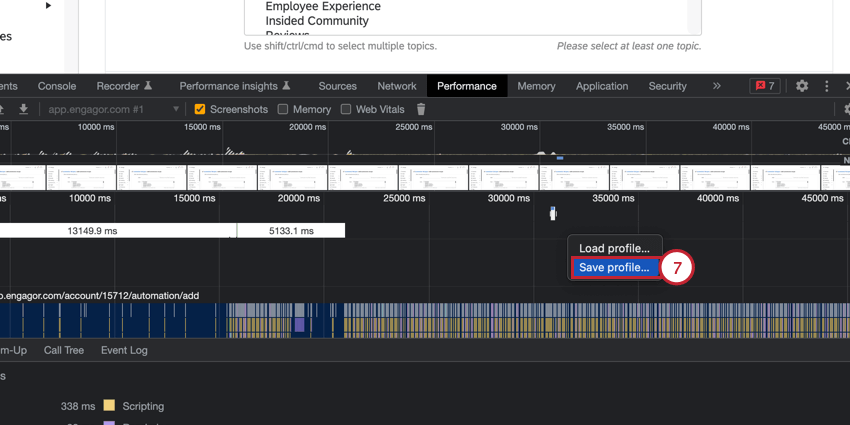
- Inspectウィンドウで、Memoryタブを開く。
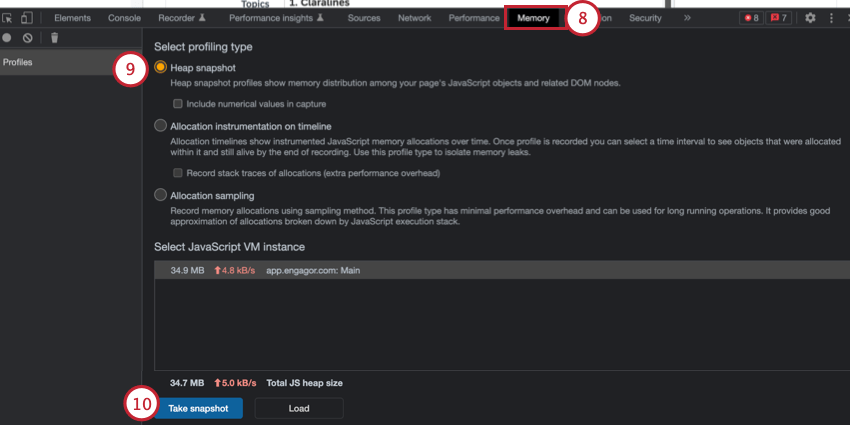
- ヒープスナップショットを選択する。
- スナップショットを撮るをクリックします。
- 保存をクリックしてスナップショットをコンピュータに保存します。