ランダム化済みIDの回答者への割り当て
ランダム化済みIDの回答者への割り当てについて
各回答者にランダムなIDを割り当てた方が良い場合があります。これは、アマゾンのMTurkや、その他の外部サービスを使って調査を実施し、回答者にIDで完了を証明してもらう場合に便利です。
このページでは、ランダム化機能を持つ ID の作成方法と、その ID を回答者に提示する方法について説明します。
注意ここで説明するどちらの方法も、既存のIDとの照合は行わない。つまり、複数の回答者に同じIDが割り当てられる可能性があります。その可能性は非常に低く、IDを長くすれば確率は低下します。例えば、IDを10桁から12桁の長さにすることで、IDが繰り返される可能性を無視できるようにする。
埋め込みデータとテキストの差し込みによるIDの作成
- アンケート調査のフローへ移動します。
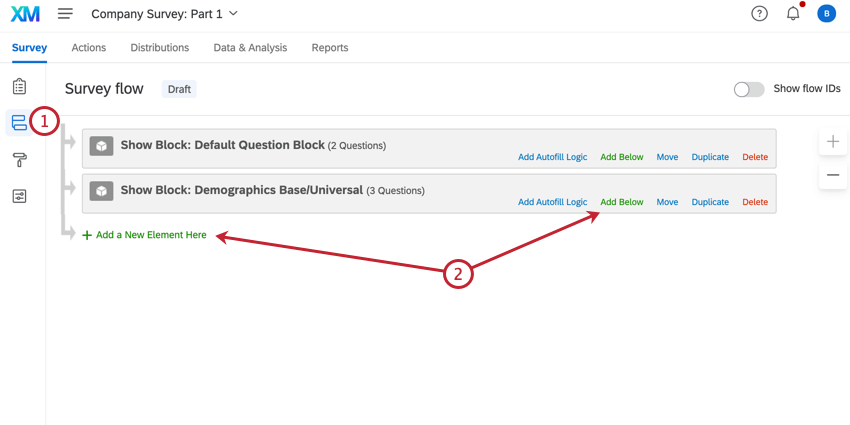
- ここに新しい要素を追加」または「下に追加」をクリックする。
- 埋め込みデータを選択。
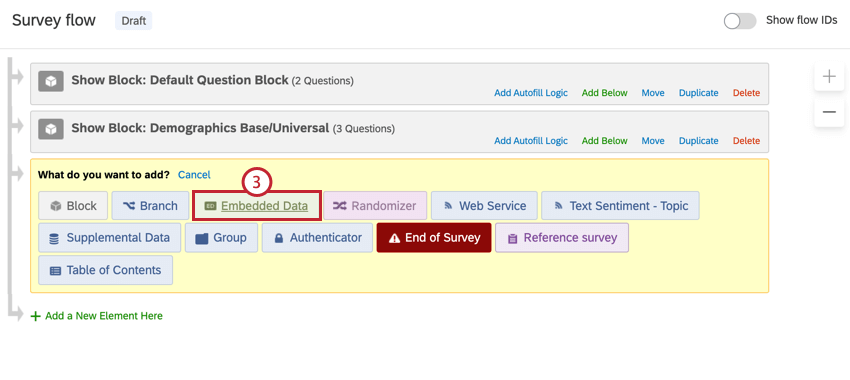
- 埋め込みデータにランダムIDを付ける。
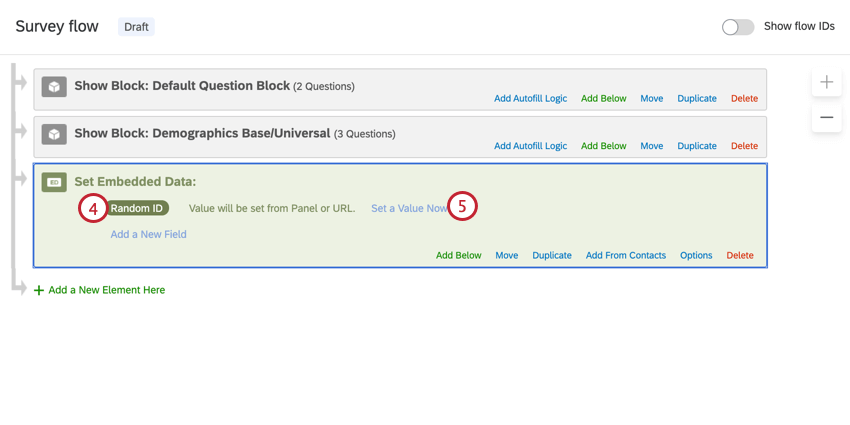
- Set a Value Nowをクリックする。
- ドロップダウン矢印をクリックし、テキストの差し込みにカーソルを合わせ、ランダム化機能にカーソルを合わせ、最小値と最大値を入力し、挿入をクリックします。最小値と最大値は同じ桁数でなければならない。
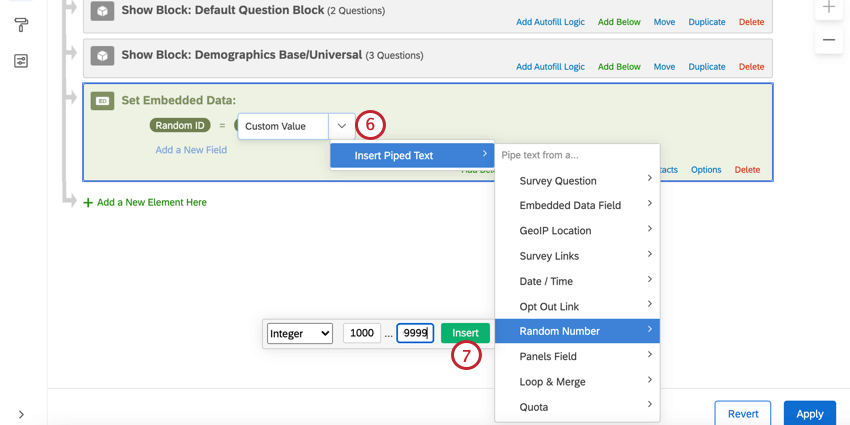 例5桁のIDの場合、最小値は10000、最大値は99999です。
例5桁のIDの場合、最小値は10000、最大値は99999です。 - [挿入]をクリックします。
- 移動]をクリックしたまま、埋め込みデータをアンケートフローの上部にドラッグします。
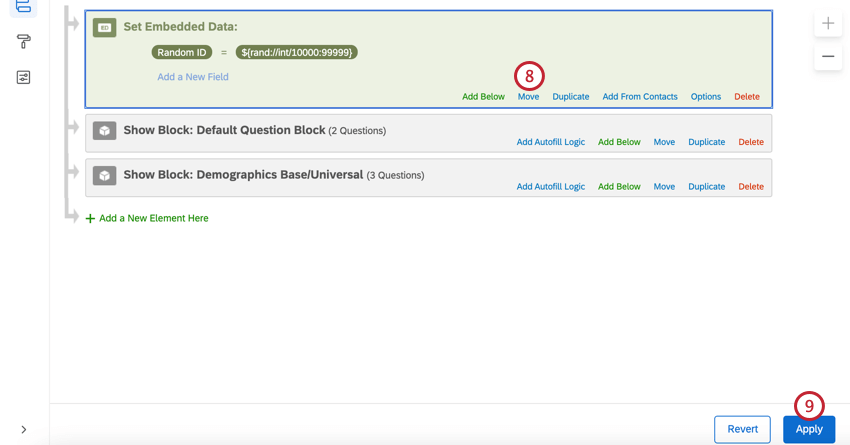
- [適用]をクリックします。
回答者へのIDの表示
Qtip:ここではテキストの差し込みを使って回答者にランダム ID を表示しています。テキストの差し込みは、プラットフォームの多くの部分で使用することができますが、これらは最も一般的なもののほんの一部です。
質問での表示
- 質問テキストをクリックして、編集します。
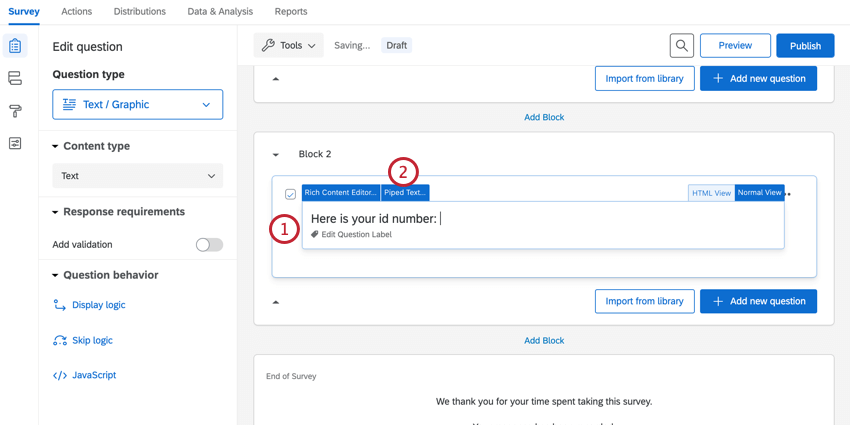
- テキストの差し込みをクリックします。
- 埋め込みデータフィールドを強調表示する。
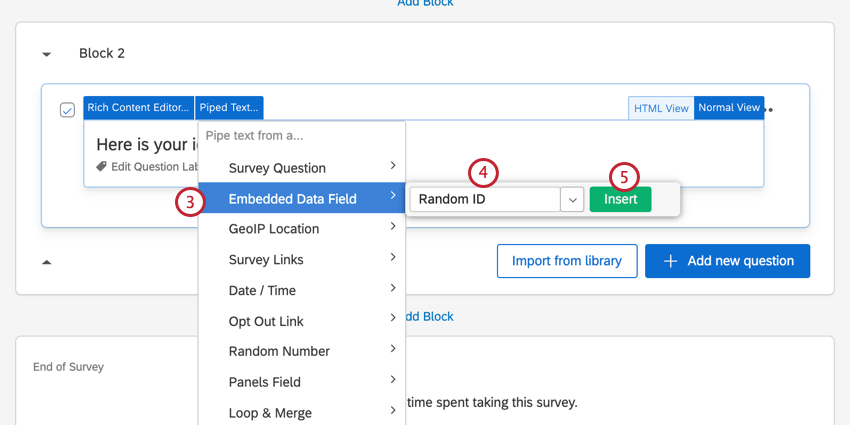 注意埋め込みデータを選択することが非常に重要です!代わりに[ランダムな数値]を選択すると、回答データとともに保存されない新たなランダムな数値を作成することになります。
注意埋め込みデータを選択することが非常に重要です!代わりに[ランダムな数値]を選択すると、回答データとともに保存されない新たなランダムな数値を作成することになります。 - IDを保持している埋め込みデータの名前を入力します。ドロップダウンメニューを使って、リストからフィールドを選択することもできます。
Qtip:これはアンケートフローに保存されている名前です。上の例とまったく同じ文言を使った場合、これはランダム化機能となる。
- [挿入]をクリックします。
- 回答者がアンケートを完了すると、回答者の[ランダムID]が表示されます。
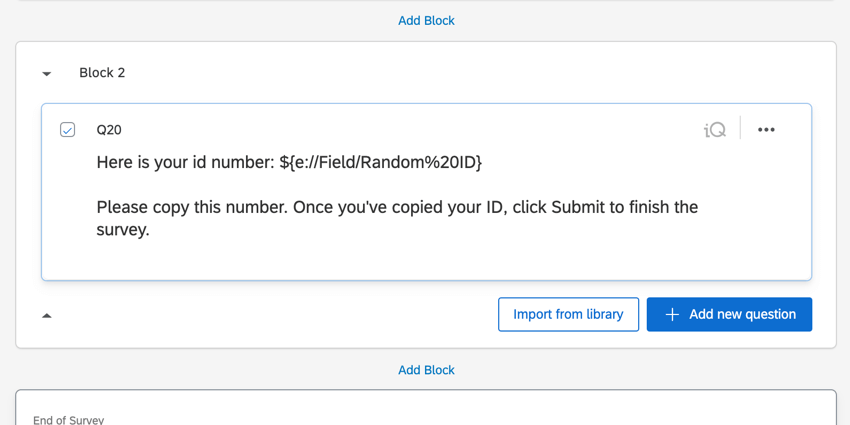 Qtip:この例では、回答者がIDを使って何をしなければならないかについて、追加の指示を加えました。アンケートは説明文の質問で終了するため、「送信」ボタンをクリックするように指示することもできます。
Qtip:この例では、回答者がIDを使って何をしなければならないかについて、追加の指示を加えました。アンケートは説明文の質問で終了するため、「送信」ボタンをクリックするように指示することもできます。
フォローアップメールでの表示
注意このオプションを使用するには、アンケートを回答者にメールで送信するか、メールアドレスの入力を依頼する必要があります。
- ワークフローへ。

- [ワークフローを作成]をクリックします。
- ドロップダウンメニューからStarted by an eventを 選択します。
- ワークフローイベントとしてアンケート調査を選択します。
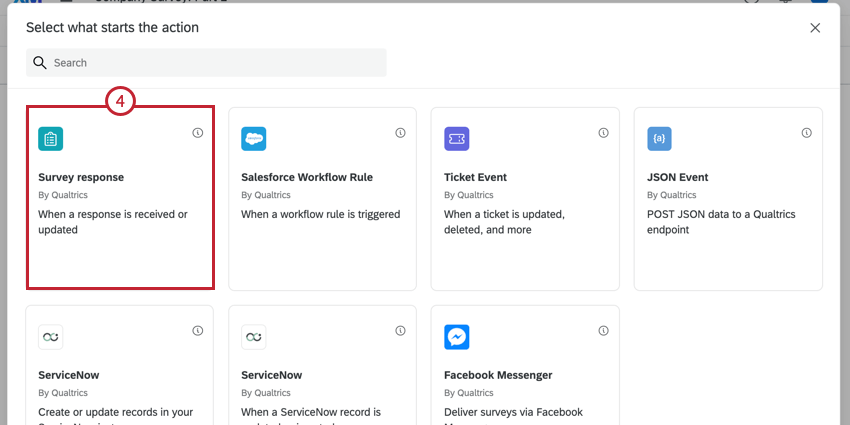
- 表示されたウィンドウで、作成された回答を確認します。
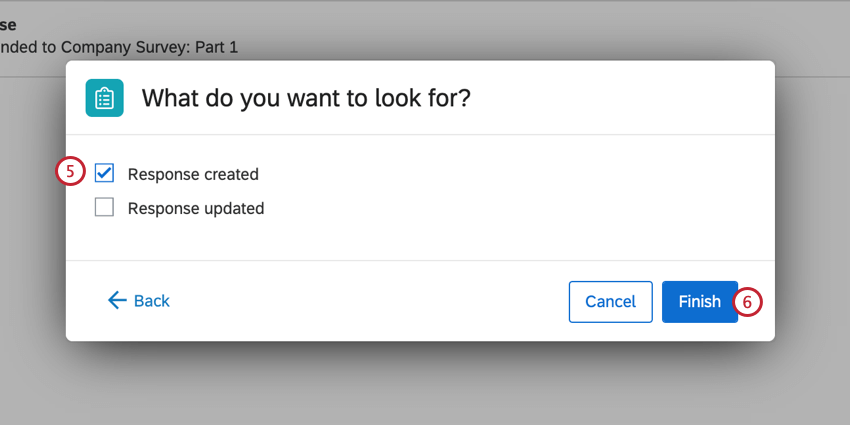
- Finishをクリックする。
- プラス記号(+)をクリックし、タスクを選択します。
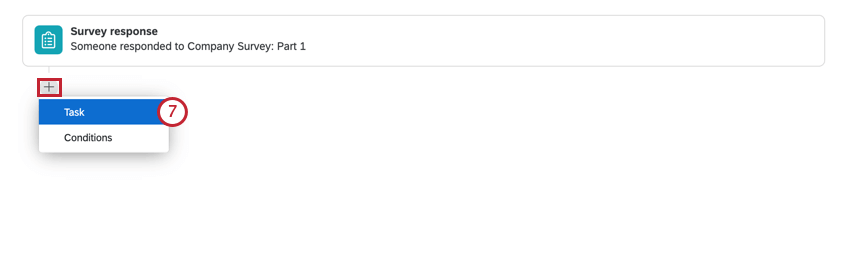
- Eメールを選択してください。
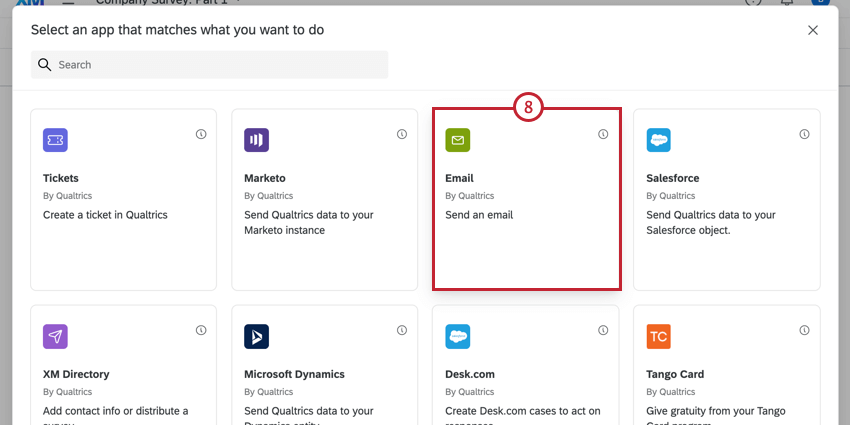
- メッセージ・フィールドでテキストの差し込みボタン{a}をクリックする。
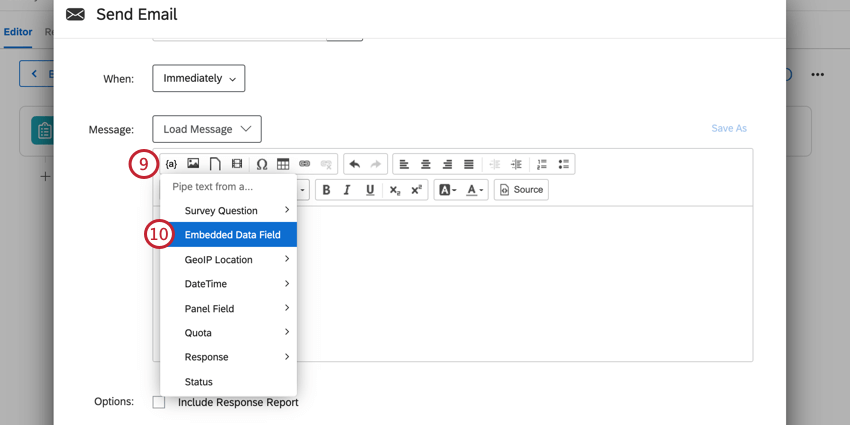
- 埋め込みデータを選択。
注意埋め込みデータを選択することが非常に重要です!代わりに[ランダムな数値]を選択すると、回答データとともに保存されない新たなランダムな数値を作成することになります。
- 表示されたウィンドウに、IDを保持する埋め込みデータの名前を入力します。
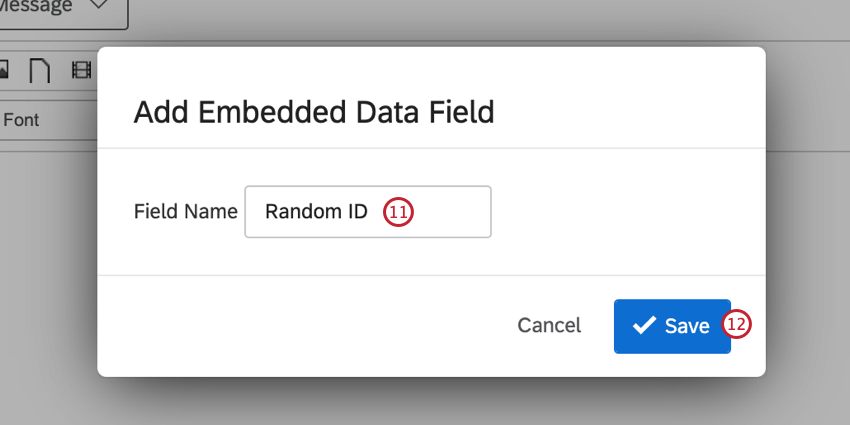 Qtip:これはアンケートフローに保存されている名前です。上の例とまったく同じ文言を使った場合、これはランダム化機能となる。
Qtip:これはアンケートフローに保存されている名前です。上の例とまったく同じ文言を使った場合、これはランダム化機能となる。 - [保存]をクリックします。
- メールの上部にある「To:」フィールドの次へ、テキストの差し込みボタン{a}をクリックします。
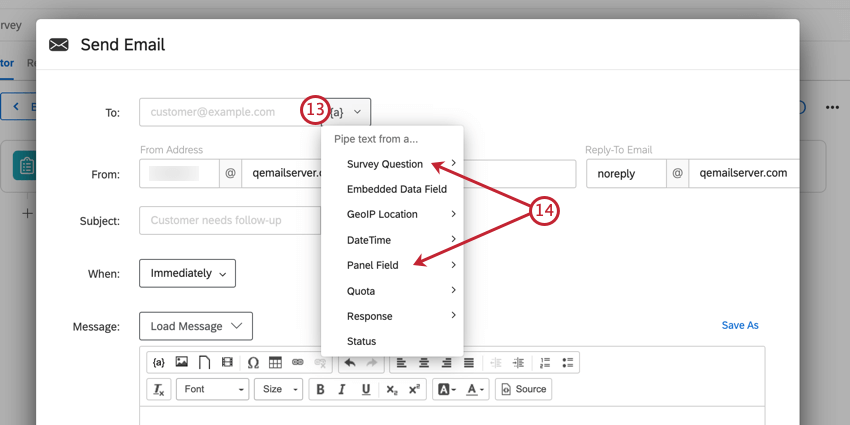
- 最初にメールアンケートを送信した場合は、パネルフィールドを強調表示し、受信者メール を選択します。回答者に電子メールを入力してもらった場合は、アンケート調査を強調表示し、電子メールアドレスの入力を求める自由回答を選択します。
- [保存]をクリックします。
Qtip:返信先や差出人名など、このメールに必要な情報を自由に追加してください。詳細はメールタスクのページをご覧ください。
- 回答者はアンケートを完了すると、自分の[ランダムID]が記載されているメールを受信します。