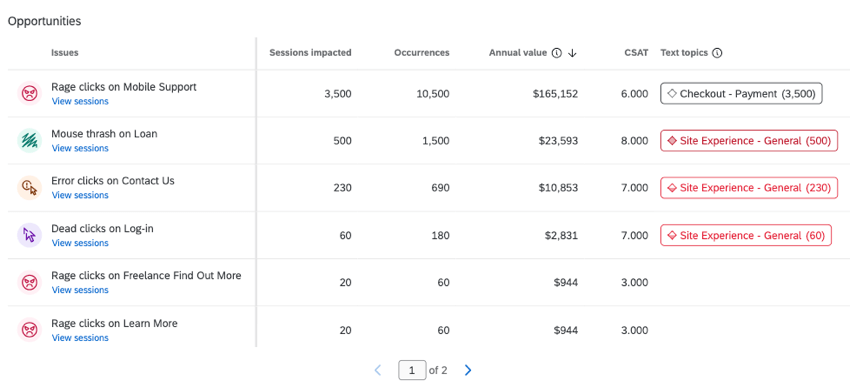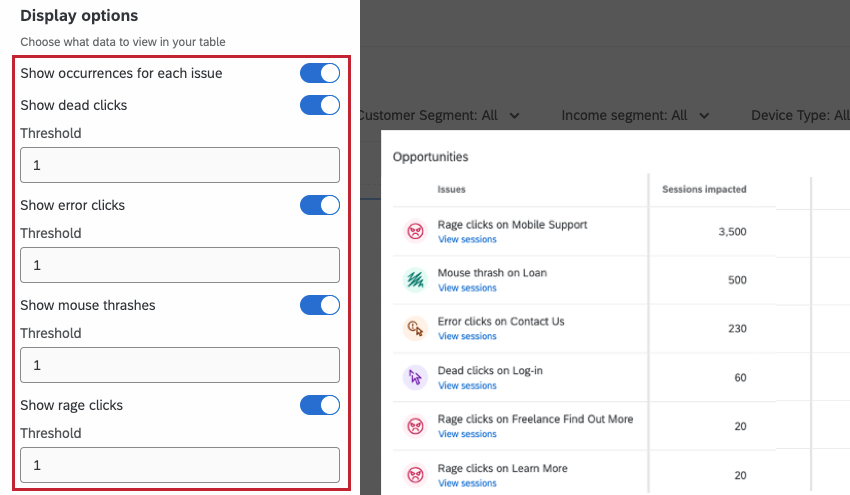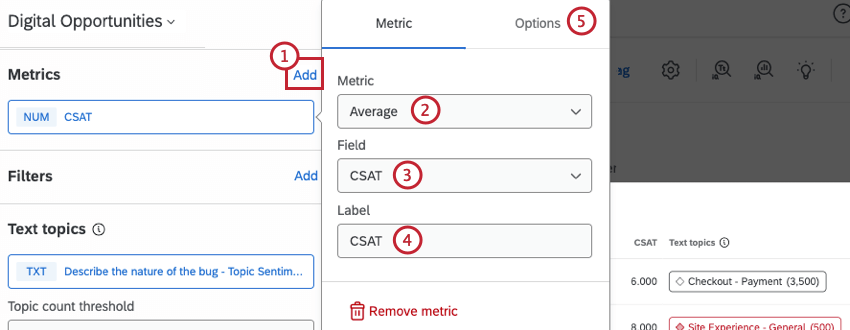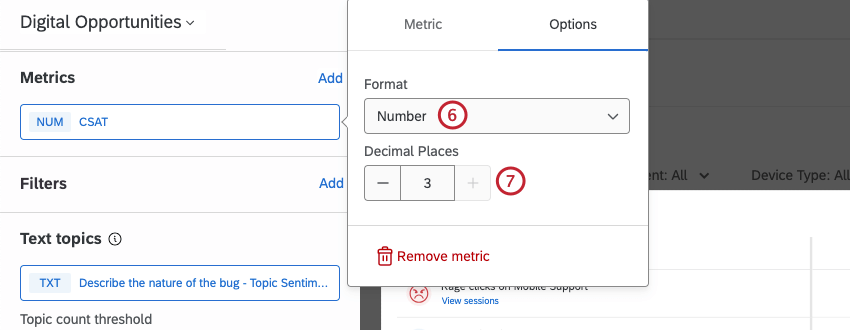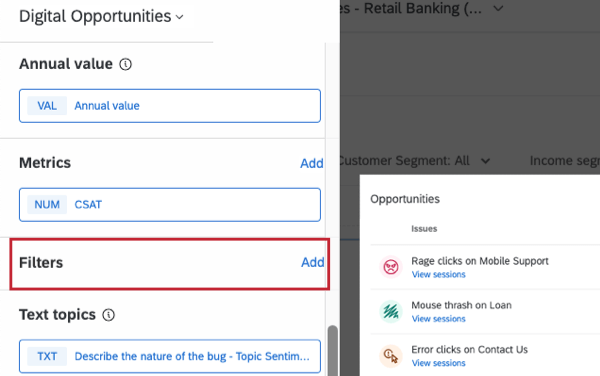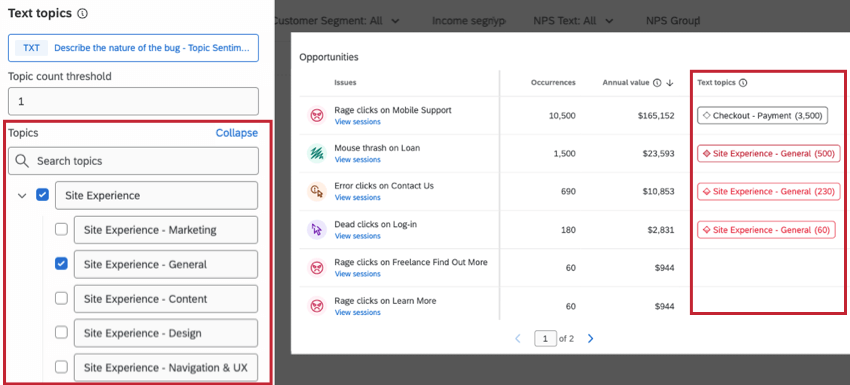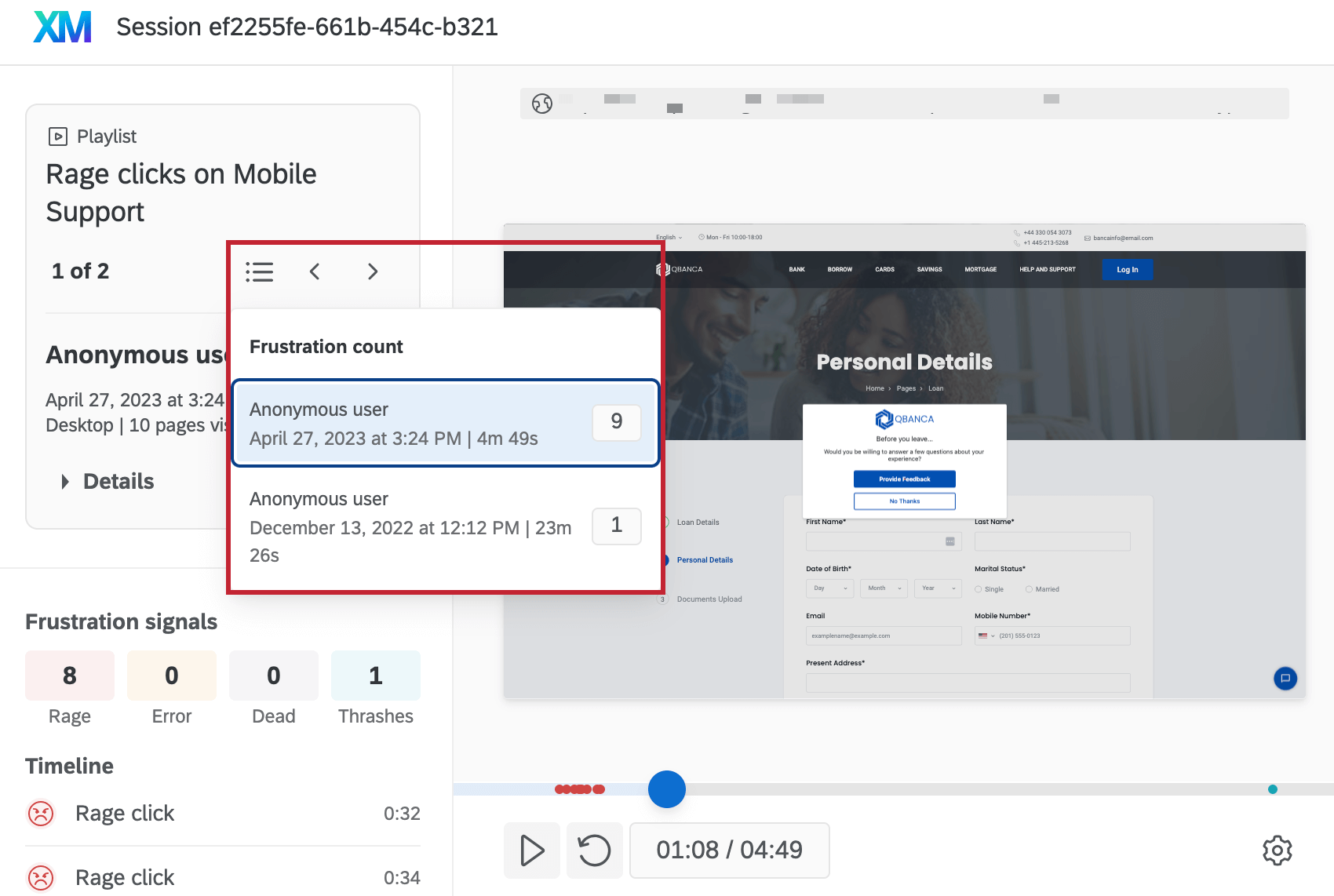デジタル・オポチュニティ・ウィジェット
デジタル・オポチュニティ・ウィジェットについて
デジタル・オポチュニティ・ウィジェットを使用すると、デジタル・エクスペリエンス・アナリティクスのデータをCxダッシュボードで視覚化できます。このウィジェットで、セッション再生の課題とその位置を表に表示することができる。また、影響を受けたセッション数を表示したり、失われた収益を推定したり、アンケート調査やテキスト分析のような体験データを組み合わせたりすることもできます。このウィジェットを使用するには、まずウェブサイト/アプリインサイトプロジェクトでセッションキャプチャを有効にする必要があります。
データマッピング
ダッシュボードでのデジタル エクスペリエンス アナリティクス データの使用方法については、「ダッシュボードでのデータの表示」を参照してください。
オプションを表示
このセクションでは、ウィジェットで表示できるさまざまなタイプのデータについて説明します。ウィジェットに表示するかどうかを決定するには、これらのオプションをオンまたはオフにします。
- 各問題の発生回数: 全ユーザーで問題が発生した回数。
- デッドクリック: ウェブボタンやハイパーリンクをクリックしても何も起こらないこと。
- エラークリック: クリックから50ミリ秒以内、または指でタップしてから500ミリ秒以内に、捕捉されないJavascriptエラーが発生する要素をクリックした結果。
- マウスのスラッシュ: ポインタが1ミリ秒あたり2ピクセルの速度に達したときに、少なくとも3回、ポインタが急激に動く。
- レイジークリック: 200ピクセル、300ミリ秒未満の間隔で、少なくとも4回連続クリックすること。
0より大きい値を入力することで、各データ・タイプにしきい値を設定することもできます。これは、ウィジェットに表示するために、すべてのセッションで問題が発生した最小回数を決定します。データ型が最小閾値を満たさない場合、Itは表示されない。
年間価値
年間価値とは、ウィジェットに表示された問題を修正することによって、あなたの組織がどれだけのお金を稼ぐことができるかの見積もりである。ウェブサイトの年間価値を設定するには、以下の手順に従ってください:
- ウィジェット編集中に 年間価値。
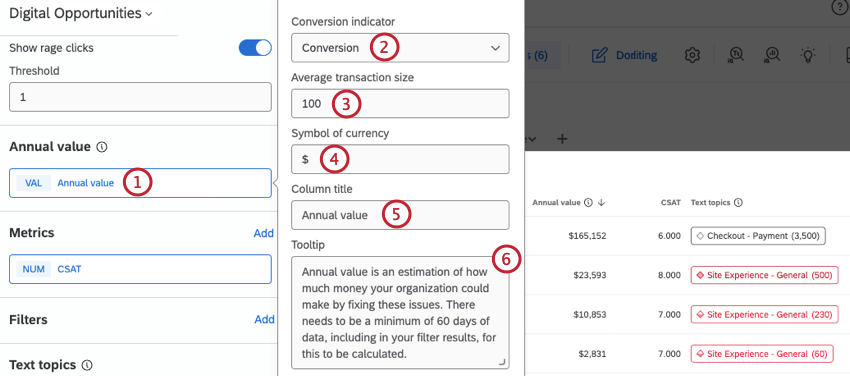
- 変換インジケータを選択します。これらは、セッション再生設定内でコンバージョンとしてマークされたカスタムイベントです。
- ウェブサイトの平均トランザクションサイズを入力してください。
- トランザクションに使用する通貨記号を入力します。
- ウィジェット内に表示されるカラムのタイトルを入力します。
- ダッシュボードのビューアーがこの列のツールチップにカーソルを置いたときに表示される情報を入力します。
年間価値の計算
年間価値は以下の指標を用いて算出される:
- コンバージョン率の変化:コンバージョン率の変化:挫折イベントの閾値がユーザー提供値より大きい場合のコンバージョン率と、それ以降のベースコンバージョン率との差。この数字はパーセンテージである。
- フラストレーションのあるセッション:定義された期間中にフラストレーションを感じたセッションの総数。
- 平均トランザクション値:フラストレーションを経験したセッションの平均トランザクション値(カートサイズなど)。
- 分析の長さ:分析を実行した日数。
年間価値を計算するには、これらの指標を次の式で使用します:
((コンバージョン率の変化) * (欲求不満セッション) * (平均トランザクション額) * 365)/(分析期間)
例私のウェブサイトでは、通常のコンバージョン率は1.42%ですが、イライライベントの場合は0.35%に下がります。90日間で、私のサイトのフラストレーションセッション数は2,000、フラストレーションエクスペリエンスの平均カートサイズは125ドルでした。上記の式を使って年間価値を計算すると、
((0.0142 – 0.0035) * 2,000 * $125 * 365) / 90 =$10,849
となる。
指標
セッション・リプレイ・データに加えて、他のダッシュボード・メトリクスをウィジェットの列として追加することができます。
フィルタ
フィルターにより、ウィジェット内にダッシュボードデータのサブセットを表示することができます。ウィジェット・フィルターの追加方法については、ウィジェット・フィルターの追加を参照してください。
テキスト・トピックス
テキストトピックは、Text iqを使用して顧客フィードバックから発見されたテーマです。Text iq でトピックを作成したら、ウィジェットに含めるトピックを選択できます。トピック名と全体の感情は、ウィジェットの列として表示されます。
各トピック名の次へ のチェックボックスを使用して、含めるトピックを選択します。トピックの次へ矢印をクリックすると、ネストした階層トピックが展開または凝縮されます。
ユーザーセッションの表示
ウィジェットが設定されると、あなたまたはダッシュボード・ビューワーは、[セッションを表示] をクリックして、各イシューの録画セッションのプレイリストを表示することができます。新しいタブでプレイリストが開きます。
ここで提供される情報は、「セッション」リスト内で個々のユーザーセッションを表示するのと同じです。また、プレイリスト内の全セッションを表示するためのプレイリストボタンがあり、矢印をクリックしてセッション録画間を移動することができます。