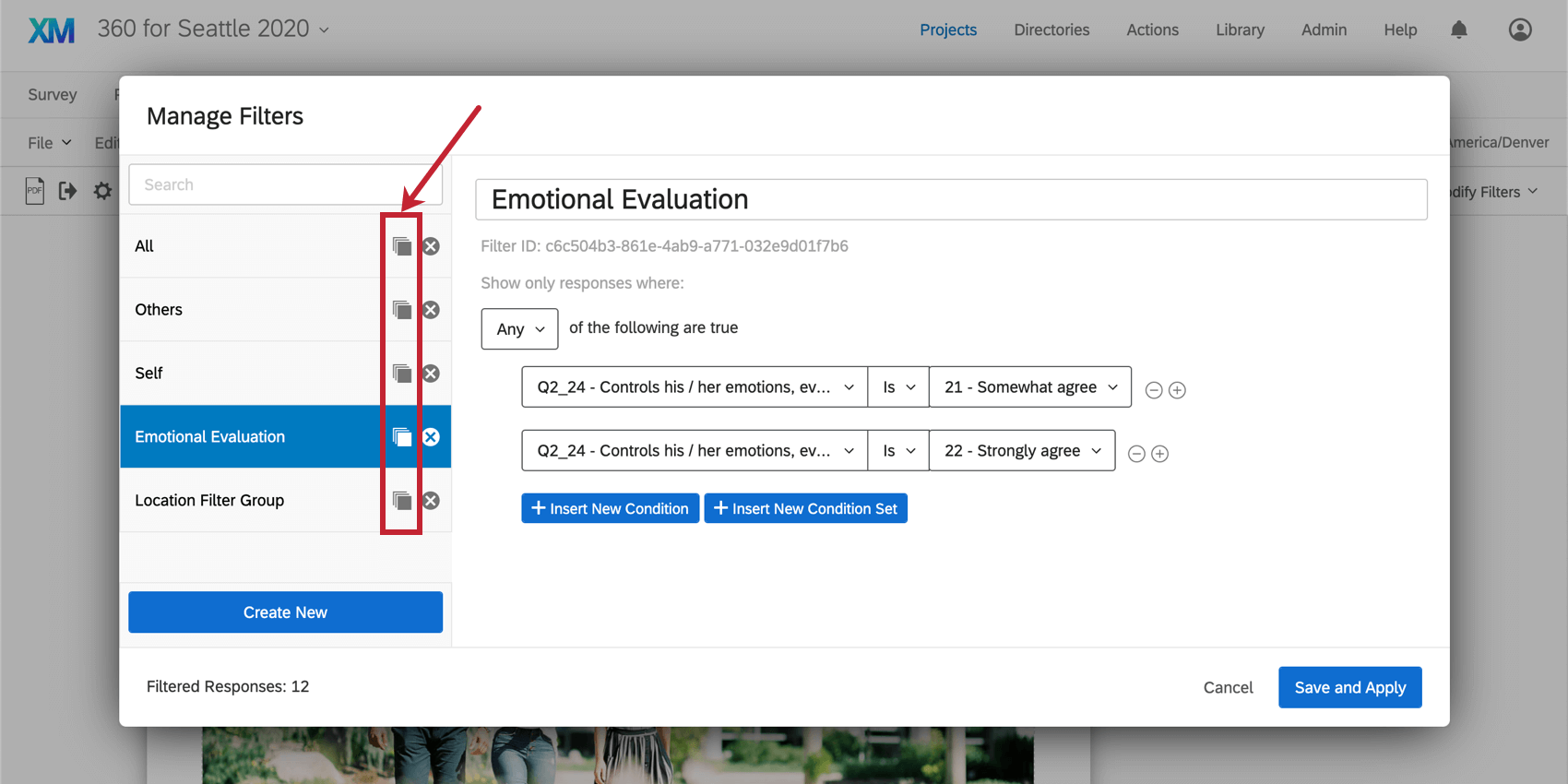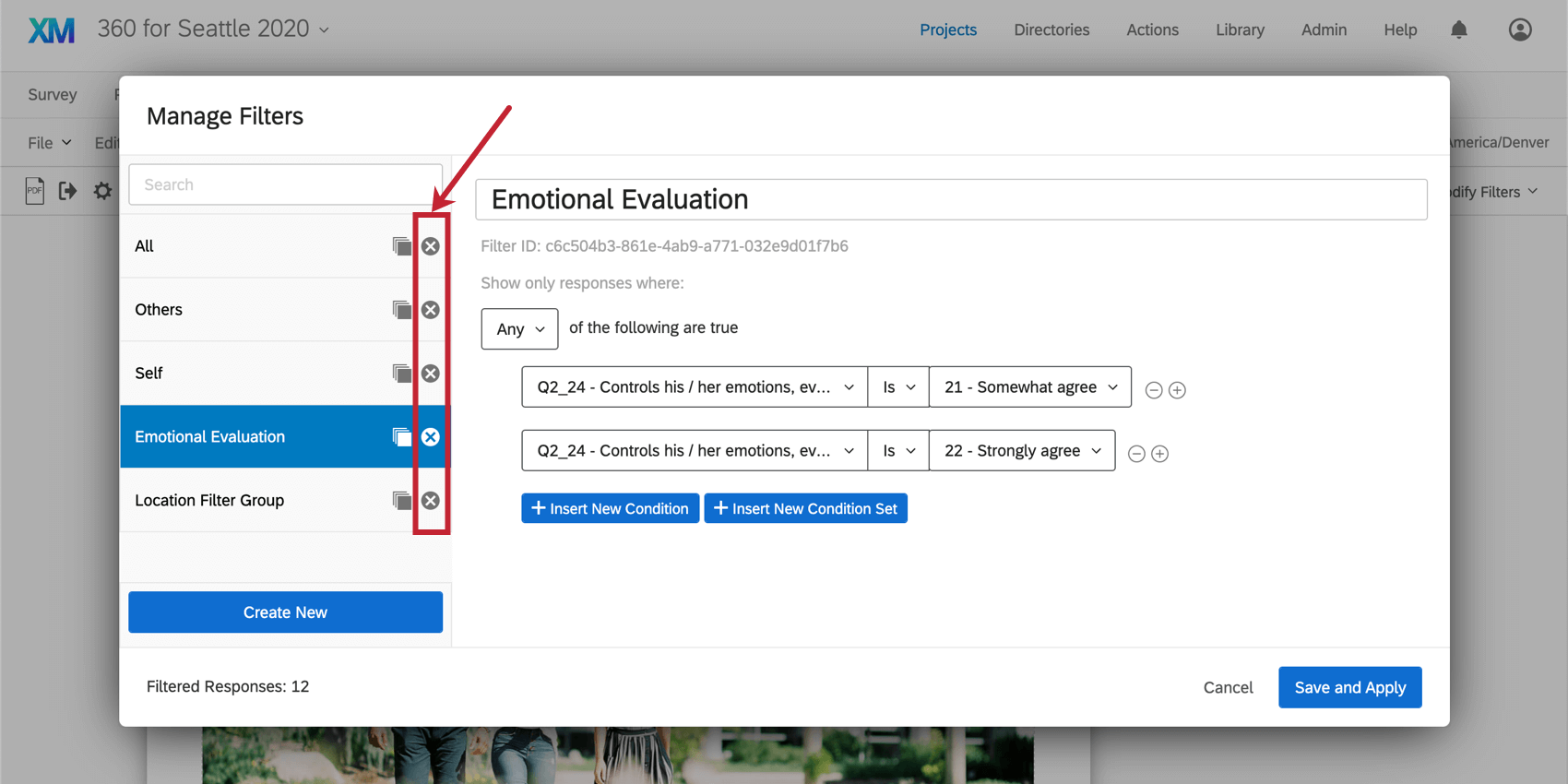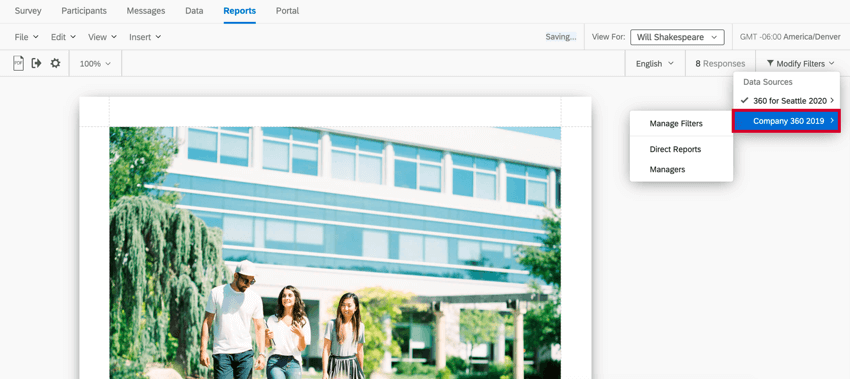360レポートの基本フィルター
360のレポートフィルターについて
回答者の特定のグループに関するレポートのみを作成したい場合があります。特定の国の回答者が製品をどのように評価したかに興味がある場合や、直近1ヶ月のデータのみをレポートに含めたい場合などです。フィルタを使用することで、レポートに表示されるデータを絞り込むことができます。
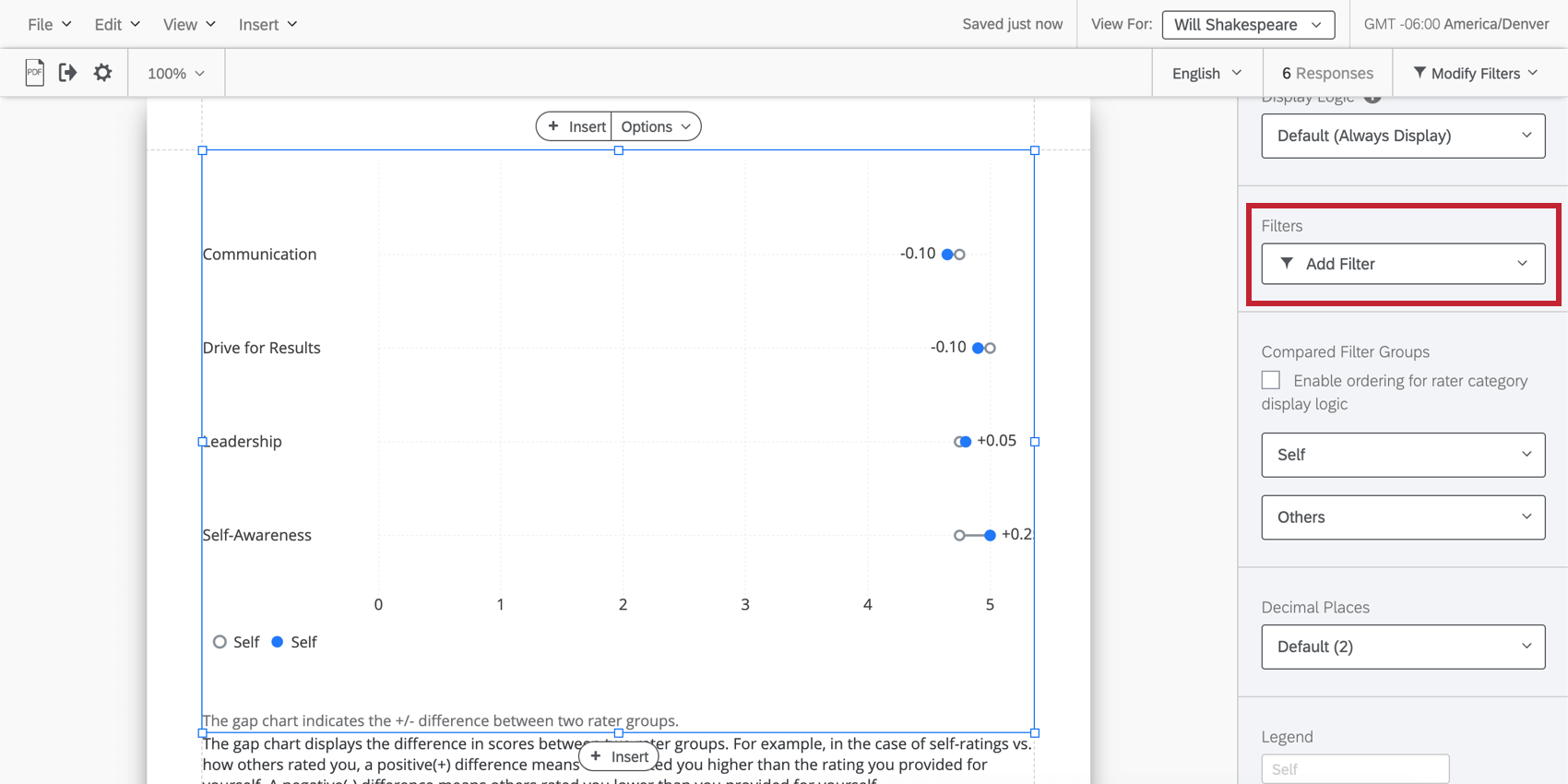
フィルタリング基準に使用できるフィールド
評価スコープ
被評価者のスコープは、被評価者レポートに含める評価者を定義します。このフィールドをフィルターに追加しないと、被評価者のレポートには、被評価者の帰属意識ではないデータが表示されることになります。フィルターを意図的にそのように設定したいタイミングもあるだろうが、注意が必要だ。
追加されると、評価スコープは以下のいずれかになる:
- 被評価者の評価:被評価者の評価データのみを含める。
- その他の評価者(被評価者を除く):被評価者を除く、全員の評価データのみ。このパラメータは、社内の他の人のパフォーマンスと被評価者を比較するのに適している。
関係
評価者と被評価者との関係。評価範囲と関係の両方を同じフィルターに含めることが重要だ。
アンケートのメタデータ
アンケートのメタデータとは、回答者がアンケートに回答するとき自動的に収集される情報です。アンケートのメタデータフィールドには次のようなものがあります。
- 開始日:アンケート調査を開始した日時。
- 終了日:アンケート調査が終了した日時。
Qtip: この時間は、回答者が最後にアンケート調査に参加した時間と関連しています。回答が後に不完全な回答として締め切られた場合、終了日と記録された回答日は異なるタイミングになる可能性があることに留意されたい。
- 回答タイプ:収集された回答のタイプ (アンケートプレビューIPアドレスなど)。
Qtip:レスポンスタイプがIP Addressの場合、そのレスポンスは以下の方法で収集されたことを意味する。 匿名リンク。
- IP アドレス: 回答者のブラウザから収集した IP アドレス。
- 所要時間: 回答者がアンケートに回答するのに要した秒数。
- 終了しました:回答者のアンケートのステータス (true=完了、false=未完了)。
- 記録日:アンケートがデータセットに記録された日時。
- 回答 ID:回答がクローズされたときに割り当てられるクアルトリクス内部の ID で、完全な回答のみに割り当てられます。
埋め込みデータ
埋め込みデータには、質問回答に加えて記録された追加情報が含まれます。これには次のようなものがあります。
- 参加者のメールアドレス
- 参加者の姓名
- 参加者固有識別子
- 最終メタデータ更新のタイムスタンプ
被評価者メタデータと評価者メタデータ
追加の従業員情報など、被写体や評価者と共に保存されたメタデータ。被評価者と評価者の違いに注意してください。
質問の回答
クアルトリクスにはさまざまな質問タイプがあり、質問タイプによってフィルタリングのオプションが異なります。フィルタオプションが1つしかない(つまりデータを表現する方法が1つしかない)質問タイプもありますが、追加オプションを設定できる質問タイプもあります。次のようなオプションが考えられます。
- 自由回答:複数のフォームフィールドを持つ自由回答質問文では、表示するフィールドを選択することができます。

- 選択肢:複数のステートメントまたはコンポーネント (マトリックステーブルなど) を持つ問題では、フィルタするステートメントを選択することができます。

- NPS®:NPS® の質問では、NPS® グループ(批判者、中立者、推奨者、すべて計算済み)を表示したり、回答者に表示される実際の数値(0~10)を表示したりすることができます。
グローバルフィルターの保存とリロード
ここでは、フィルタを追加する方法(自動的に保存されます)と、過去に作成したフィルタを使用する方法について説明します。
フィルタの保存
- レポート」タブに移動します。
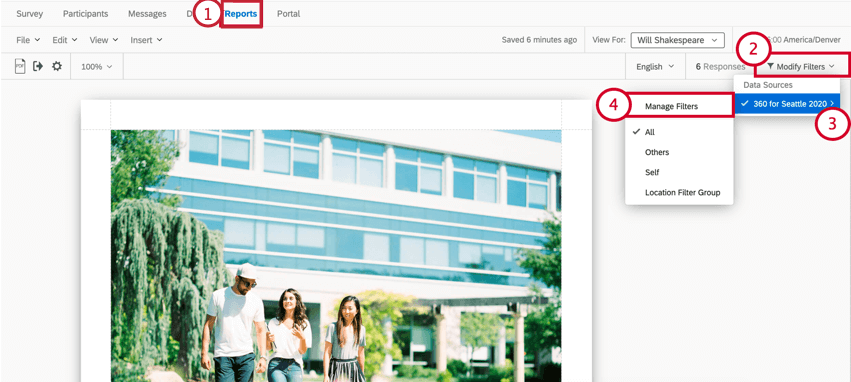
- レポートセクションに移動します。
- フィルタの追加をクリックします。
- データソースにカーソルを合わせる。
- フィルターのマネージャーを選択します。
- 新規作成をクリックする。
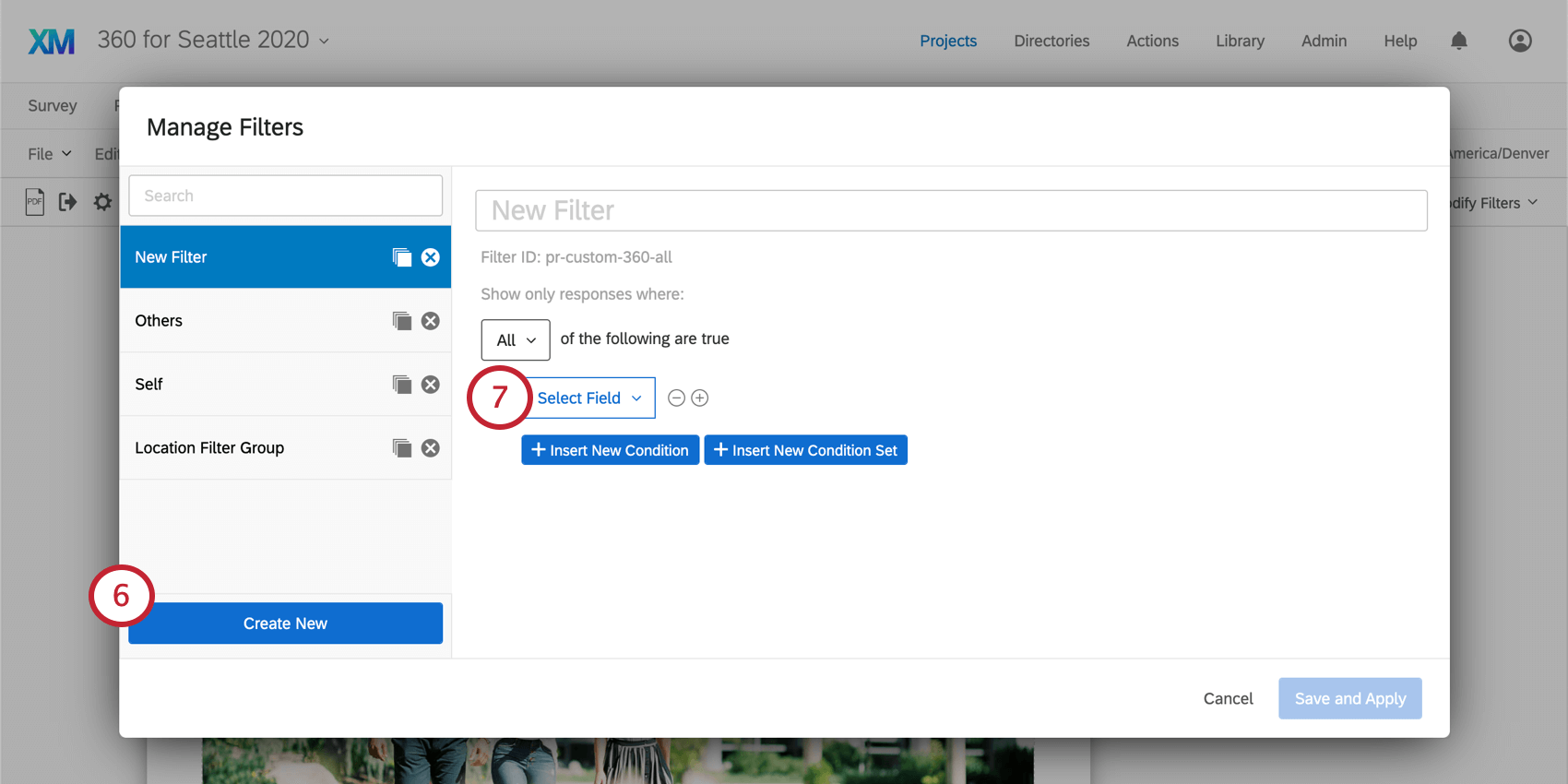
- を選択する。 フィールド でフィルターをかける。
- オペレーターを選択してください。フィルターによってフィルタリングされた回答がフィールドの値とどのように関連づけられるかを示します。
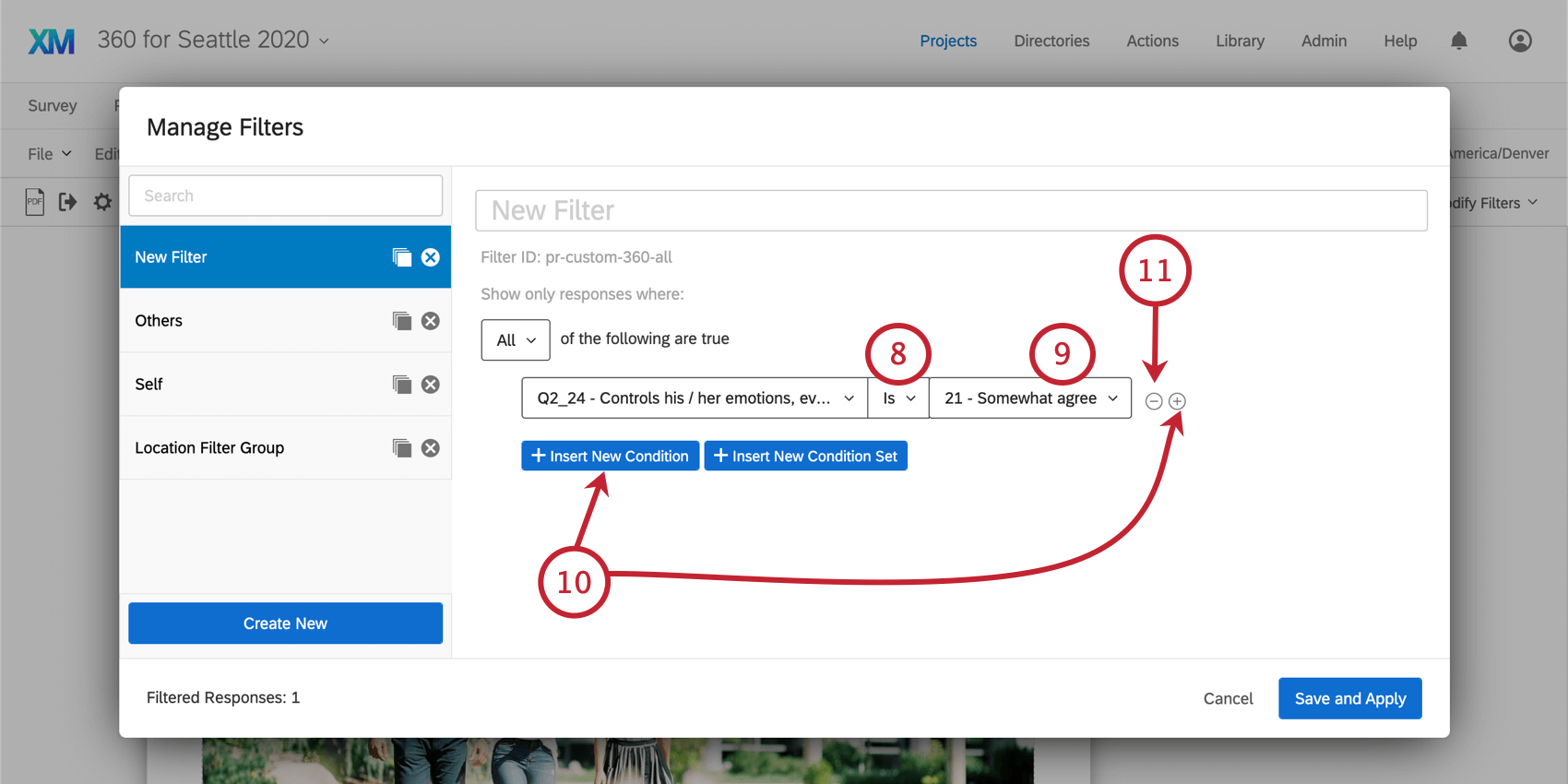
- オペランドを選択します。これは選択したフィールドの値です。
- プラス記号(+)または「新しい条件を挿入」をクリックして、別の条件を追加します。
- 条件を削除するには、マイナス記号(-)をクリックします。
- 新しい条件セットを挿入]をクリックして、最初の条件セットの下に新しい条件セットを入れ子にする。
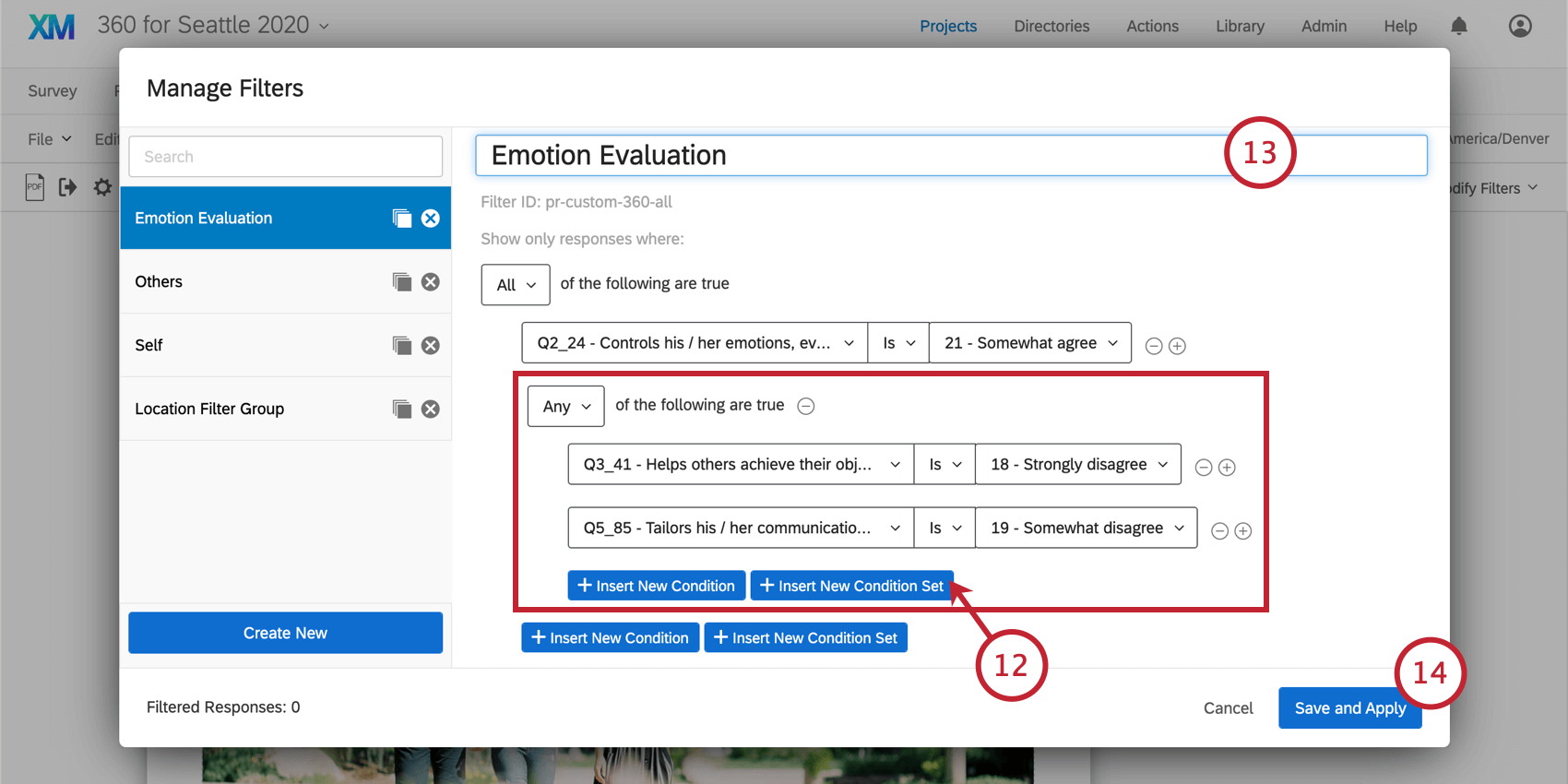
- フィルターに名前をつける。
- Save and Applyをクリックして終了します。
リローディングフィルター
- レポート」タブに移動します。
- レポートセクションに移動します。
- 目的のレポートを開く。
- フィルターをクリックします。
- データソース上に強調表示します。
- 使用するフィルターを選択します。
フィルターの選択解除
フィルタリングされていないデータを再度表示するには、「フィルタの再読み込み」セクションの手順に従って、現在のフィルタの選択を解除してください。
条件と条件セット
実際、レポートで作成したフィルターはアドバンスドレポートにも表示されますし、その逆も同様です。
アンケートの条件構築の詳細を見るには、回答フィルタサポートページの次のセクションを参照してください:
フィルターのマネージャー
- レポート」タブに移動します。
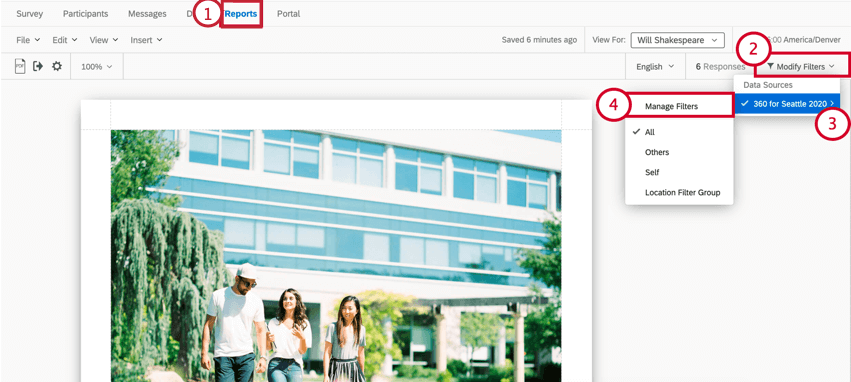
- フィルタの変更] をクリックします。
- データソース上に強調表示します。
- フィルターのマネージャーを選択します。
- 左側で編集したいフィルタを選択します。
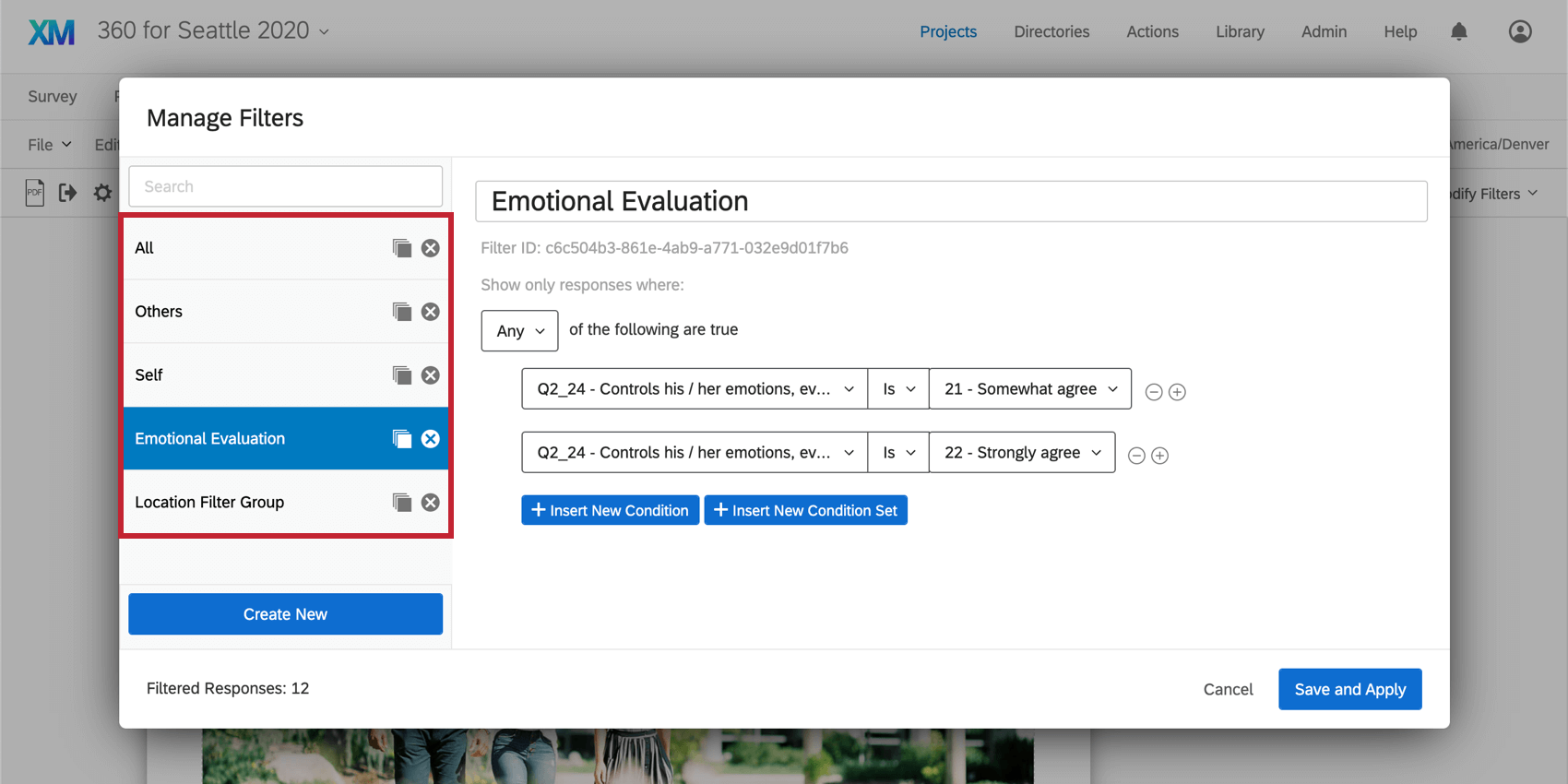
- 条件を編集したり、フィルタの名前を変更することができます。
- 保存して適用をクリックします。
フィルターのコピー
フィルタのマネージャーウィンドウで、フィルタの右側にあるコピーアイコンをクリックすると、フィルタの複製が作成されます。
フィルターの削除
フィルタのマネージャー・ウィンドウで、フィルタの右にあるXをクリックすると、そのフィルタが完全に削除されます。
追加データソースのフィルター設定
すべての図表にはデータソースがあります。ただし、このデータソースは、現在取り組んでいる360アンケートである必要はありません。アカウント内のどのアンケート調査でも構いません。これは、たとえば、2019 年のアンケート調査データのテーブルと 2018 年のアンケート調査データのテーブルを次へ並べたい場合に便利です。
レポートに少なくとも 1 つ、元のアンケートソースが異なる(例:2019 年のデータではなく 2018 年のデータ)ビジュアライゼーションが含まれている場合、そのアンケートのフィルタを管理し、再読み込みすることができます。
これらのフィルターを作成またはマネージャーする:
- レポート」タブに移動します。
- 新しい レポート」セクションに移動します。
- フィルタの変更] をクリックします。
- 追加するデータソースに強調表示します。
- フィルタのマネージャーを選択し、新しいフィルタを作成します。
- 既存のフィルタを選択すると、そのフィルタが、被評価者のレポートにある、一致するデータソースを持つすべての図表にグローバルに適用されます。