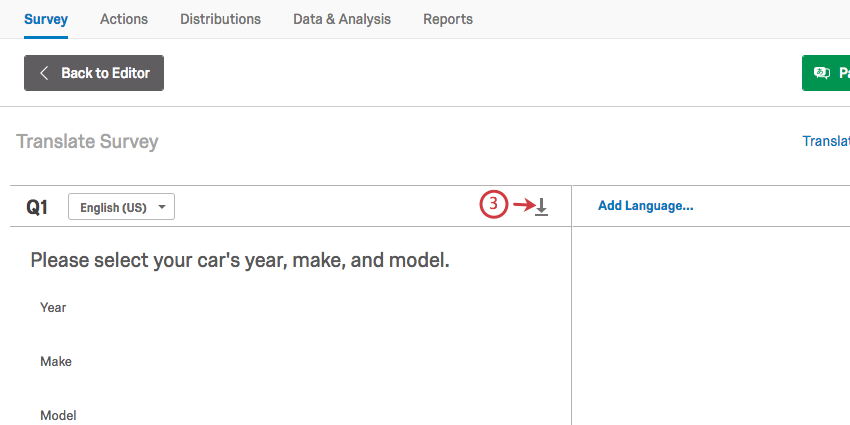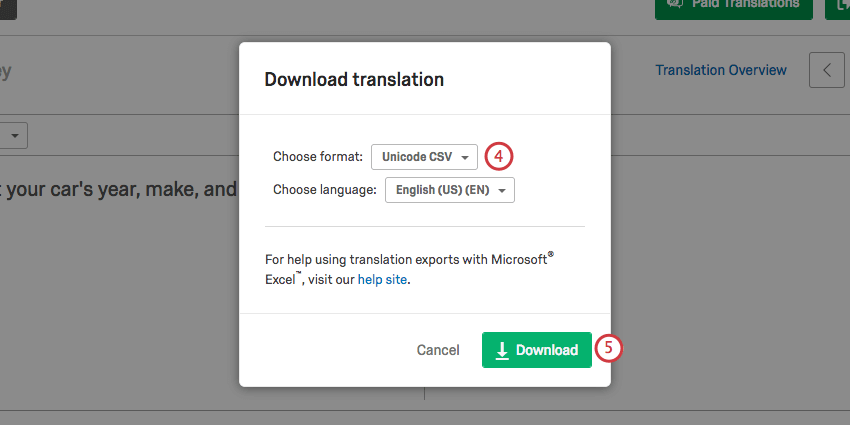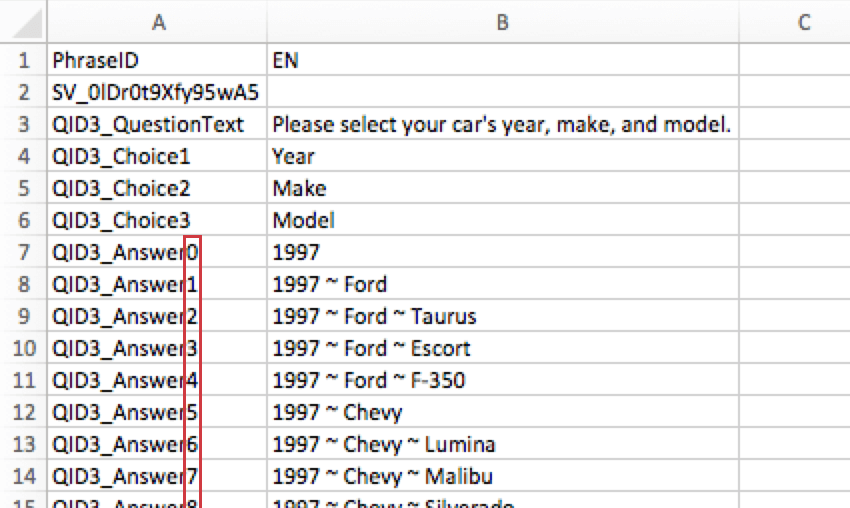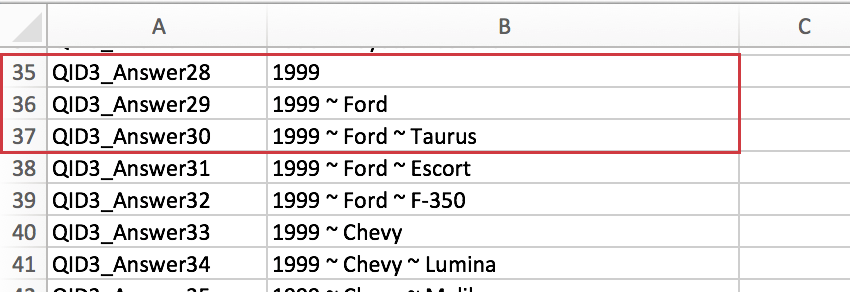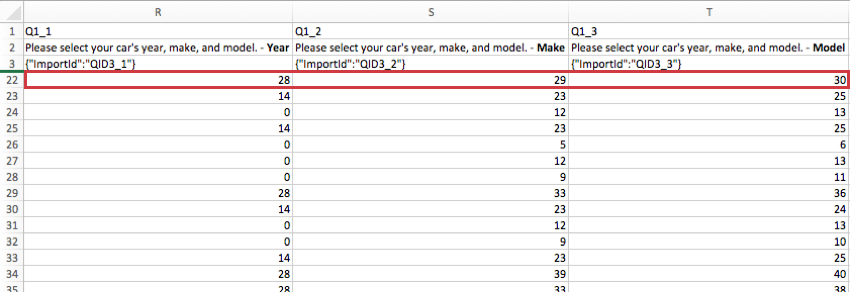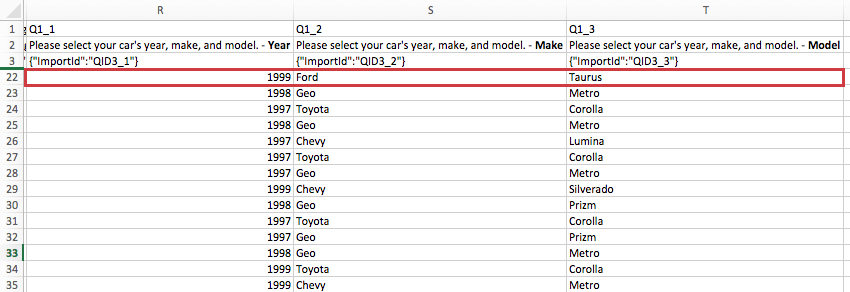ドリルダウン質問
ドリルダウン質問について
ドリルダウン質問は、選択肢のリストが長い場合に、選択しやすくするために使用できます。回答者は、まず一般的なドロップダウンリストから選択し、その回答から特定のフォローアップリストが提示され、回答を「ドリルダウン」する。
ドリルダウン質問の設定
- Excelなどのプログラムで新しいスプレッドシートを開きます。
- ドリルダウン質問に含めたいドロップダウンメニューごとに列を設けます。ヘッダー行を含めないでください。さもないと、ヘッダーはドロップダウンで回答として扱われます。
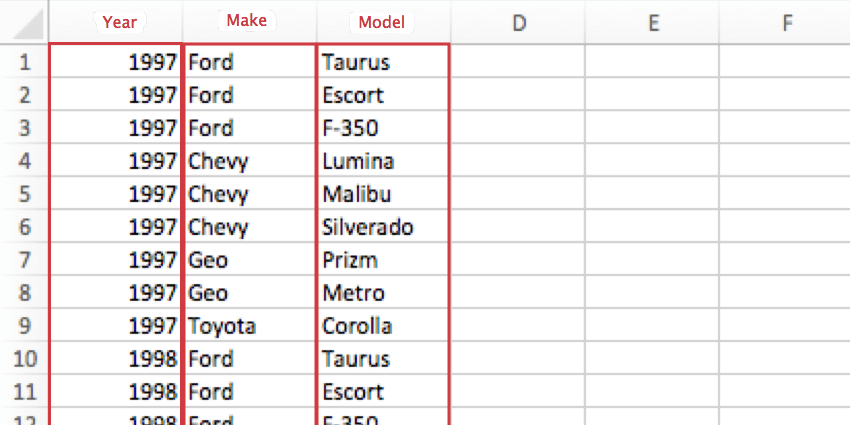
- ドロップダウンメニューの選択肢の可能な組み合わせごとに行を含める。このため、値が繰り返される場合があります。
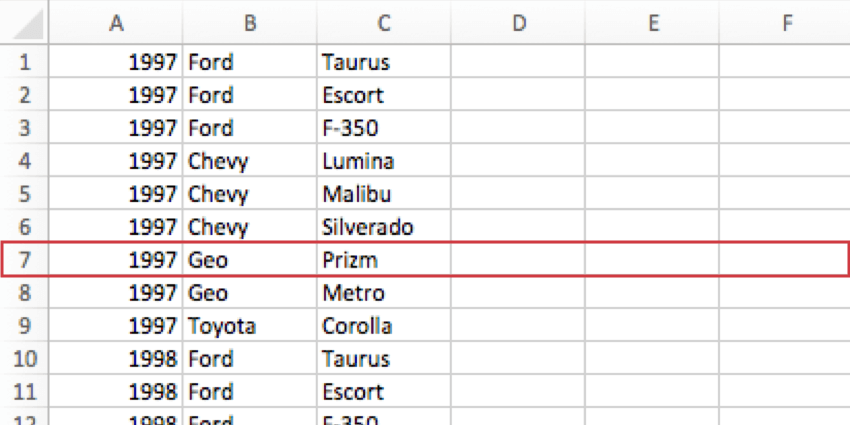 例1997年には9つのモデルがあったため、1997で始まる行が9つある。注意各ドリルダウンの質問のCSV/TSVファイルには、最大10,000セルを含めることができます。1アンケート調査あたりのドリルダウンセルの最大数は30,000です。アンケート調査では、ごみ箱に眠っているドリルダウンも含め、これを超えた場合に警告が表示されます。ドリルダウンのセル数が 30,000 を超えるアンケート調査ファイルはインポートできません。
例1997年には9つのモデルがあったため、1997で始まる行が9つある。注意各ドリルダウンの質問のCSV/TSVファイルには、最大10,000セルを含めることができます。1アンケート調査あたりのドリルダウンセルの最大数は30,000です。アンケート調査では、ごみ箱に眠っているドリルダウンも含め、これを超えた場合に警告が表示されます。ドリルダウンのセル数が 30,000 を超えるアンケート調査ファイルはインポートできません。 - ファイルをCSV(カンマ区切り)またはTSV(タブ区切り)ファイル形式で保存します。
- クアルトリクスで、ドリルダウンを追加する対象のアンケートに戻ります。
- Add a new question をクリックします。
![ブロック下部の青色の[新しい質問を追加]ボタンと、そこから展開されるメニューで強調表示されたドリルダウンのタイプ](https://www.qualtrics.com/m/assets/support/wp-content/uploads//2021/04/drill-down-1.png)
- ドリルダウンを選択。
- 各ドロップダウンメニューの選択肢テキストをカテゴリに変更します。
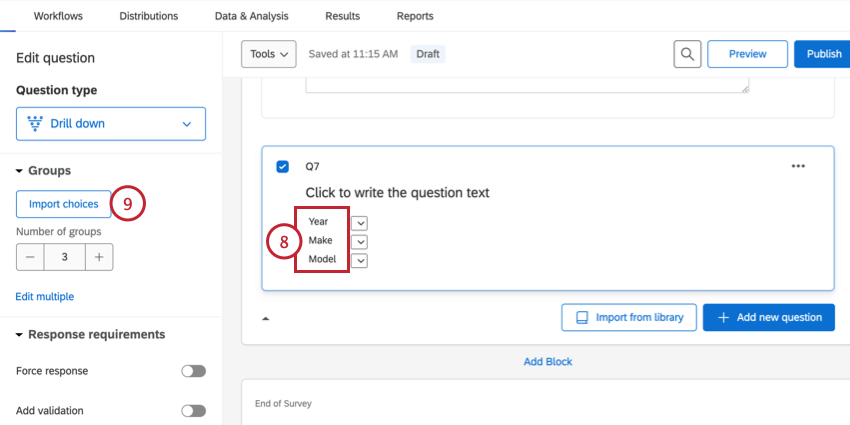
- 選択肢のインポートをクリックする。
- Select a fileをクリックし、ドリルダウンの選択肢を含むファイルを選択します。
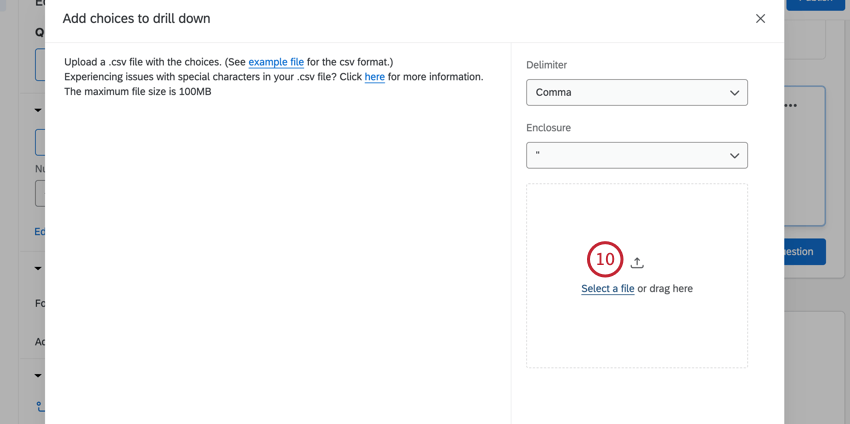
- ファイルの区切り文字(Delimiter)を選択します。
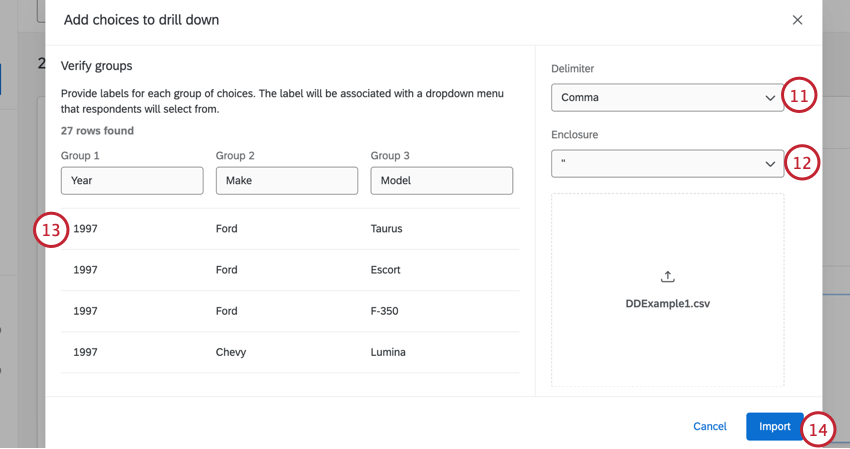 Qtip:CSVファイルでは通常、区切り文字としてカンマが使われ、TSVファイルではしばしばTabが使われます。
Qtip:CSVファイルでは通常、区切り文字としてカンマが使われ、TSVファイルではしばしばTabが使われます。 - ファイルの囲み文字を選択します。
- 選択肢に間違いがないか評価する。
Qtip: トラブルシューティングのヒントについては、CSV &; TSV Upload Issuesのサポートページをご覧ください。
- インポートをクリックする。
- 質問をプレビューしてドロップダウンメニューを確認してください。プレビューボタンをクリックすると、アンケート全体のドリルダウンを表示することもできます。
警告: 以前に収集したデータを無効にすることなく、回答を収集した後に回答の選択肢を更新することはできません。回避策としては、回答の選択肢を更新する前にアンケートのコピーを作成し、データが無効にならないようにするか、更新された回答の選択肢で新しいドリルダウン質問を作成し、表示ロジックまたは高度な質問のランダム化を使用して前の質問を非表示にする方法があります。
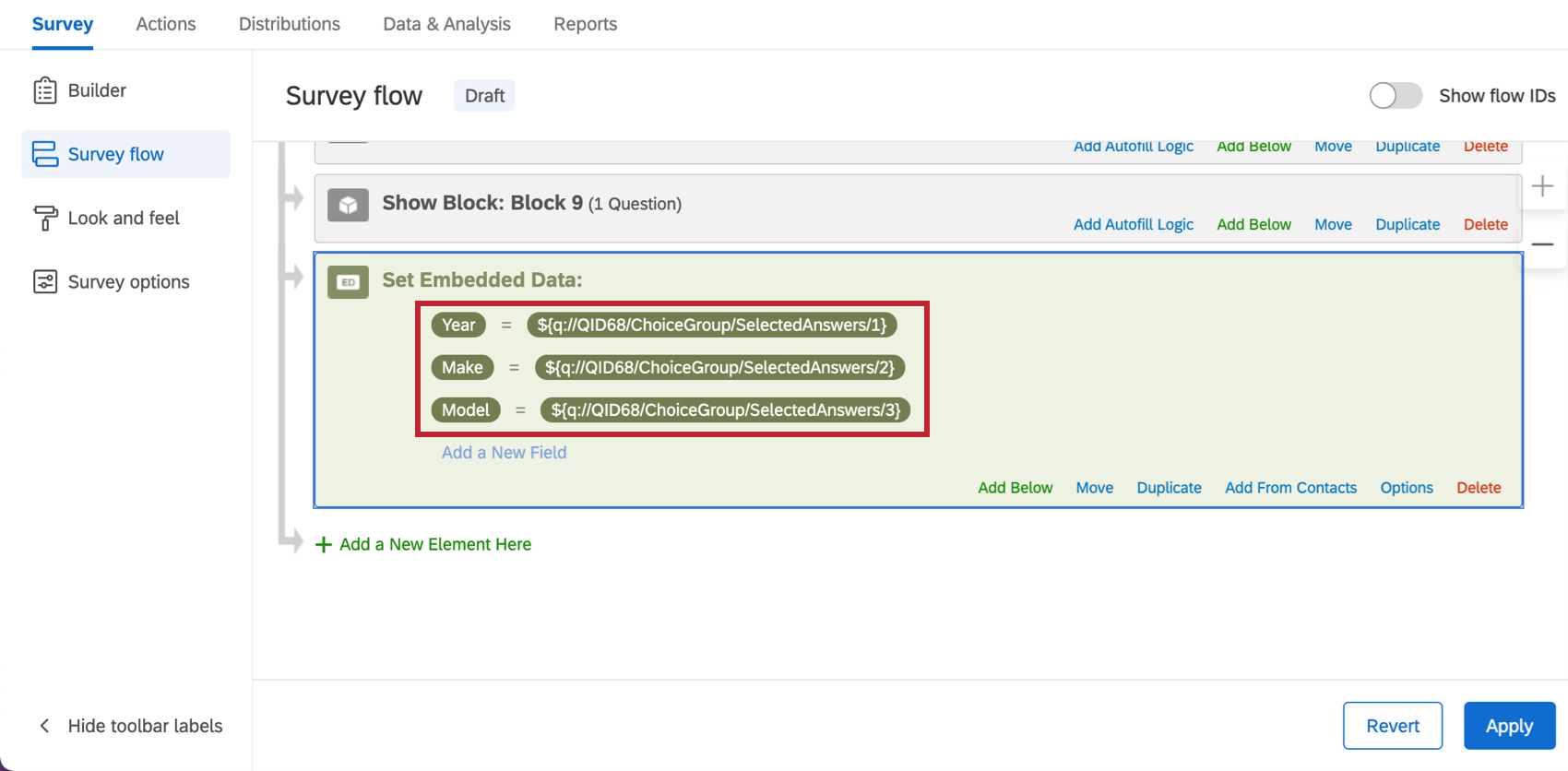
ドリルダウンの編集
回答を収集する前であれば、ドリルダウンファイルを編集して再アップロードできます。これには、行や列の追加、行や列の削除、選択肢の文言の変更などが含まれます。
ただし、データを収集した後は、ドリルダウンのファイルを決して変更してはならない。これには、アンケートをプレビューして収集したデータも含まれます。
データ収集後にドリルダウンの選択肢を変更する必要があることがわかった場合、古いドリルダウンを非表示にして新しいドリルダウンを作成する必要があります。質問を非表示にする最も簡単な方法は、古い質問に表示ロジックを追加し、true – falseロジックを使用することです。手順については、リンク先のサポートページを参照のこと。
プラットフォームの他の部分でのドリルダウン
ドリルダウンは、差し込みテキスト、表示ロジック、繰り越しなど、プラットフォームの他の機能と併用できます。
注意ドリルダウンファイルに2,000件を超える回答が含まれている場合、テキストの差し込み、表示ロジック、繰り越しでドリルダウンの質問を使用することはできません。回答は、アップロードされたファイルに基づいて可能な順列の数として定義されます。ドリルダウンのサンプルをご覧になるには、「ドリルダウンの質問の設定」セクションのサンプルファイルをダウンロードしてください。このファイルには41件の回答があります。最初の回答は「1997」、2番目は「1997 – Ford」、3番目は「1997 – Ford – Taurus」といった具合です。
テキストエディタでアンケート調査のQsf を開き、ドリルダウンの質問を検索することでも、回答数を確認することができます。QSFでのドリルダウン質問の例を以下の画像でご覧ください。ドリルダウンの質問に対する最初の3つの回答は赤で強調表示され、回答リスト全体は青で強調表示されます。
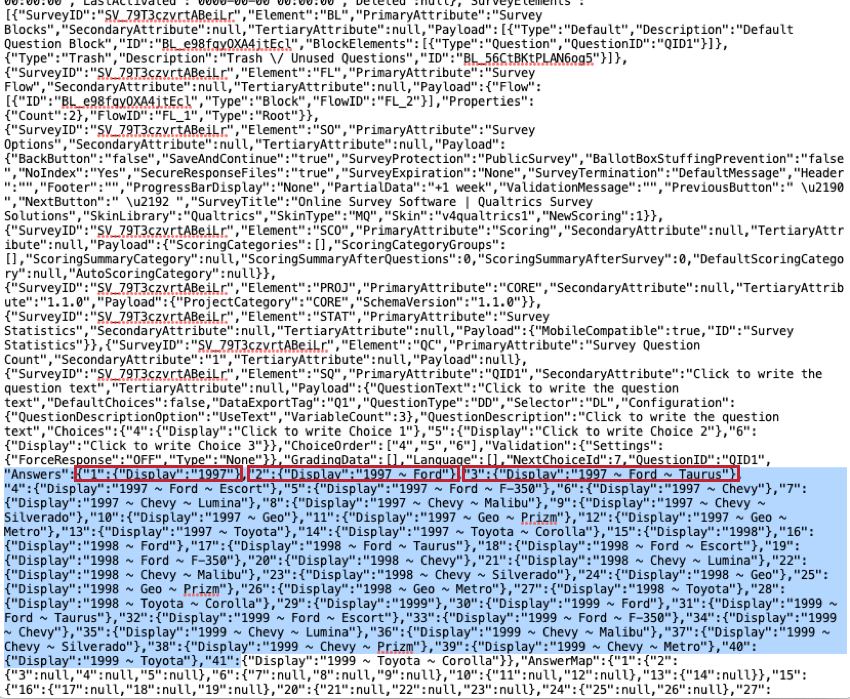
テキストの差し込み
テキストの差し込み機能を使うと、過去の質問への回答やアンケートの他の場所などから、回答者の情報をアンケートの他の場所に挿入できます。
ほとんどの質問では、[選択された選択肢]というテキストの差し込みで、回答者が以前にアンケートで答えた内容を表示できます。しかし、ドリルダウンの場合は少し異なります。選択された選択肢は、どのカテゴリに回答したかを示すだけで、その回答内容を示すものではありません。
しかし、[テキストの差し込み]メニューからカテゴリ名を選択すると、そのカテゴリの回答に差し込みできます。このページの例で言うと、誰かが選択した「年」を表示したい場合は、テキストの差し込みメニューから「年」を選択します。
下の図は、差し込みテキストが選択した年式、型、モデルになる様子を示しています。
さらなる質問については、テキストの差し込みのページをご覧ください。
表示ロジック
表示ロジックでは、アンケートで収集した過去の情報に基づいて、質問を隠したり、表示したりできます。
ドリルダウンに基づく表示ロジックでは、最上位のカテゴリ(年式など)や特定の組み合わせ(特定の型やモデルなど)に基づいて質問を隠したり表示したりできます。
例えば、以下の表示ロジックは、1997年、1998年、1999年のいずれかのフォードモデルが選択された場合に質問を表示します。
しかし、特定の車(たとえば、1998 – Ford : Taurus が選択された場合)または年全体(1997が選択された場合)に基づいた表示ロジックを作成することもできます。
その他のご質問については、表示ロジックサポートページをご覧ください。
繰り越し
繰り越しでは、前の質問の答えを別の質問の選択肢に設定できます。たとえば、使っている商品を聞いて、その中からお気に入りの商品を選んでもらうという場合です。
テキストの差し込みと同様に、[選択された選択肢]を転送すると、カテゴリ(年式、型、モデルなど)だけが繰り越され、答えそのもの(1997 Ford Taurusなど)は繰り越されません。正確な「年」、「メーカー」、「モデル」を挿入するには、そのカテゴリの「選択済み回答」を繰り越します。
繰り越しについては、リンク先のサポートページをご覧ください。
データ分析
回答が収集されたら、クアルトリクスではさまざまな方法でデータを分析したり、レポートを作成したりすることができます。
互換性のある図表
図表とは、[レポート]タブで使用するグラフや表のことです。ドリルダウンデータが図表に表示される場合、多くの場合、各カテゴリーごとに別々のテーブルがある。このページで繰り返している例でいえば、「年式」、「型」、「モデル」のデータが3つのテーブルに分けて表示されます。
レポート]タブの[レポート]セクションには、ドリルダウンクエスチョン用に、データテーブル、結果テーブル、棒グラフ、線グラフ、円グラフ、内訳棒グラフ、統計テーブル、ゲージチャートの8つのビジュアライゼーションがあります。
結果ダッシュボードでは、棒グラフや線グラフ、内訳棒グラフ、 ドーナツ/円グラフ、テーブルなど、多くのウィジェットで個々のドリルダウンカテゴリをレポートすることができます。
ダウンロードされたデータ形式
データと分析] タブでは、各回答者の回答を含むスプレッドシートをエクスポートできます。この種のデータには、ラベルのエクスポートと値のエクスポートという2つのエクスポート・オプションがあります。
- ラベルのエクスポートより読みやすいデータ出力をお望みの場合は、ドリルダウンデータをダウンロードする際にラベルを選択することを強くお勧めします。このオプションを選択すると、ダウンロードしたファイルには、各選択肢のコード化された数値ではなく、回答者が選択した選択肢テキストが表示されます。
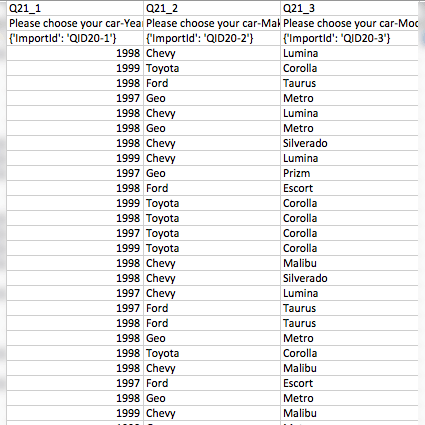
- 値をエクスポートします:値を選択すると、データセットにはドリルダウンの質問の各ドロップダウンメニューの列と、各選択肢の数値が含まれます。
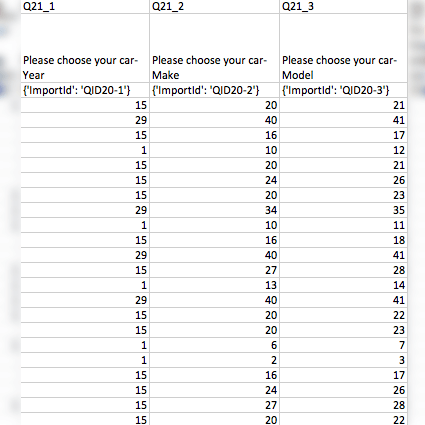
ドリルダウンの数値
ドリルダウン質問で選択可能な回答の組み合わせには、以下の番号規則に従って、それぞれコード化された値が与えられます。
ドリルダウンに割り当てられた識別値は、標準的な質問タイプのように編集および表示することができず、また、ほとんどの質問タイプのようにWord文書でエクスポートすることもできません。つまり、各識別値を見つけるには、多言語のアンケートを実施している場合に翻訳者に送られるファイルをダウンロードするのが一番です。このファイルは、以下の手順でアンケートエディターから取得できます。
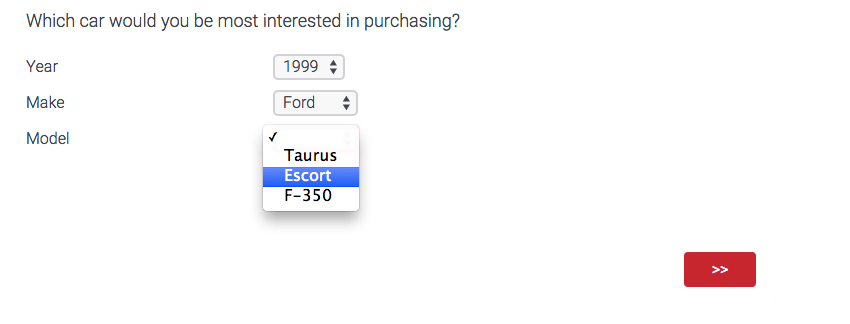
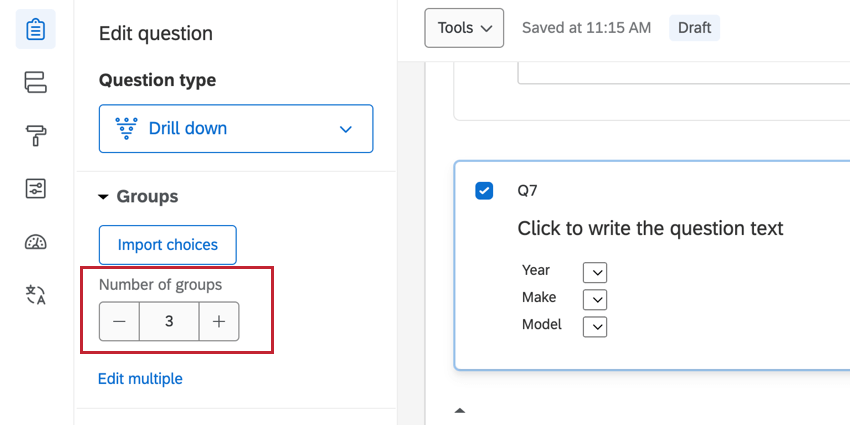
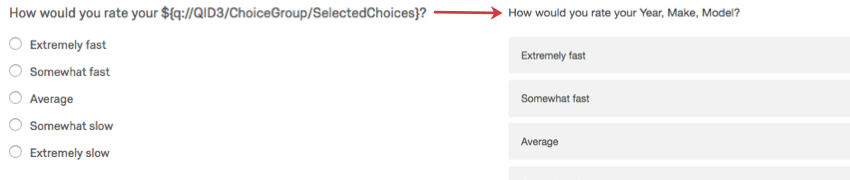
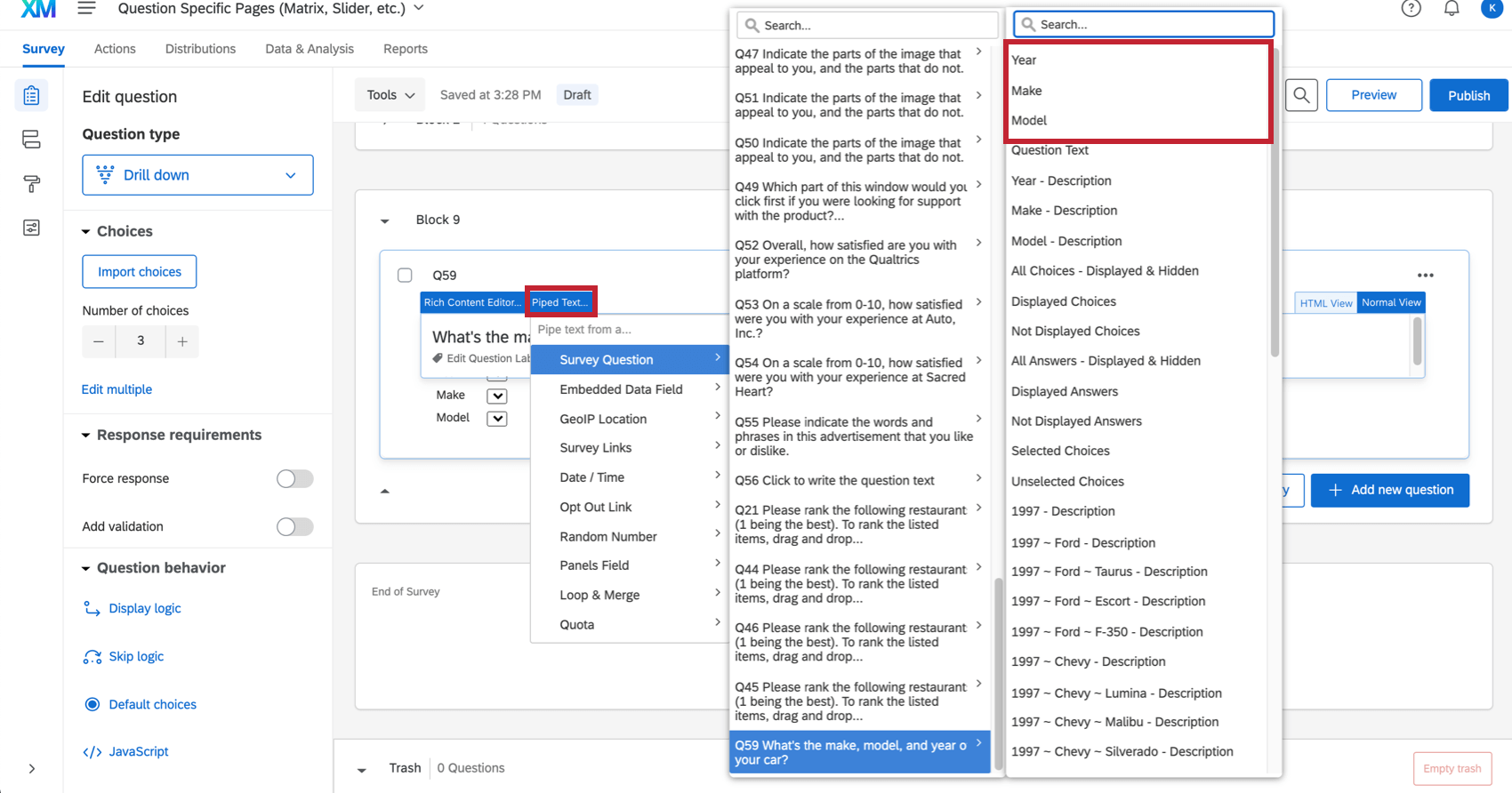
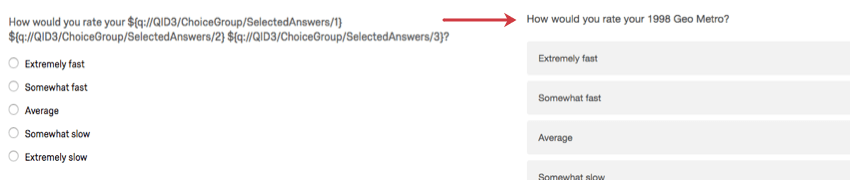
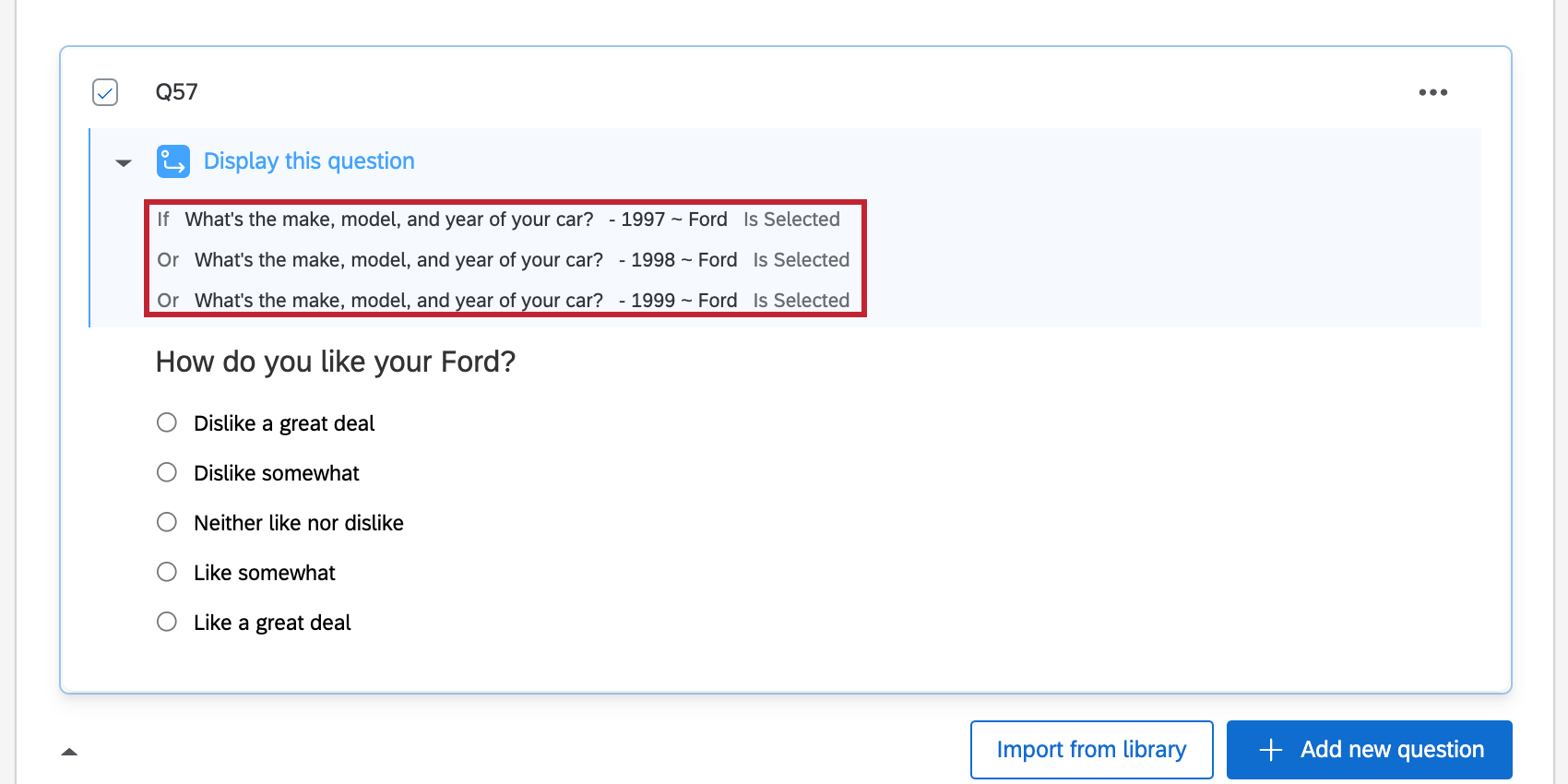
![選択した「型」のみを繰り越すよう設定された[繰り越し]。](https://www.qualtrics.com/m/assets/support/wp-content/uploads//2021/04/drill-down-14.png)
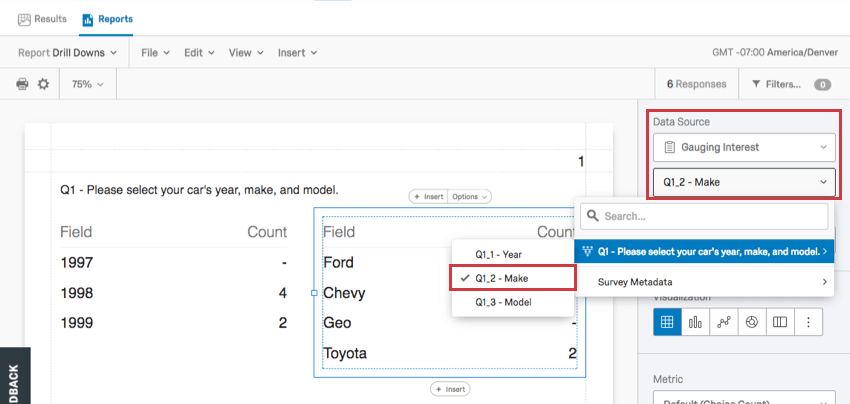
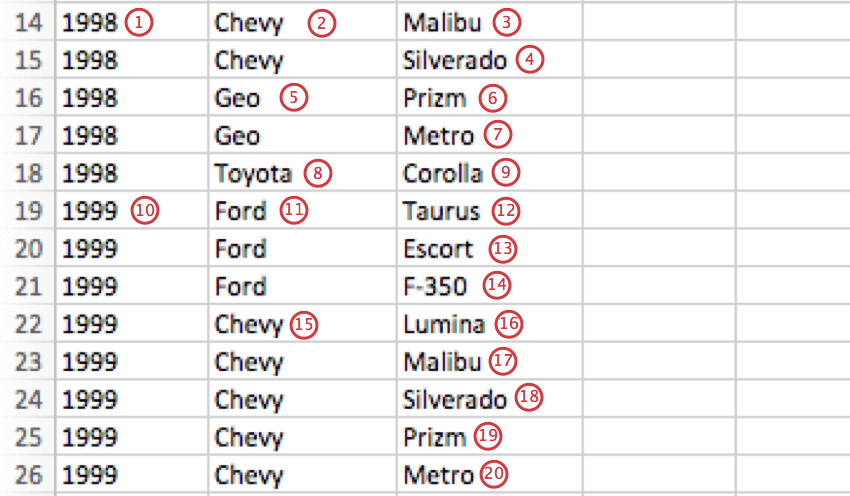
![アンケートのオプションメニューにある[翻訳]オプション](https://www.qualtrics.com/m/assets/support/wp-content/uploads//2021/04/drill-down-15.png)