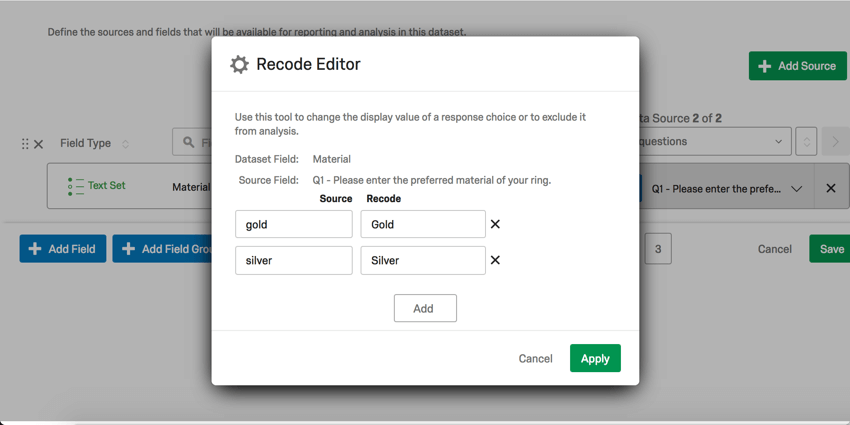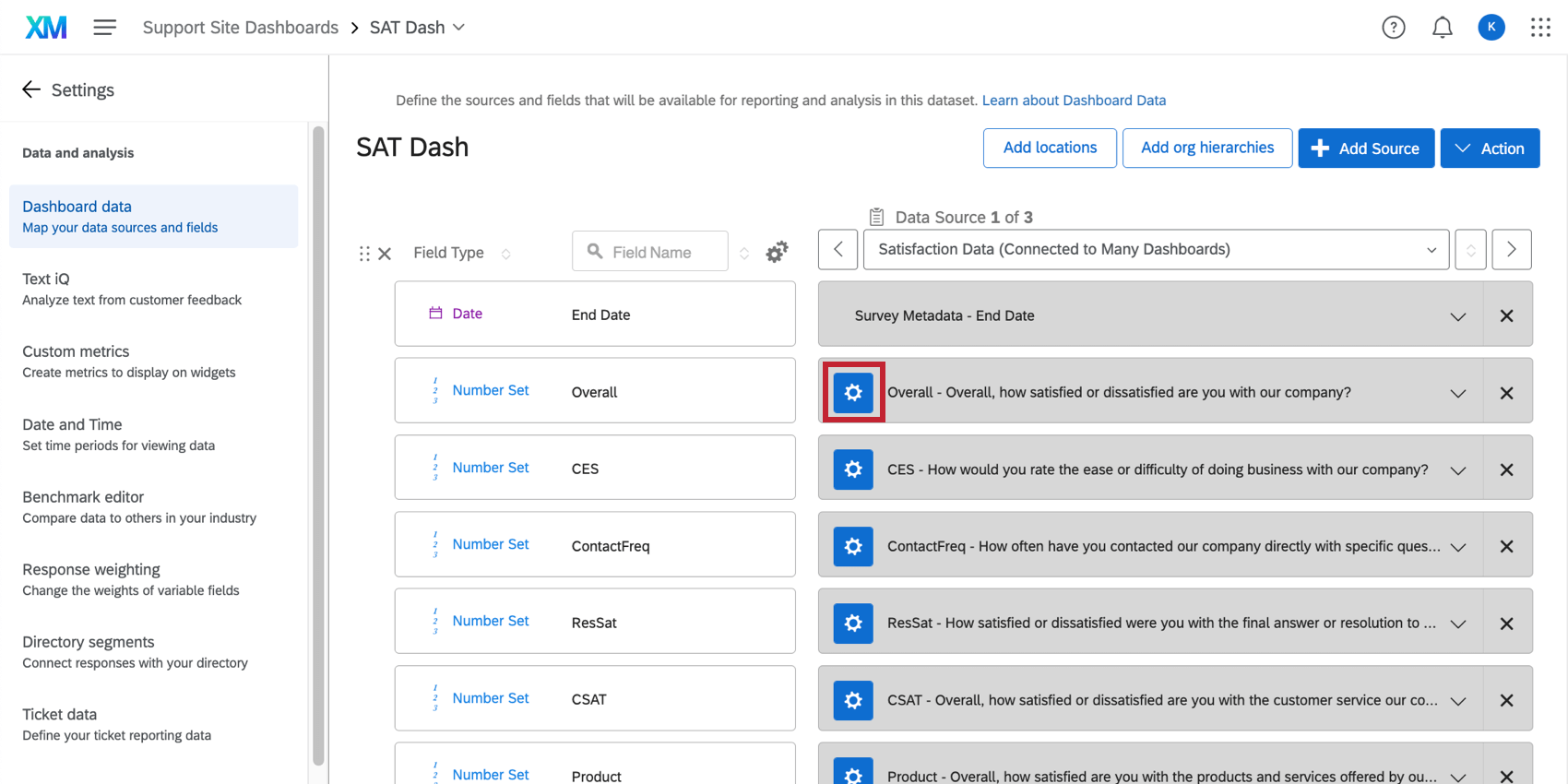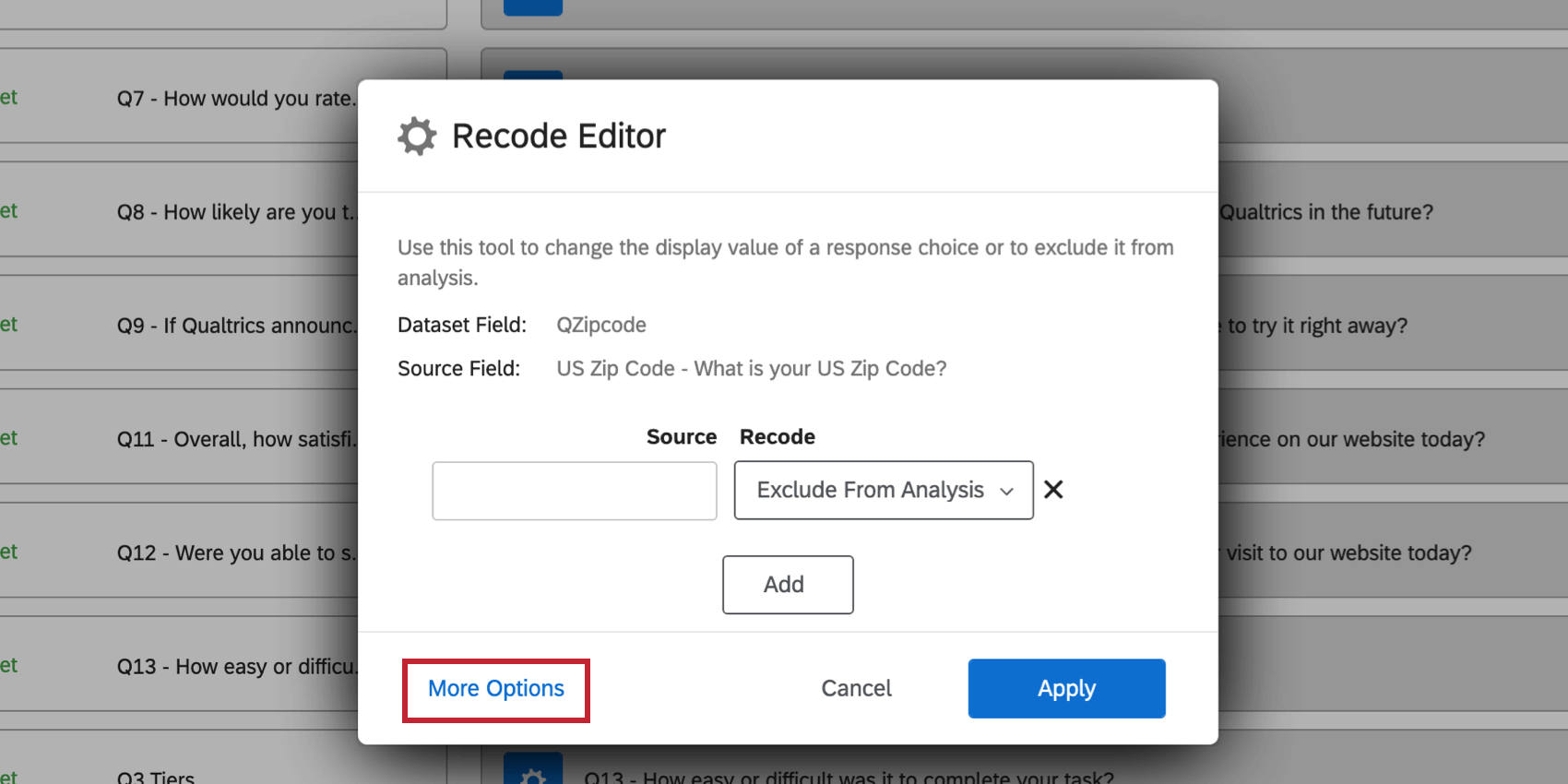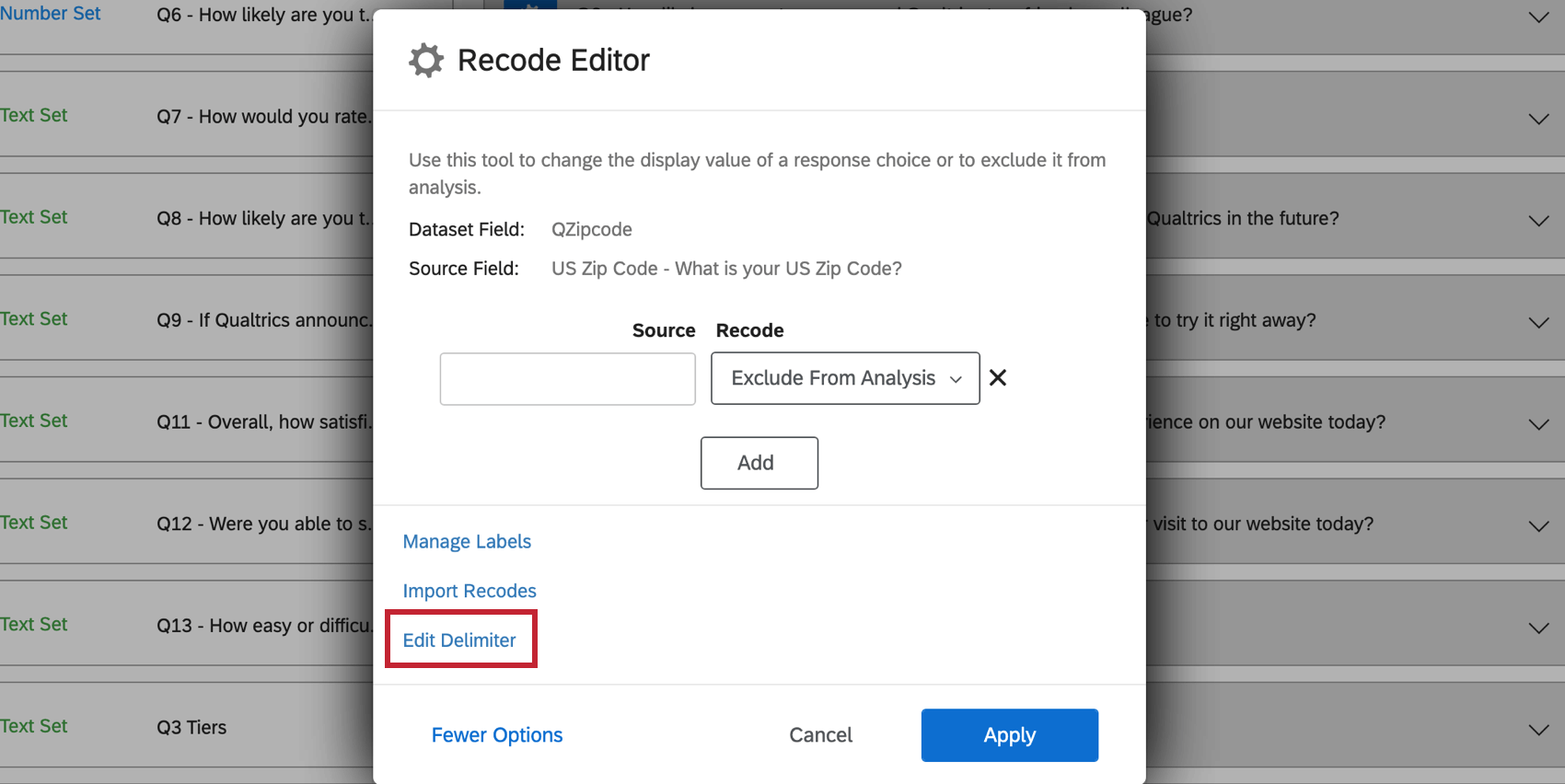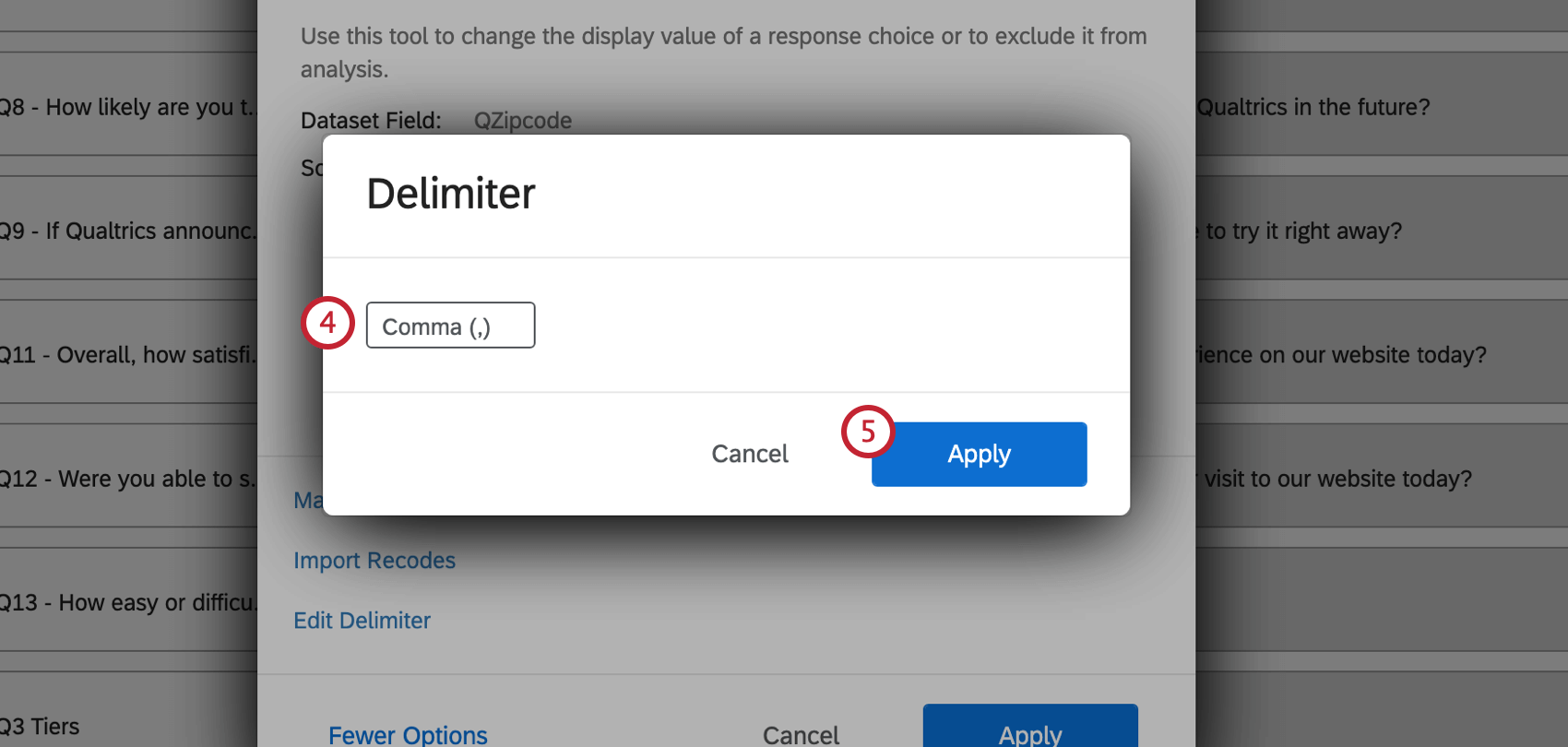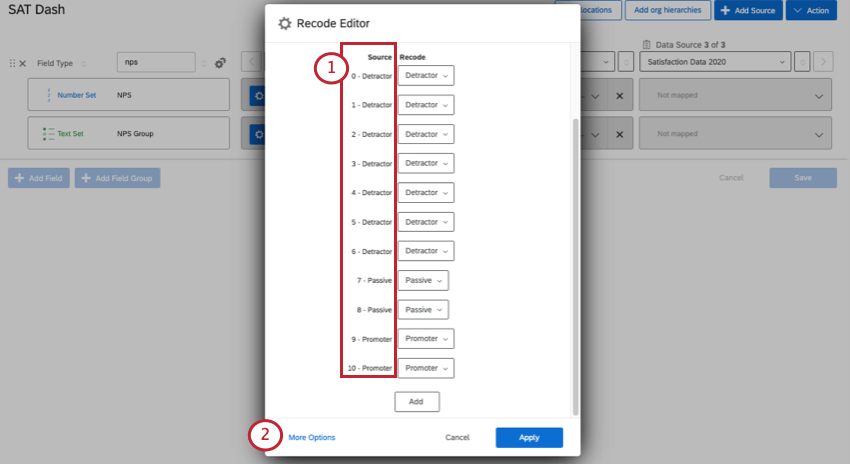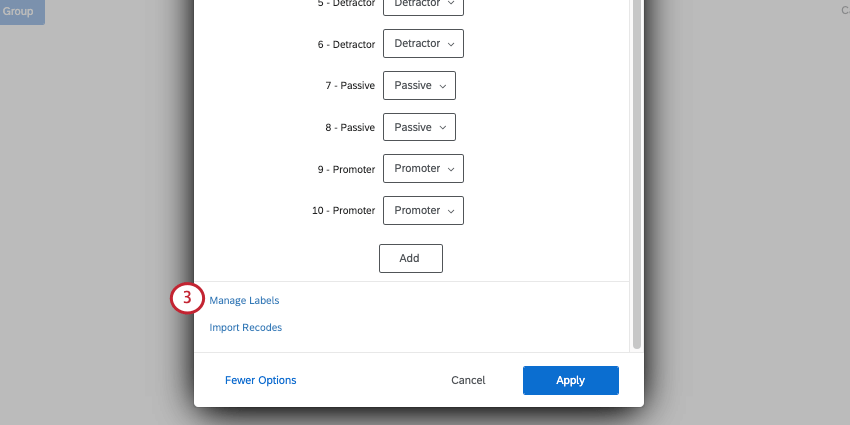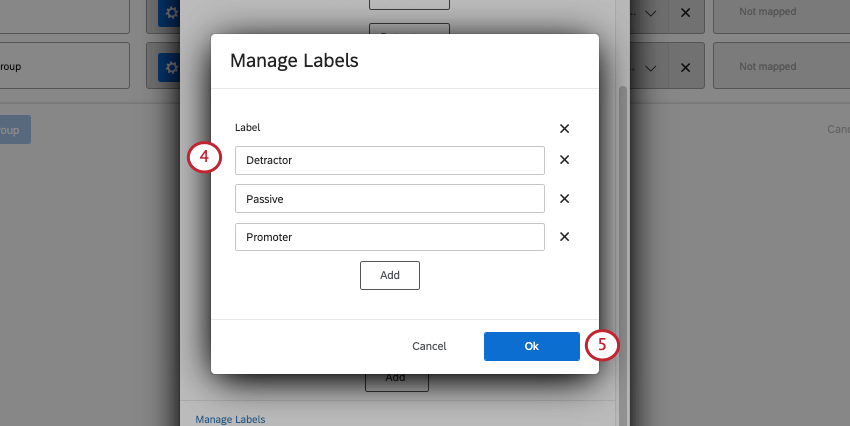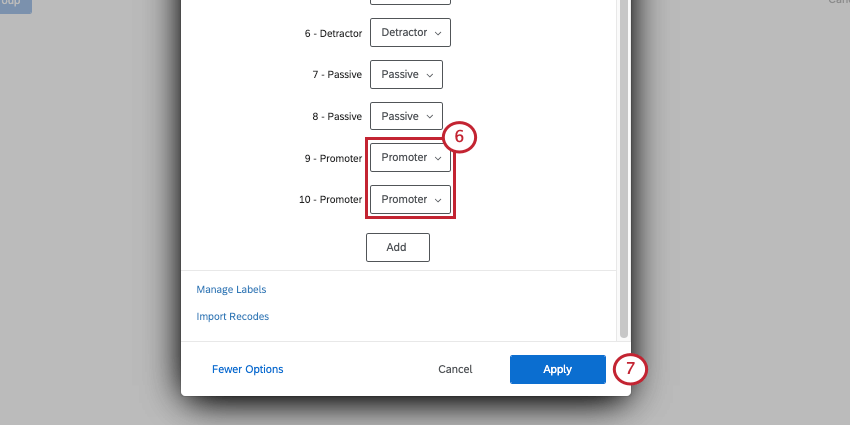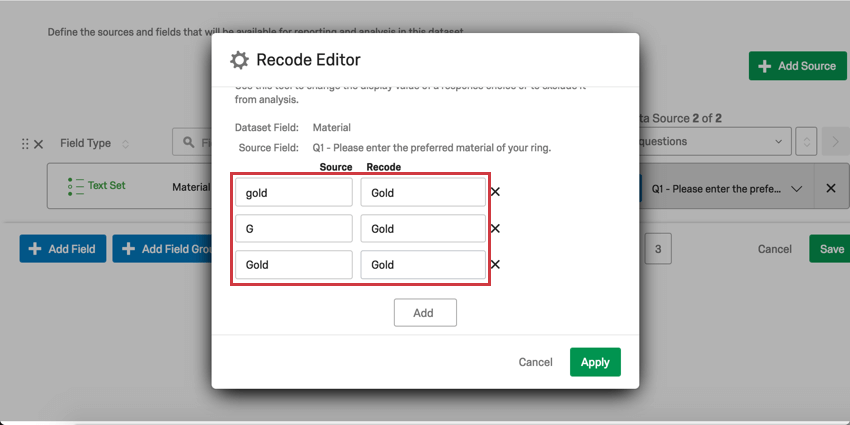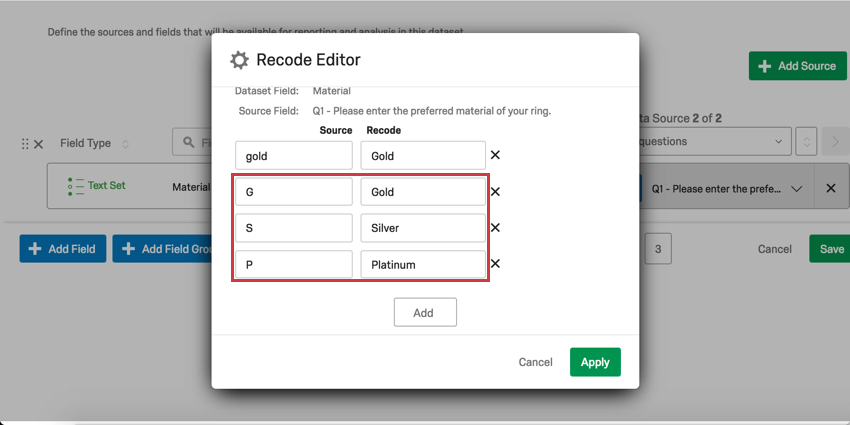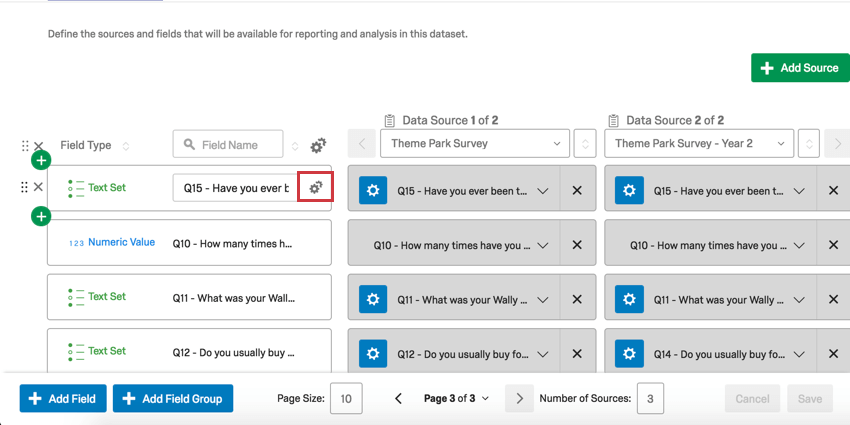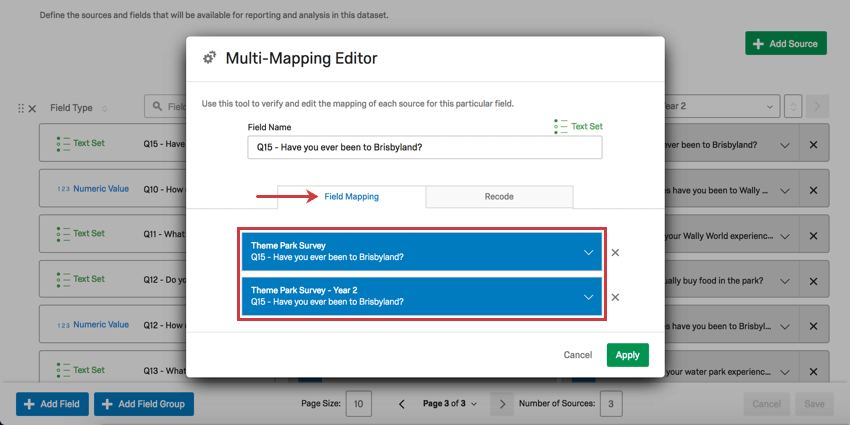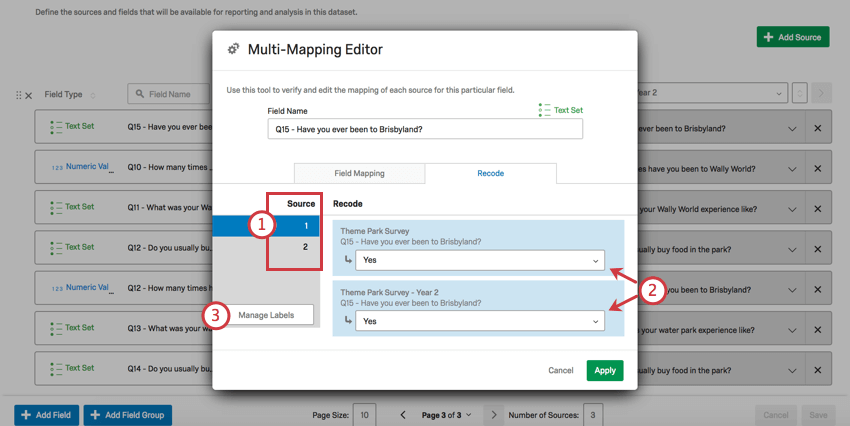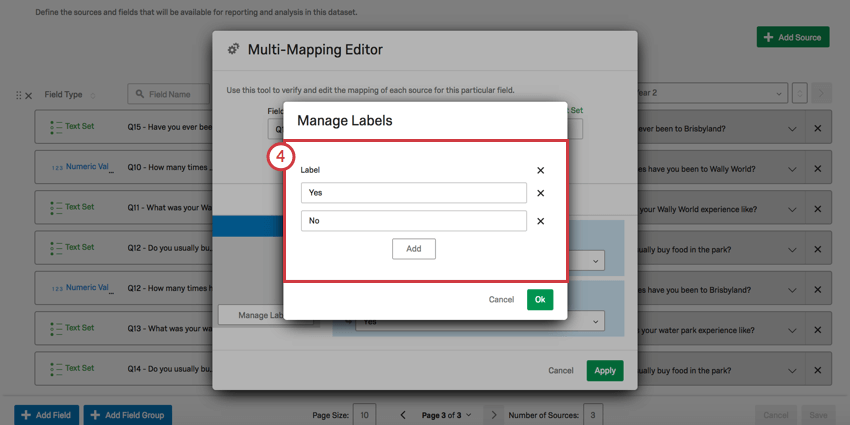データマッパーフィールドの再コード化(Cx)
データマッパーにおけるダッシュボードフィールドの再コード化について
CXダッシュボードでは、ダッシュボードエディターがダッシュボード設定でテキストセット、マルチアンサーテキストセット、およびナンバーセットのデータを再コード化できます。例えば、選択肢のラベルを短くしたり、テキストを数字に変更したりすることができます。
レコーディング・フィールド
Qtip:デフォルトのRecode Editorは以下のフィールド構成で表示されます:
- 自由記述として作成されたものではないテキストセット(例:質問文なし)。
- 自由記述欄として作成されなかった番号セット(例:自由記述の質問文がない)。
- 自由記述として作成されたものではない複数回答記述式 (例:多肢選択式の質問)。
- ダッシュボードのデータ設定で、識別値を割り当てる歯車をクリックします。
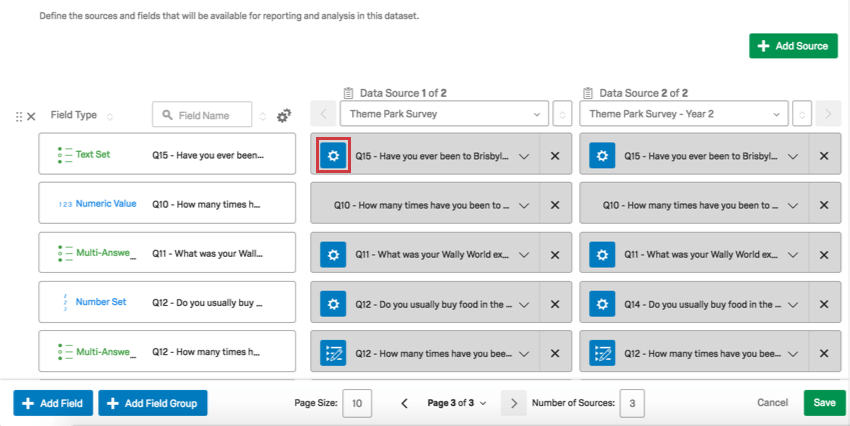
- 正しい答えが並んでいることを確認したり、分析からオプションを除外するには、「再コード化」ドロップダウンを使用します。分析から除外されたオプションは、ダッシュボードでは隠され無視される。例えば、フィールドを分析から除外とマークすると、メトリック計算、ダッシュボードエクスポート、ウィジェットなどからフィールドが削除されます。このオプションは、ダッシュボードから関連するレスポンス全体を削除するのではなく、選択されたフィールド値のみを非表示にします。
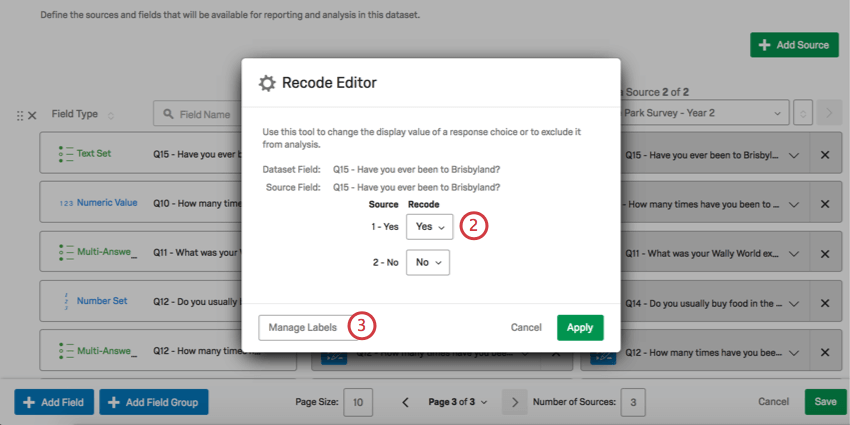 Qtip: 識別値を割り当てられるのは、指定したフィールドタイプに限られることに注意してください。たとえば、NPSスコアをNPSグループに識別値を割り当てたい場合、フィールドタイプはNumber SetではなくText Setでなければなりません。注意テキストセットの識別値を割り当てたり、テキストセットの識別値をインポートしたりすると、数値が表示されます。これらの値は選択肢ID、つまり各選択肢が作成されたときに与えられた内部IDです。これらのIDは時系列に割り当てられ、選択肢を削除してもリセットされないため、質問のID番号にずれが生じることがあります。
Qtip: 識別値を割り当てられるのは、指定したフィールドタイプに限られることに注意してください。たとえば、NPSスコアをNPSグループに識別値を割り当てたい場合、フィールドタイプはNumber SetではなくText Setでなければなりません。注意テキストセットの識別値を割り当てたり、テキストセットの識別値をインポートしたりすると、数値が表示されます。これらの値は選択肢ID、つまり各選択肢が作成されたときに与えられた内部IDです。これらのIDは時系列に割り当てられ、選択肢を削除してもリセットされないため、質問のID番号にずれが生じることがあります。 - ラベルのマネージャーをクリックします。
- ここでは、オプションのラベルのスペルや文言を変更することができます。
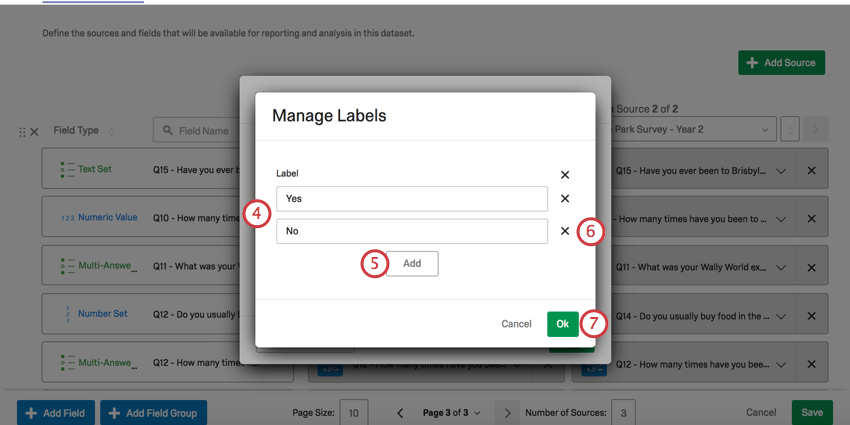
- Addをクリックして新しいオプションを追加し、ラベルを付ける。
Qtip: リコードオプションはソースと異なっていなければならない。識別値を割り当てた場合、その識別値はリストから削除される。
- オプションの次へXをクリックすると削除されます。
- [OK]をクリックします。
- 適用をクリックして再コーディングを終了する。
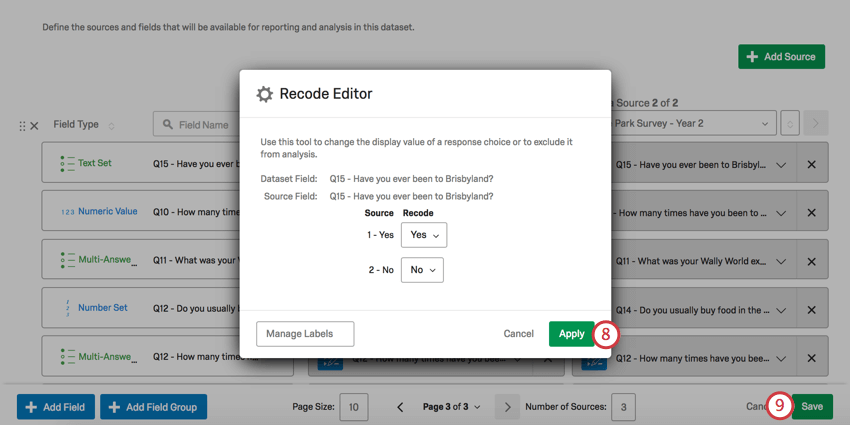
- [保存]をクリックします。
Qtip:再コード化できるのは、テキストセット、複数回答テキストセット、番号セットのみです。
自由記述フィールドをテキストセットまたは数値セットとして再コード化する。
自由記述フィールドをテキスト・セットまたは数値セットにマッピングする場合、上記の再コード・エディタは表示されません。代わりに、2つの列が表示されます。
- ソース」列は、データで提供された回答の正確なテキストを指す。例えば、ジュエリーの素材を尋ねる質問なら、”ゴールド “や “シルバー “といった答えが返ってくるかもしれない。
- Recode列は、ダッシュボード・ウィジェットに表示されるときに、このデータにどのようなラベルを付けたいかを示す。
デリミターのマネージャー
自由記述フィールド(自由回答質問文や埋め込みデータフィールドなど)を複数回答テキストセットにマッピングする場合、Recode Editorで区切り文字を定義するオプションがあります。デリミタは、自由形式フィールドに入力された異なる回答間の部署を決定するためのものです。例えば、回答者に子供の名前をコンマで区切ってリストしてもらった場合、区切り文字はコンマになります。
識別値を割り当てる
Recode Editorでは、識別値をマッピングされたフィールドにインポートすることができます。これは、識別値をたくさん割り当てたい場合や、複数のデータソースにわたって同じフィールドを再コード化する場合に便利です。
- ダッシュボードのデータ設定で、識別値を割り当てる歯車をクリックします。
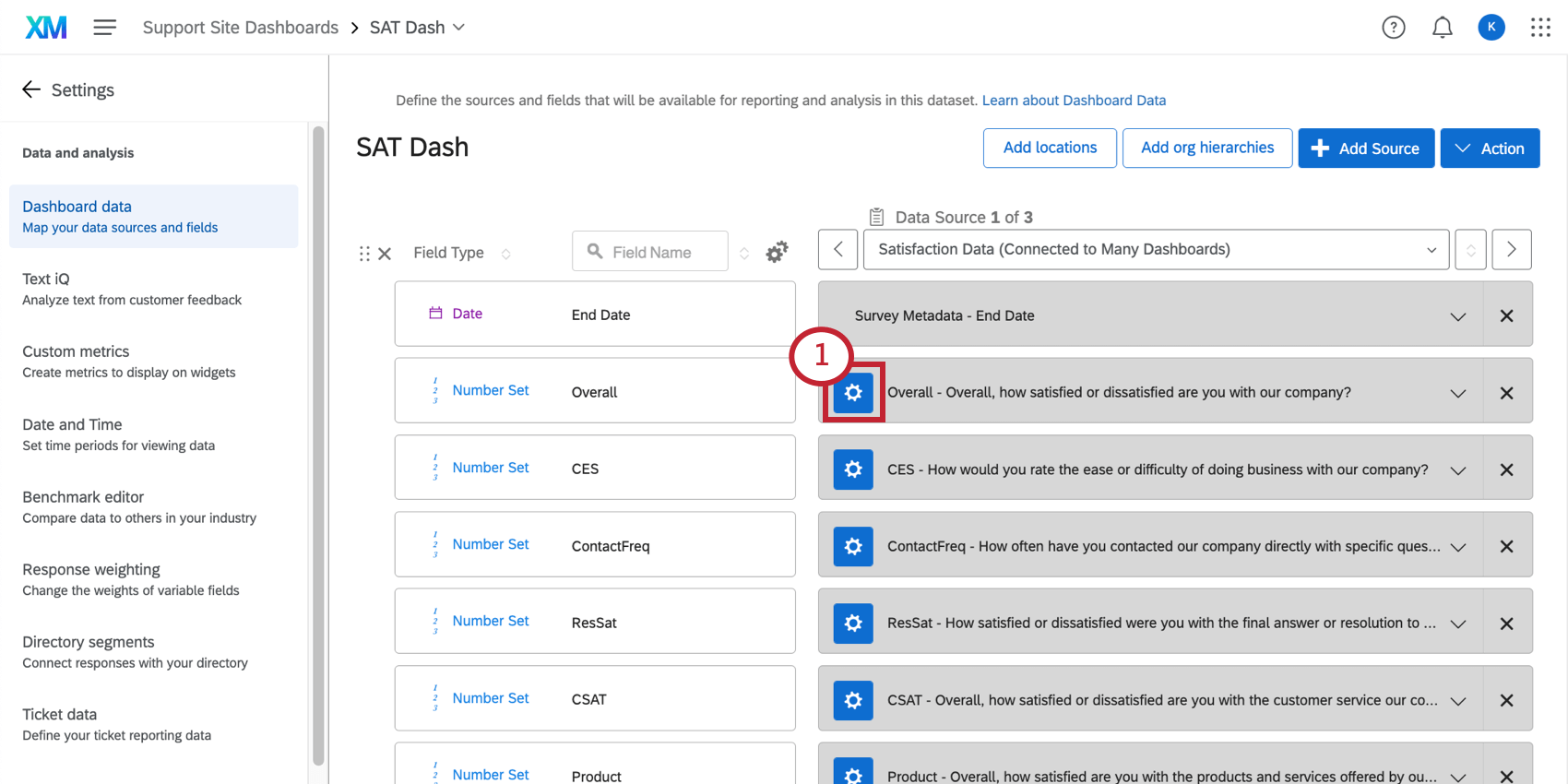
- その他のオプション」をクリックします。
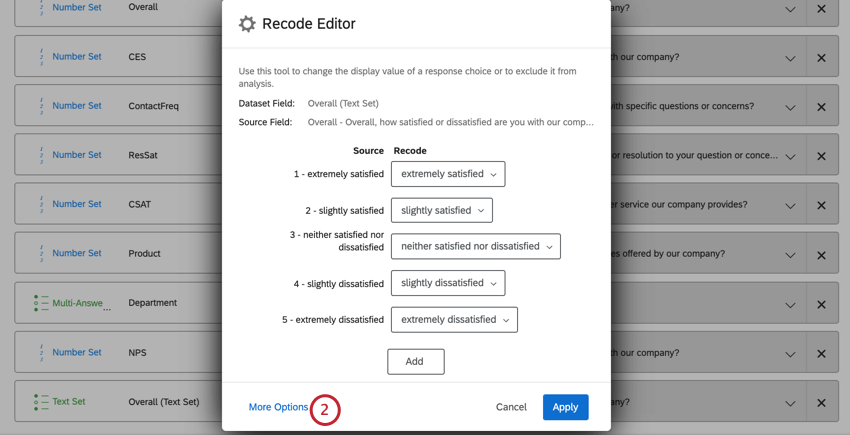
- Import Recodesをクリックします。
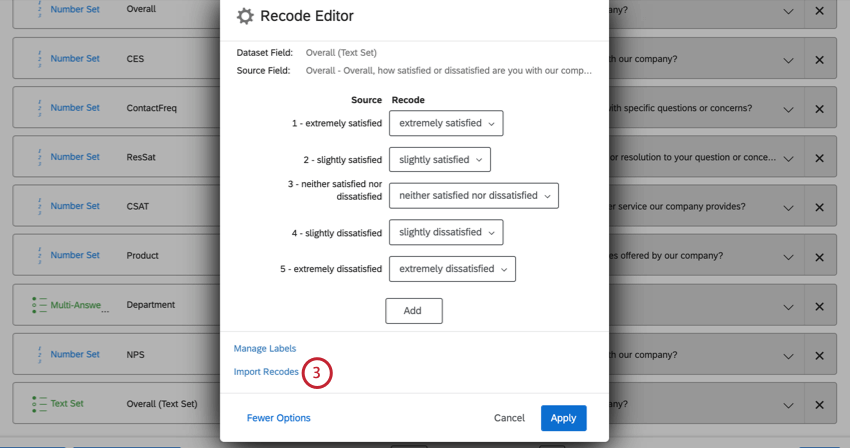
- CSVファイルの例をダウンロードしてください。このファイルには、フィールドの現在の識別値を割り当てます。
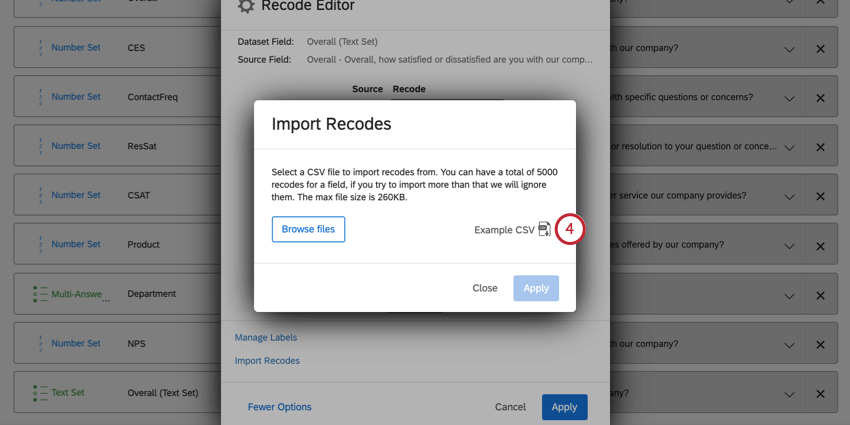
- コンピューターでCSVファイルを開き、識別値を割り当てます。
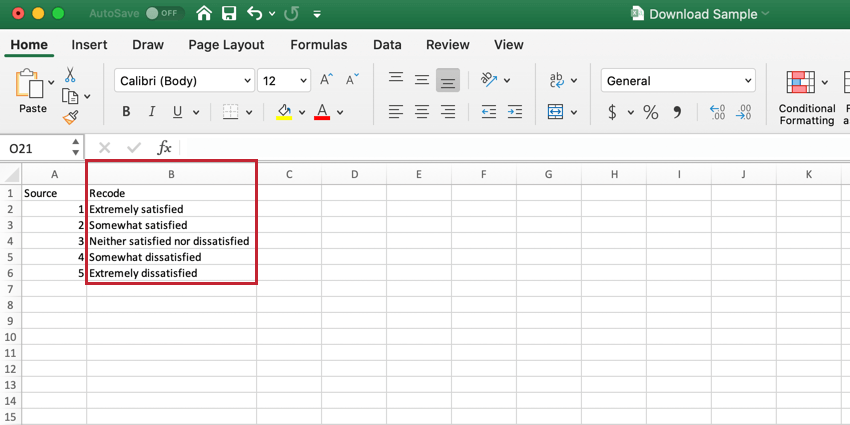 Qtip:識別値を割り当てない場合、選択肢は「分析から除外」として再コード化されます。
Qtip:識別値を割り当てない場合、選択肢は「分析から除外」として再コード化されます。 - Browse filesをクリックし、CSVファイルを選択します。
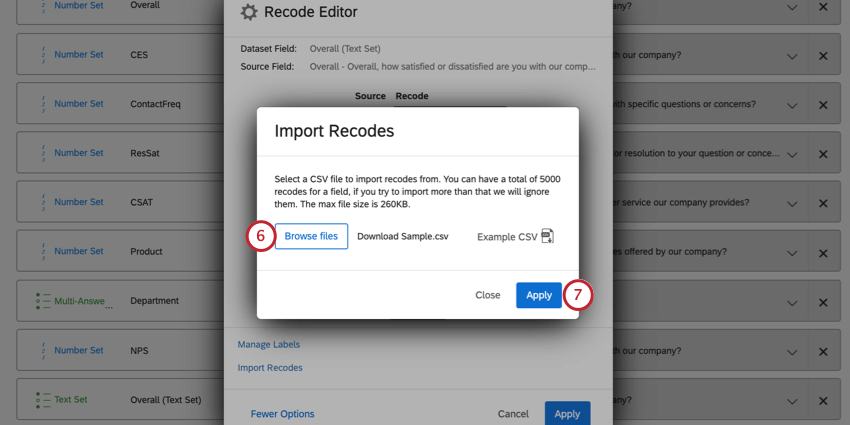
- [適用]をクリックします。
- フィールドが正しく再コード化されていることを再確認してください。
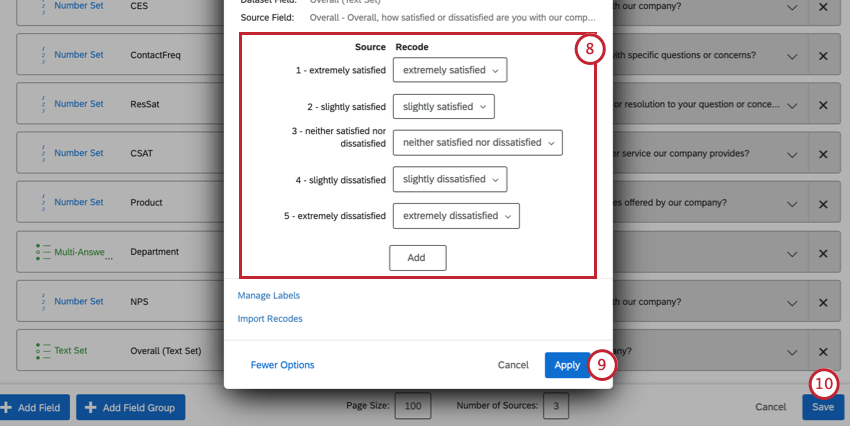
- 適用をクリックして再コーディングを終了する。
- 変更を保存します。
グループ化フィールド
識別値を割り当てる最も一般的なユースケースの一つは、似たような選択肢をグループ化することである。例えば、NPSの質問はすべて0~10の尺度で評価され、この尺度から回答者は批判者、中立者、推奨者に分類される。
以下、同じような例の実装方法を順を追って説明する。
データのクリーンアップ
識別値を割り当てるもう一つのユースケースは、一貫性のないデータの整理と統合である。例えば、1つの埋め込みデータフィールドの値のいくつかが「G」であり、いくつかが「Gold」であり、いくつかが「gold」である場合、CXダッシュボードはこれらを3つの異なる値として解釈します。これらの識別値をすべて “Gold “に割り当て直すことで、一貫性のない値を修正またはグループ化することができる。
また、埋め込みデータフィールドの識別値を “G”、”S”、”P “と割り当てていた場合は、”Gold”、”Silver”、”Platinum “と割り当てて、ユーザーにわかりやすくすることもできます。
すべてのソースにリコードを適用
あるタイプのフィールドの識別値を割り当てて編集しているときに、ダッシュボードに複数のソースを追加した場合、すべてのソースにわたって同じフィールドに変更を簡単に適用することができます。変更を保存する前に、すべてのソースに適用を 選択します。
マッピングと記録エディター
ダッシュボードに複数のソースを追加した場合、複数のソース間で同じフィールドをマッピングするのがより簡単になる、追加のリコードエディタがあります。
フィールドマッピング・タブ
青いドロップダウンを使用して、同じダッシュボードフィールドに対応するフィールドを各ソースから選択できます。
リコード・タブ
ここで、マッピングされる各フィールドの識別値を同じにすることができる。