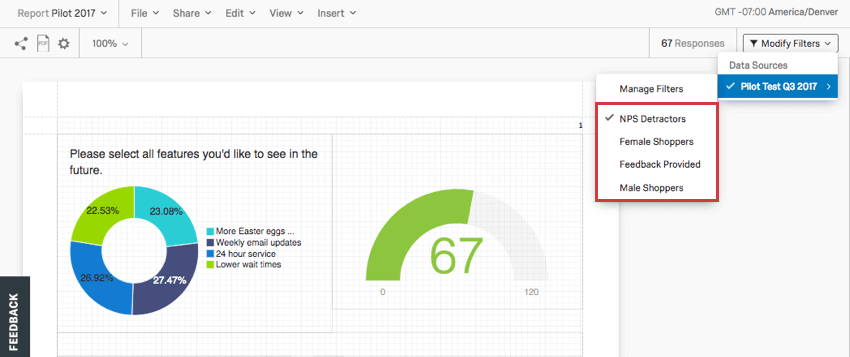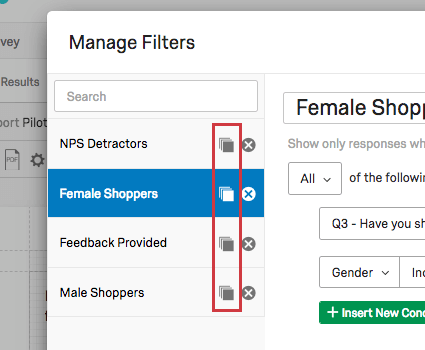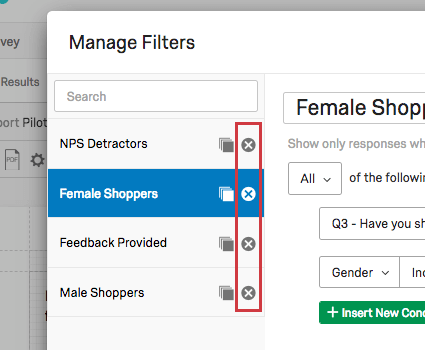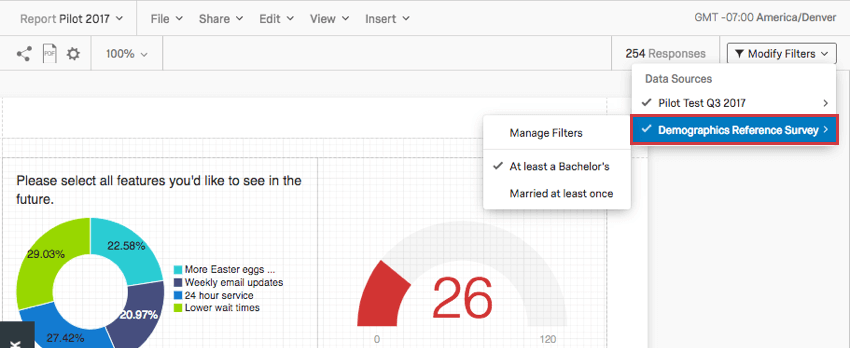グローバルアドバンストレポートフィルター
グローバルアドバンストレポートフィルターについて
特定の回答者グループに関するレポートのみを作成したい場合もあります。特定の国の回答者が製品をどのように評価したかに興味がある場合や、直近1ヶ月のデータのみをレポートに含めたい場合などです。フィルタを使用することで、レポートに表示されるデータを絞り込むことができます。グローバルフィルタはレポート全体に適用されるフィルタです。
グローバルフィルターの保存とリロード
ここでは、フィルタを追加する方法(自動的に保存されます)と、過去に作成したフィルタを使用する方法について説明します。
フィルタの保存
- レポート」タブに移動します。
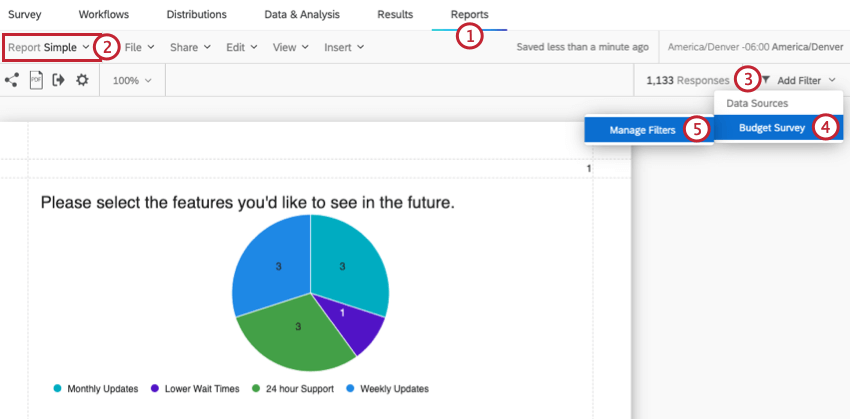
- 目的のレポートを開く。
- フィルタの追加をクリックします。
- データソース上に強調表示します。
- フィルターのマネージャーを選択します。
- 新規作成をクリックする。
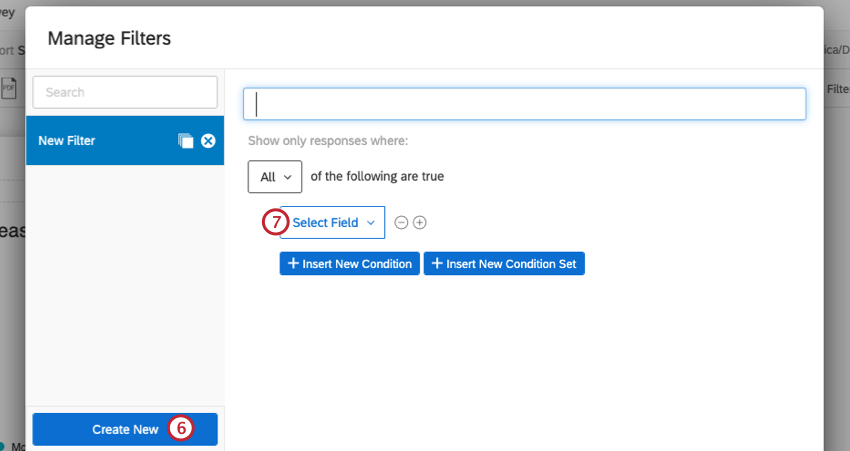
- を選択する。 フィールド でフィルターをかける。
- オペレーターを選択してください。フィルターによってフィルタリングされた回答がフィールドの値とどのように関連づけられるかを示します。
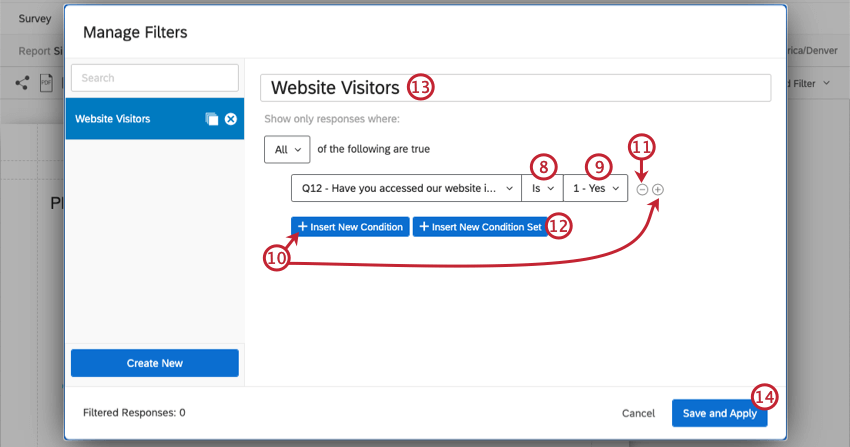
- オペランドを選択します。これは選択したフィールドの値です。
- プラス記号(+)または「新しい条件を挿入」をクリックして、別の条件を追加します。
- 条件を削除するには、マイナス記号(-)をクリックします。
- 新しい条件セットを挿入]をクリックして、最初の条件セットの下に新しい条件セットを入れ子にする。
- フィルターに名前をつける。
- Save and Applyをクリックして終了します。
リローディングフィルター
- レポート」タブに移動します。
- レポートセクションに移動します。
- 目的のレポートを開く。
- フィルターをクリックします。
- データソース上に強調表示します。
- 使用するフィルターを選択します。
フィルターの選択解除
フィルタリングされていないデータを再度表示するには、「フィルタの再読み込み」セクションの手順に従って、現在のフィルタの選択を解除してください。
条件と条件セット
実際、レポートで作成したフィルターはアドバンスドレポートにも表示されますし、その逆も同様です!
アンケートの条件構築の詳細を見るには、回答フィルタサポートページの次のセクションを参照してください:
フィルターのマネージャー
- レポート」タブに移動します。
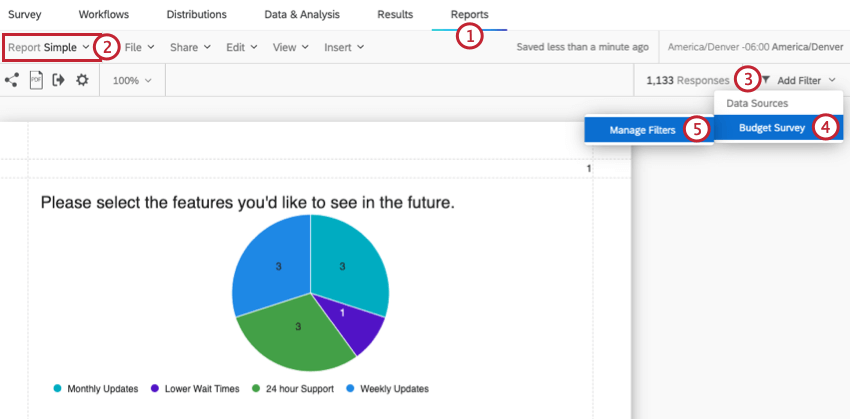
- 目的のレポートを開く。
- フィルターをクリックします。
- データソース上に強調表示します。
- フィルターのマネージャーを選択します。
- 左側で編集したいフィルタを選択します。
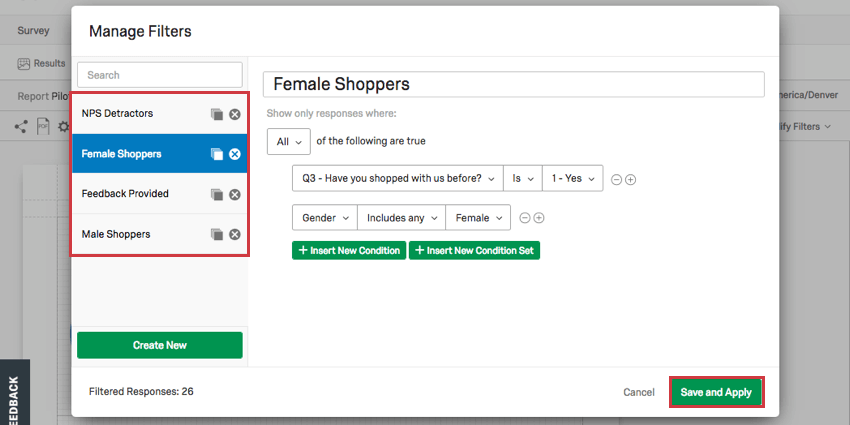
- 条件を編集したり、フィルタの名前を変更することができます。
- 保存して適用をクリックします。
フィルターのコピー
フィルタのマネージャーウィンドウで、フィルタの右側にあるコピーアイコンをクリックすると、フィルタの複製が作成されます。
フィルターの削除
フィルタのマネージャー・ウィンドウで、フィルタの右にあるXをクリックすると、そのフィルタが完全に削除されます。
追加データソースのフィルター設定
すべての図表にはデータソースがあります。ただし、この元のアンケートは、現在取り組んでいるアンケートである必要はありません。アカウント内のどのアンケート調査でも構いません。これは、たとえば、2018 年のアンケート調査のデータを含むテーブルと 2017 年のアンケート調査のデータを含むテーブルを次へ並べたい場合に便利です。
レポートに少なくとも 1 つ、元のアンケートソースが異なる(例:2019 年のデータではなく 2018 年のデータ)ビジュアライゼーションが含まれている場合、そのアンケートのフィルタを管理し、再読み込みすることができます。
これらのフィルターを作成またはマネージャーする:
- レポート」タブに移動します。
- レポートセクションに移動します。
- 目的のレポートを開く。
- フィルターをクリックします。
- 追加するデータソースに強調表示します。
- フィルタのマネージャーを選択し、新しいフィルタを作成します。
- 既存のフィルタを選択すると、そのフィルタが、被評価者のレポートにある、一致するデータソースを持つすべての図表にグローバルに適用されます。