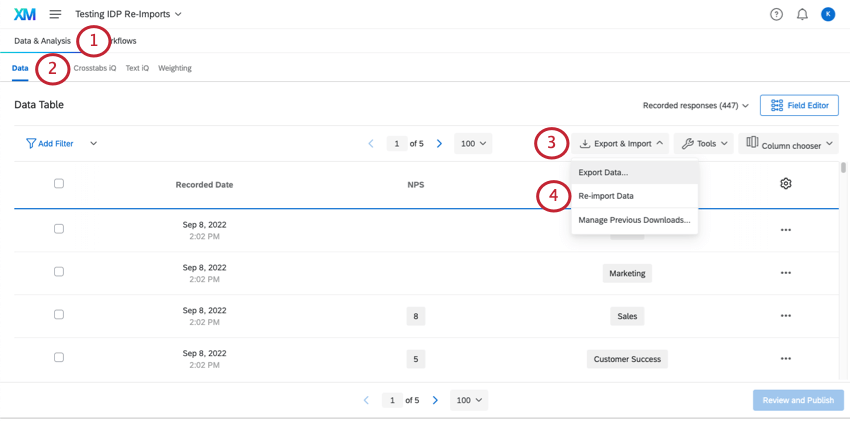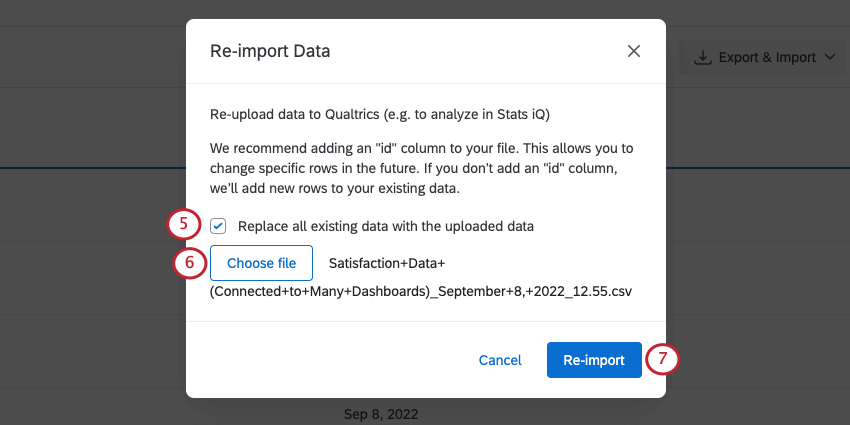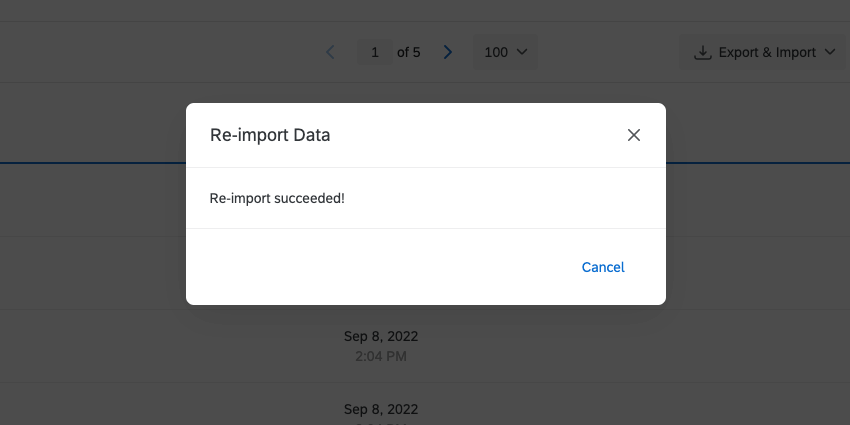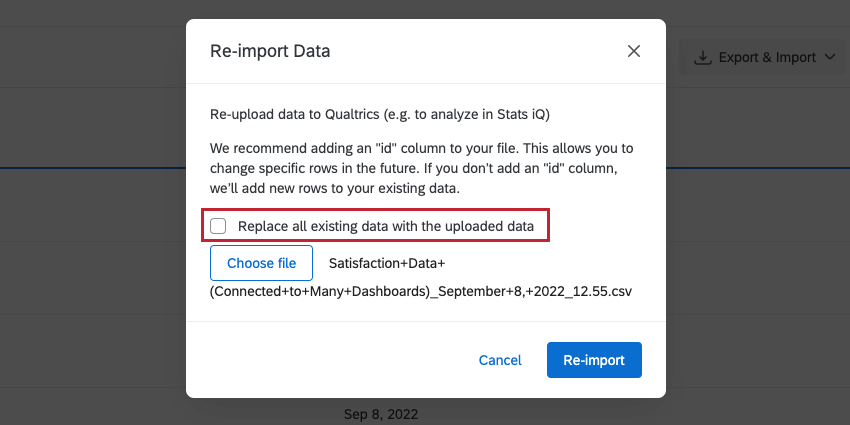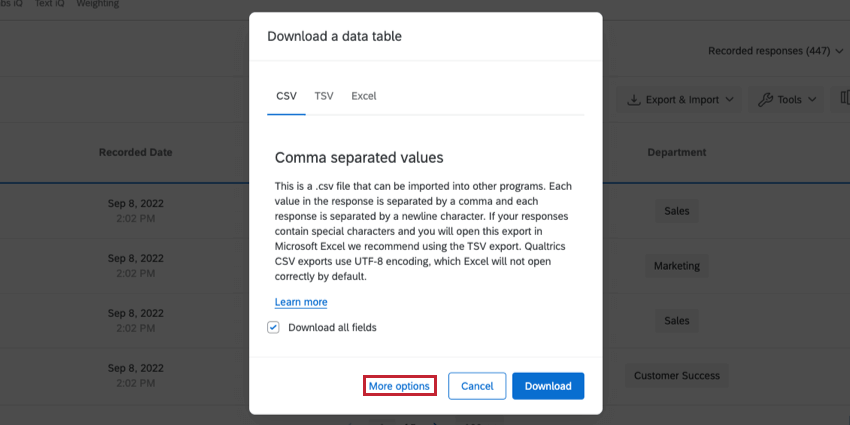インポートされたデータプロジェクトのデータと分析
データと分析について; インポートされたデータプロジェクトの分析
データと分析は、プロジェクトのデータを表示および管理するタブです。ここでは、回答データのフィルター、分類、マージ、クリーニング、統計分析ができます。このサポートページでは、インポートされたデータプロジェクトの「データと分析」タブで使用できる機能について説明します。
データの再インポート
インポートされたデータプロジェクトは、データを再インポートできる唯一のタイプのプロジェクトです。つまり、すべての新規回答をアップロードするのではなく、ファイルアップロードを使用してプロジェクトにすでに存在するデータに変更を加えることができます。
ユニークID
一意のIDはクアルトリクスが更新する回答を認識する方法であるため、一意のIDを持つインポートされたデータプロジェクトは、データの再インポートが最も簡単です。
一意な識別子は、インポートされたデータプロジェクトを最初に作成するときにのみ追加できます。セットアップ手順のステップ11を参照してください。
一意な識別子の例としては、回答ID、顧客ID、従業員ID、またはシート内で生成したランダム化機能があります。
ファイルの準備
あなたのファイルには、あなたのデータセットが持つヘッダーとまったく同じものがなければならない。ヘッダーの欠落がなく、フィールド名の変更がすべてアカウントに含まれていることを確認したい。これを簡単にするために、データをエクスポートして更新のテンプレートとして使用することをお勧めします。
- データと分析に進む。
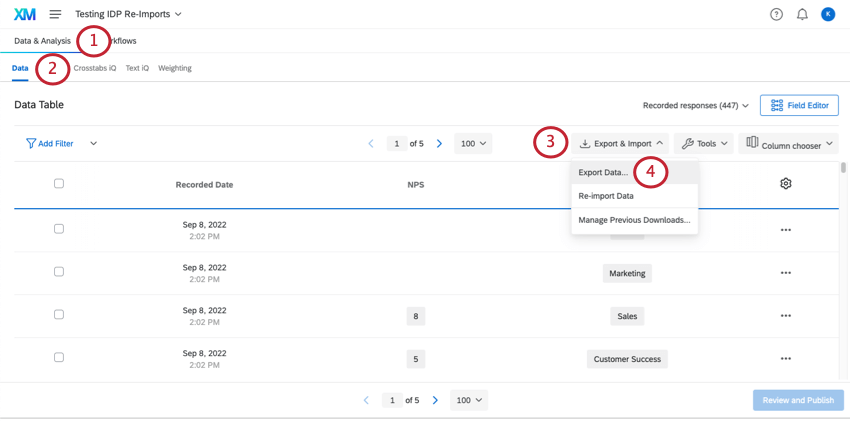
- データセクションへ。
- エクスポート&インポートをクリックする。
- データのエクスポートを選択します。
- CSVまたはTSVのいずれかを選択します。エクセルは選択しないでください。
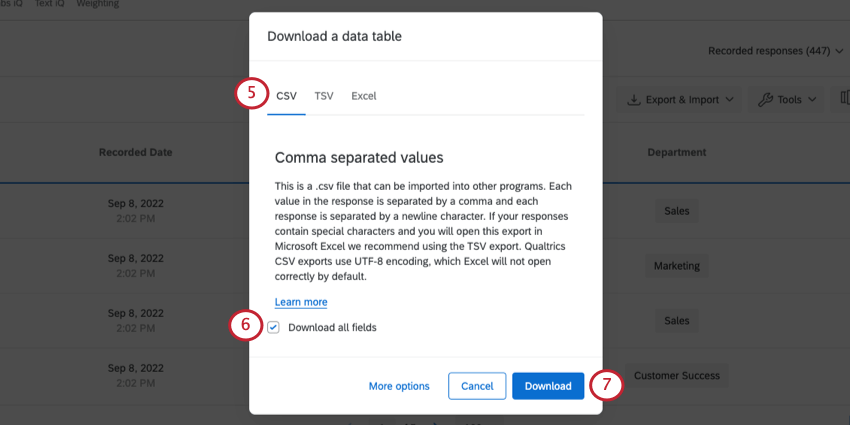
- Download all fieldsが選択されていることを確認してください。
- ダウンロードをクリックしてください。
- エクセルまたは同等のソフトウェアでファイルを開き、必要な編集を行う。新しいヘッダーを追加したり、ヘッダーを削除したりしないでください。ファイルを保存する際、CSVはUTF-8エンコード、TSVはUTF-16エンコードであることを確認してください。
Qtip:これらはファイルをアップロードすることによってデータに加えることができない変更です:
- 新規フィールドの追加(カスタムフィールドの作成を参照)
- フィールドの削除(代わりに、変数の削除を参照してください)
データの再インポート
ファイルの準備ができたら、いくつかの簡単なステップでそれをインポートすることができます。
新しいデータのインポート
インポートされたデータプロジェクトに新しい回答をインポートするには、データを再インポートするときと同じ手順の多くに従います。違いは2つだけだ:
- プロジェクトに一意の識別子がある場合は、新しい回答に一意の識別子があり、既存のどの回答とも一致しないようにしてください。一意な識別子が一致すれば、データは上書きされる。
- プロジェクトに一意な識別子がない場合は、「既存のデータをアップロードするデータに置き換える」を選択しないようにしてください。
Qtip:これらはファイルをアップロードすることによってデータに加えることができない変更です:
- 新規フィールドの追加(カスタムフィールドの作成を参照)
- フィールドの削除(代わりに、変数の削除を参照してください)
輸入に関するトラブルシューティング
すでにアップロードしたデータを置き換えたり編集したりしたい場合は、データの再インポートを参照してください。回答を追加する場合は、データのインポートを参照してください。
推奨されるセクションのすべてのステップに忠実に従った場合、ここでさらにいくつかのトラブルシューティングを試すことができます:
- サイズ制限や日付フォーマットなど、その他のファイル・パラメータについては、「インポート用ファイルの準備」を参照してください。
- インポートされたデータプロジェクトに一意の識別子がない場合、後から追加することはできません。
- データの再インポートもインポートも、フィールドの削除や新規フィールドの作成はできないことに留意してください。代わりに、フィールドの編集とカスタムフィールドの作成を参照してください。
- CSVおよびTSVファイルの一般的な問題については、CSV & TSVアップロードの問題を参照してください。
フィールドの編集
フィールドエディターは、「データと分析」タブの「データ」セクションにある。ここでは、インポートされたデータプロジェクトのすべてのフィールドが表示され、フィールド名の変更、識別値の割り当て、フィールドタイプの変更、フィールドの削除などの編集を行うことができます。
フィールドを編集するすべての方法について詳細を見るには、カスタムフィールドの編集をご覧ください。
完全に新しいフィールドを作成するには、カスタムフィールドの作成を参照してください。
データのエクスポート
インポートされたデータプロジェクトからデータをエクスポートする方法は、アンケート調査プロジェクトからデータをエクスポートする方法とよく似ています。ただ、いくつか重要な違いがある。
エクスポート形式
CSV、TSV、またはExcel(XLSX)形式でのみデータをエクスポートできます。
エクスポートオプション
インポートされたデータプロジェクトでは、More options
をクリックすると、以下のエクスポートオプションのみが利用できます:
- データをzipファイルに圧縮
- 小数点にコンマを使用
- 改行を削除
それぞれの説明はエクスポートオプションを参照。
フィールドの再コード化
プロジェクトをセットアップした後、回答の選択肢の値を変更したり、分析から選択肢を除外する必要があることに気づくかもしれません。この場合、変数の識別値を割り当て直すことになる。
- Field Editorを選択する。
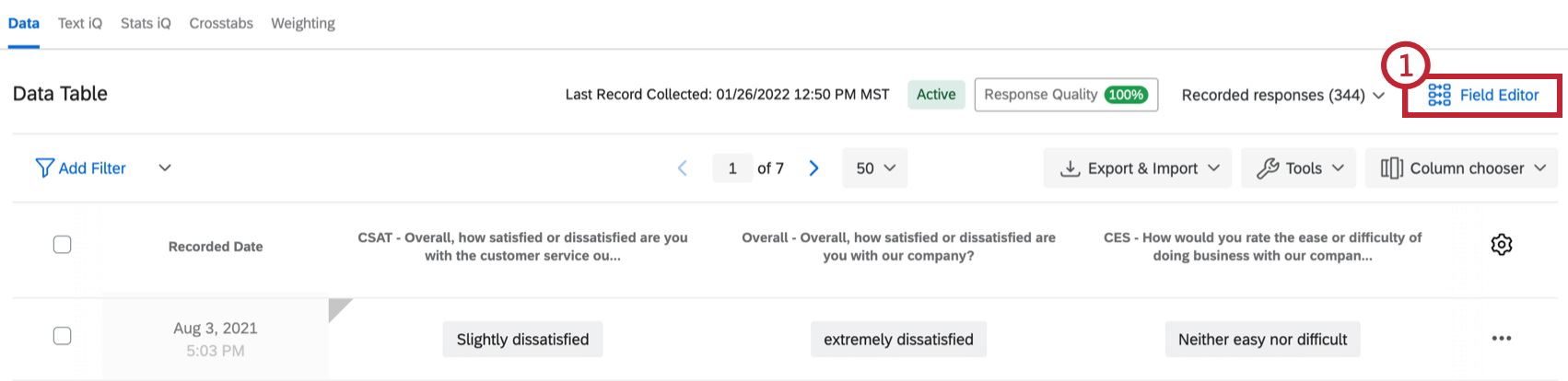
- フィールドの次へ3つの点をクリックします。
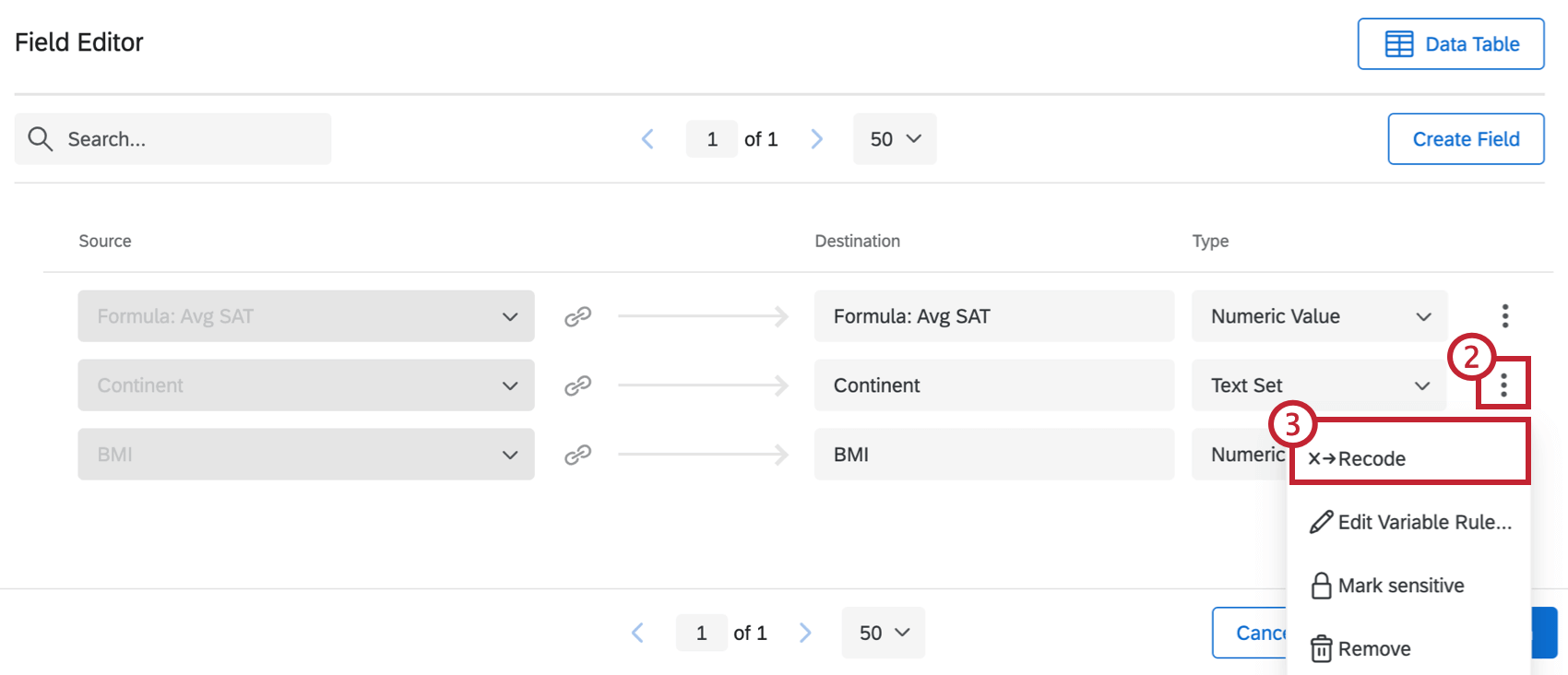
- Recodeをクリック。
- ソースとリコードのリストがない場合は、「その他のオプション」をクリックします。
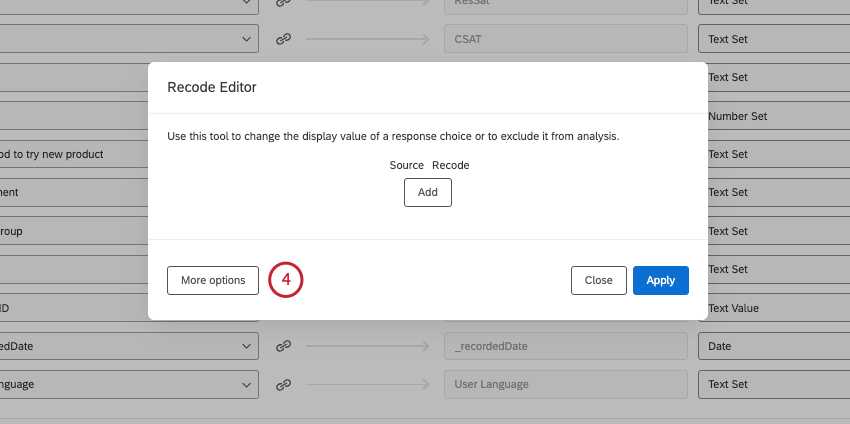
- ラベルのマネージャーをクリックします。
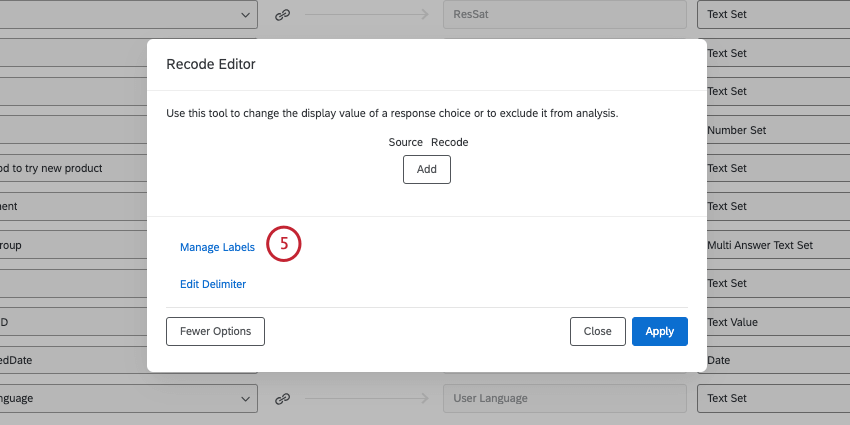
- ここで、表示させたいオプションのリストを追加することができる。オプションを変更したくない場合は、追加する必要はありません。しかし、例えば筆記スケールを識別値を割り当てたい場合、ここでAddをクリックし、各数値をリストアップする。
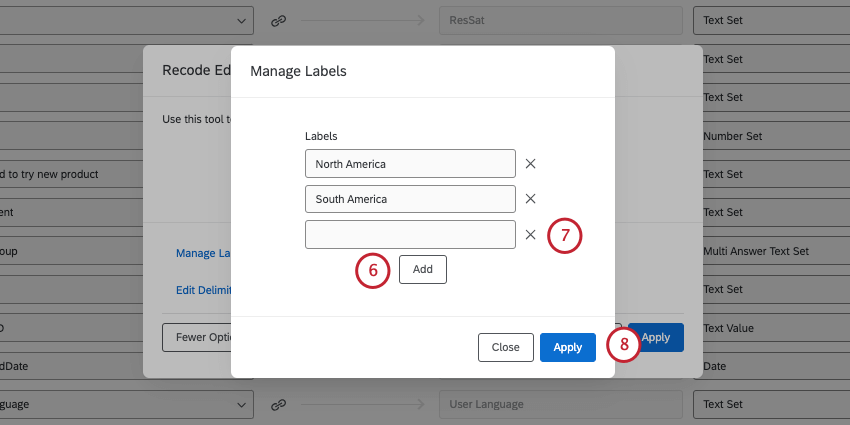
- ラベルの次へXをクリックするとラベルが削除されます。
- すべてのラベルがリストに表示されたら、適用をクリックします。
- さて、いよいよリコードのマッピングだ。左側の「ソース」の下に、データに元々エンコードされているオプションを追加します。右側の「Recode」で、新しいラベルを選択するか、分析からオプションを除外する。
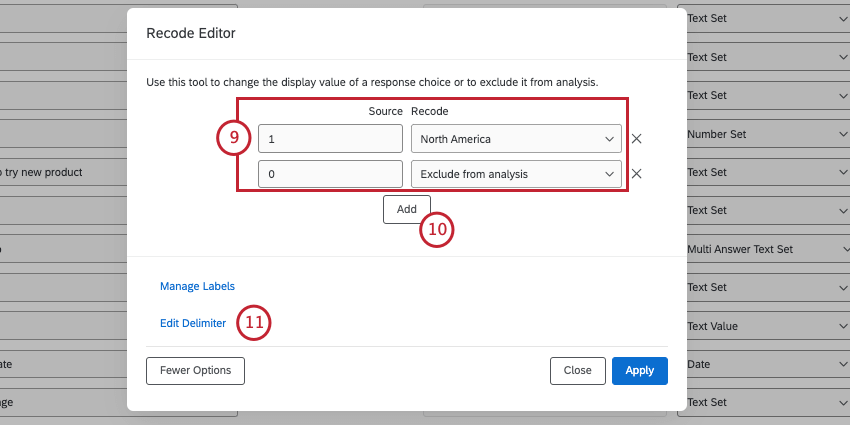 Qtip: 分析から除外されたオプションは、作成したレポートでは非表示になり、無視されます。このオプションは、関連するレスポンス全体をプロジェクトから削除するのではなく、選択されたフィールド値のみを非表示にします。Qtip:識別値を割り当てられるのはフィールドタイプによって制限されることに注意してください。例えば、スコアをグループに識別値を割り当てたい場合、識別値を数値ではなくテキストにするため、タイプはNumber SetではなくText Setでなければなりません。
Qtip: 分析から除外されたオプションは、作成したレポートでは非表示になり、無視されます。このオプションは、関連するレスポンス全体をプロジェクトから削除するのではなく、選択されたフィールド値のみを非表示にします。Qtip:識別値を割り当てられるのはフィールドタイプによって制限されることに注意してください。例えば、スコアをグループに識別値を割り当てたい場合、識別値を数値ではなくテキストにするため、タイプはNumber SetではなくText Setでなければなりません。 - 追加」をクリックして、識別値を割り当てたい数だけ追加する。
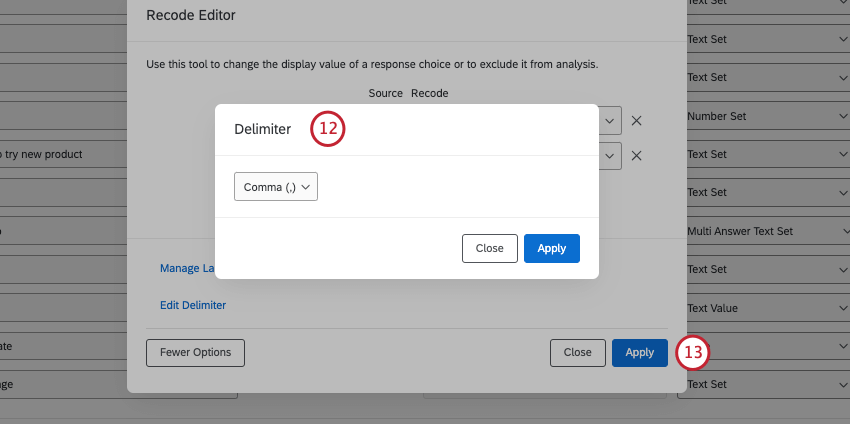
- 複数回答のテキストセットを編集している場合は、「その他のオプション」に「区切り文字の編集」も表示されます。
- メニューから区切り記号を選択し、完了したら適用をクリックします。
Qtip:デリミタは、同じフィールドの複数の値がファイル内でどのように区切られるかを決定します。例えば、複数の場所を訪問したことのある顧客は、”Location “が “Seattle,Provo “に等しいかもしれない。この例では、コンマが区切りになる。
- 再コーディングが終了したら、適用をクリックする。
- 評価者と公開をクリックします。
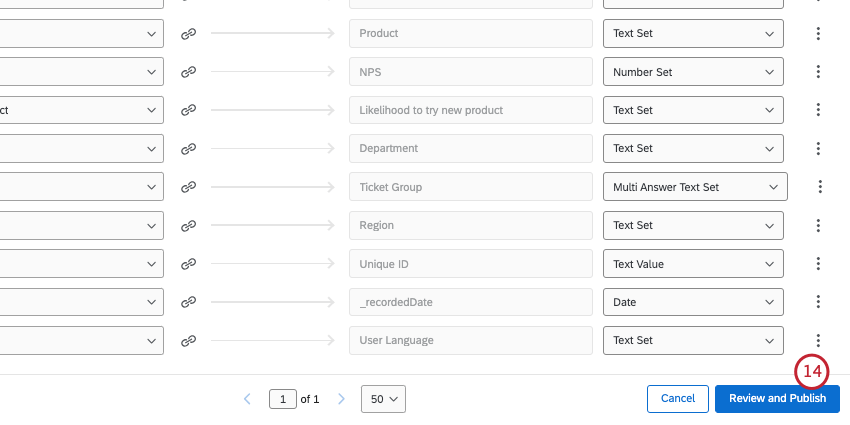
- 変更を公開を選択します。
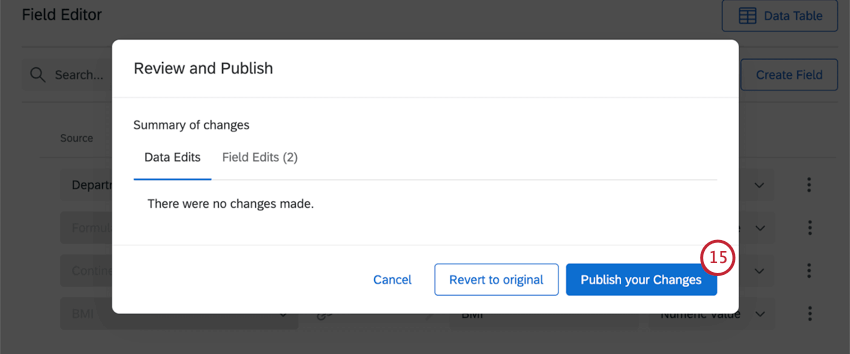
データセクションのその他の機能
データセクションの多くの機能は、アンケート調査プロジェクトと同じように機能します。この機能をカバーするサポートページのリストです:
- 記録された回答
Qtip:インポートされたデータプロジェクトでは、一度に 1 ページの回答しか表示できません。つまり、データのフィルタリングや一括選択は、回答が1ページに制限されます。
- 回答のフィルタリング
- カスタムフィールドの作成
- 回答の編集
- コメントを翻訳
データと分析のその他の機能
データと分析」タブにあるのは「データ」セクションだけではない。以下は、インポートされたデータプロジェクトで利用可能な機能のリストです(ライセンス購入済みの場合に限ります)。