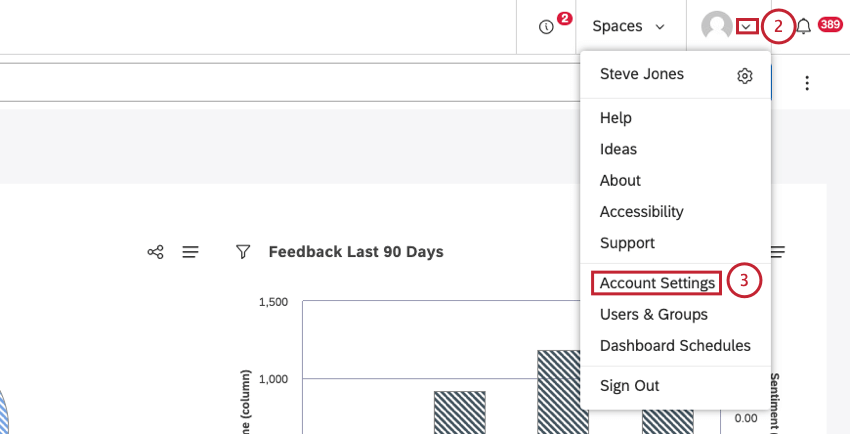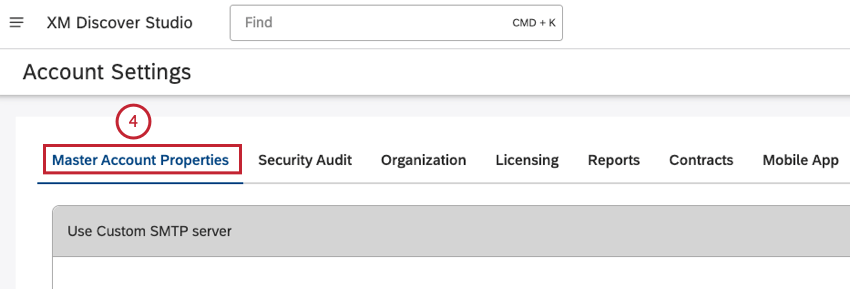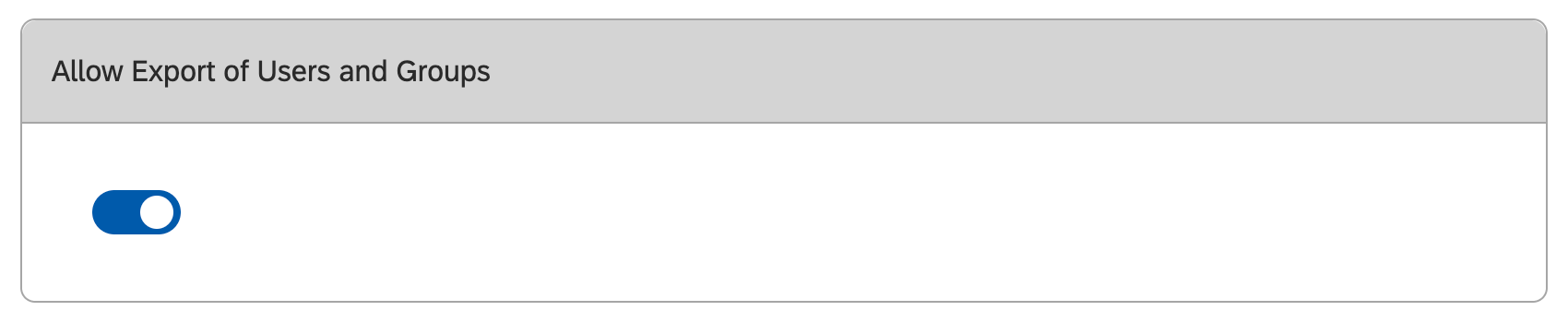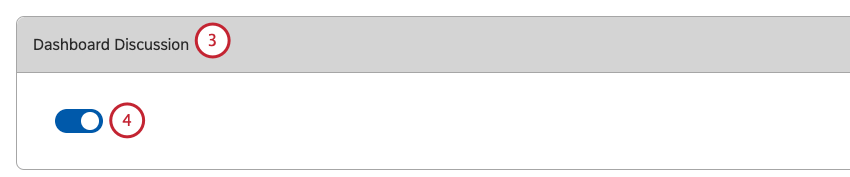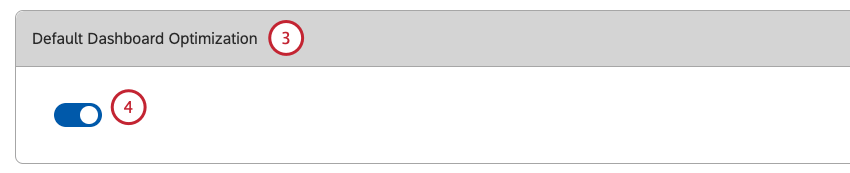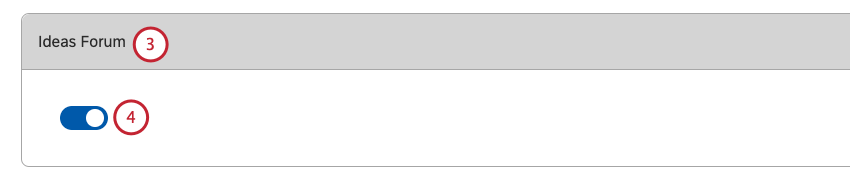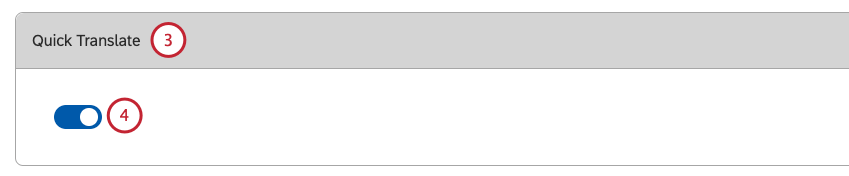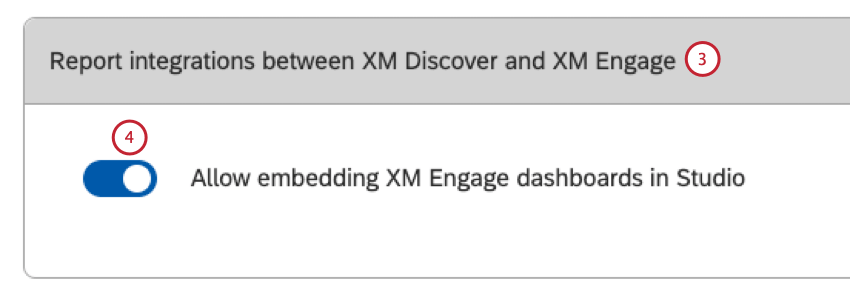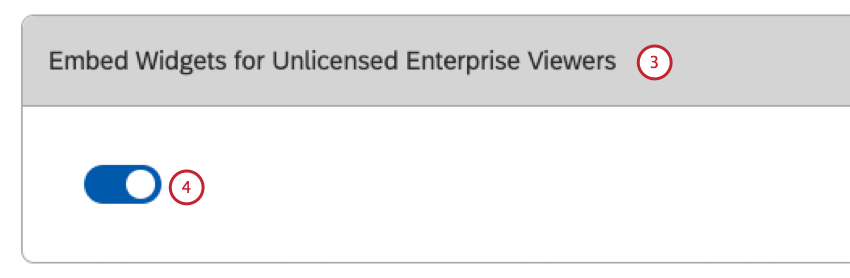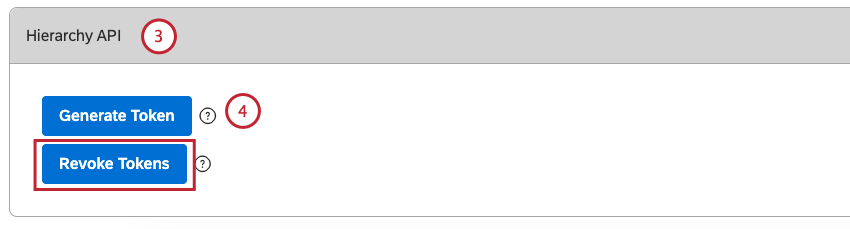マスターアカウントのプロパティ
マスターアカウントのプロパティについて
マスターアカウントをカスタマイズし、Master Account Properties タブでアカウントプロパティを定義できます。これには、たとえば、メールサーバー経由で Studio から Studio 通知メールを送信するためのカスタム SMTP サーバーの定義、パスワード設定、リンク共有設定などが含まれます。
マスターアカウントプロパティタブへのアクセス
カスタムSMTPサーバーの使用
カスタム SMTP サーバーの詳細を指定して、電子メール・サーバー経由で Studio から通知電子メールを送信できます。
- スタジオにサインイン
- アクセシビリティ マスターアカウントプロパティの タブ。
- Use Custom SMTP Server トグルをオンにして、このオプションを有効にします。このオプションを無効にするには、このトグルをオフにします。
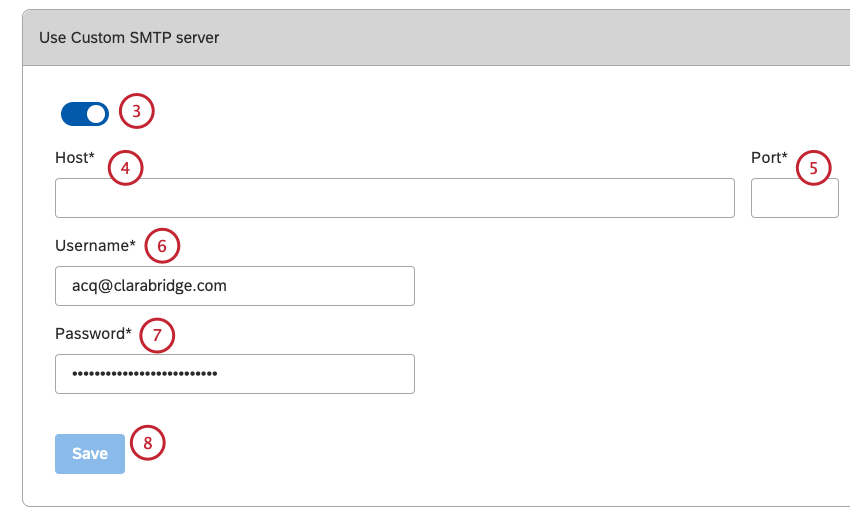
- Host]ボックスに送信サーバーのホスト名を入力します。
- Port ]ボックスに送信サーバーのポート番号を入力します。
- Username(ユーザー名)ボックスに、使用する完全なメールアドレスを入力してください。
- パスワードボックスにメールアカウントのパスワードを入力します。
- [保存]をクリックします。
許可されたメールドメイン
ユーザー登録時やダッシュボード共有時に許可されるメールドメインを制限することができます。
- スタジオにサインイン
- マスターアカウントプロパティ]タブにアクセスします。
- 許可されたメールドメインセクションまでスクロールします。
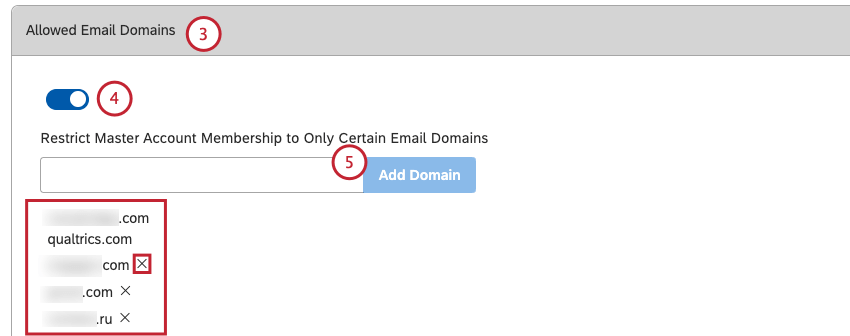
- メールドメインの制限を有効にするには、許可するメールドメインのトグルをオンにします。このオプションを無効にするには、このトグルをオフにします。
- 許可されたドメインのリストにドメインを追加するには、その名前をボックスに入力し、[ドメインの追加]をクリックします。ドメイン名に関する以下の要件に注意してください:
- ドメイン名にはアルファベットとダッシュしか使用できません。記号を使う必要はない。
- ドメイン名はダッシュで終わることも、ダッシュで始まることもできません。
- ドメイン名の長さは60文字を超えることはできません。
- トップレベルドメインの長さは3文字を超えることはできません。
- ドメイン名は大文字と小文字を区別しません。
Qtip:複数のドメインを追加したい場合は、1つずつ入力してください。Qtip:全ての許可されたドメインはボックスの下にリストされています。許可されたドメインのリストからドメインを削除するには、次へxボタンをクリックします。Qtip:メールドメインの制限を有効にしたり、以前に許可されたドメインを削除しても、既存のユーザーには影響しません。
パスワード設定
パスワードの複雑さとログインロックアウトの設定を定義することができます。
パスワードの複雑さのパラメータが更新されても、パスワードのリセットを強制することはありません。しかし、新しいパスワードポリシーを適用したい場合は、ユーザーを一括選択し、アクションメニューのパスワードリセットオプションを使用することができます。
- スタジオにサインイン
- マスターアカウントプロパティ] タブにアクセスします。
- パスワード設定セクションまでスクロールし、以下のパスワード設定を更新します。
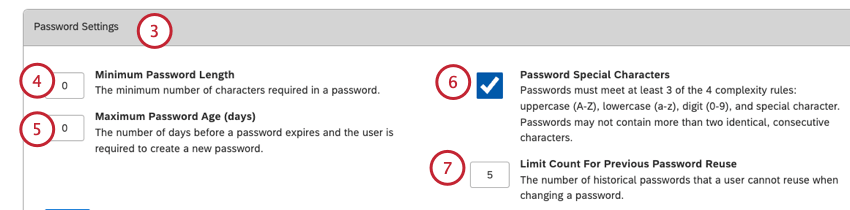
- パスワードの最小文字数 ]ボックスに、パスワードに必要な最小文字数を入力します。デフォルトは10。強力なパスワードには、少なくとも8文字を使用することをお勧めします。
- パスワードの有効期限が切れて、ユーザーが新しいパスワードを作成する必要が生じるまでの日数(0~100日)を「Maximum Password Age (days) 」ボックスに入力します。デフォルトは90。パスワードの安全性とユーザーエクスペリエンスの中間として、60~90の間で設定することをお勧めします。数値を0に設定すると、この要件は無効になる。これはお勧めできない。
- Require Special Character チェックボックスを選択します。このオプションはデフォルトで有効になっています。このオプションを有効にすると、パスワードは4つの複雑さルールのうち少なくとも3つを満たさなければならない:
- 大文字(A-Z)を含むこと。
- 小文字(a-z)を含むこと。
- 数字(0-9)を含むこと。
- 特殊文字(句読点など)を含むこと。
- パスワードには、同じ文字を2つ以上連続して使用することはできません。
注意パスワードの安全性を高めるため、このオプションを有効にすることを強くお勧めします。 - パスワードを変更する際に、ユーザーが再利用できない過去のパスワードの数をLimit Count For Previous Password Reuse ボックスに入力します。デフォルトは3であり、0に設定するとこの条件は無効になる。
- ユーザーがシステムからロックアウトされるまでに許容される失敗試行回数(0~100回)を[Unsuccessful Login Lockout Threshold ]ボックスに入力します。デフォルトは3で、0に設定するとログインロックアウトが無効になる。これはお勧めできない。
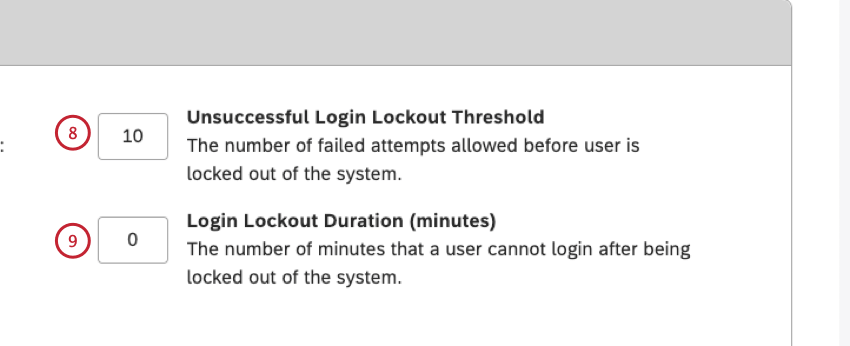 Qtip:ログイン失敗回数の制限を超えた場合、ログインロックアウト中はサインインできなくなります。同時に、パスワードをリセットしてアカウントへのアクセシビリティを回復するよう促す電子メール通知がユーザーに送られます。これは、ロックアウトタイマーとサポートリクエストをバイパスする方法です。
Qtip:ログイン失敗回数の制限を超えた場合、ログインロックアウト中はサインインできなくなります。同時に、パスワードをリセットしてアカウントへのアクセシビリティを回復するよう促す電子メール通知がユーザーに送られます。これは、ロックアウトタイマーとサポートリクエストをバイパスする方法です。 - ユーザがシステムからロックアウトされた後、サインインできない時間(0~100分)を「Login Lockout Duration (minutes) 」ボックスに入力します。デフォルトは 30 です。この数値を0に設定すると、ログインロックアウト後にユーザーのパスワードは強制的に失効し、ユーザーはパスワードを変更する必要があります。
- [保存]をクリックします。
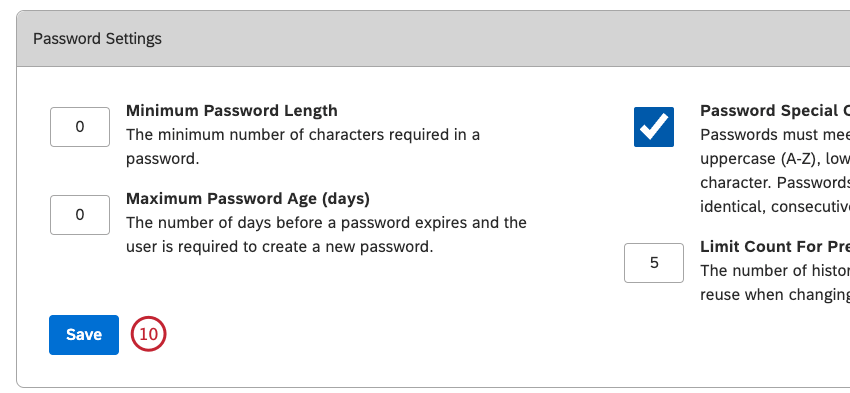
リンク共有設定
明示的なデータアクセシビリティを持たないユーザーが、特定の文書へのリンクをコピー、共有、閲覧することを、期間限定で許可するかどうかを制御できます。
- スタジオにサインイン
- マスターアカウントプロパティ]タブにアクセスします。
- リンク共有設定セクションまでスクロールします。
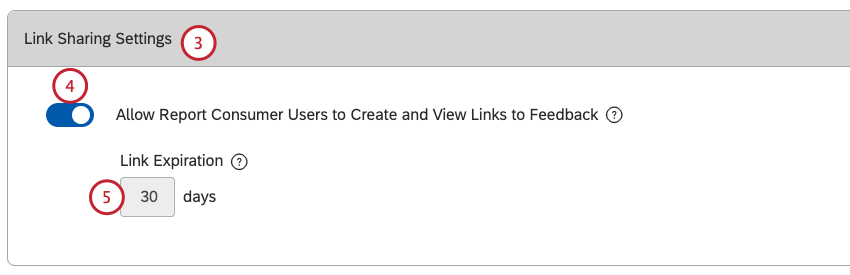
- Allow Report Consumer Users to Create and View LinkstoFeedback(レポート消費者ユーザーによるフィードバックへのリンクの作成と表示を許可する)]をオンにして、リンク共有を有効または無効にします。リンク共有を無効にするには、このトグルをオフにします。
- リンクの有効期限ボックスは、明示的なデータアクセスのないユーザのために、フィードバックリンクを有効に保つ日数を提供する。共有リンクを通じてフィードバックへの一時的なアクセスを許可されたユーザーは、すべてのアカウントで30日後にリンクが機能しなくなります。プロジェクトデータにアクセシビリティを持つユーザーには、リンクの有効期限はありません。
Qtip:リンク共有の詳細については、下記の「リンク共有の仕組み 」をご覧ください。フィードバックへのアクセスの詳細については、以下の「明示的なデータアクセスを伴わないフィードバックへのアクセス」のサブセクションを参照してください。
明示的なデータアクセスを必要としないフィードバックへのアクセス
ダッシュボードを他のユーザーと共有すると、他のユーザーも自分と同じようにダッシュボードのレポートを閲覧できるようになります。つまり、Studio は、データアクセシビリティレベルに関係なく、すべてのビューアに対して、あなたに代わってウィジェットをレンダリングします。
閲覧者が表示モードでフィードバックにドリルする権限を持っている場合、ドキュメントエクスプローラーで実際の顧客フィードバックを閲覧することができます。
リンク共有の仕組み
- リンク共有が無効の場合(デフォルトの動作):
- 明示的なデータアクセスを持つユーザーのみが、ドキュメントエクスプローラおよびフィードバックウィジェットでドキュメントへのリンクをコピーできます。
- リンク経由のドキュメントは閲覧者に代わって表示され、明示的なデータアクセスが必要です。
- リンク共有が有効な場合:
- 明示的なデータアクセスを持たないユーザは、ドキュメントエクスプローラのドキュメントへのリンク(対応するダッシュボードへのアクセス権および表示モードのフィードバックへのドリル権限を持っている場合)およびペインビューのフィードバックウィジェット(対応するダッシュボードへのアクセス権を持っている場合)をコピーすることができます。
- リンク経由のドキュメントは、データアクセスに関係なく、マスターアカウントのすべてのスタジオユーザーに対して、限られたタイミング(デフォルトでは30日間)で表示されます。期限切れのリンクは、明示的なデータアクセシビリティのないユーザーは利用できなくなります。
- プロジェクトデータのアクセスリンクを持つユーザーは、元のデータが残っている限り、有効期限が切れることはありません。
アカウント所有者がマスターアカウントオブジェクトを管理できるようにする。
- スタジオにサインイン
- マスターアカウントプロパティ]タブにアクセスします。
- Allow Account Owners to Manage Master Account Objectsセクションまでスクロールします。
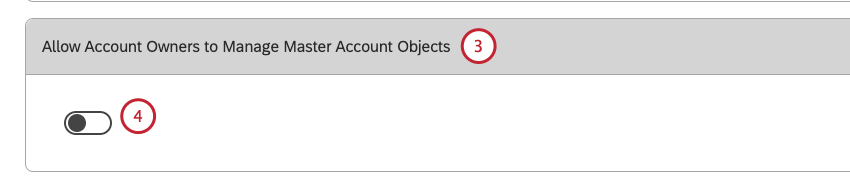
- Allow Account Owners to Manage Master Account Objects]をオンにすると、クアルトリクスのアカウントオーナーがマスターアカウントのユーザーに代わってダッシュボード、ブック、メトリクス、フィルタを管理できるようになります。これを許可しない場合は、このトグルをオフにします。
Qtip:アカウント所有者が他のユーザの代理としてセッションを開始するときはいつでも、ViewAsUserEventアクションがセキュリティログに記録されます。他のユーザーの代理として行われたすべてのパフォーマンスは、ログのユーザー名の前にアスタリスク(*)が付けられます。
ユーザーとグループのエクスポートを許可する
マスターアカウントの管理者が、ユーザーとグループのリストをエクスポートできるかどうかを決定できます。
この設定を有効にすると、ユーザーはユーザーまたはグループ情報をエクスポートできるようになります。
この設定が無効になっている場合、あなたやあなたのマスターアカウントの他の管理者を含め、誰もこの情報をエクスポートしません。この設定を有効にして、ユーザーにこの機能を返してください。
ダッシュボード・ディスカッション
ダッシュボードのディスカッションを有効または無効にできます。このオプションはデフォルトで有効になっています。
ダッシュボード評価
ユーザーにダッシュボードの評価を許可したり、この機能を非表示にしたりすることができます。このオプションはデフォルトで有効になっています。
- スタジオにサインイン
- マスターアカウントプロパティ]タブにアクセスします。
- までスクロールする。 ダッシュボード評価 」セクションで説明されている手順を使用して差し込むことができます。
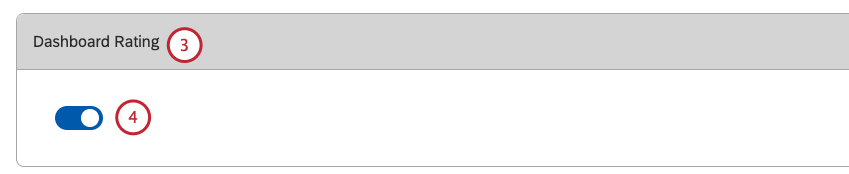
- ダッシュボードの評価トグルをオンにして、ユーザーがダッシュボードを評価できるようにします。ユーザーがダッシュボードを評価できないようにするには、このトグルをオフにします。
Qtip:トグルがオンの時にユーザーが行ったレーティングアクションは、管理者がこの機能をオフにして再度オンにした場合でも保持されます。
ダッシュボードテンプレート
スタジオ・ダッシュボード・テンプレートを使用すると、さまざまなビジネス目的に応じて意味のあるダッシュボードをすばやく作成できます。ユーザーがテンプレートを選択できるようにしたり、この機能を非表示にしたりすることができます。
- スタジオにサインイン
- マスターアカウントプロパティ]タブにアクセスします。
- ダッシュボードテンプレートセクションまでスクロールします。
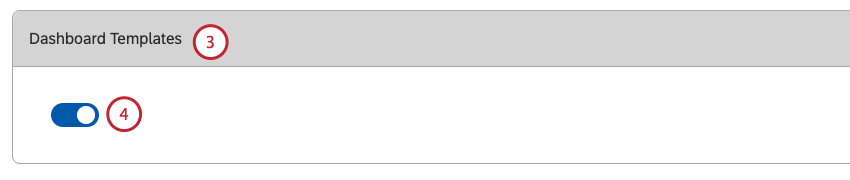
- ダッシュボードのテンプレート]トグルをオンにすると、ダッシュボード作成時にユーザーがテンプレートを選択できるようになります。このアクションを許可しない場合は、このトグルをオフにします)。
デフォルトのダッシュボード最適化
デフォルトのダッシュボード最適化設定では、新しく作成されるすべてのダッシュボードのデフォルトの最適化設定を定義できます。この設定は、ダッシュボードのプロパティでダッシュボードごとに変更できます。
デフォルトのダッシュボード最適化設定の定義
アイデアフォーラム
ユーザーがXM Discover Ideas Forumを通じてフィードバックを提供できるようにするか、この機能を非表示にすることができます。
クイック翻訳
クイック翻訳オプションを有効または無効にすると、ドキュメントエクスプローラやウィジェットでフィードバックを素早く翻訳することができます。これは、元の言語が何であれ、ユーザー設定で設定した「翻訳言語」の選択肢に翻訳を生成します。
スクリーニング設定
下品な言葉を含む文章を自分のアカウントのユーザーに見せたいかどうかを決めることができます。フィードバック・スクリーニングについては、以下のフィードバック・スクリーニングの サブセクションを参照してください。
- スタジオにサインイン
- マスターアカウントプロパティ]タブにアクセスします。
- スクリーニング設定のセクションまでスクロールします。
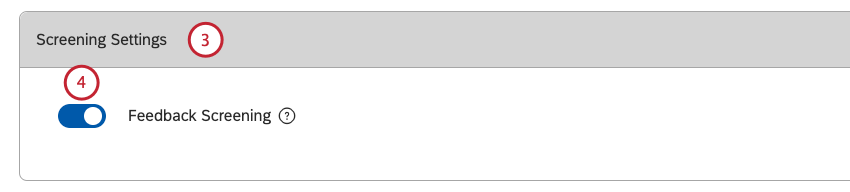
- フィードバックスクリーニングのトグルをオンにすると、アカウント内のユーザーに下品な言葉を含む文章を表示できるようになります。これを許可しない場合は、このトグルをオフにします。
フィードバック審査
フィードバックのスクリーニングを有効にすると、構造化されていないフィードバックでCB Profanityenrichmentが検出されたすべての文が、[This feedback has been hidden due to detected profanity.]
というフレーズに置き換えられます。フィードバックのスクリーニングは、すべてのダッシュボード、ドキュメントエクスプローラ、インタラクションエクスプローラに影響します。ITはまた、カンバセーショナル・スパイングラフのツールチップをマスクする。これはStudioとPulseアプリの両方に適用されます。
フィードバック・スクリーニングは、View Profanity権限を持つグループに属するユーザーを除く、すべてのユーザーに帰属します。このパーミッションは個々のユーザーには適用できず、グループにのみ適用できる。
逐語訳ビューを表示するフィードバック・ウィジェットでは、逐語訳全体が上記のメッセージとともに非表示になります。
ウィジェット編集プレビュー
- スタジオにサインイン
- マスターアカウントのプロパティ]タブにアクセスします。。
- ウィジェット編集プレビュー セクションまでスクロールダウンします。
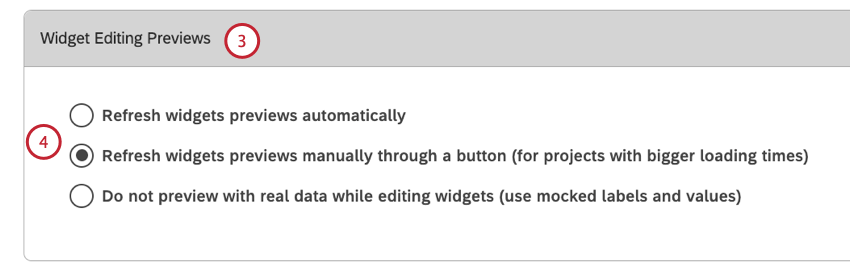
- 以下のプレビューモードから1つを選択します:
- ウィジェットのプレビューを自動的に更新 し、新しいデータが使用されていないときでも、更新プレビューをクリックすることなく、すべての更新をプレビューモードで自動的に確認できるようにします。
- ウィジェットのプレビューをボタンで手動更新し(読み込み時間の長いプロジェクト向け)、ユーザーがプレビューの更新をクリックし、プレビューモードで新しいデータを使用して最新の更新を確認できるようにします。
- ウィジェットの編集中に読み取りデータでプレビューしない(モックされたラベルと値を使用する)ことで、ユーザが実際のデータを使用せずに、モックされたラベルと値を使用してプレビューできるようにします。
レポート XM DiscoverとXM Engageの統合について
XM Discoverアカウントとクアルトリクス間のAPI統合が設定されると、Studioのアカウント設定でこの機能を有効にすることができます。
非ライセンスのエンタープライズユーザー向けのウィジェットの埋め込みを有効にする
ユーザが組織の SSO 認証スキームに帰属し、ウィジェットの埋め込み設定が許可するように設定されている場合、Studio のライセンスを持たない企業ユーザが、Studio の外部で埋め込みウィジェットを表示できるようにすることができます。
ウィジェットキャッシュの使用状況
ウィジェットは、ビジネスニーズに応じて、アカウント全体でキャッシュデータの使用方法を調整することができます。
以前にキャッシュされたデータを参照するウィジェットは、利用可能な場合、キャッシュ内のデータが新しいとは限りませんが、より速くロードされます。ユーザーがキャッシュされたデータを閲覧している場合、それはインターフェイスに表示される。
これらのオプションにより、スタジオが知覚されるパフォーマンスに大きな利点をもたらしながら、少し古いデータを表示できる許容可能なシナリオを広げることができます。
ウィジェットキャッシュ使用量の調整
- スタジオにサインイン
- マスターアカウントプロパティ]タブにアクセスします。
- ウィジェットキャッシュ使用状況セクションまでスクロールします。
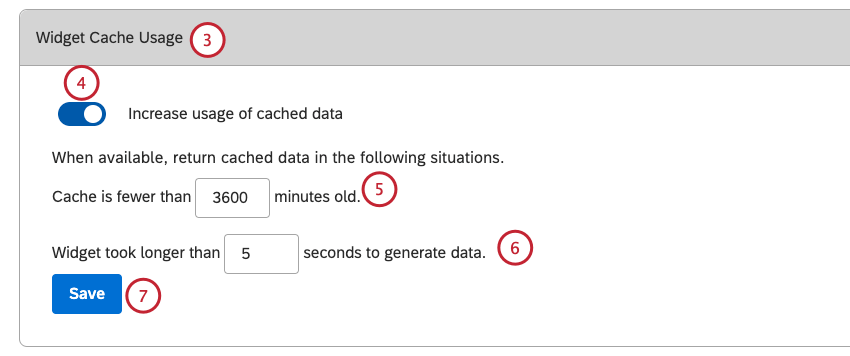
- このオプションを有効にするには、キャッシュデータの使用量を増やすトグルをオンにします。無効にするには、このトグルをオフにします。
- キャッシュがX分未満です: ボックスで使用するキャッシュデータの最大許容年齢を指定する。ウィジェットがどこまで遡ってキャッシュを探すことができるかを制御するには、この設定を使用します。設定可能な値の範囲は0~10,080(1週間は分単位)。デフォルト値は10分。
Qtip:新しいデータが頻繁にロードされない場合、このオプションを使用します。例えば、週に1度だけデータをロードして分類を実行する場合、10分前、30分前、あるいは60分前に見たグラフは、現在も同じである可能性が非常に高いので、このオプションをこれらの数値のいずれかに設定する。
- ウィジェットのデータ生成にX秒以上かかった: ウィジェットが次へ実行する際にキャッシュの使用が許可される前に、データを生成するために作業できる時間を指定します。この設定を使用して、ウィジェットがキャッシュされた結果を返すことを許可されるまでに、どれくらいの時間がかかるかを制御する。設定可能な値の範囲は0から1,200(秒単位で20分)で、すべてのウィジェットのシステムデフォルトは5秒なので、5以上の値を推奨します。
Qtip:個々のウィジェットに時間がかかり(しかしほとんどのウィジェットはすぐに実行される)、実行時間の長いウィジェットを待っても構わない場合は、このオプションを使用してください。ウィジェットの実行に前回その秒数以上かかった場合、Studio は新しいデータを待つ間、キャッシュされたデータを使用します。
- [保存]をクリックします。
階層API
組織階層受信コネクタの認証トークンを生成および失効できます。