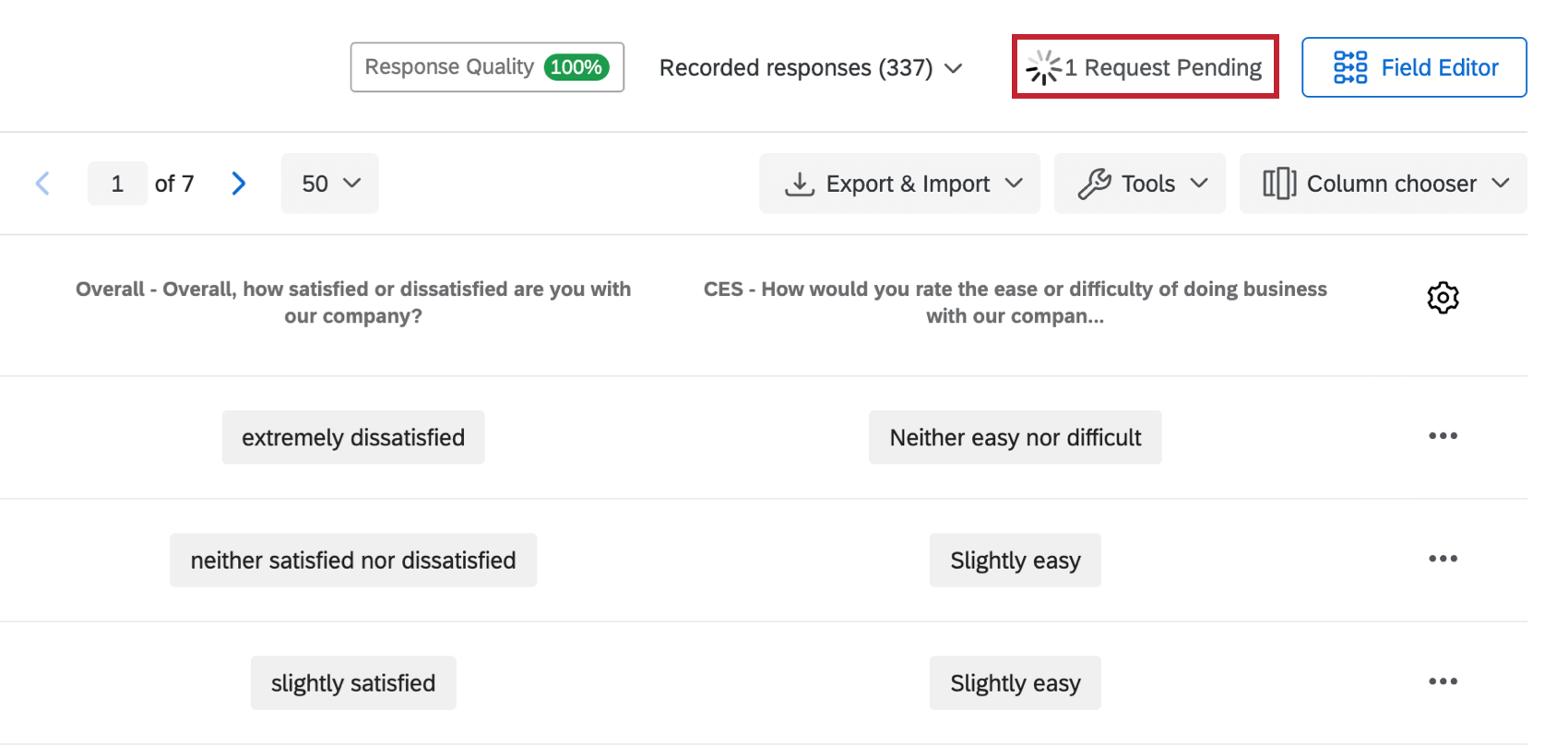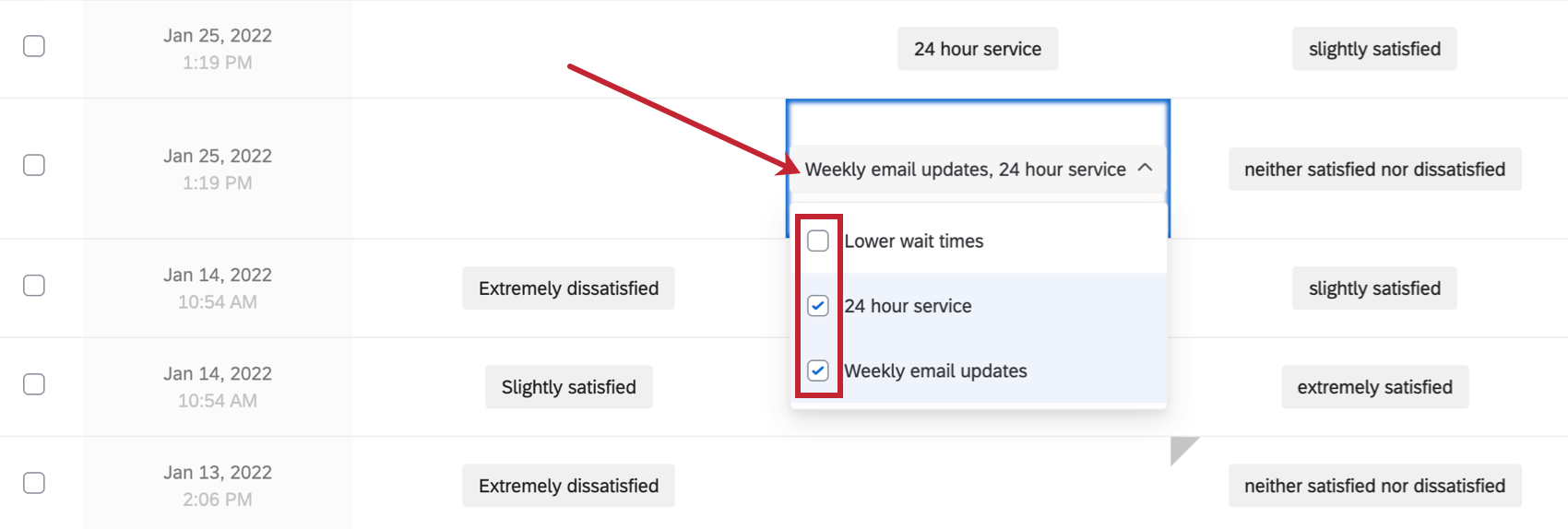回答の編集
回答の編集について
回答者の自由回答から、冒涜的な言葉、スペルミス、機密情報を削除したい場合もあるでしょう。回答者が、回答を提出する前に、いくつかの質問に間違って回答したことを伝えたのかもしれません。回答の編集では、「データと分析」タブ内でアンケートの回答を修正することができます。クアルトリクスは元のデータも保持しますので、いつでも元の回答に戻すことができます。
回答編集による変更は、結果ダッシュボード、結果、詳細レポート、およびCxダッシュボードに反映されます。デフォルト(データテーブル)形式を使用して、回答編集済みの未加工データをエクスポートすることもできる。
個々の回答を表示する
このワークフローでは、単一の回答を編集する方法を説明します。また、複数の回答を編集してから、変更内容を評価し、公開することもできます。
Qtip: 特定の質問または埋め込みデータフィールドを編集したい場合は、「データと分析」タブにその列を追加する必要があります。カラムはデフォルトですでに追加されている場合があります。
- 変更したいフィールドをクリックする。
- 回答を編集してください。多肢選択式の質問の場合は、ドロップダウンで選択する。自由回答の質問では、回答を直接入力することができます。
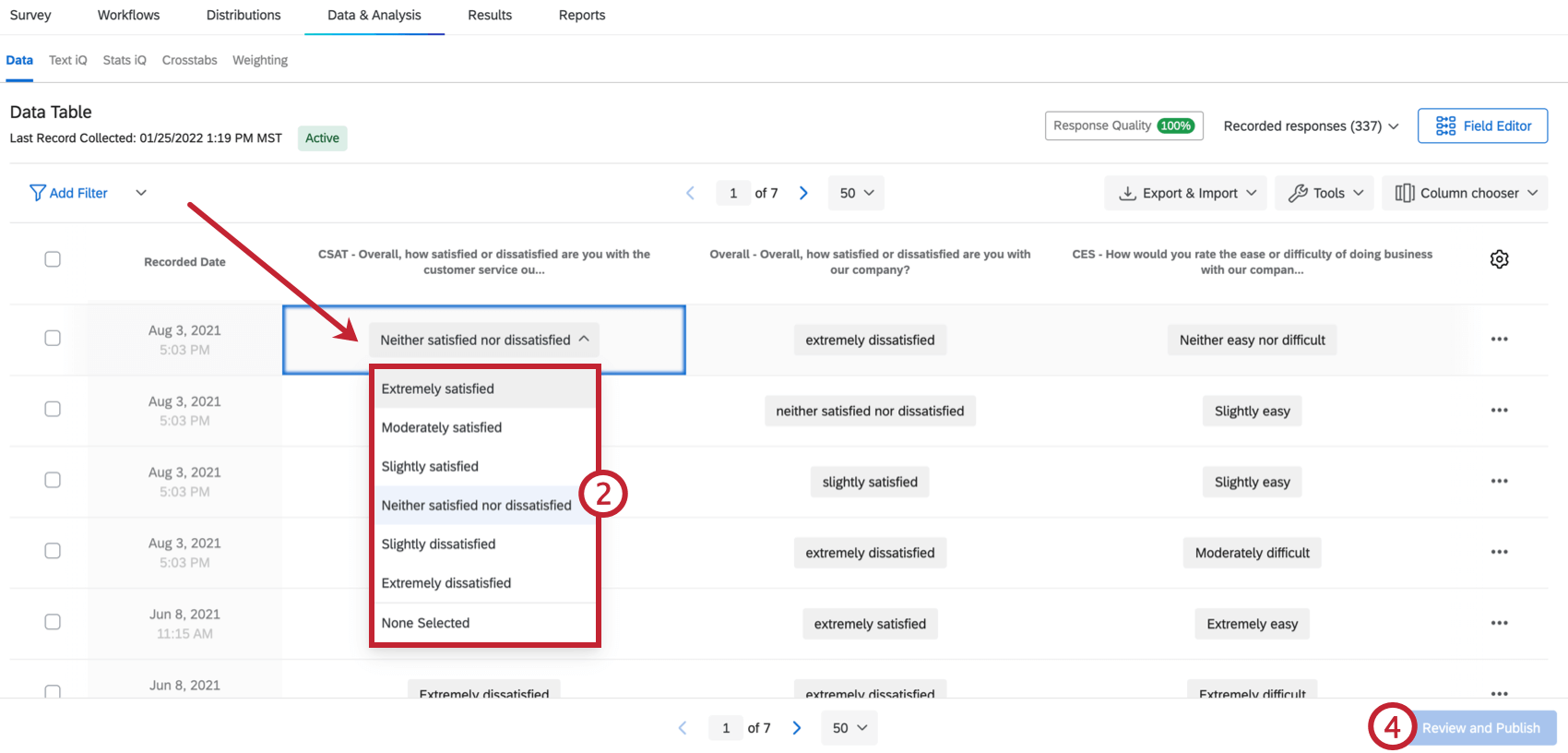
- 編集を終了するには、フィールドの外をクリックしてください。
Qtip:編集を行う際、フィールドのデータタイプと一致するデータのみ入力することができます。例えば、数値検証を使用して自由回答の質問を作成した場合、あなたは数値のみを入力することができます。
- 評価者と公開]をクリックして、行った変更を確認します。ここでは、個々の編集を削除したり、現在の編集を元に戻したり、編集を公開したりすることができます。
注意回答の編集は自動的に保存されません。編集内容をデータセットに反映させるには、公開する必要があります。
- 変更内容を評価したら、「変更を公開」をクリックして保存します。
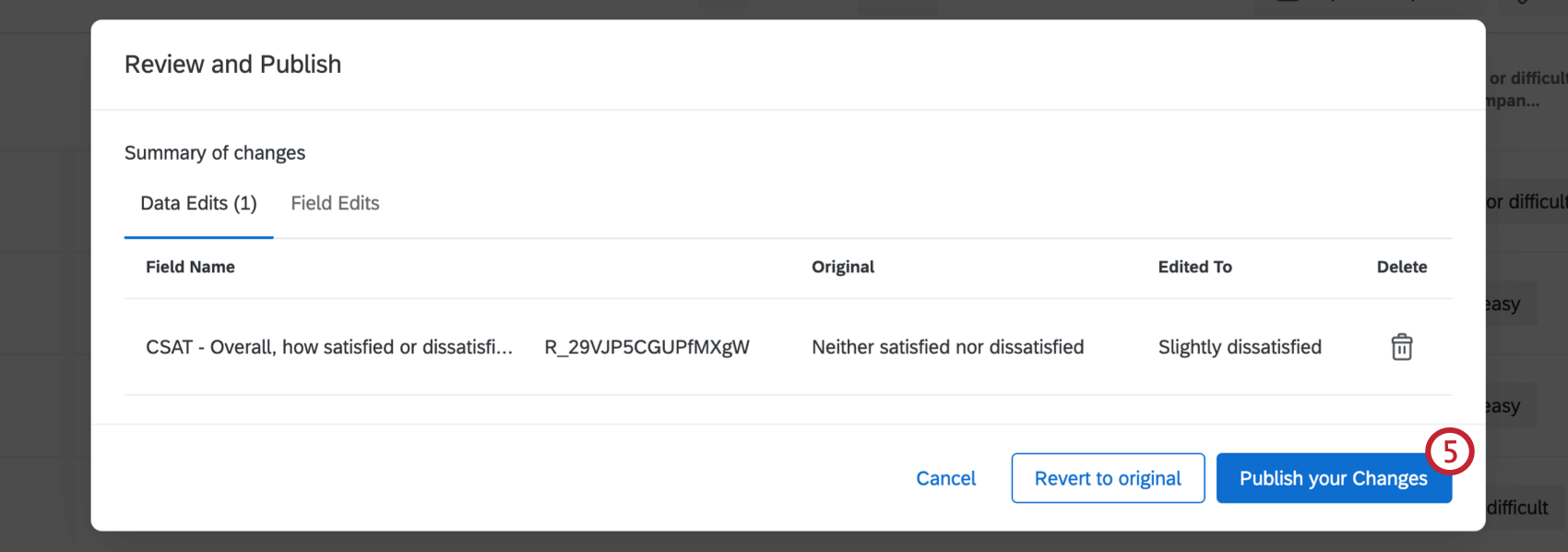
複数の質問の編集
複数回答を選択できる設問もある。これらのフィールドの編集を開始するには、答えをクリックします。その後、チェックボックスを使って選択肢を編集したり、削除したりすることができます。
答えを削除するには、削除したい選択肢のチェックを外してください。別の答えを追加するには、追加したい選択肢の次へチェックボックスを選択します。
複数の回答へのタグ付け
このオプションを使用すると、一度に複数の回答の同じフィールドを編集することができます。
- 各回答の左側にあるチェックボックスを使用して、編集する回答を選択します。列の上部にあるチェックボックスをクリックすると、すべてのフィールドを選択できます。
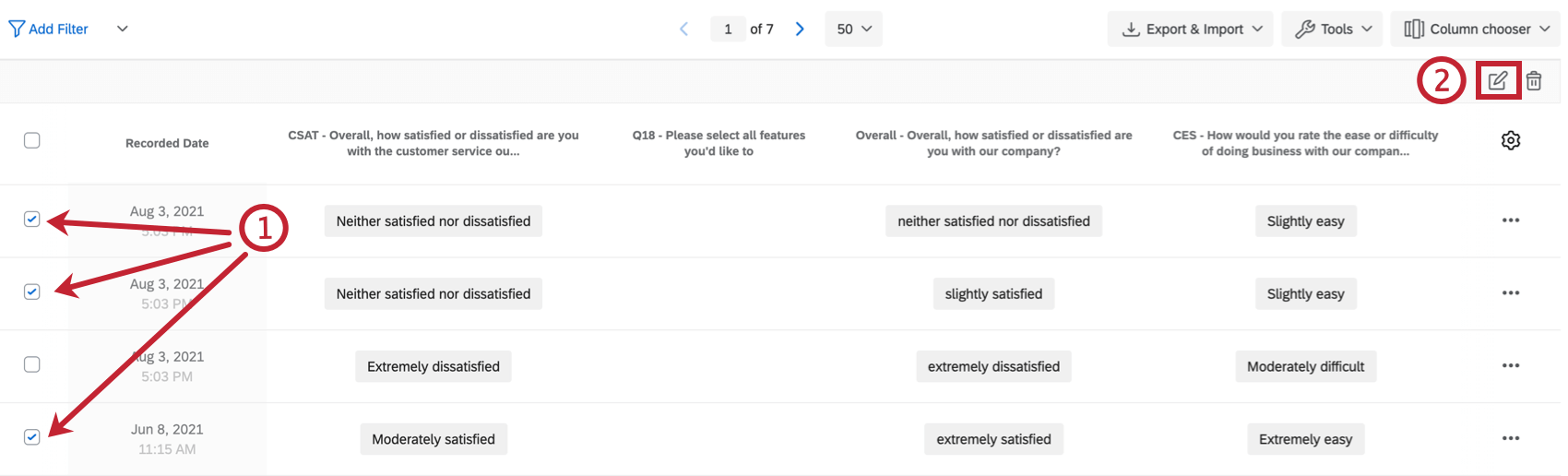 Qtip:「データと分析」タブにフィルタを追加すると、編集用に選択する回答を絞り込むことができます。フィルタの作成方法については、回答のフィルタページを参照してください。
Qtip:「データと分析」タブにフィルタを追加すると、編集用に選択する回答を絞り込むことができます。フィルタの作成方法については、回答のフィルタページを参照してください。 - 編集アイコンをクリックする。
- フィールド名と書かれているところで、編集するフィールドを選択する。
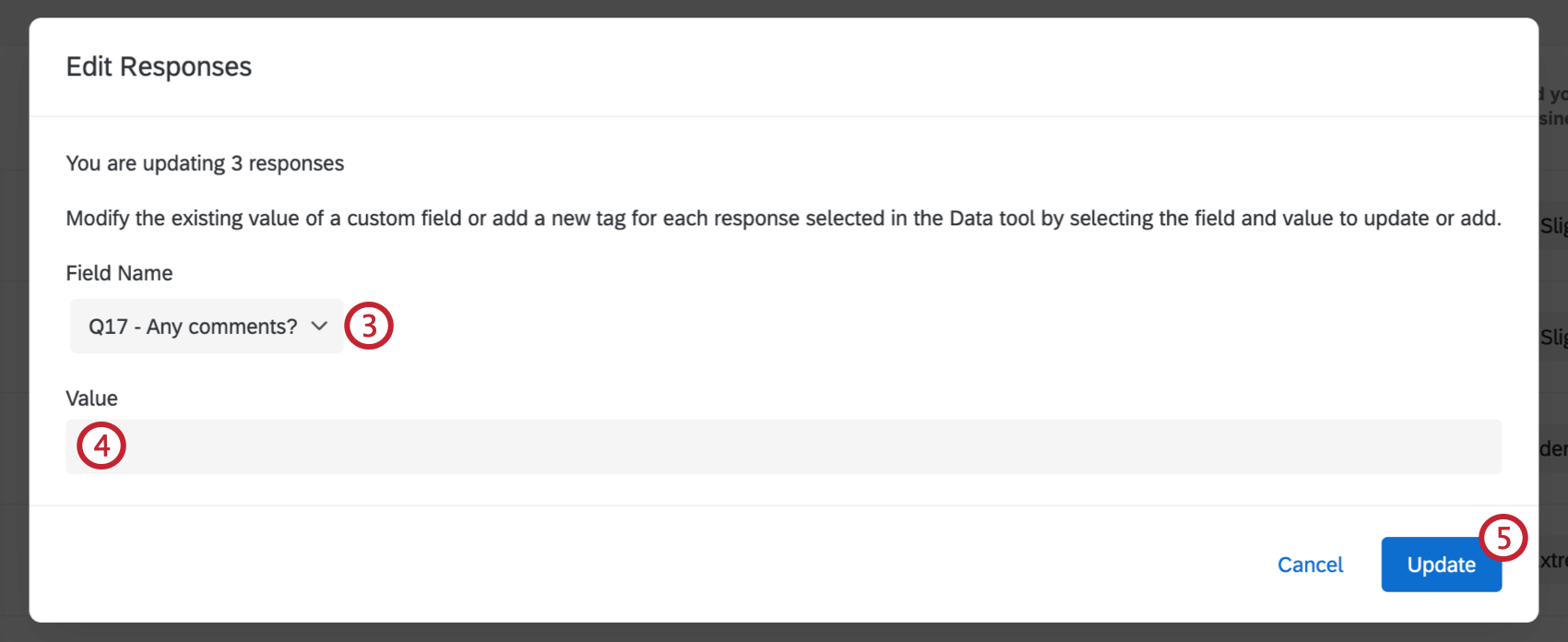
- Valueと表示されている箇所で、新しい値を選択または入力する。
Qtip:“replace existing values? “オプションが表示されている場合、カスタムフィールドを編集しています。
- Updateをクリックして編集内容を保存します。
オリジナルデータの復元
単一の回答に対するデータの復元
編集した回答の左上にグレーの三角形が表示されます。この三角形をクリックすると、データがいつ、誰によって編集されたかがわかります。
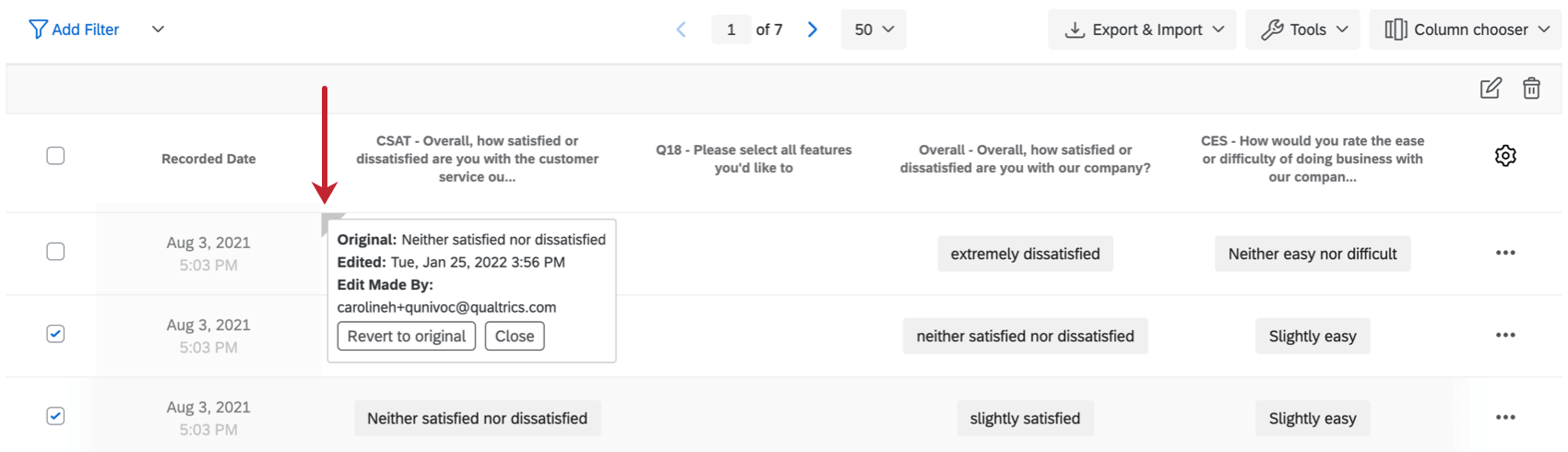
フィールドをクリックすると、データを復元するオプションも表示されます。
- 元の状態に戻したいデータのセルを探す。
- セルの左上で灰色の三角形をクリックする。
- 元に戻す」を選択すると、元の回答に戻ります。
複数回答のデータの復元
複数の編集済み回答のデータを一度に復元することも可能です。
- 各回答の左側にあるチェックボックスを使用して元に戻す回答を選択します。列の上部にあるチェックボックスをクリックすると、すべてのフィールドを選択できます。
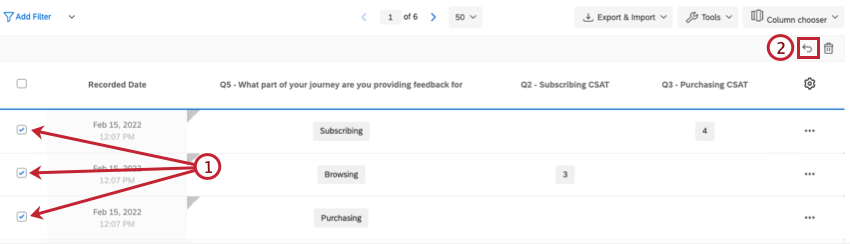 Qtip:「データと分析」タブにフィルタを追加すると、編集用に選択する回答を絞り込むことができます。フィルタの作成方法については、回答のフィルタを参照してください。
Qtip:「データと分析」タブにフィルタを追加すると、編集用に選択する回答を絞り込むことができます。フィルタの作成方法については、回答のフィルタを参照してください。 - 元に戻すアイコンをクリックします。
- 元に戻したいフィールドを選択します。
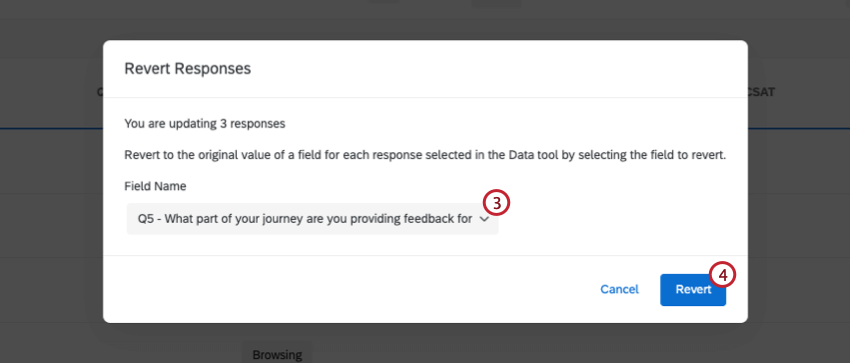
- 元に戻すを クリックします。
編集できないフィールド
テキスト入力問題、多肢選択式問題、スライダー問題、埋め込みデータフィールドなど、ほぼすべての質問タイプおよびフィールドが回答編集ツールで編集可能です。ただし、以下の種類のデータは編集できない:
- クアルトリクスが自動的に記録されたアンケートのメタデータ(回答ID、開始日、その他のフィールドなど)。
Qtip:唯一の例外はUser Languageで、これは編集可能です。
- 配信先連絡先フィールド
- ランダム化された選択肢、質問、要素の順序データの表示
- ヒートマップの質問
- グループとランクの選択
- ファイルアップロードの質問
- 署名質問
- タイミングの質問
- 質問のメタ情報
- ネットプロモータースコアの質問では、グループを編集することはできませんが、数値を変更することはできます。
- スコアとスコアリングカテゴリー
- バケットによって作成された数式やフィールドの結果を直接編集することはできません。ただし、カスタム変数の元となる質問を編集すると、カスタム変数の結果も変更されます。下の例で身長が変更されると、BMIは新しいデータに合わせて変更されることに注目してください。
回答を編集できるプロジェクト
データと分析は様々なプロジェクトで利用可能です。次の種類のプロジェクトでは、データと分析内で回答を編集できます:
- アンケートプロジェクト
- XMソリューション
- インポートされたデータプロジェクト
- 360プロジェクト
Qtip:詳細については、回答データのマネージャー (360)を参照してください。
- コンジョイント
- MaxDiff
この機能は、技術的には他のタイプの従業員エクスペリエンス・プロジェクトでも利用可能ですが、その仕組みは少し異なります。詳細は「回答編集(EX)」を参照。