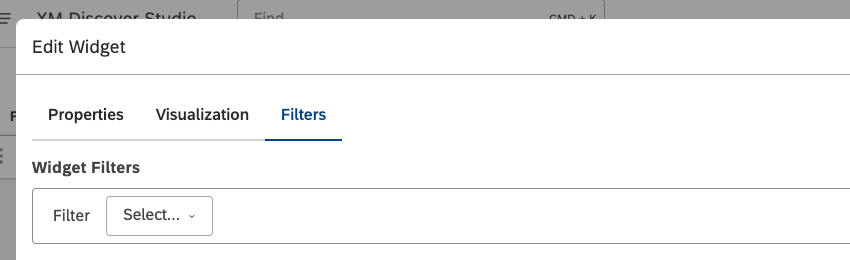ネットワーク・ウィジェット(スタジオ)
ネットワーク・ウィジェットについて
Qtip: ダッシュボードのウィジェットを変更するには、ダッシュボードの編集 権限を持ち、特定のダッシュボードの編集権限を付与されている必要があります。ウィジェットのパーミッションについては、ウィジェット・プロパティの編集を参照してください。
注意スタジオのパフォーマンスを最適化するため、各ダッシュボードに追加できるウィジェット数には制限があります。詳細については、「ダッシュボードごとのウィジェットの最大数」を参照してください。
ネットワーク・ウィジェットを使用すると、データを探索可能なつながりの網として表示できます。ネットワーク・ウィジェットでは、データのグループはノードとして表示されます。共起回数が同数のノードは線で結ばれる。ノード間の近接度は生のボリュームに基づいており、ボリュームの大きいトピックは通常、共起回数が多いため、その周りのクラスタがよりタイトになります。
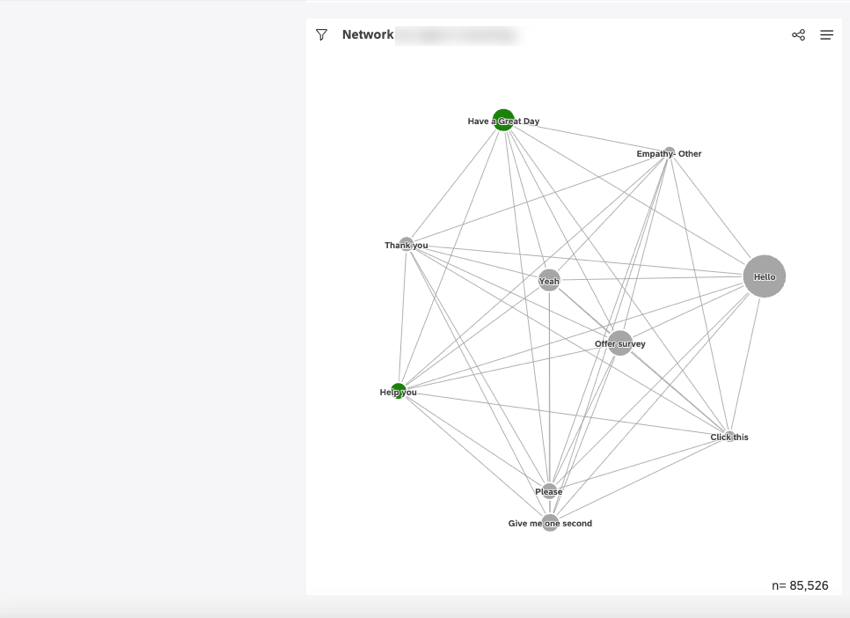
ウィジェット・プロパティの編集などについては、ウィジェット(XM Discover)を参照してください。
ネットワーク・ウィジェットの追加
Qtip:Properties、図表 、フィルターの 各タブの右下にあるOkをクリックすると、各タブの設定が適用され、ダッシュボードの上部にあるSaveをクリックします。
プロパティ・タブ
ウィジェットのプロパティはPropertiesタブで編集できます。ウィジェットの追加については、ウィジェットの追加をご覧ください。
図表タブ
図表 タブでレポート設定を定義できます。
- 図表タブを選択します。
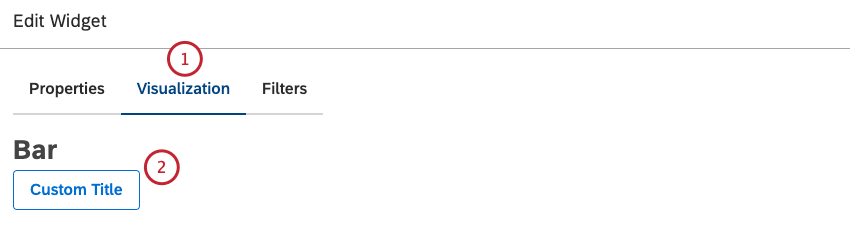
- 独自のウィジェットタイトルを入力するには、カスタムタイトルをクリックします。
- カスタムレポートのタイトルをボックスに入力します。
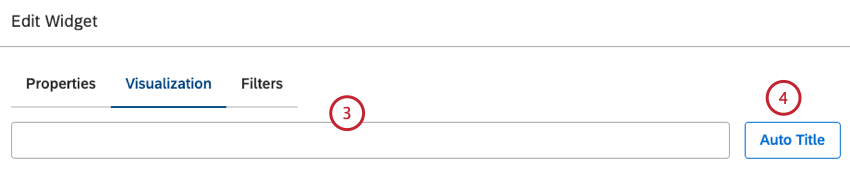
- また、 自動生成されたレポートタイトルを維持するには、「 自動タイトル」をクリックします。
- レポートの日付範囲を選択します。利用可能なすべてのオプションについては、日付範囲フィルタを参照してください。
 Qtip: ダッシュボードの日付範囲を無視するようにウィジェットを設定しない限り、ダッシュボードの日付範囲はここで定義された日付範囲を完全に置き換えます。
Qtip: ダッシュボードの日付範囲を無視するようにウィジェットを設定しない限り、ダッシュボードの日付範囲はここで定義された日付範囲を完全に置き換えます。 - データをノードのネットワークにグループ化するために、以下のオプションから1つを選択します:
- トピック
- 自然言語処理
- 属性
- 派生属性利用可能なデータ・グループ化の概要については、「データのグループ化」を参照してください。
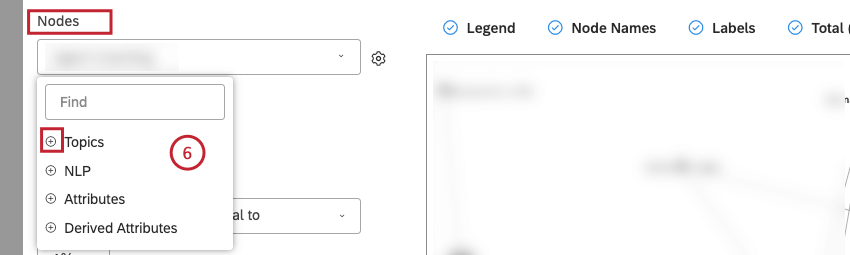 Qtip: プラス ( +) アイコンをクリックすると、より多くのオプションが表示されます。
Qtip: プラス ( +) アイコンをクリックすると、より多くのオプションが表示されます。
- グループ化オプションを選択したら、その次へ歯車のアイコンをクリックします。

- 設定 」で、レポートのグループ化に含めるデータのサブセットを構成します。 利用可能なグループ化設定の概要については、「グループ化設定」を参照してください。
![設定]ウィンドウで、レポートのグループ化に含めるデータのサブセットを設定します。](https://www.qualtrics.com/m/assets/support/wp-content/uploads//2023/09/settings_top_bottom_8.png) Qtip: 役に立ちそうもないグループ化オプションはグレーアウトされています。ウィジェット・レベルとダッシュボード・レベルの両方の)現在のフィルターで、グループ化が空であるか、1つの値しか含んでいない場合、グループ化は灰色表示されます。これにより、試行錯誤を適用することなく、より有意義なデータ・グループ分けにレポートをフォーカスできるようになるはずだ。必要であれば、グレーアウトしたグループ分けを選択することもできる。
Qtip: 役に立ちそうもないグループ化オプションはグレーアウトされています。ウィジェット・レベルとダッシュボード・レベルの両方の)現在のフィルターで、グループ化が空であるか、1つの値しか含んでいない場合、グループ化は灰色表示されます。これにより、試行錯誤を適用することなく、より有意義なデータ・グループ分けにレポートをフォーカスできるようになるはずだ。必要であれば、グレーアウトしたグループ分けを選択することもできる。 - 更新をクリックする。
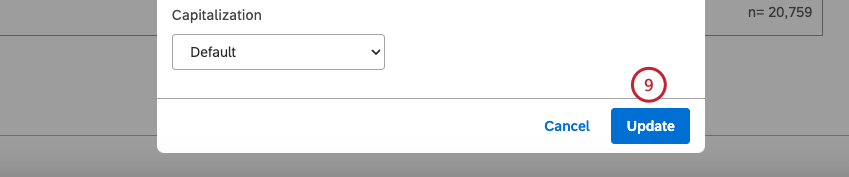
- ノード] メニューでトピック別にデータをグループ化する場合、[文]を選択すると、同じ文の中でトピックが出現する場合、トピッ ク間に線を引くことができます。
![ノード] メニューでトピック別にデータをグループ化する場合、[文] を選択すると、同じ文の中でトピックが出現する場合、トピッ ク間に線を引くことができます。](https://www.qualtrics.com/m/assets/support/wp-content/uploads//2023/09/interaction_10.png) Qtip:または、[相互作用] を選択して、トピックが同じ相互作用 (たとえば、同じチャット、通話、または個別の フィードバック) 内で発生する場合は、トピック間に線を引きます。Qtip:Interactionを選択すると、文レベルの基準でこのウィジェットをフィルターする可能性のある他のウィジェットはリンクが解除されます。相互作用の共起は文書全体に基づいているため、感情、努力、その他のNLPエンリッチメントのような文レベルのデータへの参照が失われる。
Qtip:または、[相互作用] を選択して、トピックが同じ相互作用 (たとえば、同じチャット、通話、または個別の フィードバック) 内で発生する場合は、トピック間に線を引きます。Qtip:Interactionを選択すると、文レベルの基準でこのウィジェットをフィルターする可能性のある他のウィジェットはリンクが解除されます。相互作用の共起は文書全体に基づいているため、感情、努力、その他のNLPエンリッチメントのような文レベルのデータへの参照が失われる。 - Volume (or Count) Greater than or Equal to を選択して、2つのノード間の接続を表示するために、2つのノードが一緒に出現しなければならないドキュメントの最小数を指定します。
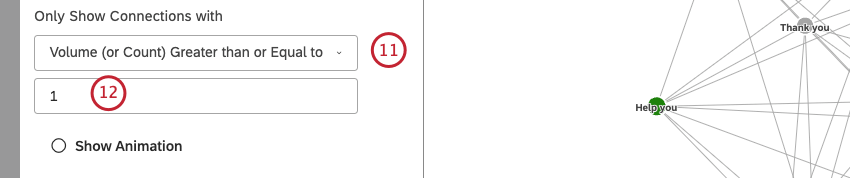
- メニューの下のボックスに、2つのノード間の接続を表示するために、2つのノードが一緒に発生する必要があるドキュメントの最小数を入力します。
Qtip: この数値が大きいほど、ウィジェットに表示されるラインは少なくなるが、表示されるラインはより重要なものになる可能性が高い。
- または、[% Total Greater Than or Equal] を選択して、2つのノード間の接続を表示するために2つのノードが一緒に発生する必要があるドキュメントの合計の最小パーセンテージを指定することもできます。

- メニューの下のボックスに、2つのノード間の接続を示すために、2つのノードが一緒に発生する必要があるドキュメントの合計の最小パーセンテージを入力します。
Qtip: この数値が大きくなるほど、ウィジェットに表示されるラインは少なくなるが、表示されるラインはより重要なものになる可能性が高い。Qtip: トピック間の相互作用ベースの共起を使用する場合は、[接続の表示のみ] パラメータを大きくして、より広範な発見をアカウントに含めることをお勧めします。
- ノードのアニメーションを有効にするには、アニメーションを表示するチェックボックスを選択します。
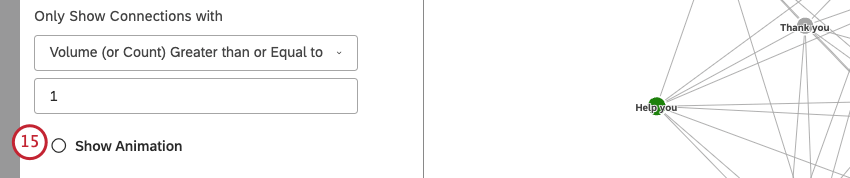 Qtip: ノードのアニメーションを無効にするには、このチェックボックスの選択を外します。
Qtip: ノードのアニメーションを無効にするには、このチェックボックスの選択を外します。 - ネットワークノードのサイズによって反映される計算を以下の中から1つ選択する:
- 標準: ソートオプションについては、ステップ17を参照してください。
- メトリクス:ノードのサイズは、トップボックス、ボトムボックス、満足度、フィルター、またはカスタムの数学メトリックの値を反映します。
- 属性: ノードサイズは、選択された属性の計算値を反映する。
- スコアカード: ノードのサイズは、選択されたルーブリックの基準に合格または不合格の文書の割合を反映します。
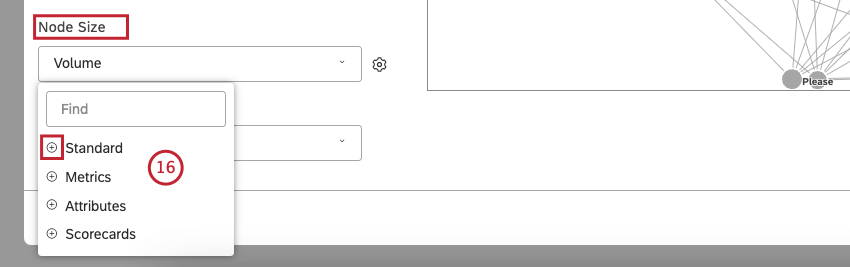 Qtip: プラス ( +) アイコンをクリックすると、より多くのオプションが表示されます。
Qtip: プラス ( +) アイコンをクリックすると、より多くのオプションが表示されます。
- 以下のオプションの1つで標準メトリックを並べ替えることができます:
- ボリューム(デフォルト):ノードサイズは関連文書の数を反映する。
- 感情:ノードの大きさは、関連文書の文の平均感情を反映する。
- 努力:ノードサイズは、関連文書の文の平均Effortスコアを反映する。
- 感情の強さ:ノードのサイズは、関連文書で表現された感情の平均的な強さを反映する。
- % Total: ノードのサイズは、ウィジェットの総ボリュームに対するグループ化のボリュームの寄与を反映する。
- 親:ノードのサイズは、親グループのボリュームに対するグループのボリュームの寄与を反映する。
- サイズを一定にする:すべてのノードを同じサイズにする。
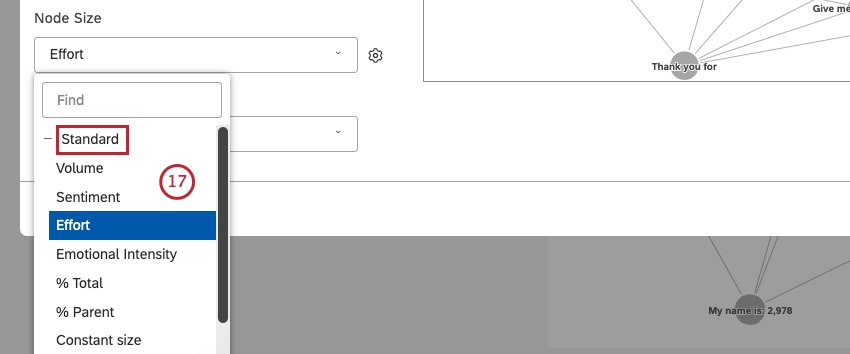
- 一定サイズ オプションを選択すると、ノード全体のサイズも変更できます(オプション)。次へ歯車アイコンをクリックします。

- 10(最大のサイズ)から1(最小のサイズ)までの数字を選択する。
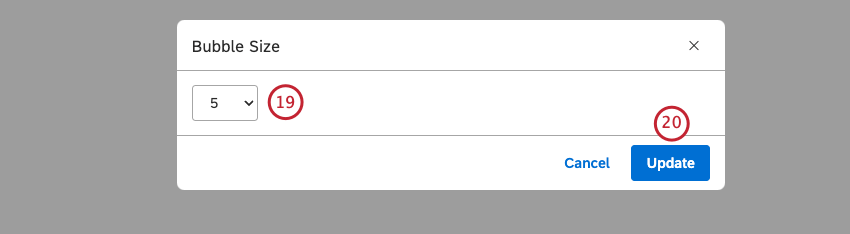 Qtip: デフォルトのサイズは2です。
Qtip: デフォルトのサイズは2です。 - 更新をクリックする。
- チャートのカラーパレットを選択します。
 Qtip: デフォルトでは、ノードは5つの感情バンドを使用した平均感情に従って色付けされます。
Qtip: デフォルトでは、ノードは5つの感情バンドを使用した平均感情に従って色付けされます。 - レポート項目の次へ数値ラベルを表示するには、「レポート」チェックボックスを選択します。
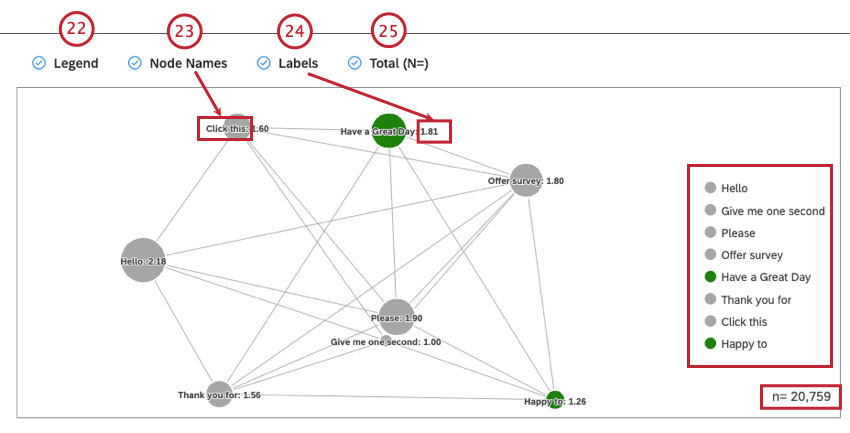 Qtip: レポート項目の次へ数値ラベルを非表示にするには、[ ラベル]チェックボックスの選択を解除します。
Qtip: レポート項目の次へ数値ラベルを非表示にするには、[ ラベル]チェックボックスの選択を解除します。 - ノード名を表示するには、このチェックボックスを選択します。
Qtip: ノード名を非表示にするには、このチェックボックスの選択を外します。
- チャートの凡例を表示するには、凡例 チェックボックスを選択します。チャートの凡例を非表示にするには、凡例 チェックボックスの選択を外します。
Qtip: ビューアーは、凡例内で特定のレポート項目をクリックすることで、その項目を非表示にしたり、表示したりすることができます。
- 合計(N=) チェックボックスを選択すると、レポート条件およびフィルタに一致するドキュメントの合計数が表示されます。
ドキュメント・ボリュームの詳細については、ウィジェットでの合計ボリュームの表示(スタジオ)を参照してください。Qtip: レポートの条件やフィルターに一致するドキュメントの総数を非表示にするには、このチェックボックスの選択を外します。Qtip: 新しいウィジェットにダッシュボード全体のデフォルト値を設定するには、ダッシュボードのプロパティでn=設定を使用します。
フィルタータブ
フィルター タブでは、レポートデータをさらに絞り込むことができます。ウィジェット・フィルターのプロパティについては、ウィジェットへのフィルター適用を参照してください。