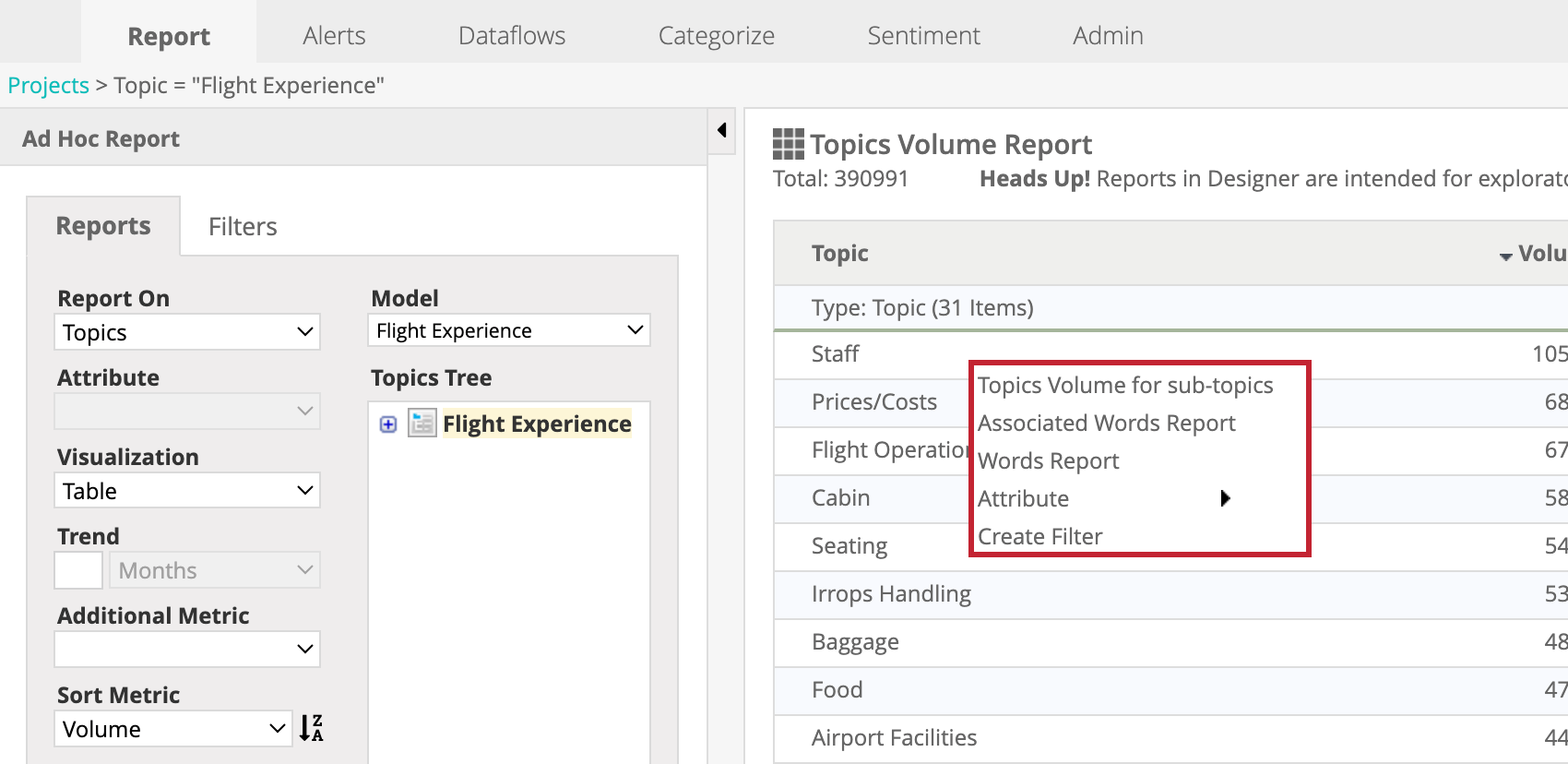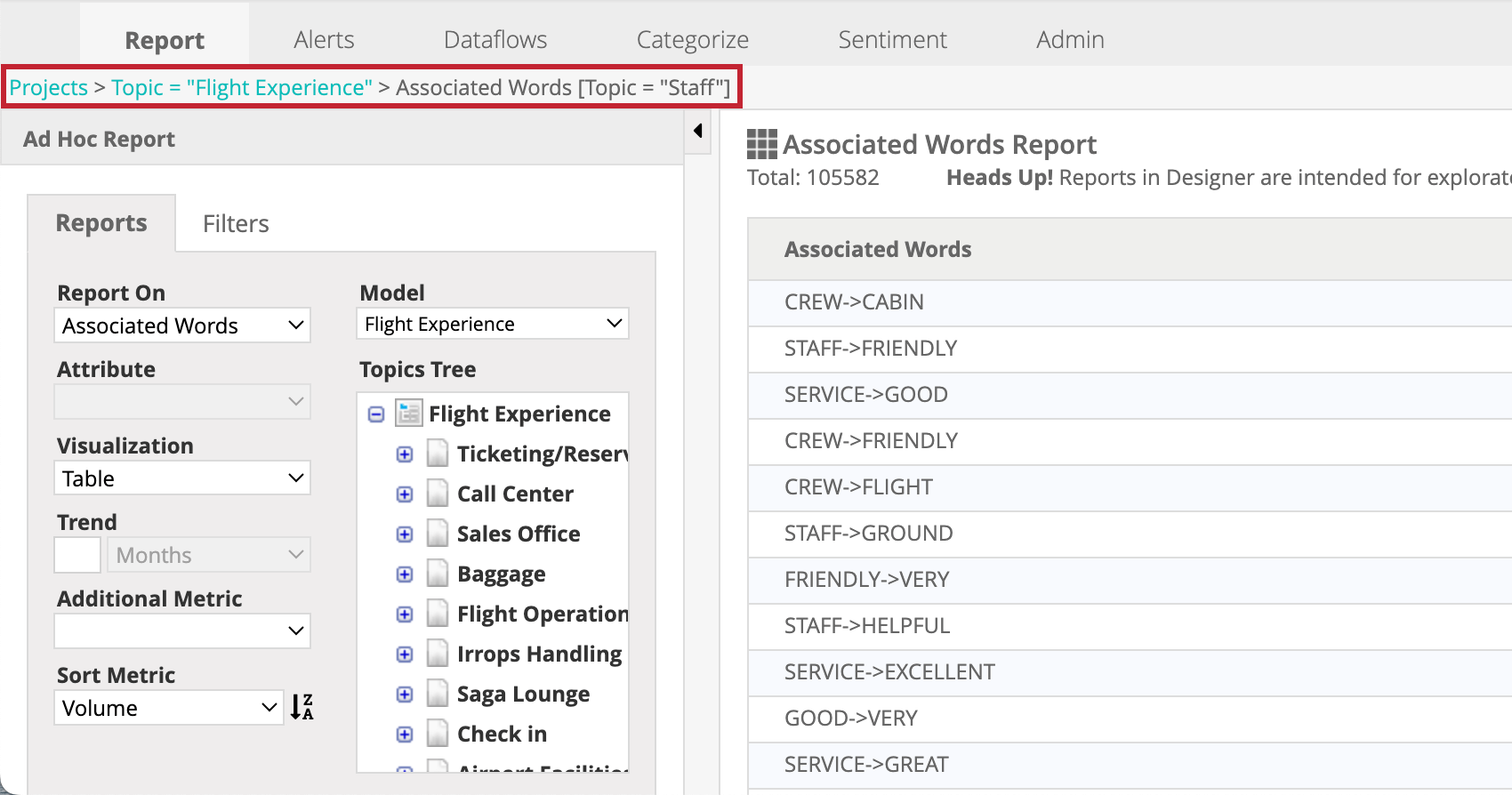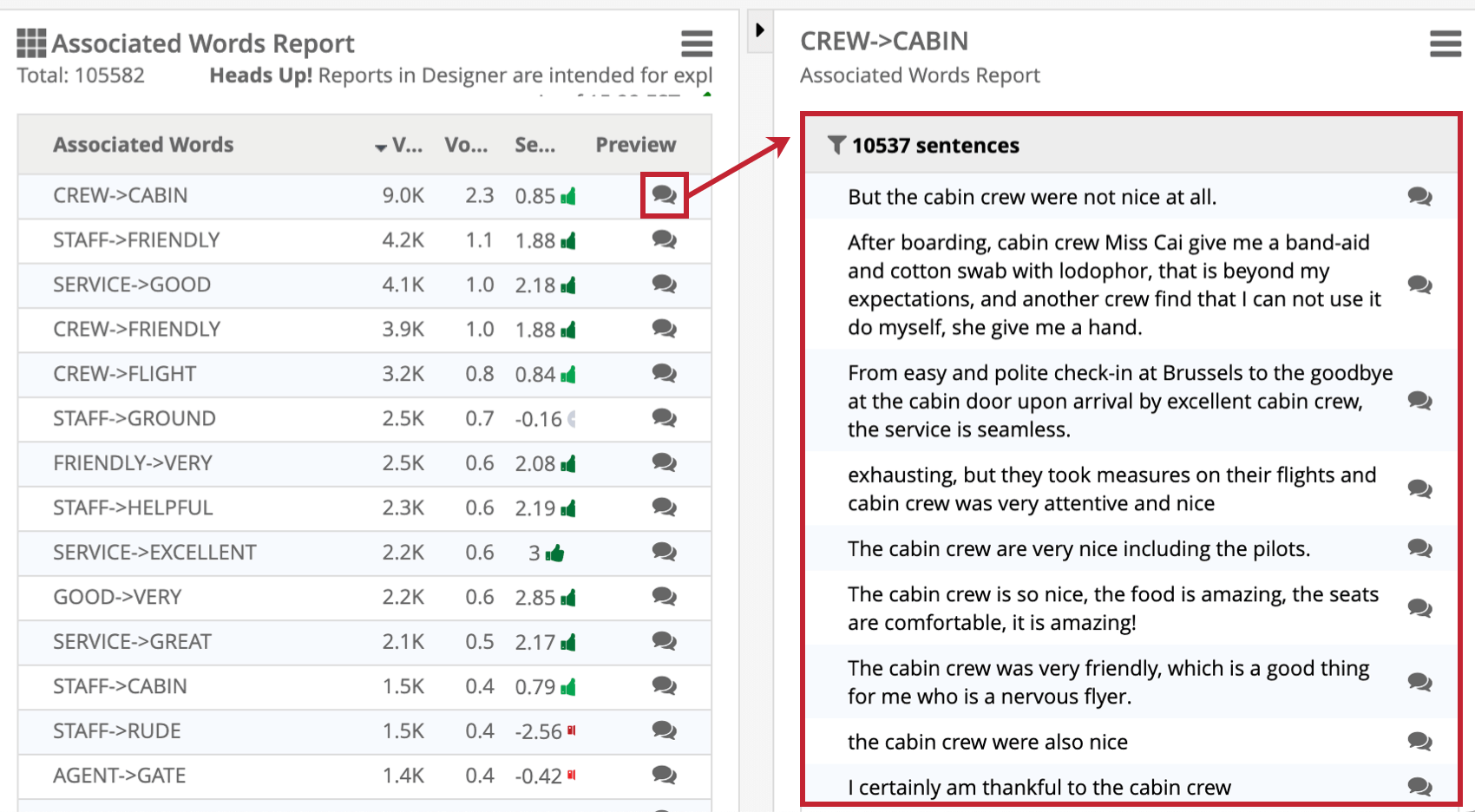アドホックレポートの作成と表示(デザイナー)
レポートの作成と閲覧について
アドホックレポートは、レポートタブで作成・閲覧することができます。レポートの新規作成、レポート出力の表示、レポートに含まれる各回答の逐語的なプレビュー、レポートのエクスポート、保存ができます。
レポートの作成
アドホック・レポートを実行する際には、レポートおよび図表の種類を選択できるほか、追加のカスタマイズ・オプションも選択できます。
- レポート タブのアドホックレポートセクションが 展開されていることを確認する。表示されていない場合は、ページ左上の矢印をクリックして展開してください。
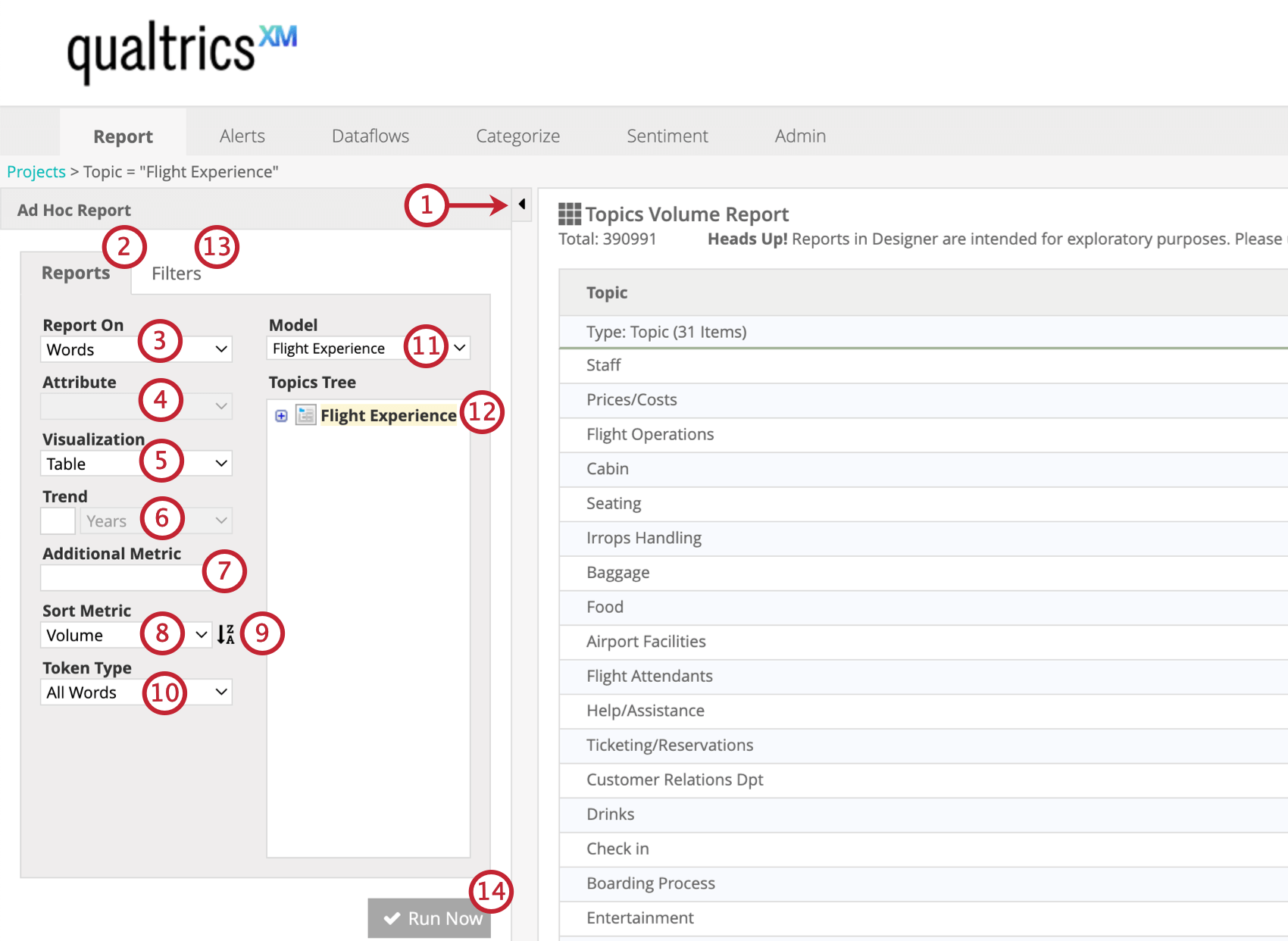
- レポート 」タブをクリックします。
- Report On ドロップダウンをクリックし、実行するレポートのタイプを選択します。各レポートタイプの詳細については、レポートタイプを参照してください。
- 前のステップで属性を 選択した場合は、レポートする構造化属性または属性セットを選択します。
- データを表示する図表の種類を選択します。各図表タイプの詳細については、「レポートの図表」を参照してください。
- 前のステップでトレンド 図表を選択した場合は、ドロップダウンから時 間単位を選択し、トレンド単位数を入力して期間を定義します。
- 必要に応じて、レポートに使用する追加指標を2つまで選択できます。追加指標として使用できるのは、数値属性と満足度スコアのみである。
Qtip:努力をレポートするには、追加指標としてCB Effort属性を追加する。努力のスコアは感情スコアとは異なる方法で計算されるため、努力にはカラーフォーマットがないことに注意してください。
- レポートデータの並べ替えに使用する指標を選択します。
- ソートメトリックドロップダウンの次へ矢印をクリックし、レポートのデータを昇順または降順のどちらでソートするかを決定します。
- 単語に基づいてレポートを作成する場合は、ドロップダウンからトークン・タイプを選択します。
- すべての単語通常の単語レポートを実行します。
- ハッシュタグ:通常、逐語訳のメタデータタグとして使用される、ハッシュ記号(#)を先頭に持つ単語またはスペースのないフレーズのみを表示します。
- ドロップダウンを使用して、レポートするモデルを選択します。
- トピックツリーからレポートする特定のカテゴリを選択します。ルートカテゴリーを選択すると、ツリー全体のレポートが作成されます。
- 日付やその他のフィルターでレポートを絞り込みたい場合は、「フィルター」タブで追加できます。詳しくはレポートのフィルタを参照してください。
- 今すぐ実行 」をクリックします。レポートが中央ペインに表示されます。
レポートの閲覧
レポートが実行されると、センターパネルで結果を見ることができます。また、サブレポートを表示したり、顧客の逐語録から文章をプレビューすることもできます。
サブレポート
アドホック・レポートを実行した後、関連するサブカテゴリー、単語、関係、または属性をさらに調べることができます。レポート要素を右クリックして表示し、メニューから対応するサブレポートを選択します。
以下のサブレポートがある:
- トピックス サブトピックの巻サブトピックの詳細、またはトピックの葉を表示します。
- 関連語レポート:トピック、属性、単語に関連する最も一般的な関連語を表示します。
- 単語レポート:トピックまたは属性に関連する最も一般的な単語を表示します。
- 属性: リストから属性を選択すると、トピック、関連する単語、または単語に関連する最も一般的な値が表示さ れます。ビジネス・コンセプト属性のレポートでは、このオプションを使用して関連するビジネス・コンセプトを表示できます。
フィルタの作成 ]を選択して、選択したレポート要素に基づいて新しいフィルタを作成することもできます。
Qtip:属性のパスをすでに定義している場合、ダブルクリックすることでそのパスを開くことができます。詳細は「属性の編集」を参照。
レポート内のサブカテゴリーを表示すると、そこにたどり着くまでの経路がページの上部に表示されます。これらのリンクをクリックすると、過去のレポートに戻ることができる。
注意:単語数レポートから関連する単語数レポートにドリルで戻した場合、単語数の合計が異なる場合があります。このようなことが起こるのは、次のような理由が考えられる:
- すべての単語が言語関係に属しているわけではない。
- 関係のない文章もある。
- 単語数の合計には、すべての単語のバリエーションが含まれていない場合があります。
文章のプレビュー
レポートに含まれる各回答の逐語をプレビューすることができます。プレビューボタンを使って、対応する文章を右側のプレビューパネルで開きます。プレビューパネルは使用しないときは折りたたまれている。詳しくは「文章をプレビューする」をご覧ください。