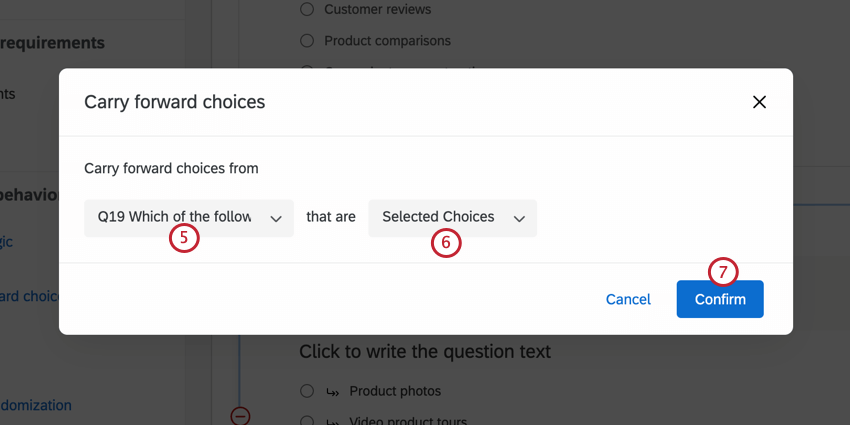選択肢のランダム化
選択肢のランダム化について
ランダム化は、項目の提示順序によるバイアスに対処するために用いられる重要な調査手法です。クアルトリクスでは選択肢をランダム化することができます、 質問あるいは 全質問ブロック。このページでは、選択肢をランダム化する方法について説明します。
選択肢のランダム化の設定
選択肢のランダム化には次の5つの種類があります。
- ランダム化機能なし: デフォルトのオプション。選択肢はランダム化されません。
- 選択肢をランダムな順序で表示する: すべての選択肢をランダム化機能。
- 選択肢のうち__だけを表示する: 全選択肢の中から指定した数の選択肢をランダム化機能で表示する。
- 選択肢の順序をランダムに反転させる:提示された選択肢の順序をランダムに反転させる。
- このランダム化機能を選択した場合、すべての質問の選択肢の順番を一貫して逆にします: このオプションは “選択肢の順番をランダムに反転する “を有効にした場合のみ表示されます。このオプションを有効にすると、アンケート回答の選択肢の順番が一貫してランダムになります。
- 高度なランダム化機能: どの選択肢をランダム化し、どの選択肢を常に同じ場所に表示するかを指定します。
選択肢のランダム化を設定するには
- アンケートの編集中に、ランダム化したい質問を選択します。
![エディターで質問を選択し、[選択肢のランダム化]をクリックする](https://www.qualtrics.com/m/assets/support/wp-content/uploads//2021/04/ChoiceRandomization12.png)
- 選択肢ランダム化機能。
Qtip: マトリックス表の問題には2つの選択肢があります:ステートメントランダム化機能と尺度ランダム化機能。
- 適用するランダム化のタイプを選択します。
![ランダム化オプションを選択し、[保存]をクリックする](https://www.qualtrics.com/m/assets/support/wp-content/uploads//2015/04/randomization-01.png)
- [保存]をクリックします。
ランダム化を適用すると、質問の右上にランダム化アイコンが表示されます。このアイコンをクリックすると、[選択肢のランダム化]ウィンドウが開きます。
高度なランダム化
質問によっては、単純にすべての選択肢をランダム化したり、選択肢のランダムなサブセットを表示したりするだけでなく、より複雑な設定が必要になります。たとえば次の質問では、リストの一番下に表示されたままにする「その他」を除いて、すべての選択肢をランダム化する必要があります。
高度なランダム化は、選択肢を以下の5つのカテゴリに分けることで、このようなシナリオにおいて役立ちます。
固定された表示順序
このカテゴリの選択肢は、常に選択肢リストの同じ位置に表示されます。左側の上下矢印でリストの順番を入れ替えることができます。
選択肢のランダム化
このカテゴリの選択肢は{ランダム化機能}と書かれた場所にランダムに挿入されます。
ランダムなサブセット
このカテゴリの選択肢は{ランダムなサブセット}と書かれた場所にランダムに挿入されます。このカテゴリでは、挿入される選択肢の数と、選択肢を均等に提示するか完全にランダムに提示するかを指定します。
選択肢をランダムに逆順にする
このカテゴリの選択肢は、ランダムに元の順番にしたり逆の順番にしたりして表示されます。
また、「このランダム化機能を選択したすべての問題で選択肢の順序を一貫して逆にする」設定を有効にすることで、すべての問題で選択肢を一貫して逆にすることもできます。
除外アイテム
このカテゴリにある選択肢が使われることはありません。
高度なランダム化を設定するには
ランダム化順序の保持
一部の調査では、複数の質問で同じ選択肢のセットについて尋ねることがあります。最初の質問で選択肢を提示するために使用されたランダムな順序は、続く質問でも同じ順序になるように保持する必要がある場合があります。
を使用することで、質問のランダム化機能を次へ保持することができます。 繰り越し 機能を使用してメッセージに挿入できます。
ランダム化順序を保持するには
ランダム化データ
を有効にすると、選択肢を回答者に表示する順序を確認できます。 ランダム化された表示順のエクスポート データをエクスポートする前に表示順はデータファイルに列として表示され、複数の選択肢がある場合は「|」で区切られます。
複数値のフィールドを列に分割する 」を選択してエクスポートした場合も、表示された選択肢を1つの列の下にリストするのではなく、表示順を別々の列に分割します。
ランダム化データをダウンロードするには
- [データと分析]タブに移動します。
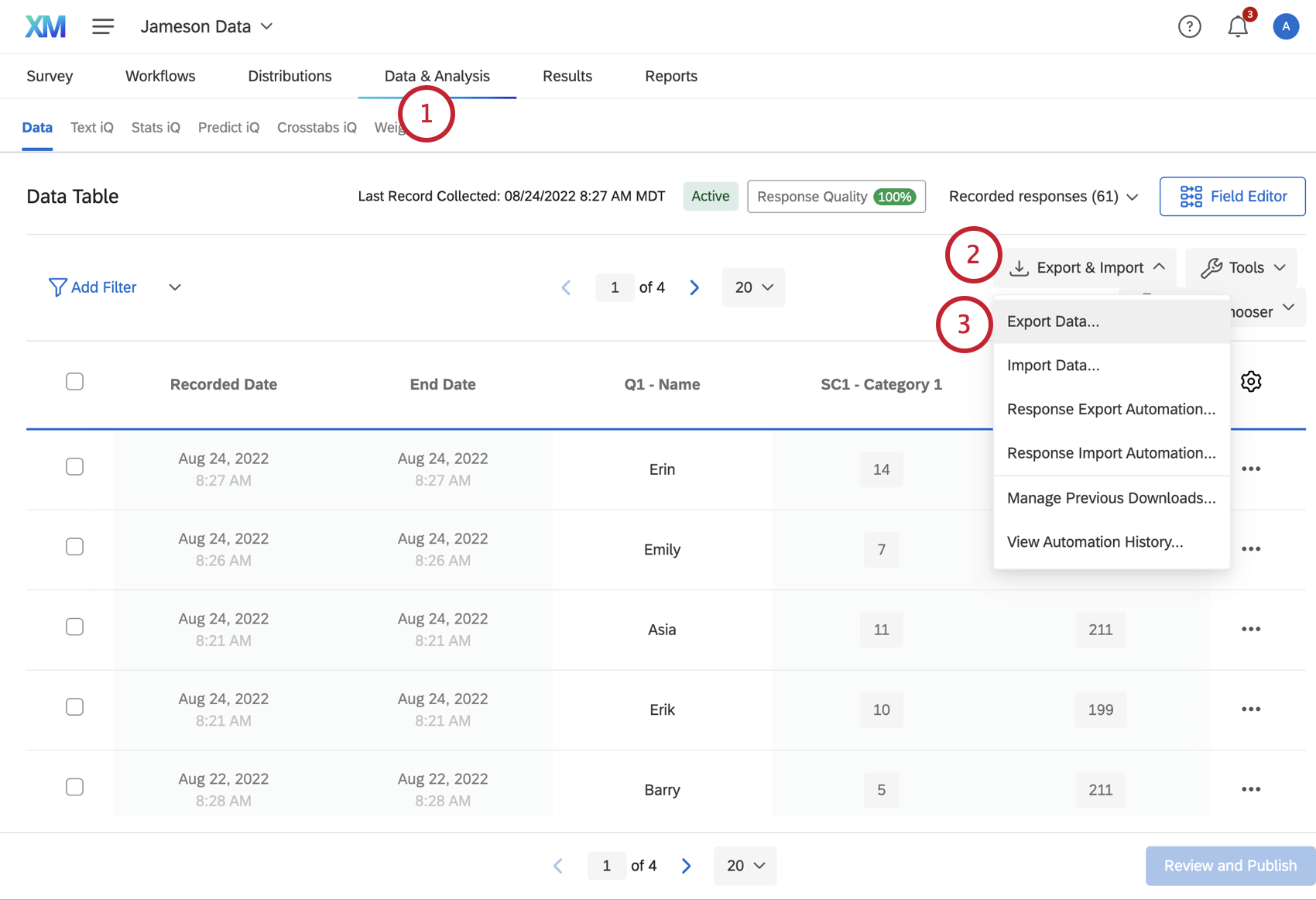
- [エクスポートとインポート]をクリックします。
- データのエクスポートをクリックします。
- ダウンロードするファイルのタイプを選択します。
![上部のバーでファイルタイプを選択でき、左下には[その他のオプション]がある](https://www.qualtrics.com/m/assets/support/wp-content/uploads//2015/04/2022-08-24_09-46-02.png)
- 青い色の「More Options」テキストをクリックします。
- ランダム化アンケートの閲覧順データをエクスポートするチェックボックスを選択します。
![[ランダム化したアンケートの表示順データをエクスポート]がリストの選択肢の下の方にあり、[ダウンロード]ボタンが右下にある](https://www.qualtrics.com/m/assets/support/wp-content/uploads//2015/04/2022-08-24_09-50-52.png)
- 緑色のダウンロードボタンをクリックしてください。
異なるプロジェクトタイプにおける選択肢ランダム化機能
このような質問の動作は、あらゆるタイプのプロジェクトで見られる。このページで説明されているオプションは、以下の場所で利用できる:
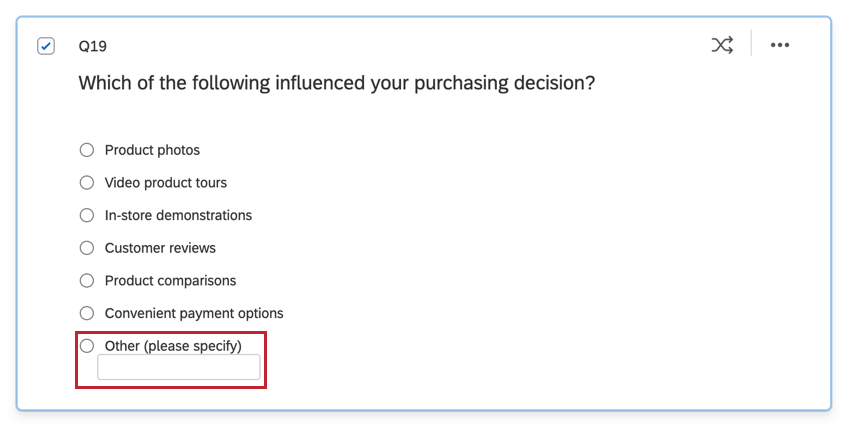
![選択肢の最後と最初に常に表示されるようにする「その他」と「Product Photos(製品写真)」以外のすべての選択肢が、[固定された表示順序]ボックスから右側の[選択肢をランダム化]ボックスに移動している](https://www.qualtrics.com/m/assets/support/wp-content/uploads/2017/08/cr05.png)
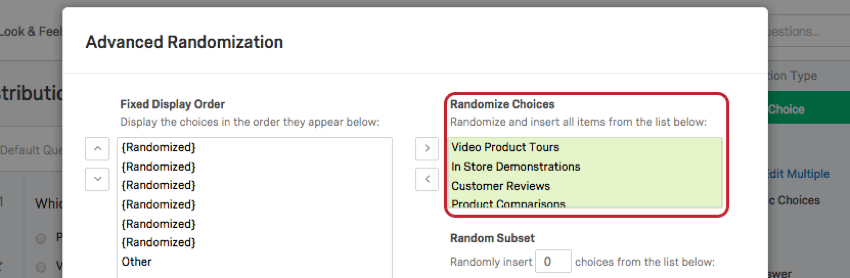
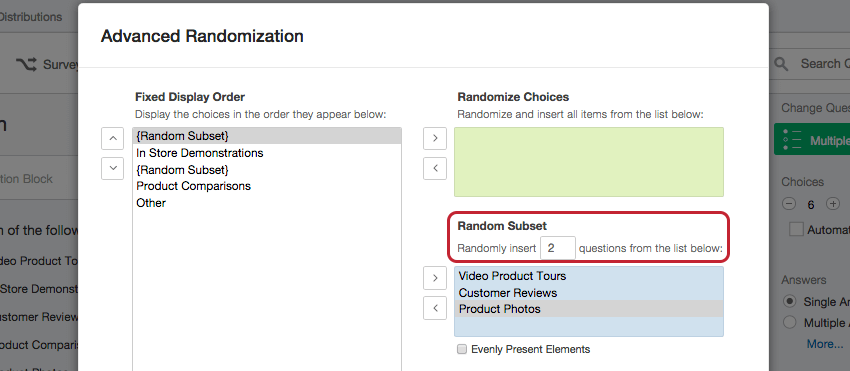
![[高度なランダム化]の[選択肢をランダムに逆順にする]オプション](https://www.qualtrics.com/m/assets/support/wp-content/uploads//2020/09/choicerandom4.png)
![[高度なランダム化]の[除外アイテム]セクション](https://www.qualtrics.com/m/assets/support/wp-content/uploads//2020/09/choicerandom2.png)
![[高度なランダム化]オプションを選択している状態](https://www.qualtrics.com/m/assets/support/wp-content/uploads//2021/04/AdvancedRandom3.png)
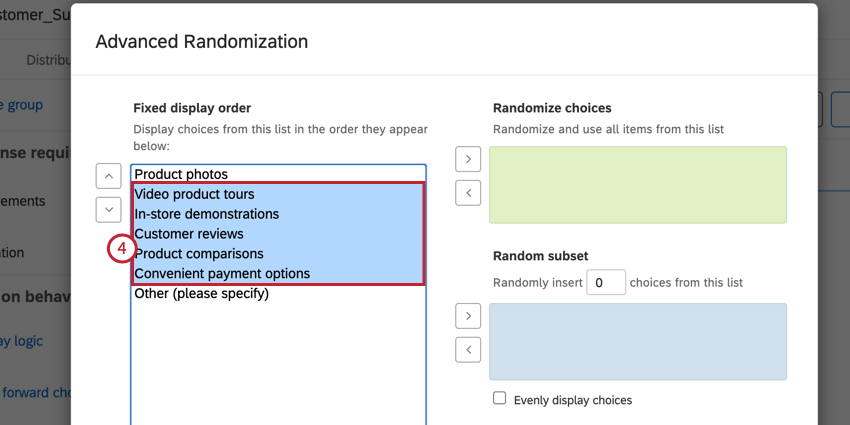
![矢印ボタンをクリックして、選択した選択肢をランダム化グループに移動し、[保存]をクリックする](https://www.qualtrics.com/m/assets/support/wp-content/uploads//2021/04/AdvancedRandom56.png)
![質問にランダム化を設定した後、[新しい質問を追加]をクリックする](https://www.qualtrics.com/m/assets/support/wp-content/uploads//2021/04/PreserveRandom12.png)
![フォローアップの質問をクリックして、[選択肢を繰り越し]を選択する](https://www.qualtrics.com/m/assets/support/wp-content/uploads//2021/04/PreserveRandom34.png)