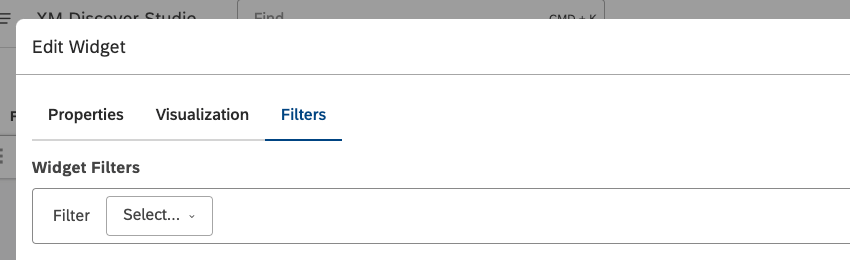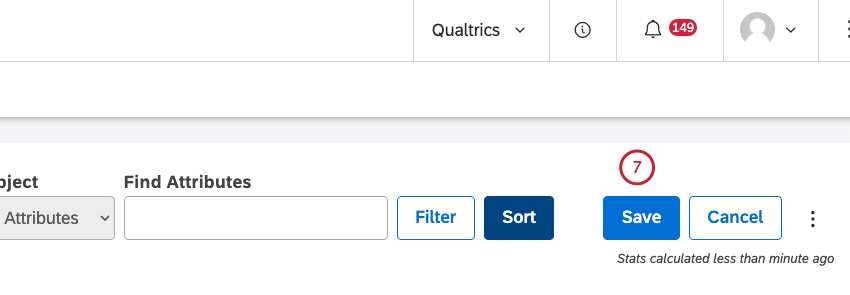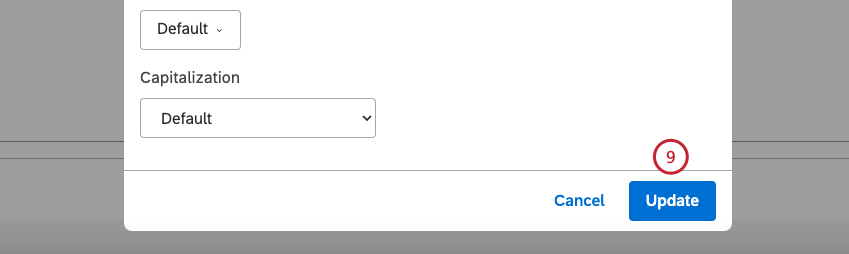地図ウィジェット (Studio)
地図ウィジェットについて
Qtip: ダッシュボードのウィジェットを変更するには、ダッシュボードの編集 権限を持ち、特定のダッシュボードの編集権限を付与されている必要があります。ウィジェットのパーミッションについては、ウィジェット・プロパティの編集を参照してください。
注意スタジオのパフォーマンスを最適化するため、各ダッシュボードに追加できるウィジェット数には制限があります。詳細については、「ダッシュボードごとのウィジェットの最大数」を参照してください。
マップウィジェットは、XM データを地図上にレイヤー化し、顧客とのやり取りやフィードバックの地理的コンテキストを提供する Studio レポートの図表です。XMデータを地図上に表示するには、まずグループ分けを地理的にマークする必要がある。
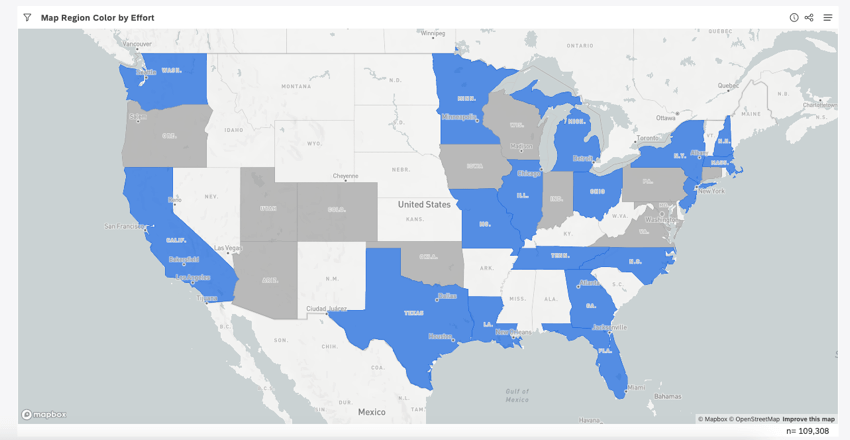
ウィジェット・プロパティの編集などについては、ウィジェット(XM Discover)を参照してください。
グループを地理的にマークする
XMデータを地図上に表示する:
- あなたのデータには、少なくとも1つの地理的グルーピングオプションが必要です。それは、地理的な値を持つ属性であったり、データを場所によって分類するトピックを持つモデルであったりする。
- スタジオでこのグループ化オプションを地理的とマークし、どのレベルの地理を表すかを定義する必要があります。
ジオグラフィックとしてマークされた属性とモデルは、マップ・ウィジェットでデータをグループ化するために使用できます。
- プロフィールアイコンをクリックします。

- プロジェクトをクリックします。
![プロジェクト]をクリックします。](https://www.qualtrics.com/m/assets/support/wp-content/uploads//2023/09/projects_2.png)
- コンテンツプロバイダー、アカウント、プロジェクトを選択します。
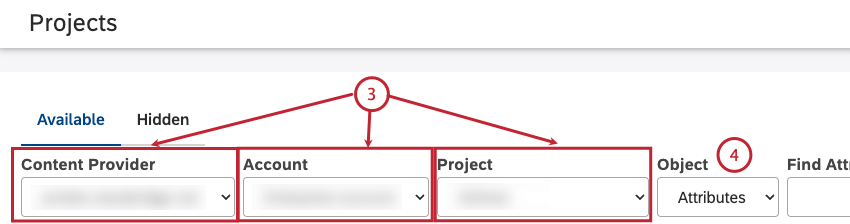 Qtip: コンテンツプロバイダー、アカウント、プロジェクトが複数ある場合のみ、選択する必要があります。
Qtip: コンテンツプロバイダー、アカウント、プロジェクトが複数ある場合のみ、選択する必要があります。 - 属性またはモデルを地理的とマークするかどうかを選択します:
- 属性をマークするには、「属性」を選択する。
- モデルをマークするには、モデルを選択します。
- 属性またはモデルのいずれかを選択したら、Editを クリックして追加のプロパティを変更します。
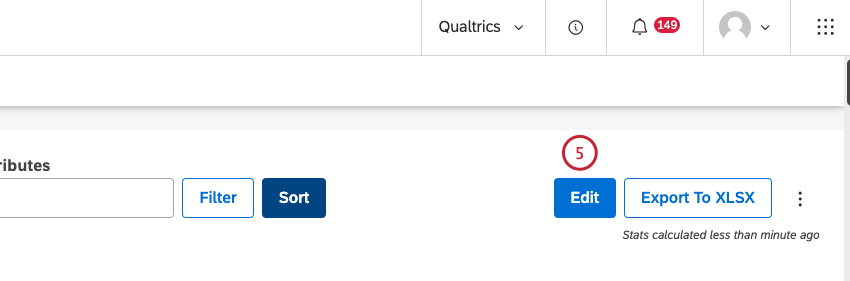
- 地理的としてマークしたい属性またはモデルを探し、Geography列で以下のオプションのいずれかを選択します:
- なし:グループ分けを地理的でないとマークする。
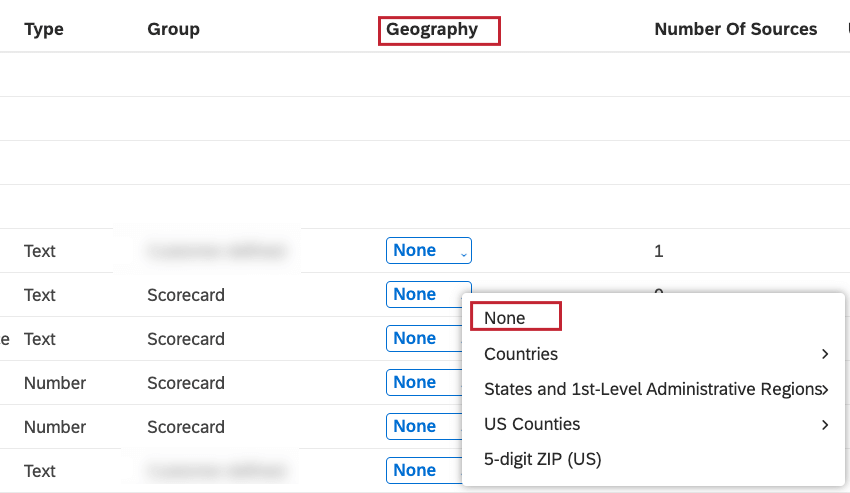
- Countries(国):グループ化に国レベルのデータが含まれている場合はこれを選択し、値の提供形式を選択します。詳細は 対応地理フィールド 」セクションで説明されている手順を使用して差し込むことができます。
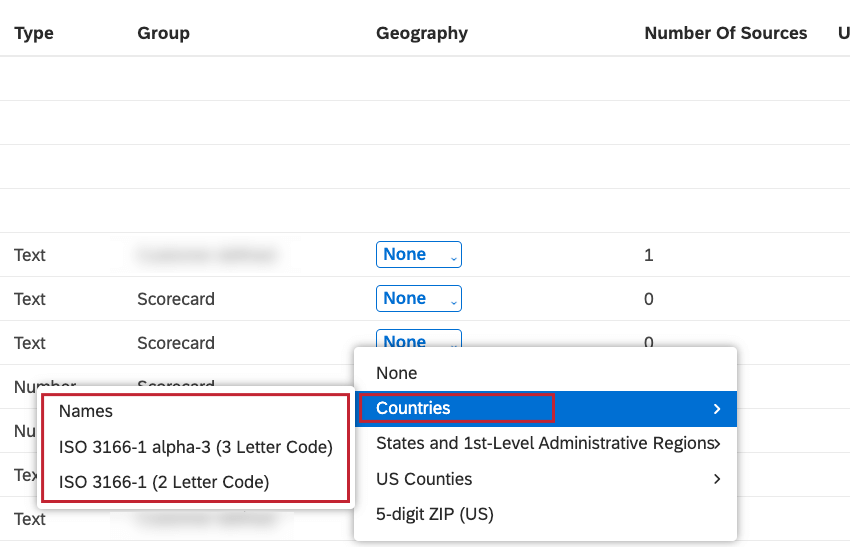
- 州および第1レベルの行政地域: グルーピングに州および県レベルのデータが含まれる場合はこれを選択し、値の提供形式を選択する。
詳細は 対応地理フィールド 」セクションで説明されている手順を使用して差し込むことができます。
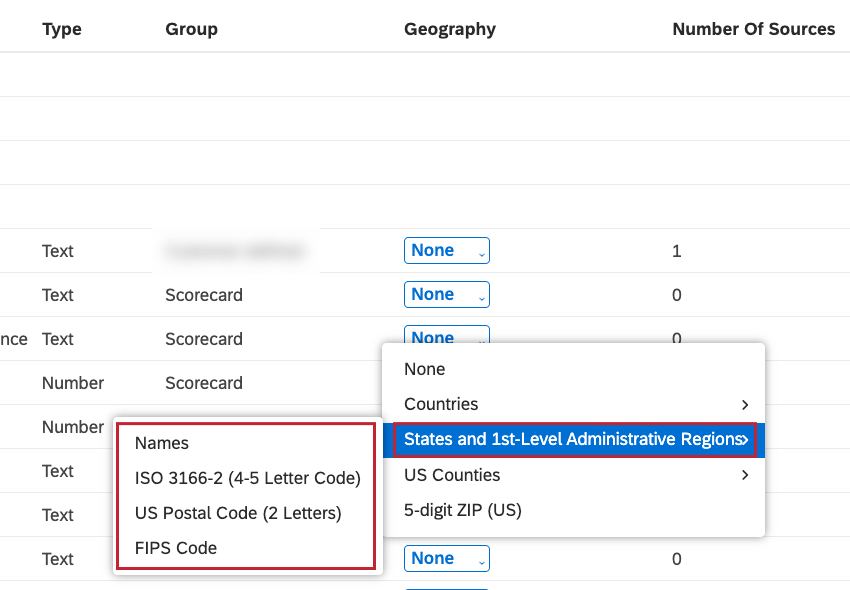
- 米国の郡: グループ化に米国の郡レベルのデータが含まれる場合に選択し、値の提供形式を選択します。詳細は 対応地理フィールド 」セクションで説明されている手順を使用して差し込むことができます。
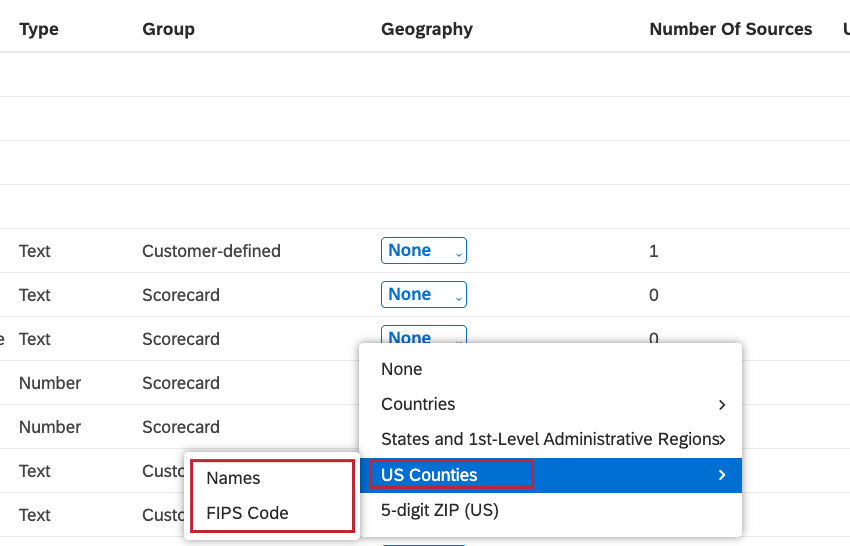
- 5桁ZIP(米国): グループ化に5桁の米国郵便番号が含まれる場合に選択します。
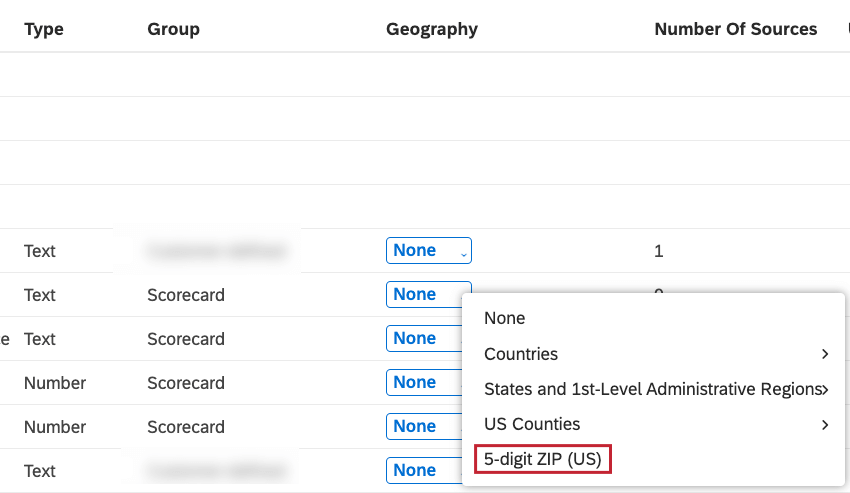
対応地理フィールド
ジオグラフィックとしてマークされた属性とモデルは、マップ・ウィジェットでデータをグループ化するために使用できます。地理レベルに応じて、XM Discoverはこれらのフォーマットの地理フィールドをサポートしています:
国
- 地域
- ワールドワイド
- 対応フィールド
- 名前 一般に知られている国名を記入する。例えば、ケニアの場合、以下のいずれの名称でもよい:Kenya, Republic of Kenya, Jamhuri ya Kenya.
- ISO 3166-1 alpha-3 (3レターコード):標準化された3文字コードを提供する。例えば、メキシコならMEX、日本ならJPN。
- ISO 3166-1 alpha-2 (2レターコード):標準化された2文字コードを提供する。例えば、MXはメキシコ、JPは日本。
Qtip: データ中の国を特定する最も信頼性の高い方法として、ISOコードの使用をお勧めします。
州 / 県
- 地域
- ベルギー
- カナダ
- フランス
- ドイツ
- イタリア
- オランダ
- スペイン
- UK
- US
- 対応フィールド
- 名前 一般的に認知されている州・県名を記入する。例えば、オハイオ州やオンタリオ州。
- ISO 3166-2 (4レターコード):標準化された4文字コードを提供する。例えば、オハイオ州ならUS-OH、オンタリオ州ならCA-ON。
- 米国の郵便番号 (2レター):2文字の州略号を入力してください。例えば、オハイオ州ならOH、バージニア州ならVA。米国のみ。
- FIPSコード: FIPS(連邦情報処理標準)郡コードを入力する。例えば、アデア郡の40001は、オクラホマ州であることを示す。米国のみ。
郡
- 地域アメリカ
- 対応フィールド
- 名前 一般的に知られている郡名を記入する。例えば、アデア郡やドロレス郡などである。
- FIPSコード: FIPS(連邦情報処理標準)郡コードを入力する。例えば、アデア郡なら40001、ドロレス郡なら08033である。
郵便番号
- 地域 アメリカ
- 対応フィールド
- 5桁の郵便番号を入力してください: 例:05601(バーモント州モンペリア)。
Qtip:ISOコードについては、組織のオンライン閲覧プラットフォームを参照してください。米国の郵便番号については、米国郵政公社のウェブサイトを参照のこと。FIPS郡コードについては、環境調査部署のデータアクセスプログラムのFIPS郡コンバータを参照。
地図ウィジェットの追加
Qtip: XMデータを地図上に表示するには、まずグループ分けを地理的なものとしてマークする必要があります。
Qtip:Properties、図表 、フィルターの 各タブの右下にあるOkをクリックすると、各タブの設定が適用され、ダッシュボードの上部にあるSaveをクリックします。
プロパティ・タブ
マップウィジェットのプロパティは、[プロパティ]タブで編集できます。ウィジェットの追加については、ウィジェットの追加を参照してください。
図表タブ
図表 タブでレポート設定を定義できます。
- 図表タブを選択します。
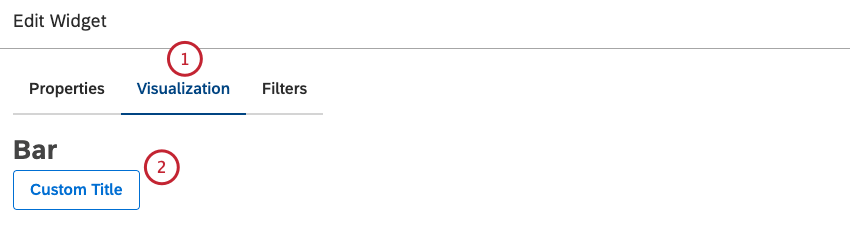
- 独自のウィジェットタイトルを入力するには、カスタムタイトルをクリックします。
- カスタムレポートのタイトルをボックスに入力します。
![カスタムレポートのタイトルをボックスに入力します。自動タイトル]をクリックすると、自動生成されたレポートタイトルを保持することができます。](https://www.qualtrics.com/m/assets/support/wp-content/uploads//2023/09/visualization_autotitle_3_4-1.png)
- 自動タイトル]をクリックすると、自動生成されたレポートタイトルを保持することができます。
- レポートの日付範囲を選択します。利用可能なすべてのオプションについては、日付範囲フィルタを参照してください。
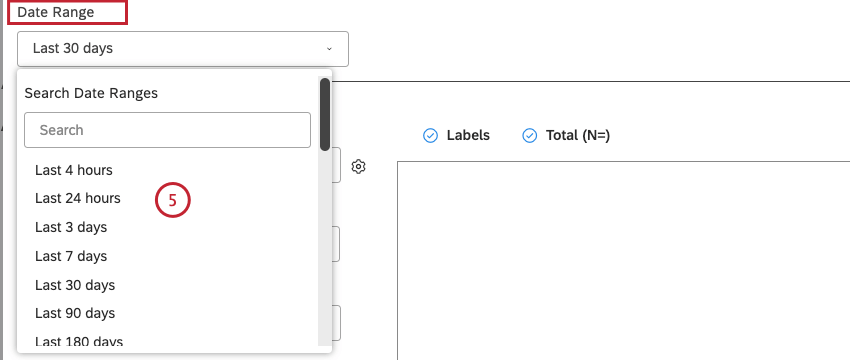 Qtip: ダッシュボードの日付範囲を無視するようにウィジェットを設定しない限り、ダッシュボードの日付範囲はここで定義された日付範囲を置き換えます。
Qtip: ダッシュボードの日付範囲を無視するようにウィジェットを設定しない限り、ダッシュボードの日付範囲はここで定義された日付範囲を置き換えます。 - geographicとしてマークされた属性とモデルは、マップ・ウィジェットでデータをグループ化するために使用される。以下のオプションから1つを選択してください:
- トピック
- 属性
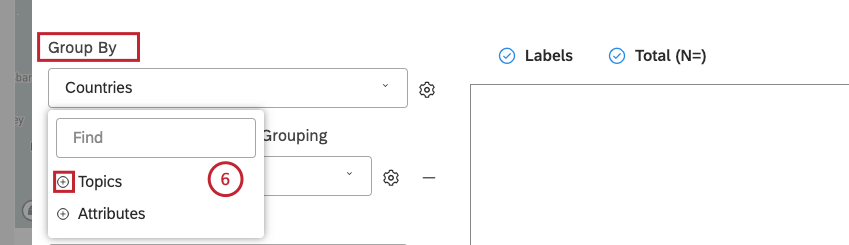 Qtip: データに少なくとも1つの適切なグルーピングが必要です。Qtip: プラス ( +) アイコンをクリックすると、より多くのオプションが表示されます。
Qtip: データに少なくとも1つの適切なグルーピングが必要です。Qtip: プラス ( +) アイコンをクリックすると、より多くのオプションが表示されます。
- データをグループ化する地理的オプションを選択したら、その次へ歯車のアイコンをクリックします。
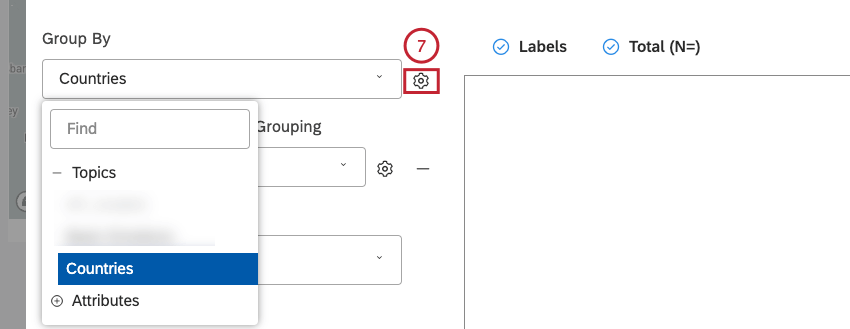
- レポートのグループ化に含めるデータのサブセットを設定します。
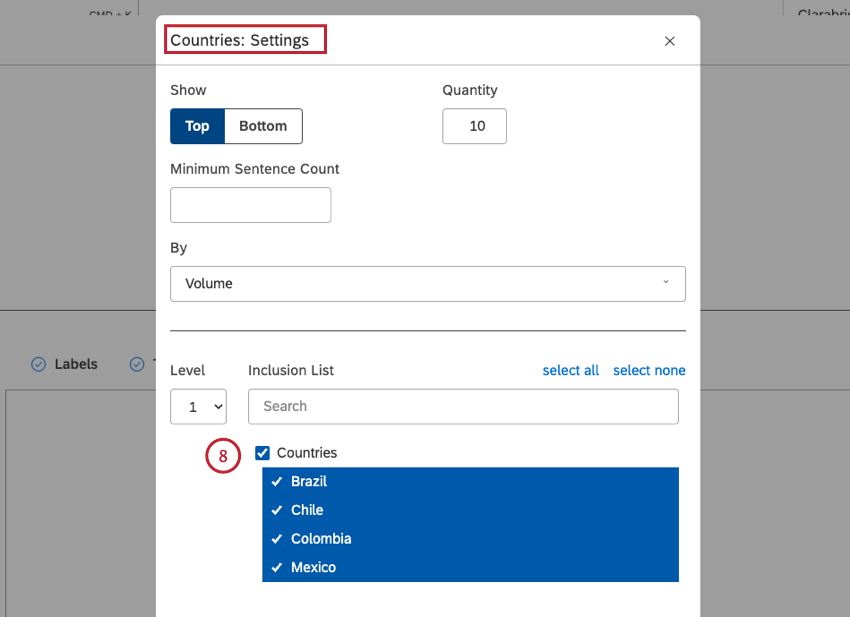 Qtip: デフォルトでは、スタジオはサポートされている地理レベルごとに以下の数のグループ分けを表示し ます:
Qtip: デフォルトでは、スタジオはサポートされている地理レベルごとに以下の数のグループ分けを表示し ます:
- 国: 200
- 州/県55
- 米国の国々1,000
- 5桁のZIP(米国):500
Qtip: プライマリーグループの上限は1,000アイテムです。利用可能なグループ化設定の概要については、グループ化設定を参照してください。
- トピック
- 自然言語処理
- 属性
- 派生属性
- 指標
- 組織階層
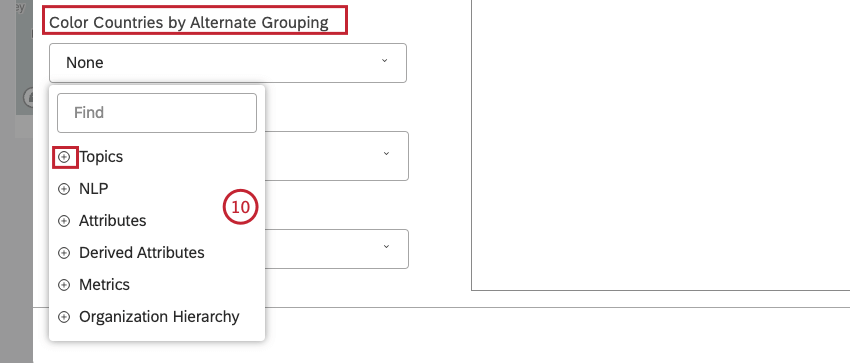 Qtip: プラス ( +) アイコンをクリックすると、より多くのオプションが表示されます。Qtip: 言及のパターンを表示することができます: たとえば、最も人気のあるトピックや製品で各州を色分けします。また、親地域で色分けすることもできます。例えば、販売地域ごとに国を色分けすることができます。Qtip: 地図ウィジェットを他のウィジェットのフィルターとして使用する場合、その子ウィジェットは選択された地理オブジェクトによってのみフィルターされます。セカンダリー・グループ分けは無視される。
Qtip: プラス ( +) アイコンをクリックすると、より多くのオプションが表示されます。Qtip: 言及のパターンを表示することができます: たとえば、最も人気のあるトピックや製品で各州を色分けします。また、親地域で色分けすることもできます。例えば、販売地域ごとに国を色分けすることができます。Qtip: 地図ウィジェットを他のウィジェットのフィルターとして使用する場合、その子ウィジェットは選択された地理オブジェクトによってのみフィルターされます。セカンダリー・グループ分けは無視される。
- マップのカラーパレットを選択します。

- マップの背景について、以下のオプションから 1 つを選択します:
- なし: マップオブジェクトを単純なアウトラインとして表示する。
- 基本:地形情報を持つ地図オブジェクトを表示する。
- ストリート 地形と道路情報を持つ地図オブジェクトを表示する。
- 衛星: マップオブジェクトを衛星表示します。
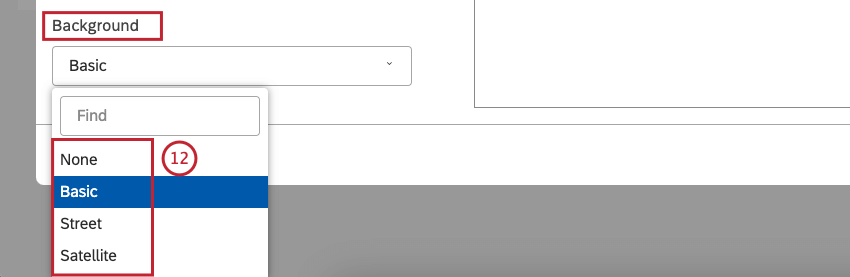
- 必要に応じて、以下のチェックボックスを選択することができます:
- 国名や州名などの背景地図ラベルを表示するラベル 。ラベルを非表示にするには、ラベルの選択を解除します。
![以下のチェックボックスを選択します:ラベル]: 国名や州名などの背景マップ ラベルを表示します。[合計 (N=)]: レポート条件およびフィルターに一致するドキュメントの総数を表示します (オプション)。](https://www.qualtrics.com/m/assets/support/wp-content/uploads//2023/09/labels_total_13.png)
- レポート条件およびフィルタに一致するドキュメントの総数を表示する合計(N=)( オプション)。この合計を非表示にするには、合計(N=)の 選択を解除する。ドキュメント・ボリュームの詳細については、ウィジェットでの合計ボリュームの表示(スタジオ)を参照してください。
Qtip: 新しいウィジェットにダッシュボード全体のデフォルト値を設定するには、ダッシュボードのプロパティでn=設定を使用します。Qtip: 地理的図形の凡例とツールチップはサポートされていません。しかし、追加ウィジェットを凡例として使用することができます:例えば、ボタンセレクタを追加します。ウィジェットをフィルターとして機能させることで、より多くのコンテキストを得ることができます。
フィルタータブ
フィルター タブでは、レポートデータをさらに絞り込むことができます。ウィジェット・フィルターのプロパティについては、ウィジェットへのフィルター適用を参照してください。