連絡先のインポートの自動化
連絡先のインポートの自動化について
ユーザーは、QualtricsがQualtricsアカウントに定期的にこれらのレコードをインポートできるように、ファイルをSecure File Transfer Protocol(SFTP)サーバーまたはHTTPSファイルホスティングサービスにアップロードして、連絡先レコードをQualtricsと統合したいと考えることがよくあります。ユーザーは、これらのレコードを連絡先としてインポートし、それらの連絡先のアンケート配信をスケジュールして、すべて最も安全で安全な転送方法でスケジュールすることができます。
連絡先のインポートの自動化では、独自の自動化ジョブを作成、設定、更新、テスト、およびレビューできます。これにより、連絡先管理が合理化されます。自動化の実行がスケジュールされると、新たにアップロードされたファイルを含め、自動化によってまだ処理されていない指定ファイルが処理されます。
これらは、[ディレクトリ]ページの[自動化]タブで設定できます。これらの自動化は、XM Directoryでのみ使用できます。
ステップ 1: 自動化の開始とスケジュール
- 自動化タブに移動します。

- 新規自動化をクリックします。
- 自動化に名前を付けます。

- 自動化の作成をクリックします。
- 自動化を日次、週次、月次、オンデマンドのいずれで実行するかを決定します。[オンデマンド] を選択すると、自動化によってファイルが 15 分ごとにチェックされ、資格のあるファイルが処理されます。

- 実行する必要がある曜日/曜日の時刻を決定します。時間は、1 時間後、または 15 分、30 分、または 45 分後に実行することができます。
ヒント:すべての自動化はUTCに基づいてスケジュールされるため、夏時間は適用されません。
- [別の時間を追加] をクリックして、この更新が行われる日/週/月の別の時刻を追加します。
ヒント:1日8回、毎週20回、月16回という制限があります。技術的に同じ時間を複数回追加できますが、これにより、自動化はその時点で 1 回だけ実行されます。
- 最初の自動化が行われる日付を決定します。
 ヒント:日付が本日または過去に設定されている場合、これ以降、自動化が実行されます。
ヒント:日付が本日または過去に設定されている場合、これ以降、自動化が実行されます。 - 連絡先のインポートの自動化を停止するタイミングを決定します。これは後でいつでも変更できます。
- 続行をクリックして、次のステップインポートソースの設定に進みます。
ステップ 2: インポートソースの設定
連絡先のインポートの自動化で[インポートソースを設定]に達したら、インポートする連絡先データの場所をクアルトリクスに伝えます。いくつかのオプションがあります。
- クアルトリクスファイルサービス: クアルトリクスでファイルサービスを設定します。これにより、ユーザ側で SFTP サーバを設定する作業が不要になります。このオプションを選択すると、この設定方法に関する指示が表示されます。
- SFTP サーバ (パスワードまたは SSH キー): これらのファイルがホストされる独自のサーバが必要です。自動化でファイルをインポートするには、SFTPサーバーのユーザー名、パスワード、ホストURLおよびポートを指定する必要があります。または、SSH キーを指定してを設定することもできます。
ヒント:複数のSFTP接続がある場合は、それぞれが異なるSFTPサーバーを指すように、個別のインポート自動化ごとに個別のSFTP認証情報を入力できます。ヒント:SFTP接続を設定する場合、ITチームにクアルトリクスのIP範囲の許可リストを作成することをお勧めします。Qualtricsサーバーの許可リストを参照してください。ヒント:アカウントがFedRAMP環境内にある場合、許可リスト作成のIPアドレスはこのページにあるものとは異なります。IPアドレス情報に安全にアクセスするためには、FedRAMPカスタマーサクセスハブにログインしてください。
- Google ドライブまたは Dropbox: Google ドライブや Dropbox など、インポートファイルをホストするオープン権限 (OAuth) ファイルストレージにアクセスできる必要があります。OAuthファイルストレージでファイルを管理するには、ログインしてQualtricsの権限を与える必要があります。自動化では、次のステップで設定された指定フォルダ内のファイルのみが管理されます。
ステップ 3: PGP 暗号化
PGP暗号化は、クアルトリクスに送信するデータを暗号化する連絡先のインポート自動化のオプションステップです。この機能の使用の詳細については、PGP 暗号化を参照してください。
- PGP ソフトウェアを使用してファイルを暗号化するかどうかを選択します。
 ヒント:このPGP暗号化は、SFTPサーバーとクアルトリクスファイルサービスの両方を使用した自動化に使用できます。過去の自動化を暗号化せずに必要な場合は、いつでも自動化を編集して暗号化を追加できます。
ヒント:このPGP暗号化は、SFTPサーバーとクアルトリクスファイルサービスの両方を使用した自動化に使用できます。過去の自動化を暗号化せずに必要な場合は、いつでも自動化を編集して暗号化を追加できます。 - 続行をクリックします。
- [公開鍵 をダウンロード] をクリックします。ITチームは、インポートファイルをSFTPサーバーまたはクアルトリクスファイルサービスにアップロードする前に、この公開鍵を使用してファイルを暗号化する必要があります。
 ヒント:自動化がPGP暗号化を使用するように設定されているものの、暗号化されていないファイルを受信した場合、自動化の通知設定に従ってエラーが発生し、電子メール受信者に通知されます。
ヒント:自動化がPGP暗号化を使用するように設定されているものの、暗号化されていないファイルを受信した場合、自動化の通知設定に従ってエラーが発生し、電子メール受信者に通知されます。 - 続行 をクリックします。
- SFTP フォルダパスを定義するか、データフィールドマッピングに直接移動します。
ステップ 4: フォルダパスの選択
連絡先データファイルのソースを決定したら、これらのファイルが保存されるフォルダーを指定して、自動化が受信先を把握できるようにする必要があります。
- インポートするファイルがある SFTP サーバ、Google ドライブ、または Dropbox のフォルダ名を入力します。フォルダが別のフォルダ内にある場合は、必ず Central Folder/Contacts 2018 などのパスを指定してください。
 ヒント:Google ドライブを使用している場合、ドライブ名を指定する必要はありません。フォルダー名を入力するだけです。たとえば、自動化がドライブ内の AutomationFiles というフォルダにある場合は、AutomationFiles を Folder Path フィールドに配置します。AutomationFiles フォルダーがQualtricsStuffという別のフォルダー内にある場合は、QualtricsStuff/AutomationFiles を配置します。ヒント:このフォルダ名では大文字と小文字が区別されます。これは既存のフォルダである必要があり、そうでないと自動化は失敗します。フォルダのパスは、自動化に指定された SFTP、Google ドライブ、または Dropbox ユーザのデフォルトディレクトリに対する相対パスでもある必要があります。Qualtricsは、フォルダパスで指定されたディレクトリよりも高いレベルのディレクトリにあるファイルにアクセスすることはできません。
ヒント:Google ドライブを使用している場合、ドライブ名を指定する必要はありません。フォルダー名を入力するだけです。たとえば、自動化がドライブ内の AutomationFiles というフォルダにある場合は、AutomationFiles を Folder Path フィールドに配置します。AutomationFiles フォルダーがQualtricsStuffという別のフォルダー内にある場合は、QualtricsStuff/AutomationFiles を配置します。ヒント:このフォルダ名では大文字と小文字が区別されます。これは既存のフォルダである必要があり、そうでないと自動化は失敗します。フォルダのパスは、自動化に指定された SFTP、Google ドライブ、または Dropbox ユーザのデフォルトディレクトリに対する相対パスでもある必要があります。Qualtricsは、フォルダパスで指定されたディレクトリよりも高いレベルのディレクトリにあるファイルにアクセスすることはできません。 - 続行 をクリックします。
- このフォルダからインポートするファイルを選択します。
 オプションは以下のとおりです。
オプションは以下のとおりです。
- すべてのファイル: フォルダ内のすべてのファイル。
- 名前に特定の接頭辞が含まれているファイル: 選択した場合、接頭辞を指定することができます。
- 名前に特定のサフィックスが含まれているファイル: 選択した場合、サフィックスを指定できます。ファイル拡張子はここに含まれます。
例: ファイル名は 1234 サンプルで、CSV 形式です。末尾が -sample であり、かつ CSV であるすべてのファイルを必要とします。接尾辞は -sample.csv です。
- 名前に特定のテキストが含まれているファイル: 選択すると、名前に含める必要があるフレーズを指定できます。このフレーズは、ファイル名内の任意の場所に指定できます。
注意: 接頭辞、接尾辞、または特定のテキストのフォルダパターン指定にアスタリスク文字 (*) を含めることはできません。 - 続行 をクリックします。
- 処理されたファイルはクアルトリクスに保存され、過去の自動化を管理するときに表示できます。続行 をクリックします。
![[Continue (続行)] をクリックします。](https://www.qualtrics.com/m/assets/support/wp-content/uploads//2019/06/ex-sftp-7.png)
ステップ 5: データ項目マッピングおよびメーリングリスト
このセクションでは、連絡先のインポートの自動化の[データフィールドをマッピング]と[メーリングリストを選択]の2部分について説明します。ここでは、連絡先ファイルからクアルトリクスにインポートするフィールド、フィールドのフォーマット方法、インポートされた連絡先をインポートするメーリングリストを決定します。
- サンプルファイルのダウンロードをクリックします。これにより、正しいファイルテンプレートの例を示す CSV がコンピュータにダウンロードされます。また、さまざまなファイルタイプである独自のテンプレートファイルを使用することもできます。この自動化でインポートされるすべてのファイルは、アップロードするサンプルファイルの形式に一致する必要があります。

- ファイルの準備ができたら、[ファイルを選択]をクリックしてサンプルファイルをアップロードします。
注意: サンプルファイルのサイズは 100MB 以下でなければなりません。
- 区切り記号を選択します。

- 続行 をクリックします。
- クアルトリクスのフィールドマッピングで提案される列ヘッダーが提供されます。ただし、[フィールド名としてインポート]行でドロップダウンを変更することで、任意の列の名前を変更したり、列を既存の埋め込みデータフィールドにマッピングしたりできます。 埋め込みデータフィールドの後に列の名前を付ける場合は、大文字と小文字が区別される必要があることに注意してください。

- フィールドタイプとしてインポート行を使用して、各フィールドが連絡先フィールド、埋め込みデータ、トランザクションデータ、取引日付であるかどうか、またはインポートから除外する必要があるかどうかを決定します。
ヒント:[取引日]は、取引が発生した日付です。タイムゾーンが日付値に明示的に含まれていない限り、日付は UTC であるとみなされます。日付列が空の場合、取引日付は現在日付に設定されます。日付が無効な場合、行は失敗します。以下に、互換性のある時間書式の一覧を示します。
- ANSIC (Mon Jan _2 15:04:05 2006)
- UnixDate (Mon Jan _2 15:04:05 MST 2006)
- RFC822 (02 Jan 06 15:04 MST)
- RFC850 (Monday, 02-Jan-06 15:04:05 MST)
- RFC1123 (Mon, 02 Jan 2006 15:04:05 MST)
- RFC3339/ISO-8601 (2006-01-02T15:04:05+07:00)
注意: 自動化定義でマッピングされていない列が 1 つ以上含まれるファイルをインポートすると、フィールドはトランザクションデータとしてインポートされます。 - フィールドを確認したら、 [続行] をクリックします。
ヒント:アップロードしたファイルを置き換える場合は、[新しいサンプルファイルをアップロード]をクリックします。
- インポートソースの連絡先がインポートされるXM Directoryでメーリングリストを選択します。このドロップダウンをクリックすると、新しいメーリングリストを作成したり、既存のリストを名前で検索したりできます。

- 続行 をクリックします。
- このコンタクト自動化を使用して配信または配信自動化を設定するかどうかを決定します。複数の配信をリンクすることができます。詳細については、配信自動化のリンクセクションを参照してください。配信自動化のリンクを選択しなかった場合は、自動化の設定を終了します。
 ヒント:配信の自動化を今設定していない場合でも、後で戻って既存の配信をリンクできます。
ヒント:配信の自動化を今設定していない場合でも、後で戻って既存の配信をリンクできます。
ステップ 6: 配信自動化へのリンク
自動化では、単一の連絡先インポートから複数の配信を送信する機能がサポートされています。これは、アンケート配信の自動化を連絡先のインポートの自動化にリンクすることで実現されます。リンクされた配信の自動化では、連絡先のインポートの自動化が終了するとすぐに、配信の自動化の設定に基づいてアンケートの招待が送信されます。
自動化の合計数が 100 を超えない限り、連絡先のインポートの自動化を任意の数の配信自動化にリンクすることができます。
- 自動化の[リンクの配信]セクションに移動します。

- はいを選択します。
- 続行 をクリックします。
- 新しい配信自動化を作成するか、既存の自動化から選択します。

- 配信自動化が追加されたら、自動化にナビゲートまたは削除を選択することができます。

- [基準を表示]をクリックして、連絡先がこの配信に追加される条件を追加します。
- 条件を追加するには、[連絡先をフィルタリング]を選択します。

- 条件は “All” または “Any” で結合されます。[フィルタリングできるフィールド] を参照してください。条件はネストすることができます。
 ヒント:追加できる条件は10件までです。ユーザーインターフェイスには、追加する条件の数が表示されます。
ヒント:追加できる条件は10件までです。ユーザーインターフェイスには、追加する条件の数が表示されます。 - 条件に一致するすべての連絡先に配信するか、限定的な選択をサンプルにするかを選択します。
- 連絡先サンプルを取得する場合は、サンプルを作成する方法を選択します。
- 連絡先数:アンケートを受信する受信者の数を入力します。この数は、リスト内の連絡先の数を超えることはできません。
例: 1,000 人のコンタクトの一覧があり、その半分のみをサーベイする場合は、500 を入力します。
- ソースメーリングリストの割合:アンケートを受信する受信者の割合を入力します。
例:1,000件の連絡先リストがあり、75%を入力すると、750名の連絡先がアンケートを受信します。
- 連絡先数:アンケートを受信する受信者の数を入力します。この数は、リスト内の連絡先の数を超えることはできません。
- この連絡先のインポートの自動化を別の配信の自動化にリンクするには、[別の自動化を追加]をクリックし、必要に応じてステップ4~10を繰り返します。
- 自動化のリンクが完了したら、続行をクリックして自動化の最終ステップに移動します。
ステップ 7: 実行レポートの送信および自動化の有効化
コンタクトインポートの自動化の最終ステップには、自動化の実行時にメールが送信されるユーザの決定と、その自動化の有効化が含まれます。これには、自動化の Run Summary Recipients および Review 部分が含まれます。
自動化に含まれるデータフィールドの変更
連絡先のインポートの自動化に含まれるフィールドを変更する場合があります。たとえば、コンタクトインポートに患者住所列を含め忘れたことに気づき、今後のコンタクトインポートで患者の住所情報を保存する必要がある場合などです。
インポートフィールドのマッピングセクションでアップロードするサンプルファイルによって、クアルトリクスにアップロードされる埋め込みデータフィールドが決定されます。つまり、列ヘッダを除外してスキップしたり、フィールドの正確な名前とスペルを使用して将来のインポートにフィールドを含めたりすることができます。
インポートに含まれる項目を変更するには、以下の手順に従います。
- 目的の自動化に移動し、ドロップダウンをクリックします。
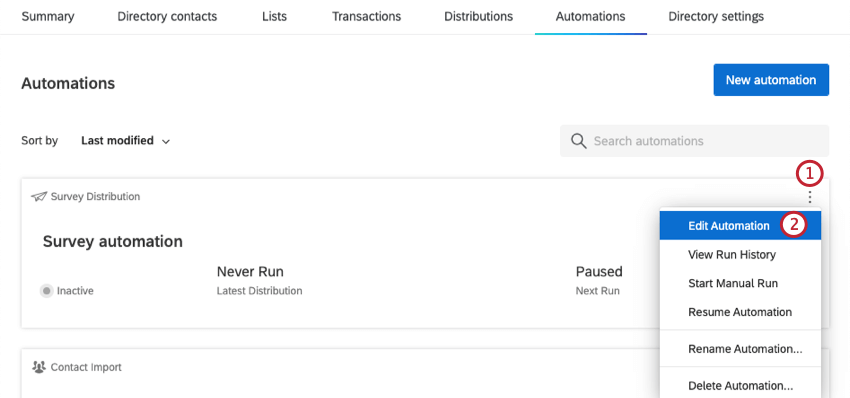
- 自動化の編集をクリックします。
- [データフィールドをマッピング] の横にある [編集] をクリックします。

- [新しいサンプルファイルをアップロード] をクリックします。
- サンプルファイルのダウンロードをクリックします。
- ファイルを編集して、目的のヘッダーが含まれるようにします。スペルと大文字小文字が同じであることを確認してください。
例: ソースフォルダに保存するファイルには、住所というフィールドがあります。サンプルファイルで、Address というヘッダを追加します。小文字の ‘a’ は使用できません。
- ファイル選択をクリックします。新しいファイルをアップロードします。

- 続行をクリックします。
- クアルトリクスのフィールドマッピングで提案される列ヘッダーが提供されます。ただし、[フィールド名としてインポート]行でドロップダウンを変更することで、任意の列の名前を変更したり、列を既存の埋め込みデータフィールドにマッピングしたりできます。 埋め込みデータフィールドの後に列の名前を付ける場合は、大文字と小文字が区別される必要があることに注意してください。

- フィールドタイプとしてインポート行を使用して、各フィールドが連絡先フィールド、埋め込みデータ、トランザクションデータ、取引日付であるかどうか、またはインポートから除外する必要があるかどうかを決定します。
- フィールドを確認したら、 [続行] をクリックします。
ヒント:[取引日]は、取引が発生した日付です。タイムゾーンが日付値に明示的に含まれていない限り、日付は UTC であるとみなされます。日付列が空の場合、取引日付は現在日付に設定されます。日付が無効な場合、行は失敗します。以下に、互換性のある時間書式の一覧を示します。
- ANSIC (Mon Jan _2 15:04:05 2006)
- UnixDate (Mon Jan _2 15:04:05 MST 2006)
- RFC822 (02 Jan 06 15:04 MST)
- RFC850 (Monday, 02-Jan-06 15:04:05 MST)
- RFC1123 (Mon, 02 Jan 2006 15:04:05 MST)
- RFC3339/ISO-8601 (2006-01-02T15:04:05+07:00)
追加の自動化の作成
自動化を作成
したら、右上にある[新しい自動化]をクリックして追加できます。
ヒント:過去の自動化を管理する場合、連絡先のインポートの自動化をクリックしてから[ファイルを表示]をクリックすると、インポートされたファイルが表示されます。
![右上のナビゲーションメニューをクリックし、[ディレクトリ]をクリックします。](https://www.qualtrics.com/m/assets/support/wp-content/uploads//2021/03/xm-directory-directories-button.png)

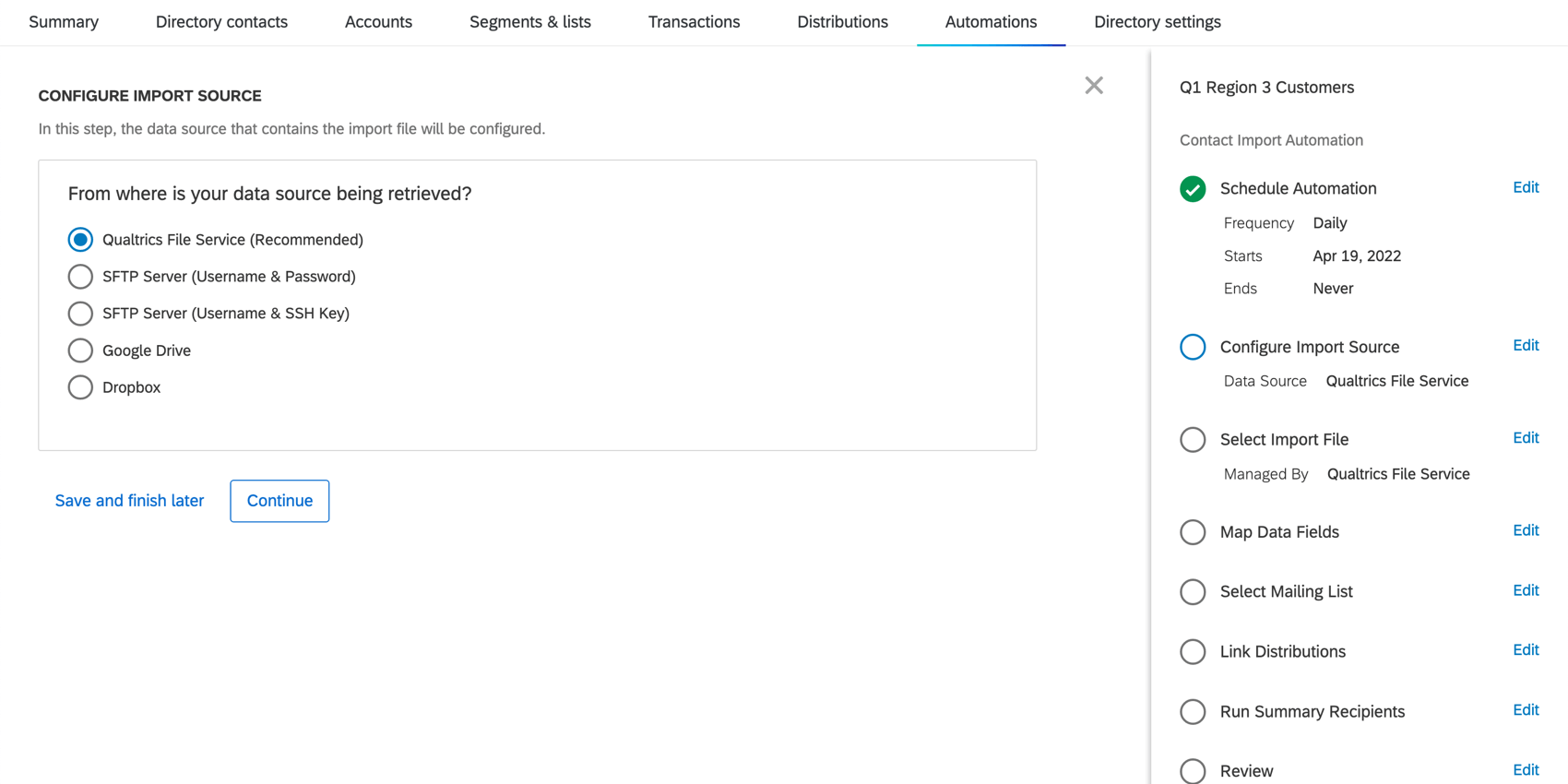

![[Run Summary] セクションに、追加したメールのリストが表示されます。](https://www.qualtrics.com/m/assets/support/wp-content/uploads//2021/03/run-summary-1.png)


